Флеш карта компьютер для телевизора
5 способов подключения флешки к телевизору, чтобы смотреть с неё фильмы
Преимущественно внешними накопителями памяти пользуются владельцы ТВ, которые не поддерживают возможность настройки интернет-соединения. Телевизор с флешкой позволяет смотреть на большом экране любимые фильмы, сериалы, программы, фотографии и другой мультимедийный контент.
Далеко не у всех получается смотреть фильмы с флешки. Сразу после подключения многие пользователи сталкиваются с различными трудностями. Сейчас проанализируем 5 способов подключить флешку к ТВ, а потом подберем эффективные решения проблем, которые возникают сразу после подключения.

Варианты подключения флешки к телевизору
Если ТВ оборудован USB разъемом, то накопитель просто нужно вставить в соответствующий порт. Ничего сложно. Однако старые модели телевизоров Самсунг и устройства от других производителей не оснащены таким интерфейсом. Поэтому пользователи прибегают к альтернативным способам подключения накопителя памяти:
- T2-тюнер;
- компьютер или лэптоп;
- media-плеер;
- DVD-проигрыватель.

Как подключить флешку к телевизору при отсутствии соответствующего разъема? Оптимальный способ определяется в индивидуальном порядке. Все зависит от наличия дополнительных устройств.
Через USB порт
Преимущественно современные модели ТВ оборудованы разъемом USB. Чаще всего этот интерфейс находится на задней панели. Некоторые производители размещают этот порт сбоку. Если разъем есть, тогда вам следует придерживаться следующего алгоритма:
- Вставьте внешний накопитель памяти в USB вход.
- Возьмите пульт дистанционного управления и выберите соответствующий источник сигнала.
- Откроется менеджер файлов. Чтобы смотреть фильмы на ТВ, перейдите в нужную папку, а потом воспроизведите контент. Чтобы переключаться между папками, используйте кнопки перемотки.

Сортировка файлов, сохраненных на флешке, осуществляется по дате записи, а не алфавиту. Чтобы подключить съемный носитель к обычному телевизору, нужно использовать девайс с соответствующим форматом файловой системы. На новых ТВ – это FAT32, а на старых – FAT16. Если используемая флешка имеет файловую систему в формате NTFS, EXT3, то тогда телевизор просто не обнаружит новое устройство.
Предварительно необходимо сохранить всю информацию. Затем нужно отформатировать съемный носитель в нужный формат, чтобы избежать возможных проблем с совместимостью. Следуйте простой пошаговой инструкции:
- Для безопасного извлечения накопителя памяти нажмите на пульте дистанционного управления на кнопку «Stop». Подождите пару секунд, а потом достаньте флешку.
- Вставьте устройство в компьютер. Зайдите в «Мой компьютер» и кликните по съемному носителю ПКМ. Из выпадающего контекстного меню нужно выбрать команду «Форматировать».
- Сначала нужно выбрать из предложенного нужную файловую систему. Поставьте галочку напротив пункта «Быстрое (очистка оглавления)». Теперь можно нажать на кнопку «Начать».
- На экране появится уведомление. В окне нужно выбрать «ОК».
- Съемный накопитель готов к использованию.
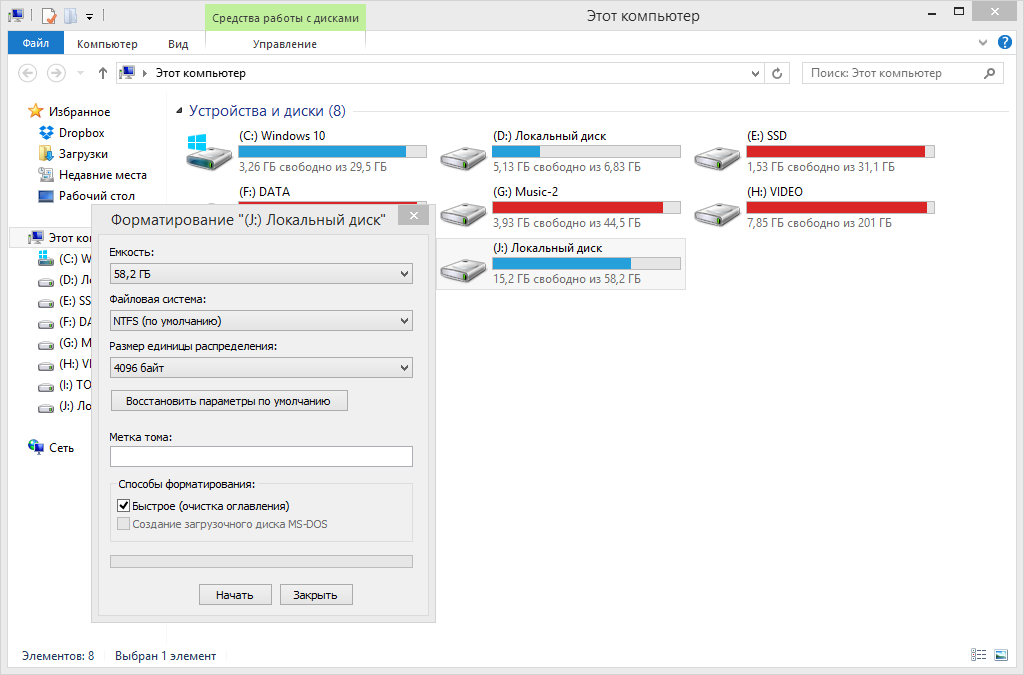
В некоторых ситуациях возникают проблемы с подключением к телевизору из разных модификаций интерфейса. Например, флешка имеет спецификацию 3.0, а USB разъем ТВ 2.0. Теоретически проблем с совместимостью возникнуть не должно, но на практике достаточно часто они проявляются. Отличить указанные выше спецификации USB интерфейса чрезвычайно просто:
- 2.0 – четыре контакта, пластик под которыми окрашен в черный цвет;
- 3.0 – девять контактов, а пластик имеет в синий или красный оттенок.
Решить проблему совместимости можно несколькими способами. Самый простой – использовать другую флешку. Если такой возможности нет, тогда можно попробовать подключить съемный накопитель к ТВ не напрямую, а через другие устройства.
Через DVD проигрыватель
Преимущественно DVD проигрыватели оснащены USB интерфейсом. Поэтому эта техника активно используется пользователями для подключения флешек к ТВ. Инструкция по настройке подключения:
- Вставьте съемный носитель в USB интерфейс проигрывателя.
- Включите DVD проигрыватель и телевизор.
- Вам сразу будет доступен просмотр фотографий, видео и другого контента.

Использование DVD проигрывателя – оптимальный вариант. Дело в том, что телевизор автоматически определит это устройство. Если по какой-то причине автоматическая синхронизация не была осуществлена, тогда возьмите пульт и поменяйте источник сигнала. Сделать это можно нажав на кнопку «TV/AV».
Если определенные файлы не воспроизводятся, то не исключено, что проигрыватель не поддерживает такой формат. Поэтому предварительно изучите, какие форматы читает DVD проигрыватель. Теперь вы знаете, как подключить флешку к старому телевизору, который не оснащен USB интерфейсом.
Через медиаплеер
Еще один способ подсоединить к телевизору LG флешку – использовать медиаплеер. В отличие от DVD проигрывателей эти устройства поддерживают абсолютно все популярные форматы. Поэтому на них можно будет посмотреть видео и фото различного типа. Это очень удобно. Отсутствует необходимость конвертировать файлы в какой-то конкретный формат. Принцип настройки синхронизации идентичен предыдущему способу.
Сначала нужно подсоединить медиаплеер к ТВ, вставив шнуры в соответствующие разъемы. Теперь нужно вставить съемный накопитель в USB порт медиаплеера. Все необходимые кабели включены в базовую комплектацию техники. Если у вас возникли проблемы, тогда просто настройте подключение по этой инструкции:
- Вставьте флешку в USB интерфейс медиаплеера.
- Используя пульт дистанционного управления, зайдите в раздел «Видео».
- С помощью кнопок перемотки выберите необходимый файл.
- Запустите его, нажав на пульте на кнопку «ОК».

Устройства готовы к использованию. Теперь вы можете воспроизводить с флешки фильмы, клипы или музыку.
Не исключено, что возникнут определенные проблемы при попытке воспроизвести файлы. Изучите техническую документацию, чтобы узнать, какие форматы поддерживает техника. Преимущественно медиаплееры читают флешки с файловой системой FAT32. Поэтому предварительно отформатируйте накопитель памяти. Как это делается, мы уже рассмотрели ранее.
Пользователи на специализированных форумах чрезвычайно часто задают вопросы относительно целесообразности использования на старых ТВ переходников типа OTG. Его особенность заключается в том, что вход USB, а выход HDMI. В теории это практичное решение. Поскольку отпадает необходимость использования дополнительных устройств.

Сэкономить на этом у вас не получится. Это просто шнур разных форм-факторов. Для воспроизведения файлов с накопителя памяти нужна специальная шины, имеющая соответствующие драйвера. Она обеспечивает преобразование файлов в поддерживаемый телевизором формат.
Через цифровой тюнер
Приставки для настройки цифрового телевидения оснащены USB интерфейсом. Т2-тюнер подсоединяется к ТВ через разъем HDMI, но если речь идет о старой модели, тогда можно использовать «тюльпан». Чтобы подключить флешку к телевизору без USB порта и воспроизвести файл, действуйте по следующему алгоритму:
- Вставьте съемный накопитель в USB вход тюнера.
- Включите ТВ.
- Используя пульт дистанционного управления, зайдите в «Меню», а потом запустите необходимый файл.

Все чрезвычайно просто. Главная особенность заключается в отсутствии конфликтов, связанных с совместимостью устройств. Это очень удобно для пользователей.
Если у вас нет медиаплеера, Т2-тюнера или DVD проигрывателя, тогда можно купить Android-приставку. Это устройство также оснащено USB интерфейсом. Подключение осуществляется через HDMI. Приставка будет выполнять функции медиаплеера: считывание со съемного накопителя данных и отправление их на ТВ через разъем HDMI.
Используя компьютер или ноутбук
Если по определенным причинам предложенные варианты вам не подходят, то всегда можно подключить к ТВ компьютер или ноутбук, в котором будет вставлена флешка. Как смотреть видео с флешки на телевизоре через ПК или лэптоп? Существует множество способов настройки такой синхронизации. Перечислим лишь наиболее популярные:

Каждый тип подключения имеет свои сильные и слабые стороны. Однако оптимальным считается именно HDMI. Этот интерфейс позволяет одновременно передавать звук и картинку. Качество транслируемого на экран изображения также может быть очень достойным – Full HD. Впрочем, телевизоры, оснащенные HDMI интерфейсом, наверняка оборудованы и USB портами.
Возможные проблемы и варианты их решения
Условно все проблемы, с которыми сталкиваются пользователи можно разделить на две группы: ТВ не видит флешку и телевизор не видит файлы. Тщательно проанализируем, что становится причиной появления подобных проблем, а также подберем оптимальное решение, которое позволит пользователям воспроизвести нужный контент.
Телевизор не видит флешку
Самая распространенная проблема – не соответствует файловая система. Операционная система преимущественно работает с двумя файловыми системами – NTFS и FAT. Не исключено, что флешка использует тот формат, который не поддерживает ТВ. Именно поэтому даже после подключения устройства ничего не происходит.
Самый простой вариант решения этой проблемы – форматирование съемного диска в нужный формат. Как это можно сделать, мы уже рассматривали ранее. Запомните, что у системы FAT32 есть вполне реальные ограничения по размеру файлов – 4 ГБ. У NTFS подобные ограничения отсутствуют.
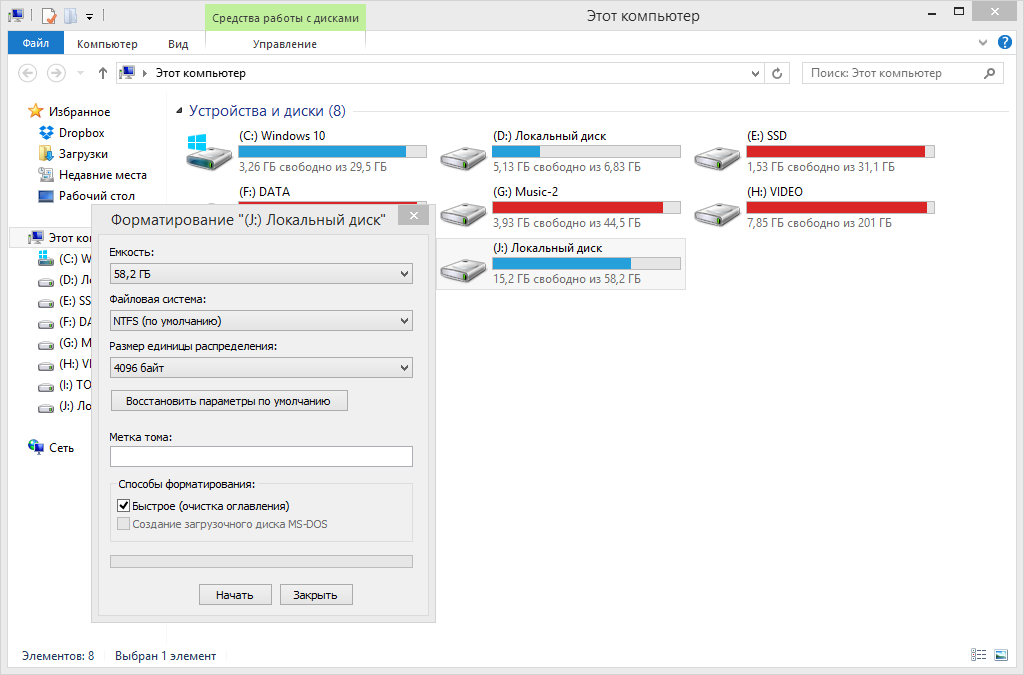
Чрезмерно большая емкость накопителя – еще одна причина появления проблем. Практически у всех телевизоров есть максимальный объем поддерживаемых носителей. Например, если вы пользуетесь флешкой на 64 ГБ, тогда попробуйте вставить накопитель памяти с меньшим объемом.
Проблемы с обнаружением могут возникнуть, если телевизор оснащен сервисным USB интерфейсом. Как это узнать? Встречается он достаточно редко, но возле него есть соответствующая маркировка «Service only». Нельзя исключать, что разъем поврежден. Например, окислилась контактная площадка. В таком случае нужно обратиться в сервис-центр, чтобы специалисты перепаяли поврежденные участки.

Телевизор не находит все файлы
Проблемы с запуском файлов возникают только в одном случае – телевизор не поддерживает этот формат. Чтобы узнать, какие видеофайлы просматривать можно, изучите технические характеристики ТВ, прочитайте соответствующий раздел инструкции. Не забывайте, что при необходимости файлы можно конвертировать. Для этого потребуется специальное программное обеспечение.
Как подключить флешку к телевизору и смотреть фильмы, видео, фото, слушать музыку?
Сейчас практически все модели телевизоров оборудованы USB-портами, которые в основном предназначены для подключения флешек и внешних жестких дисков (HDD). Такие телевизоры поддерживают функцию воспроизведения видео, фото и музыки с USB накопителей. Даже не на самых новых, и дешевых телевизорах можно найти один, или несколько USB-портов. Помню, еще где-то в 2012 году покупал самый обычный 24-x дюймовый телевизор LG, и там уже был USB-порт и возможность воспроизведения фильмов и другого медиаконтента с флешек.
В этой инструкции я хочу показать, как смотреть фильмы с флешки на телевизорах разных производителей. Как подключить флешку к телевизору, как запустить просмотр видео, фото, или воспроизведение музыки. Многие путают наличие функции Smart TV с функцией воспроизведения медиафайлов с USB. Они никак не связаны. Есть много телевизоров без Smart TV, но с USB и к ним можно без проблем подключать накопители и смотреть те же фильмы. А если у вас Smart TV телевизор, то в нем точно есть такая возможность. Если речь идет о современных смарт телевизорах, то помимо USB в них есть другие функции, которые можно использовать для просмотра фильмов. Например, запустить просмотр фильма через какое-то приложение. Можно смотреть видео через Ютуб. Или запускать просмотр онлайн видео в самом браузере, как на обычном компьютере. Так же можно по DLNA выводить медифайлы с компьютеров или телефонов на телевизор через роутер. Можно даже с телефона, или планшета транслировать экран на телевизора (через тот же Miracast адаптер). Да, Smart телевизоры дают много возможностей в первую очередь за счет подключения к интернету. Но все эти функции очень часто работают очень нестабильно, или вообще не работают.
Просмотр фильмов на телевизоре через флешку – одно из самых простых и надежных решений. Но как и везде, с USB тоже бывают проблемы. Самые популярные, когда телевизор не видит флешку, или не воспроизводит файл (формат не поддерживается) . С этими проблемами мы так же постараемся разобраться в этой статье. Инструкция подойдет для телевизоров LG, Samsung, Sony, Philips, Toshiba, Ergo, DEXP, TCL, Hisense, Kivi, Panasonic, Mystery и т. д.
Нам понадобится: телевизор с USB, флешка или внешний жесткий диск и компьютер, через который мы закинем на флешку фильмы (видео) , музыку или фото. Для начала рекомендую убедиться, что на корпусе вашего телевизора есть хотя бы один USB-порт. Можно так же характеристики телевизора посмотреть, там как правило указано наличие USB.  Несколько нюансов:
Несколько нюансов:
- Размер флешки. Некоторые телевизоры могут не поддерживать большие флешки. Например, флешки объемом 32 ГБ, 64 ГБ, 128 ГБ. В характеристиках телевизора это обычно не указывают. То же самое с внешними жесткими дисками. Так же размер поддерживаемого накопителя может зависеть от файловой системы накопителя. Перед подключением рекомендую форматировать накопитель в формат NTFS. Если накопитель будет в формате FAT 32, то телевизор его скорее всего увидит, но вы не сможете скопировать на него фильм размером больше 4 ГБ.
- USB 2.0 и USB 3.0. На телевизоре могут быть новые USB-порты стандарта 3.0 (он обычно синий внутри) . Если такие есть, то рекомендую использовать накопители этого же стандарта. Но обычно на телевизоре есть только USB 2.0. Либо же и те и другие. В таком случае, если у вас накопитель стандарта 2.0, то на телевизоре подключайте его в соответствующий порт.
- Формат поддерживаемых видеофайлов телевизором. Если с форматом фото и музыки проблем обычно нет, телевизоры читают все популярные форматы, то с видео могут быть проблемы. Возможно, телевизор просто откажется воспроизводить скачанный фильм и выдаст ошибку «Формат не поддерживается», или что-то типа этого. То же самое с размером самого файла. Если он слишком большой (например, более 30 Гб) , то телевизор может отказаться воспроизводить такой фильм.
Что делать, если телевизор без USB? Понятно, что подключить флешку или HDD к такому телевизору не получится. Но выход есть – это медиа-приставки (Smart приставки) , спутниковые ресиверы и цифровые Т2 тюнеры с USB-портом. На многих подобных устройствах, как правило, есть USB-вход и они точно так же умеют воспроизводить видео, музыку и фото.
Можно очень долго разбираться в теории, но лучше проверить все на практике. Тем более, что существует огромное количество разных телевизоров, и как все это будет работать на какой-то конкретной модели – непонятно.
Просмотр фильмов (видео) и фото на телевизоре с USB флешки
Сначала нужно скачать фильм и закинуть его на флешку. Или скопировать на накопитель какие-то фото, или музыку. Можно создать папки и положить файлы в них.
- Подключаем флешку к компьютеру (при необходимости форматируем ее) и копируем на нее фильмы (или другие файлы) .

- Включаем наш телевизор.
- Подключаем флешку в USB-порт на телевизоре.

- Скорее всего на телевизоре появится сообщение, что подключено новое устройство (Обнаружено устройство USB. Чтение файлов. ) . И телевизор либо автоматически откроет окно (Медиа) для просмотра файлов на флешке, либо предложит его открыть. Это уже зависит от конкретной модели телевизора. Мой телевизор Philips автоматически открывает флешку.

- Возможно, после подключения накопителя на телевизоре придется вручную сменить источник сигнала. Открыть просмотр медиафайлов на USB накопителе. Обычно, для этого нужно на пульте нажать на кнопку «SOURCE» или «INPUT». Выглядят они вот так:
 Среди источников должен быть «USB», или «Медиа» («Media») .
Среди источников должен быть «USB», или «Медиа» («Media») .  Если телевизор Smart TV, то в меню можно запустить приложение, которое отвечает за просмотр медиафайлов на внешних накопителях. На телевизорах Sony, Philips, DEXP, Kivi (которые на Android TV) это приложение «Медиа» («Media») . А можно какой-то сторонний проводник или проигрыватель установить и использовать его.
Если телевизор Smart TV, то в меню можно запустить приложение, которое отвечает за просмотр медиафайлов на внешних накопителях. На телевизорах Sony, Philips, DEXP, Kivi (которые на Android TV) это приложение «Медиа» («Media») . А можно какой-то сторонний проводник или проигрыватель установить и использовать его. - Открываем флешку и запускаем воспроизведение нашего фильма. Там должны быть «Папки» (это просмотр файлов на накопителе) и сортировка по «Видео», «Фото», «Музыка».

- Воспроизведение видеофайла.
 Воспроизведением можно управлять (пауза, перемотка, следующий/предыдущий ролик/трек) с помощью кнопок на экране, или на пульте ДУ. На моем Philips, например, если закрыть фильм и запустить заново, то он предложит воспроизвести его с того места, на котором был остановлен просмотр.
Воспроизведением можно управлять (пауза, перемотка, следующий/предыдущий ролик/трек) с помощью кнопок на экране, или на пульте ДУ. На моем Philips, например, если закрыть фильм и запустить заново, то он предложит воспроизвести его с того места, на котором был остановлен просмотр.
Почему телевизор не видит флешку или внешний жесткий диск?
Причин может быть несколько:
- Флешка, или внешний HDD слишком большого размера. На сайте LG, например, нашел информацию где указано, что флешки объемом более 32 ГБ и жесткие диск более 2 ТБ телевизор может не видеть. Для другие производителей/моделей эта информация может быть не актуальна.
- Для внешнего жесткого USB диска может не хватать питания (особенно, если ему нужно напряжение более 5 В и потребление более 500 мА) . В таком случае нужно использовать внешний источник питания для диска. Но я с этим не сталкивался. Подключал жесткие диски к телевизорам LG, Samsung, Philips – всегда все работало.
- Накопитель должен быть отформатирован в файловую систему FAT32, или NTFS. Лучше выбрать именно NTFS, так как фильм, который весит более 4 ГБ на накопитель в FAT32 вы не скопируете.

- Возможно, телевизор просто не может работать с определенным накопителем. Такое тоже бывает. Просто попробуйте подключить другой накопитель.
- Не используйте USB-удлинители.
- Подключите флешку в другой USB-порт на телевизоре (если в вашем ТВ их несколько) .
Более подробная информация по этой проблеме в отдельной статье: телевизор не видит флешку (USB флеш-накопитель).
Телевизор не воспроизводит видео с флешки
Такое бывает очень часто. Пытаемся открыть какой-то видеофайл, а телевизор пишет, что формат не поддерживается и не открывает его. Или при открытии флешки на компьютере файлы есть, а на телевизоре их вообще нет.

Очень часто телевизоры не открывают mkv файлы. Но такая ошибка бывает и с avi, mp4, mov. Дело в том, что встроенный в телевизоре проигрыватель поддерживает только определенные форматы видеофайлов. Обычно, посмотреть поддерживаемые форматы можно в характеристиках телевизора на официальном сайте. Для примера, поддерживаемые форматы видео одного из телевизоров Philips (на официальном сайте):

Но бывает и такое, что телевизор определенный формат поддерживает, но видео этого формата все ровно не воспроизводит. Причина может быть аудиодорожках видеофайла, которые телевизор не поддерживает (нет поддержки кодеков) .
В любом случае, есть несколько решений:
- Найти и скачать фильм в другом формате.
- Конвертировать видео специальной программой на компьютере.
- Обновить прошивку телевизора.
- На Smart TV телевизоре можно попробовать установить сторонний проигрыватель и открыть видео с его помощью.
- Подключить накопитель не к телевизору, а к приставке, ресиверу (если такой есть и поддерживает воспроизведение файлов с USB накопителей) .
Выводы
Можно за несколько минут скачать какой-то фильм, закинуть его на любую флешку (которая обычно есть у всех и не одна) , подключить ее к телевизору на наслаждаться просмотром фильма без тормозов, зависаний и т. д.
Можно скинуть на флешку фото и смотреть их с друзьями на большом экране. Или даже запустить воспроизведение музыки. А что, телевизоры (особенно дорогие модели) выдают неплохой звук. И если нет какой-то колонки, или музыкального центра, то почему бы не послушать музыку через телевизор.
Если нет флешки, телевизор ее не видит, или не читает ваши файлы, то есть еще один вариант – соединить телевизор с компьютером с помощью HDMI кабеля. Тогда телевизор будет в качестве монитора и вы сможете выводить на него фильмы.
Компьютер размером с флешку: тестируем Lenovo IdeaCentre Stick 300
Компьютеры только за последние 50 лет прошли серьезную эволюцию — от огромных шкафов к компактным «ящичкам» и затем к неттопам размером меньше среднестатистического монитора.
Последние компьютеры стали еще компактнее. Сначала Intel, а затем и Lenovo предложили новый формат компьютера — размером с большую флешку.
Нам было интересно, насколько такой компактный гаджет сможет заменить обычный компьютер.

Начнем с технических характеристик
Процессор: Intel Atom Bay Trail Z3735 °F, 4 ядра, 1,33 ГГц.
Оперативная память: 2 ГБ DDR3.
Встроенная память: 32 ГБ eMMC (пользователю доступно около 20 ГБ), есть поддержка microSD.
Порты и модули: один порт mini-HDMI-out, один порт USB 2.0, Wi-Fi 802.11 b/g/n, Bluetooth 4.0.
Габариты и вес: 100×38×15 мм, 65 граммов.
Операционная система: Windows 8.1 с Bing или Windows 10.
Ресурс Notebookcheck ставит процессор Intel примерно в один ряд с прошлогодними топовыми мобильными процессорами — Snapdragon 805 и Apple A8.

Нужно понимать, что текущие технологии не позволяют уместить в столь компактный корпус с отсутствием активного охлаждения более мощный чип. Но тем интереснее увидеть его в действии.
Из остального хочу отметить малое количество небыстрой встроенной памяти и всего один USB 2.0 порт. Вам придется либо подключать комплект клавиатуры с мышкой, либо воспользоваться Bluetooth-аксессуарами, либо USB-хабом, превращающим один USB-порт в несколько.

Впрочем, последнее нарекание не критично для столь компактного гаджета — например, Apple в своих последних MacBook использует один-единственный порт для зарядки и всех аксессуаров.
По поводу операционной системы. Первая партия устройств поставлялась с Windows 8.1 на борту (устройство на тестировании было из нее). Далее Lenovo обещала выпускать устройства с предустановленной «десяткой».
Во время работы компьютер постоянно предлагал мне «подписаться» на обновление с Windows 8.1 до 10, однако за неделю тестирования долгожданный апдейт так и не пришел.

Как это выглядит со стороны?
«Флешка» Lenovo выглядит чуть более утилитарно, нежели гаджет Intel (имеющий аналогичные характеристики). Вот вариант от Intel:

Подключение максимально простое. Вы снимаете колпачок (зачем он здесь вообще, непонятно), вставляете устройство в HDMI-порт. Если порт расположен неудобно и вы не можете вставить компьютер напрямую, в комплекте прилагается специальный небольшой удлинитель, с помощью которого эта проблема решается.

Затем нужно подключить питание — это ведь компьютер, а не ноутбук или планшет, и встроенного аккумулятора здесь нет. В комплекте есть своя зарядка, но с таким же успехом можно использовать любое зарядное устройство от Android- или Windows Phone смартфонов (питание осуществляется через популярный microUSB-разъем).
В завершение вы подсоединяете клавиатуру с мышкой через Bluetooth или USB (в этом случае удобнее всего использовать комплект, использующий один беспроводной модуль для двух устройств). И компьютер готов к использованию.

Кому нужен такой компьютер?
Это самый первый вопрос, когда вы видите это необычное устройство. Я, пожалуй, выделю две категории.
Первая — самая массовая. Это все те, у кого дома есть телевизоры с HDMI-выходами. Обычные телевизоры позволяют смотреть ТВ-программы и (опционально) проигрывать фильмы с USB, а Smart TV первых поколений часто неудобны и «задумчивы».
Здесь же вы превращаете ваш телевизор в полноценный Windows-компьютер. Подключаете клавиатуру и мышку — и смотрите фильмы и сериалы (в том числе с помощью многочисленных онлайн-сервисов), слушаете музыку, серфите в интернете и играете в игры.

Второй вариант использования компьютера-флешки — для тех, кто постоянно ездит в командировки. В маленьком гаджете установлены и настроены «под вас» все программы, в нужных папках есть все документы. Осталось только подключить монитор и мышку с клавиатурой.
Скорее всего, можно придумать и другие сферы применения этого устройства. Напишите нам об этом в комментариях.
Но сможет ли устройство справиться со всеми вышеперечисленными задачами?
Как работает микрокомпьютер
На удивление, хорошо. После обычного рабочего ноутбука трехлетней давности (Intel Core i3, 6 ГБ оперативной памяти) я, конечно же, ощутил разницу — какие-то операции (открытие программ, загрузка страниц в браузере) выполнялись дольше. Тем не менее откровенных «лагов» и зависаний за неделю использования устройства в паре с Full HD телевизором я так и не заметил.
Вот что показывают синтетические тесты (встроенный winsat и PC Benchmark).


В качестве «рабочей лошадки» устройство отработало без вопросов. Несколько открытых вкладок в Chrome и запущенный Microsoft Word — никаких проблем. Просмотр фильма в HD-качестве — тоже.


Но, конечно же, было очень интересно, как компьютер-«флешка» поведет себя в играх.
И вот здесь мы видим основной минус сверхкомпактного гаджета — он просто не предназначен для тяжелых игр.
В качестве эксперимента я запустил на нем «древний» Blood (через DosBox), Minion Rush (из магазина Windows Phone Store), а также карточную игру Hearthstone. С такими несложными задачами компьютер справился на ура.



Игры потяжелее идут куда проблематичнее. Например, популярный клон Diablo — Torchlight 2 — в полноэкранном режиме с Full HD разрешением идет с лагами. Если снизить разрешение, детализацию и запустить его в оконном режиме — тогда проблем нет.

Более тяжелую артиллерию проверять смысла уже не было. Это всего лишь «флешка» с базовой графикой Intel, но никак не игровой компьютер.
Сколько стоит компьютер-«флешка»
Как сообщили нам в Lenovo, рекомендуемая цена на гаджет в Беларуси — 2,7 миллиона рублей. Но для превращения в более-менее нормальный компьютер нужно докупить аксессуары. Во-первых, расширить память (все-таки свободные 20 ГБ — это мало).
MicroSDHC UHS Class 1 32 ГБ стоит в Беларуси от 200 тысяч рублей, но лучше взять сразу 64 ГБ (от 400 тысяч), более-менее приличный набор мышь + клавиатура — еще 400. Кроме того, вам наверняка понадобится приобрести USB-hub (вдруг придется дополнительно подключить смартфон, USB-флешку или что-нибудь еще), который можно купить за 70 тысяч рублей.
Итого — 3,57 миллиона рублей (или около 200 долларов по текущему курсу) за полноценный, пусть и довольно слабый компьютер.
Вывод
Перед нами очень интересное устройство. Если вы хотите превратить ваш обычный телевизор в полноценный компьютер/Smart TV, то это отличный выбор, особенно учитывая стоимость гаджета.
Да, придется смириться с не самой высокой мощностью устройства, но для большинства задач (web-серфинг, просмотр фильмов, Microsoft Office, простые игры) вам она и не нужна.
Впрочем, возможно, кто-то найдет и более полезное применение устройству. В любом случае, эксперт 42.TUT.BY Тося одобряет Lenovo IdeaCentre Stick 300.


Если вы заметили ошибку в тексте новости, пожалуйста, выделите её и нажмите Ctrl+Enter
Выбираем USB-флешку правильно

Как найти хорошую модель и не пожалеть о покупке.
Зачем сейчас брать USB-флешки
Нас почти убедили в том, что внешние носители данных остались в прошлом. Интернет всё меняет, правда? Однако скорость и стабильность подключения к сети пока не дают возможности полностью отказаться от физических накопителей. Ноутбуки до сих пор используют собственную память, а не хранят все в облаках, как это предсказывали несколько лет назад. Соответственно, и на переносные носители спрос по-прежнему хороший.  Когда логично использовать USB-флешки:
Когда логично использовать USB-флешки:
1. Перенос данных между компьютерами
Интернет и беспроводные технологии ещё не доступны повсеместно. Сотрудники небольшой фирмы с офисом на окраине, пользователи компьютеров в провинциальной глубинке, работники государственных структур. Все они – потенциальные владельцы USB-флешек.
2. Установка/переустановка ОС
Более продвинутые пользователи используют накопители для переустановки операционных систем на компьютерах. Сейчас сложно найти тех, кто устанавливает систему с диска, как и сложно найти компьютеры с наличием соответствующего привода. Встречали ли вы системного администратора без жмени USB-флешек?
3. Резервное копирование данных
Не все хотят или могут использовать Time Capsule для удобного резервного копирования. Гораздо дешевле для этого купить флешку подходящего объема и сохранять бекап на неё.
4. Расширение памяти устройств (ноутбуков, смартфонов, планшетов)
Возможности использовать флешку с ноутбуком пока никто не оспаривает, а вот предложенный способ расширения памяти на iPhone и iPad вызвал много споров и дискуссий. Факт остается фактом, при помощи съемного накопителя можно сэкономить на объеме памяти устройства.
5. Использование с телевизорами, проекторами, медиаплеерами
Рынок бытовой техники отстает от компьютерного. Использование беспроводных технологий в телевизорах и медиаплеерах еще не приняло массовый характер, а найти такую технику без USB-разъема практически невозможно. Не стоит забывать о цене вопроса. На разницу в стоимости телевизора с Wi-Fi и без него можно приобрести пару хороших флешек.
6. Внешнее хранилище информации (в паре с совместимым роутером)
Многие роутеры оснащены USB-портами и имеют возможность превратить подключенный накопитель в сетевой диск. Так можно создать общее хранилище данных для всех членов семьи или сотрудников в офисе.
7. Безопасное хранение данных


Не все пользователи могут рисковать своими данными и хранить их в сети или оставлять на рабочем компьютере. Флешка в таком случае является единственным удобным решением для переноса всего необходимого. Для тех, кто переживает по поводу кражи или потери, производители выпустили ряд моделей с защитными механизмами.
Какие бывают USB-флешки
 С необходимостью приобретения устройства мы определились. Вряд-ли найдется много читателей, которым не подойдет минимум один из перечисленных сценариев применения съемного накопителя. Давайте разберемся, какие виды флешек существуют и чем они отличаются. Стандарт USB существует более 20 лет, за это время он прошел несколько стадий эволюции, последняя из них происходит в наши дни. Вместе со стандартом изменялись подключаемые устройства и флешки.
С необходимостью приобретения устройства мы определились. Вряд-ли найдется много читателей, которым не подойдет минимум один из перечисленных сценариев применения съемного накопителя. Давайте разберемся, какие виды флешек существуют и чем они отличаются. Стандарт USB существует более 20 лет, за это время он прошел несколько стадий эволюции, последняя из них происходит в наши дни. Вместе со стандартом изменялись подключаемые устройства и флешки.
- USB 1.0 – скорость передачи данных от 1,5 Мбит/с. до 12 Мбит/с.;
- USB 1.1 – имеет незначительные улучшения по сравнению с предыдущим стандартом и аналогичные скоростные показатели;
- USB 2.0 – передача данных на скорости от 25 до 480 Мбит/с.;
- USB 3.0 – скорость передачи информации до 5 Гбит/с.;
- USB 3.1/Type-C – скорость передачи может достигать 10 Гбит/с.
Визуально различить первые три типа разъемов не получится. Они имеют одинаковую форму и устройство. Этим до сих пор пользуются производители дешевой периферии из Китая и продавцы техники в метро. Купить флешку с портом 20-летней давности очень просто. USB 3.0 имеет одно существенное отличие от своих предшественников. Внутренняя часть порта имеет синюю окраску (ряд производителей использует красный цвет, но такие устройства встречаются крайне редко). Пять дополнительных контактов на внутреннем ряду обеспечивают большую скорость передачи данных. В остальном новый разъем схож с предыдущими. 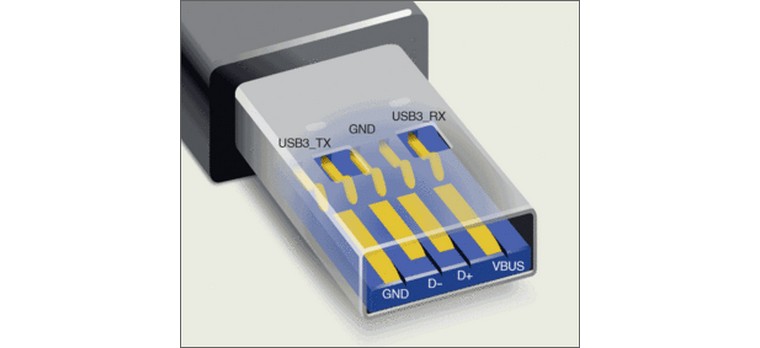 Чтобы достичь заявленной скорости передачи данных, флешка и порт в компьютере/планшете должны иметь один стандарт. При подключении накопителя версии 3.0 к порту 2.0 удастся получить максимальную скорость до 480 Мбит/с (ограничение стандарта 2.0). Все перечисленные стандарты от 1.0 до 3.0 совместимы друг с другом. Однако при подключении будут действовать ограничения младшего из них. Это касается как скорости передачи данных, так и энергопотребления. Новая флешка большого объема со стандартом 3.0 может не работать со старым телевизором, порт которого имеет USB 1.1. Но такое бывает очень редко. Особняком в ряду USB стоит версия USB 3.1 или Type-C. Как вы помните, именно такой порт имеет 12-дюймовый миниатюрный MacBook, представленный в 2015 году. Странно, что стандарт не получил новую ведущую цифру в названии, ведь он не совместим со всеми предыдущими. Точнее, она возможна только при наличии специального переходника.
Чтобы достичь заявленной скорости передачи данных, флешка и порт в компьютере/планшете должны иметь один стандарт. При подключении накопителя версии 3.0 к порту 2.0 удастся получить максимальную скорость до 480 Мбит/с (ограничение стандарта 2.0). Все перечисленные стандарты от 1.0 до 3.0 совместимы друг с другом. Однако при подключении будут действовать ограничения младшего из них. Это касается как скорости передачи данных, так и энергопотребления. Новая флешка большого объема со стандартом 3.0 может не работать со старым телевизором, порт которого имеет USB 1.1. Но такое бывает очень редко. Особняком в ряду USB стоит версия USB 3.1 или Type-C. Как вы помните, именно такой порт имеет 12-дюймовый миниатюрный MacBook, представленный в 2015 году. Странно, что стандарт не получил новую ведущую цифру в названии, ведь он не совместим со всеми предыдущими. Точнее, она возможна только при наличии специального переходника.  Еще полгода назад все аналитики говорили, что в Apple поторопились с выпуском техники, оснащенной USB Type-C. Однако на прошедшей выставке CES 2016 мы увидели большое количество новых ноутбуков и планшетов с таким разъемом. То есть у порта не просто есть будущее – он и есть неизбежное будущее. Есть и другие виды накопителей, которые оснащаются не USB-разъемом. Нам будут интересны те, которые имеют lightning-коннектор. Большинство производителей оснащают такие флешки сразу двумя возможностями подключения, но бывают и узконаправленные решения.
Еще полгода назад все аналитики говорили, что в Apple поторопились с выпуском техники, оснащенной USB Type-C. Однако на прошедшей выставке CES 2016 мы увидели большое количество новых ноутбуков и планшетов с таким разъемом. То есть у порта не просто есть будущее – он и есть неизбежное будущее. Есть и другие виды накопителей, которые оснащаются не USB-разъемом. Нам будут интересны те, которые имеют lightning-коннектор. Большинство производителей оснащают такие флешки сразу двумя возможностями подключения, но бывают и узконаправленные решения.



Как выбрать USB-флешку
# Стандарт подключения. Какой у вас USB?
Перед выбором следует определиться со всеми сценариями использования. Не лишним будет решить, готовы ли вы выложить больше денег за перспективное решение или хотите сэкономить, а позже заменить накопитель. Естественно, что брать накопитель стандарта 1.x нет никакого смысла. USB 2.0 тоже утратил актуальность, а возможность получить 1.х вместо 2.0 делает все устройства непривлекательными для покупки. Сегодня стоит выбирать лишь между USB 3.0 и USB Type-C. Даже если на вашем компьютере нет ни одного порта с синей маркировкой (USB 3.0), все-равно стоит обратить внимание на более перспективные накопители.  Выбор между 3.0 и Type-C сделать просто. Если в вашем распоряжении есть хоть одно устройство с новым разъемом, или планируется его приобретение, смело выбирайте стандарт USB 3.1 (Type-C). С большой долей вероятности, вы обновите арсенал своих гаджетов в ближайшее время и будете обращать внимание именно на наличие нового разъема, а скорость работы, хоть пока и на одном устройстве, будет радовать каждый день. Если же важна совместимость с другими гаджетами, можно рассмотреть подобные варианты:
Выбор между 3.0 и Type-C сделать просто. Если в вашем распоряжении есть хоть одно устройство с новым разъемом, или планируется его приобретение, смело выбирайте стандарт USB 3.1 (Type-C). С большой долей вероятности, вы обновите арсенал своих гаджетов в ближайшее время и будете обращать внимание именно на наличие нового разъема, а скорость работы, хоть пока и на одном устройстве, будет радовать каждый день. Если же важна совместимость с другими гаджетами, можно рассмотреть подобные варианты:



Найти такие пока сложновато, но к середине 2016-го они будут продаваться во всех магазинах электроники. Для тех, кто пока не планирует обновлять парк устройств, хватит обычной флешки стандарта 3.0. Разница в цене будет в вашу пользу, использовать носитель можно будет без переходников и разница в скорости передачи данных не такая и большая. За те несколько лет, пока вы решитесь на приобретение устройств с USB Type-C, флешка сослужит хорошую службу.
# Внешний вид. Большие, маленькие, модные
Сразу стоит отказаться от флешек в виде миньонов, героев из вселенной Star Wars, еды и прочих оригинальных изделий. Чаще всего в таких накопителях используются устаревшие модули с низкой скоростью передачи данных. Внешний вид устройства будет радовать первую неделю, а скорость копирования – расстраивать несколько лет использования.




Конечно, бывают оригинальные USB-флешки с интересным дизайном и хорошей «начинкой», но встречаются они крайне редко и стоят дороже аналогов с простым дизайном. Если флешка приобретается девушке, сестре или маме, можно не отговаривать их от смешных и забавных накопителей. Это их нервны будут потрачены на долгое ожидание при копировании, которые окупятся оригинальным дизайном устройства.
# Объем. В реалистичных рамках
Флешь-память – не самый дешевый компонент. Это видно по ценам на накопители. Однако, всегда существовал порог, при котором увеличение объема не дает выигрыша в цене. Этот порог медленно, но верно движется в сторону увеличения. Сейчас средний уровень цен выглядит так:
- 16 GB – $8;
- 32 GB – $15;
- 64 GB – $30;
- 128 GB – $55;
- 256 GB – $130.
Как видите, объем в 256 GB пока выглядит не лучшим вариантом для покупки. Два накопителя объемом по 128 GB выйдут дешевле. Да и ассортимент флешек на 256 GB и более пока очень скуден. Смотреть на накопители в 16 GB тоже не рекомендую. На них не поместится нормальный бекап или фильмы в хорошем качестве, а выгоды в цене вы не получите. Выбирайте из объемов от 32 до 128 GB, руководствуясь финансовыми ограничениями и способами использования накопителя.
# Бренд. Не стоит сильно экономить
Не стоит экономить и покупать no-name носитель или малоизвестную китайскую поделку. Существенной разницы в цене не будет, а качество может оказаться намного хуже. Наверняка, у каждого уже есть пара любимых брендов, которым он доверяет. Если нет – обратите внимание на: Transcend или советы из комментариев (всем не угодишь). Надеюсь, данные советы и рекомендации помогут вам сделать верный выбор и не потратить деньги впустую.




 (4.40 из 5, оценили: 10)
(4.40 из 5, оценили: 10)
- Твитнуть
- Поделиться
- Рассказать
Артём Суровцев
Люблю технологии и все, что с ними связано. Верю, что величайшие открытия человечества еще впереди!





 Среди источников должен быть «USB», или «Медиа» («Media») .
Среди источников должен быть «USB», или «Медиа» («Media») .  Если телевизор Smart TV, то в меню можно запустить приложение, которое отвечает за просмотр медиафайлов на внешних накопителях. На телевизорах Sony, Philips, DEXP, Kivi (которые на Android TV) это приложение «Медиа» («Media») . А можно какой-то сторонний проводник или проигрыватель установить и использовать его.
Если телевизор Smart TV, то в меню можно запустить приложение, которое отвечает за просмотр медиафайлов на внешних накопителях. На телевизорах Sony, Philips, DEXP, Kivi (которые на Android TV) это приложение «Медиа» («Media») . А можно какой-то сторонний проводник или проигрыватель установить и использовать его.
 Воспроизведением можно управлять (пауза, перемотка, следующий/предыдущий ролик/трек) с помощью кнопок на экране, или на пульте ДУ. На моем Philips, например, если закрыть фильм и запустить заново, то он предложит воспроизвести его с того места, на котором был остановлен просмотр.
Воспроизведением можно управлять (пауза, перемотка, следующий/предыдущий ролик/трек) с помощью кнопок на экране, или на пульте ДУ. На моем Philips, например, если закрыть фильм и запустить заново, то он предложит воспроизвести его с того места, на котором был остановлен просмотр.

