Флешка для диагностики компьютера
Как установить Windows 10

- Просмотров: 278 574
- Автор: admin
- Дата: 4-02-2016
Загрузочная флешка Live CD AOMEI PE Builder с программами для диагностики жёсткого диска: Victoria, HDDScan, CrystalDiskInfo 6.7.4, DiskMark, HDTune, DMDE
Загрузочная флешка Live CD AOMEI PE Builder с программами для диагностики жёсткого диска: Victoria, HDDScan, CrystalDiskInfo 6.7.4, DiskMark, HDTune, DMDE

Открывается проводник, находим на компьютере ISO образ Live CD AOMEI PE Builder 32-bit и выделяем его левой мышью, жмём « Открыть » .




Начинается создание загрузочной флешки Live CD AOMEI PE Builder 32-bit.

Загрузочная флешка готова.

Подсоединяем нашу загрузочную флешку к ноутбуку и перезагружаемся.
Если у вас не совсем новый ноутбук без БИОСа UEFI, то сразу загружаемся с флешки.
Если у вас новый ноутбук с БИОСом UEFI, то сначала входим в БИОС и переводим режим UEFI в Legacy, сделать это очень просто.


Сохраняем изменения, произведённые нами в БИОС и перезагружаемся, входим в загрузочное меню ноутбука и выбираем в нём для загрузки нашу флешку.

Жмём « Enter» на клавиатуре.

Выбираем в меню Live CD AOMEI PE Builder 32-bit и жмём «Enter».


Загружается рабочий стол Live CD AOMEI PE Builder 32-bit.

Заходим в папку Integrated Tools.

В папке находятся шесть самых известных программ по диагностике жёстких дисков.
1. CrystalDiskInfo 6.7.4
Данных программ с лихвой хватит для точного определения технического состояния вашего HDD.

Очень простая программа с поддержкой русского языка, в наглядном и понятном виде покажет вам SMART жёсткого диска ноутбука и другую информацию, например: температуру, текущий и поддерживаемый режимы передачи жёсткого диска (SATA 3 Гбит/с или SATA 6 Гбит/с), с корость вращения шпинделя винчестера, ч исло включений жёсткого диска и общее время работы, а также другую информацию: прошивку, серийный номер и т.д.
По результатам диагностики HDD этого ноутбука, можно сказать, что он отработал около двух месяцев (396 часов), хотя продавец утверждает, что ноутбук абсолютно новый. Также продавец сказал, что жёсткий диск на этом ноутбуке имеет скорость вращения шпинделя 7200 об/мин, а на деле оказалось 5400 об/мин, то есть медленнее.

Программа Victoria является лучшей (на мой взгляд) утилитой по диагностике жёсткого диска, которой пользуются профессионалы и обычные пользователи . С помощью Виктории можно узнать SMART (результат самотестирования) винчестера, а также состояние поверхности накопителя.
На начальной вкладке Standard, в правой части окна выделите левой мышью нужный Вам жёсткий диск и сразу в левой части окна отобразятся паспортные данные нашего жёсткого диска, затем перейдите на вкладку SMART.

Жмите на кнопку SMART и откроются все показатели самотестирования жёсткого диска, если вы хотите разобраться в этих показателях, то читайте нашу подробную статью.

Переходим на кнопку Test. В правой части окна программы отметьте пункт Ignor и Read ж мите на кнопку Start, запустится простой тест поверхности жёсткого диска без исправления ошибок. Данный тест не окажет отрицательных или положительных воздействий на жёсткий диск, но зато по окончании теста Вы будете знать в каком состоянии находится ваш жёсткий диск.

Этот тест покажет сколько на вашем HDD секторов с хорошей задержкой чтения не более 5 ms, 20 ms, 50 ms и не очень хороших секторов с задержкой чтения 200 ms и 600 ms, также будет показано количество секторов, информацию в которых и вовсе не удалось прочитать (бэд-блоки).
Хочу сказать, что данный тест поверхности винчестера можно запустить и в работающей Windows, но тест не будет идеальным, потому что в работающей системе постоянно идёт запись информации на жёсткий диск и из-за этого результаты теста не будут давать реальной картины.

Результат теста HDD явно не на отлично, а скорее всего на удовлетворительно, так имеется достаточно много секторов с задержкой более 200 ms, а два сектора и вовсе прочитались за 600 ms

Читайте наш раздел с подробными статьями о программе Victoria.
CrystalDiskMark самая известная утилита, которая измеряет скорость работы жёсткого диска, выберите только нужную букву диска (в нашем случае C:) и нажмите AII, начнётся тест жёсткого диска на производительность, выдаётся средняя скорость последовательного чтения и записи на жёсткий диск различными блоками данных, через несколько минут мы получим результат.
1. Тест последовательного чтения и записи большими блоками данных;
2. Тест случайного чтения и записи блоками 512 Кб;
3. Тест случайного чтения и записи блоками 4 Кб;
Хочу сказать, что перед нами медленный жёсткий диск, тест последовательного чтения и записи большими блоками данных на жёсткий диск самого современного интерфейса (SATA 6 Гбит/с) должен быть хотя бы 120 MB/s, в нашем случае скорость чтения 99.49 MB/s и записи 94.49 MB/s, то есть, летать всё на этом ноутбуке явно не будет, не поможет даже мощный процессор и большой объём оперативной памяти. В итоге придётся заменить жёсткий диск на твердотельный накопитель SSD.

Данная программа по своим возможностям напоминает Викторию, но конечно не дотягивает до неё, не смотря на это многим пользователям она нравится.
Щёлкните левой мышью на значок жёсткого диска в середине окна программы и откроется меню, в котором вы можете выбрать нужный вам инструмент диагностики. Посмотрим для примера SMART жёсткого диска.


Также вы можете выбрать тест поверхности накопителя.


Если вы хотите овладеть программой в совершенстве, то читайте нашу подробную статью.
HD Tune — известнейшая программа для работы с жестким диском, способная показать скорость работы HDD, произвести сканирование на сбойные сектора (бэд-блоки), показать состояние здоровья S.M.A.R.T.
Вкладка Info показывает все поддерживающие функции накопителя.
В нижней части окна отображена версия прошивки, серийный номер и т.д.

На вкладка Benchmark можно замерить скорость работы жёсткого диска.

Вкладка Health — покажет состояние здоровья S.M.A.R.T.

На вкладке Error Scan можно произвести сканирование винчестера на присутствие сбойных секторов в наглядном графическом представлении. Все зелёненькие сектора, это хорошие сектора, если попадутся красные, то такие сектора являются бэд-блоками.

Очень хорошая программа для поиска и восстановления удалённых разделов и просто удалённых файлов на жёстком диске.
Описать работу с данной программой в двух словах не представляется возможным, поэтому предлагаю вам прочесть наши подробные статьи об DMDE.


Как ещё можно использовать Live CD
Друзья, данный Live CD AOMEI PE Builder 32-bit построен на основе операционной системы Windows 8.1 Enterprise и содержит в себе ещё массу полезных программ, например:
AOMEI Backupper Standard (создание резервных копий ваших файлов и целой операционной системы).
AOMEI Partition Assistant Standard Edition (менеджер разделов жёсткого диска, также программа может восстановить удалённый раздел, произвести клонирование Windows на другой жёсткий диск или даже твердотельный накопитель SSD и многое другое).
WinNTSetup способна установить Windows 7, 8.1, 10 используя только ISO-образ винды или даже только один WIM-файл!
Recuva — утилита для восстановления удалённых файлов.
Также имеется встроенный браузер.
Типичный пример использования Live CD: Операционка перестала загружаться, а у Вас на рабочем столе важные документы. Вы загружаетесь с Live CD и копируете с рабочего стола необходимые данные, а затем переустанавливаете Windows. Короче в хозяйстве такой Live CD явно лишним не будет.
Загрузочная флешка на все случаи жизни (2k10 Unofficial)
Всем привет, четыре с половиной года назад я делал пост про загрузочную флешку USB Reanimator, вот он — https://pikabu.ru/story/_2929805 но та сборка перестала поддерживаться и я недавно начал пользоваться другой. Хочу поделиться с вами, может быть кому-то пригодится.
Из особенностей которые мне здесь понравились могу выделить то, что все утилиты и программы которые есть на флешке не встроены в WinPE из сборки вместо этого они подключаются к этим ОС что существенно экономит место (оригинал весит всего 4,33 Гб), кстати ПО можно подключить и к вашей основной ОС. Также отмечу то, что сборка может обновляться с помощью патчей т.е. без необходимости каждый раз перекачивать ее с торрента!
Автор официальной сборки 2k10 — conty9 и korsak7, а неофициальной Viktor Kisel. Спасибо им огромное!
Что можно делать с помощью сборки (называется она кстати 2k10 Unofficial):
— Устанавливать ОС (win 7, 8.1, 10 и более старые системы если добавить соответствующие образы);
— Загружаться в системах где есть поддержка только UEFI;
— Добавлять в сборку другие сборки 0_o или загрузочные диски (например можно закинуть kali linux или tails и т.п.);
— Перераспределять место между разделами;
— Восстанавливать загрузчики различных ОС (в том числе и с помощью MSDart);
— Редактировать автозагрузку/реестр/пользователей у отключенных ОС;
— Тестировать железо (видеокарты, озу, HDD и т.п.);
— Восстанавливать удаленные данные или логические разделы дисков;
— Делать бэкапы системы и восстанавливаться из них
— Список можно долго продолжать, но я ограничусь этим. В видео которое ниже я показал несколько примеров на практике
На пикабу не особо любят видео, поэтому максимально подробно распишу процесс создания загрузочного накопителя в текстовом виде:
0. Скачиваете нужные сборки и образы по ссылкам:
Windows 10, 8.1, 7 (от Sergei Strelec) — https://rutracker.org/forum/viewtopic.php?t=5579621 (это можете не качать если установка ОС не нужна)
Аддоны для добавления в сборку установщиков Windows — https://yadi.sk/d/9Q-aOLVJdCyxX/%D0%9F%D0%B0%D1%82%D1%87%20%. (это можете не качать если установка ОС не нужна)
1. Если вы решили добавлять установщики Windos 7 x32/x63, 8.1 x32/x64, 10 x32/x64 то продолжайте по подпунктам, если нет то переходите к пункту 2;
1.1 Примените патч 2k10-WIN7-10 к iso-образу неофициальной сборки (обращайте внимание на версию, она должна совпадать!)
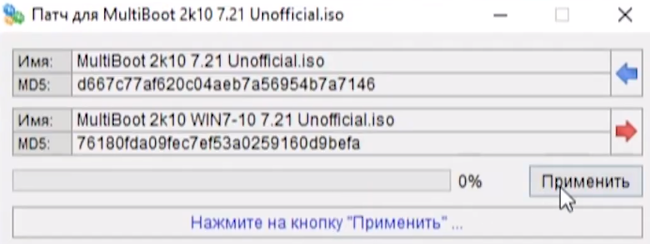
2. Скопируйте все важные данные с флешки и отформатируйте ее программой RMPrepUSB (в сборке она лежит по пути 2k10Programs-2k10Flash-UtilitesRMPrepUSB) запустив ее с правами администратора;
2.1 Форматировать желательно в FAT32 для большей совместимости с железом, но если нужно на флешку записывать файлы более 4-х Гб по объему то форматируйте в exFAT. Как настроить RMPrerpUSB:
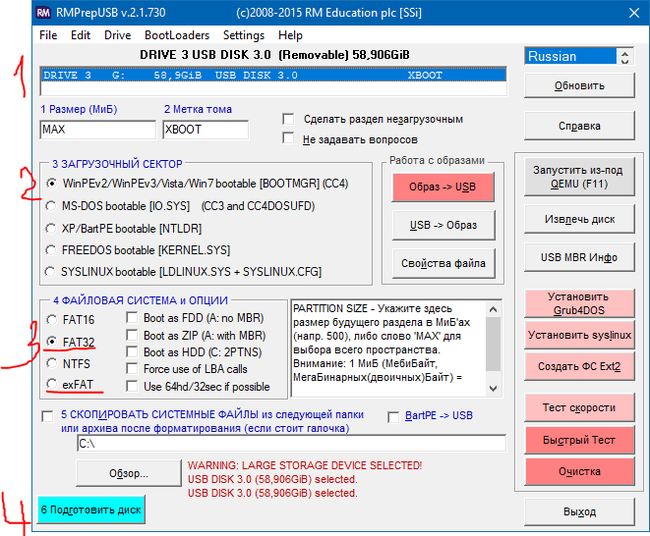
2.2 После форматирования переподключите флешку физически. Это важно!
2.3 Теперь проверьте флешку на ошибки программой ChkDskGui из 2k10Programs-2k10HDD-Utilities:
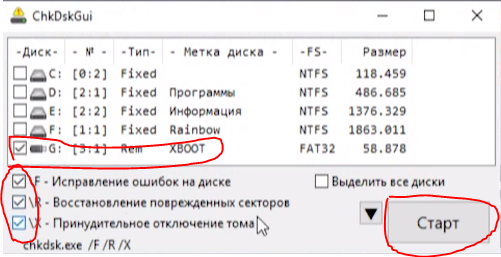
2.4 Если проверка не выявила проблем то продолжаем, а если выявила то вернитесь к шагу 2.1 и повторите! Нужно чтобы проблем с файловой системой не было, иначе будут непредсказуемые проблемы со сборкой;
3. Запишите образ на ваш USB-носитель в зависимости от пункта 1 это будет либо пропатченный либо непропатченный образ. Для записи запустите утилиту UTmake которая лежит в папке со скаченной сборкой;

4. После успешного копирования флешка готова! Далее по желанию;
5. Если вы применяли аддон 2k10-WIN7-10 то разархивируйте установочные файлы Windows 7-10 из образа Windows 10, 8.1, 7 (от Sergei Strelec):
В папки 7×32; 7×64; 8132; 8164 на флешке по пути _WIN загрузите файлы install.esd из папки sources (они на диске из образа от Sergei Strelec).
Также загрузите в папки 1032 и 1064 на флешке по пути _WIN все файлы из соответствующих папок с диска от Sergei Strelec. Я например загружал только билды 1803 т.е. содержимое папок 1032-1803 и 1064-1803;
6. Теперь закиньте образы которые вы решите добавить в папку 2k10User.Image;
7. Поздравляю, теперь у вас флешка которую можно обновлять патчами (а не перекачивая ее каждый раз) и которая содержит установщики большинства операционок в которые включены обновления а также множество редакций установки.
Для тех, кто хочет посмотреть как все это делать наглядно я снял видео (там кстати показал как можно использовать флешку на iMac, ноутбуке и старом ПК):
![]()
Найдены дубликаты
Вы не представляете, каково это- в воскресенье вечером при обновлении арча зависнуть. Детективная история с погонями и перестрелками. Короче, комп был нагружен на все 100% (открыт VSCode с большим проектом, в фоне висит Chromium c полусотней табов stackoverflow, сериальчик бубнит что-то). В общем, памяти не хватило накатить новое ядро. Слышу Бы-Бы-Бы-Бы-Бы, мышка не шевелится, ну всё, настало время перезагружаться. Дернул питание, вывалился в grub resque. Пипец. Томный вечер воскресенья превращается в яростное утро понедельника. Перерыл всю квартиру в поисках флэшек. Одна из них оказалась загрузочной, но образы дисков на ней затерты какойто одноразовой ботвой. Ладно, фигня война. Лезу в архивы — достаю старые HDD. О, чудо, на одном из них старый gentoo (года примерно 2007). Не стартует, оборудование совсем неопознаваемое. Лезу в загрузчик, понимаю, что он совсем стрёмный и ничего не умеет, психую и опускаю лапки. Иду за бухлом (когда пьян, пиздюли легче переносятся), пока иду, ВНЕЗАПНО вспоминаю, что есть нетбук с debian! Боже, никогда такого оргазма не испытывал! Спасибо, цифробоже!
Ultimate Boot CD (UBCD) 5.3.7




 Описание Описание |  СКАЧАТЬ ( 660,8 Мб) СКАЧАТЬ ( 660,8 Мб) |  Скриншоты (1) Скриншоты (1) |  Статистика Статистика |  Отзывы (4) Отзывы (4) |
| ||||||||||||||||||||||||||||||
EasyBCD 2.4.0.237 EasyBCD — программа для управления загрузкой нескольких операционных систем, установленных на одном ПК. Упрощает задачу выбора операционки, добавляет и удаляет оси, Bootice 1.3.4.0 Bootice — полезный инструмент для создания загрузочных и установочных флешек. Утилита необходима при восстановлении MBR (Master Boot Record) или PBR (Partition Boot
WinToUSB — инструмент для установки и запуска операционной системы Windows с USB-накопителя WinToFlash Lite 1.13.0000 WinToFlash — бесплатное приложение, которое поможет вам создать загрузочную флешку для установки Windows за несколько шагов. Имеет два режима: для новичков и Universal USB Installer 1.9.8.9 Universal USB Installer — небольшая бесплатная программа, которая позволяет создавать загрузочные флешки из различных дистрибутивов Linux (сборки на основе Ubuntu,
Небольшая утилита для создания мультизагрузочных USB дисков с помощью которой можно быстро и легко установить на ПК Windows 7, 8 или 10. Присутствует поддержка BIOS Отзывы о программе Ultimate Boot CD (UBCD)марат про Ultimate Boot CD (UBCD) 5.3.7 [21-05-2019] а есть восстановка пароля? PALEHNA SUPER про Ultimate Boot CD (UBCD) 5.3.7 [06-05-2019] СУПЕР ДИСК ТИПЕР НА VR КОМПЮТЕРЕ СИЖУ makc_monstr про Ultimate Boot CD (UBCD) 5.3.0 [18-06-2014] Если всё работает, то вещь незаменимая.(качаю) из деревни про Ultimate Boot CD (UBCD) 5.3.0 [22-05-2014] Очень полезный набор инструментов.
Мы используем файлы cookies для того, чтобы предоставить вам больше возможностей при использовании нашего сайта Диагностическая флешкаКаждый, наверно, сталкивался с проблемой создания подобного инструмента, либо для собственных нужд, либо как «слышал звон. », либо наблюдая периодически появляющиеся вопросы по данной теме, например, на форуме. Причем эти вопросы, зачастую, поставлены не «в лоб», а являются производными от каких-то других вопросов и решение этих «вторичных» вопросов является инструментом или даже иногда залогом их успешной реализации. Поэтому закономерно встал вопрос о сведении всех имеющихся наработок в данной области в единую, удобоваримую для восприятия форму, не перегруженную, с одной стороны, теоретизированием, а, с другой, втупую выкладыванием образа. Об опасности последнего, как мне пришлось убедиться, говорит практика использования таких «сборок», особенности работы которых варьируются от полной невозможности запуска, до глючности отдельных компонент или заражения машины известно чем в процессе инсталляции на флешку. Подтверждения можно прочесть в отзывах к отдельным «сборкам», и, тем не менее, за неимением, очевидно, лучшего варианта, качаются именно они. Кроме того, создание такой флешки с полным контролем процесса и самостоятельным определением содержимого помогает лучше понять принципы работы с такой флешкой и, соответственно, избегнуть ряда ошибок. Оснащение флешки определенным набором утилит вручную, гораздо более чем использование готовых дает некоторую надежду на ознакомление с мануалами по ним, в ряде случаев помогающее избежать фатальных последствий. Кроме того, многие сборки содержат, увы, много всякой каки, занимающей дисковое пространство, но никак не влияющей на эффективность работы. И функционал, обеспечиваемый такими «сборками», зачастую избыточен для подавляющего числа пользовательских и не только задач. Кроме того, в ряде случаев не решен вопрос, о, например, интеграции на флешку продуктов Acronis, что для ряда пользователей было бы очень желательно, да и с моей точки зрения довольно полезно. Но, перед тем как начать создавать нашу флешку, разберемся с вопросом возможности загрузки компьютера с нее. И если, допустим, как диагностический инструмент, она будет использоваться на разных компьютерах – еще пол-беды, а когда флешка создается для себя? Будет ли Ваш ПК грузиться с нее? Попробуем разобраться. Для обеспечения загрузки с диска необходимо наличие первичного (Primary) активного (Active) раздела с правильно размещенными системными файлами (для того, чтобы BIOS смог их найти и передать им управление загрузкой ОС). Для успешной загрузки MS-DOS необходимо расположение IO.SYS и MSDOS.SYS в самом начале раздела. Это касается уже самой файловой структуры флешки и вполне может быть, что невозможность загрузки в Вашем конкретном случае обусловлена именно тем, что на флешке отсутствует бутсектор, т.е. грубо говоря у Вас обычная флешка с данными, а никакая не загрузочная. Но даже если флешка создана по всем правилам, как будет описано ниже, существует некоторая вероятность, что она не воспринимается BIOS-ом как загрузочное устройство. Итак. Для реализации описанного был выработан такой примерно план: Итак, приступим. — флешка(если будете покупать, то даже минимально-доступного в продаже объема Вам будет вполне достаточно); ШАГ 1 – создание загрузочной флешки с DOS(необходимые файлы — во вложении USB_Flash.7z в конце статьи) 7. Копируем содержимое папки USB в корень флешки; Папки PROGRAMS и GAMES — собственного изготовления, см. ниже. ШАГ 2 – собственно, диагностические инструменты МHDD. Мое любимое, или любимая. Она первая прописалась на флешке. Ее, а также другие полезняшки для Вашего винта можно скачать тут — http://www.mhdd.ru/download.shtml Victoria. Также мощный инструмент диагностики винчестера. Берем на том же сайте или на официальном — http://hdd-911.com/ MemTest86+. Оф.сайт — www.memtest.org, там качаем последнюю версию. Astra. Оф.сайт — http://www.sysinfolab.com/ru/index.htm. Выдает довольно полную информацию об установленном железе, в бесплатной версии только это и умеет, в платной еще и экспортирует полученные данные в файл отчета и еще некоторые удобства. На этом же сайте нашел еще одну интересну прогу для проверки SMART-атрибутов жесткого диска — SMARTUDM — HDD S.M.A.R.T. Viewer. Она фриварная и в отличии от многих подобных утилит поддерживает диски на внешних UDMA/SATA/RAID контроллерах. HwInfo. Аналог предыдущей программы, но в отличие о нее умеет генерировать отчет, обновляется и притом – бесплатна. Кроме того, надо сказать, что не все программы под DOS корректно определяют современное железо, поэтому нелишним будет иметь несколько таких прог на флешке. У HwInfo есть и бесплатный виндовый аналог – вариант для тех, кто задумывается о покупке Everest)). Досовскую и виндовую версию берем на сайте http://www.hwinfo.com/. Также отдельную группу составляю бенчмарки, которых также существует немало под досом. Среди них — System Speed Test, PC-Check(http://www.eurosoft-uk.com/), Diag(http://www.diagnoseprogramm.de/indexe.htm). Список этот можно дополнять, изменять по желанию. Единственное, не стоит кидать на флешку iso-образы, exe-файлы win32 программ. Ничего из этого запускаться не будет. Вам нужны DOS-программы или, если Вы не знаете, для какой ОС предназначена программа, но есть доступные версии для создания загрузочной дискеты, то качайте их. ШАГ 3 – работа с дисками и разделами Но я хотел сделать так, чтобы Acronis можно было запустить из среды DOS, прямо из VC. Для этого описанный выше способ не подходит, так как загрузочный сектрор перезаписывается и в результате будет грузиться только Acronis. ШАГ 4 – работа с NTFS-разделами Итак, основные пункты программы выполнены. Что же дальше? А дальше – полет вашей фантазии и, собственно, эта тема. Если о последней будет сказано в конце поста, то фантазию можно будет направить в следующие русла, в смысле использования возможностей нашей DOS-флешки: Вот сайт с довольно приличной подборкой разнообразных приложений, в т.ч. драйверов под DOS — http://www.dosprogram.narod.ru/. Например, на нем я нашел интересную прогу CMOS Editor для ручного редактирования содержимого CMOS-памяти. А теперь несколько слов в завершение. Во-вторых, дабы не постиг Вас облом при попытке использовать такую флешку, убедитесь, что Ваш компьютер поддерживает загрузку с флешки, то есть определяет ее как загрузочное устройство. Несколько слов об этом сказано в начале поста. Тему предлагаю оставить открытой. Во-первых потому, что вопрос далеко не исчерпан. Пусть все заинтересованные деляться опытом и предлагают свои интересные идеи по сабжу, без флуда, желательно.)) Во-вторых, даже в рамках уже сделанного, могут возникнуть вопросы в процессе работы, которые логичнее всего также задавать в этой теме. Adblock detector | ||||||||||||||||||||||||||||||


 WinToUSB 5.1
WinToUSB 5.1 WinUSB 3.7.0.1
WinUSB 3.7.0.1



 .
.