Флешка не отображается в мой компьютер
Флешка не отображается в «Мой компьютер»
Когда вы подключаете внешний USB-накопитель или флешку, то он сразу появится в Проводнике (мой компьютер) и будт отображаться, как локальный диск. Однако иногда, когда вы подключаете USB флешку к компьютеру, диск может не отображаться в «мой компьютер», это также касается SD и microSD карт памяти. Если флешка не отображается в проводнике, вы можете попробовать приведенные ниже решения, чтобы снова включить внешний накопитель в Проводнике. Прежде чем тестировать эти решения, рекомендую отключить флешку, перезагрузить компьютер один раз и снова подключить флешку, чтобы проверить, отображается ли она в «Этот компьютер».
Добавление буквы диска на внешний диск
Нажмите сочетание кнопок Win+R и введите diskmgmt.msc для входа в управление дисками.

В разделе «Управление дисками» проверьте, есть ли у вашего внешнего диска (флешки) буква. Если есть буква диска, он появится рядом с именем диска, как показано на рисунке ниже. Если нет буквы, вам нужно будет выполнить следующие шаги.
- Щелкните правой кнопкой мыши на флешке, которую вы хотите увидеть в проводнике «мой компьютер», а затем нажмите «Изменить букву или путь к диску«.

Нажмите кнопку Добавить. При нажатии кнопки «Добавить» откроется диалоговое окно «Добавить букву диска» или «Путь». Как вы можете видеть на рисунке ниже, Windows 10 автоматически назначает букву диска выбранной флешки, но вы можете выбрать свою собственную букву, щелкнув стрелку вниз рядом с буквой диска. Нажмите OK для завершения процесса.

Отображать пустые диски в Мой компьютер
Параметр в свойствах папки может восстановить отображение флешки в «мой компьютер». Опция используется для скрытия пустых дисков в проводнике.
- Откройте «Мой компьютер». Нажмите Файл, затем Параметры.

Перейдите на вкладку Вид и уберите галочку Скрывать пустые диски. Нажмите применить, если флешка не появляется даже после вышеприведенных решений, попробуйте подключить ее к другому компьютеру и проверьте, отображается ли она там.
Как восстановить флешку, которая не определяется Windows 7, 8 или 10
Читайте, что делать если Windows не отображает подсоединённое устройство. Как вернуть работоспособность такому устройству, если причина в нём. Флешка или любой другой USB привод, должны автоматически определяться компьютером и отображаться в проводнике и папке «Этот компьютер» после подключения к USB порту.
Диагностика проблемы
Первое, что необходимо сделать, если подключенный USB диск не отображается в файловом менеджере Windows, необходимо проверить инструмент Управление дисками.
Для того, чтобы открыть Управление дисками в Windows 8/10, кликните правой кнопкой мыши на меню Пуск и выберите «Управление дисками». В Windows 7, нажмите комбинацию клавиш Windows + R чтобы открыть диалоговое окно «Выполнить» и введите в нём команду diskmgmt.msc.

Проверьте список дисков в окне Управление дисками и найдите USB диск, который не определяется. Он должен отображаться здесь, даже в случае его отсутствия в папке «Этот компьютер», и совпадать по размеру. Иногда он определяется как «Съёмное устройство», но не всегда.

Если вы не видите ваш диск или флешку даже в Управлении дисками, то попробуйте сделать следующее:
- Включите диск, если есть такая функция. Некоторые внешние жесткие диски имеют отдельный кабель питания или включаются с помощью отдельной, предназначенной для этого клавиши.
- Подключите устройство к другому USB порту. Отключите флешку от данного USB порта и подключите к другому. Возможно один из USB портов вашего компьютера вышел из строя.
- Подключите устройство к компьютеру без USB-хаба. Если флешка подключена к компьютеру через удлинитель или USB-хаб, попробуйте отключить её от него и подключить к компьютеру напрямую. Возможно причина именно в хабе.
- Попробуйте другой компьютер. Подключите флешку к USB порту другого компьютера, и посмотрите определяется ли она им. Если устройство также не определяется другим компьютером, то скорее всего проблема именно в нём.
Решение проблемы
Если описанные выше варианты проблем не касаются вашего случая, то вашу проблему скорее всего получиться решить одним из описанных ниже способов. В зависимости от того, что вы обнаружили в Управлении дисками, существуют варианты решений возникшей проблемы с определением внешнего носителя информации.
Если Windows предлагает отформатировать диск после подключения
Если Windows видит диск, но не может его прочитать, то это значит, что на нём файловая система которую он не поддерживает. В таком случае операционная система предложит отформатировать диск перед его использованием. Но не спешите это делать! Это уничтожит все ваши данные.

Если другие компьютеры видят флешку, а ваш нет
В случае, если другие компьютеры определяю ваш USB диск, а ваш нет, то скорее всего имеет место проблема с драйверами устройства.
Чтобы проверить это, откройте диспетчер устройств и найдите пункты Дисковые устройства и Контроллеры USB. Посмотрите, нет ли в данных разделах устройств, обозначенных желтым восклицательным знаком. Если такое устройство есть, кликните на нём правой кнопкой мыши и выберите Свойства. В свойствах будет указана информация об ошибке и состоянии драйверов.

Чтобы исправить проблему с драйвером, кликните правой кнопкой мыши на устройстве, выберите Свойства / Драйвер / Обновить.

Еcли диск виден в Управлении дисками
Если диск виден в Управлении дисками, но он не имеет буквы, то именно по этой причине он может не отображаться в проводнике Windows. Чтобы система его начала отображать в проводнике, такому диску необходимо назначить букву.
Для этого, кликните правой кнопкой мыши на нём и выберите «Изменить букву диска или путь к диску». Если в всплывающем меню нет такого пункта, то это может быть по причине отсутствия или неподдерживаемого типа файловой системы носителя информации.

В открывшемся меню вы увидите, что диску не назначена буква – назначьте её. Для этого выберите Добавить / Назначить букву диска / Ok.

Если диск виден в Управлении дисками, но он не распределён
Если диск виден в Управлении дисками, но он Не распределён, это значит, что он не отформатирован. Для того, чтобы такой диск стал работоспособным, кликните на нём правой кнопкой мыши и выберите «Создать простой том».
Выберите максимальный предлагаемый размер раздела и назначьте предлагаемую системой букву диска. После этого диск будет нормально определятся системой и готов к использованию.

Если диск виден в Управлении дисками, но его нельзя отформатировать
Если по какой-то причине диск не получается отформатировать, то для возврата его работоспособности, его можно полностью очистить, после чего заново создать раздел.
Примечание. В результате такой манипуляции все данный с диска (а также флешки или карты памяти) будут безвозвратно удалены. Поэтому заранее побеспокойтесь об их сохранности – просканируйте диск или флешку с помощью Hetman Partition Recovery, и сохраните ваши данные в удобное место.
Чтобы очистить диск откройте Командную строку от имени администратора и очистите его с помощью команды diskpart – «clean».
Флешка не отображается в Мой компьютер
Многие пользователи при работе с флеш-накопителем могут столкнуться с ситуацией, когда последний не распознаётся при подключении к компьютеру. При вставке флешки в разъём USB она не появляется в списке подключенных к ПК дисков, при этом индикатор на флеш-накопителе может даже загореться и появиться характерный звук подключения данного устройства. В этом материале я детально рассмотрю данную проблематику и поясню, почему флешка не отображается в Мой компьютер, каковы причины данной дисфункции, и что необходимо сделать для исправления ситуации.
 Флешка для компьютера
Флешка для компьютера
Что происходит при возникновении ошибки с флешкой
Особенности конъюнктуры, при которой «флешка не отображается в моём компьютере», следующие:
- При вставке флеш-накопителя ничего не происходит;
- При вставке накопителя появляется характерный звук и появляется соответствующий значок в трее, при этом в «Мой компьютер» подключённая флешка не отображается;
- Система выдаёт сообщение о том, что данный диск не отформатирован;
- При подключении флешки компьютер зависает;
- При подключении флеш-накопителя компьютер выдаёт предупреждения о обнаруженных вирусах.
 Ошибка флеш-накопителя
Ошибка флеш-накопителя
Обычно проблема с отображением флешки в моём компьютере проявляет себя в этих и подобных формах, теперь попробуем определиться с причинами данной проблемы.
Причины при которых флешка не отображается в Мой компьютер
Итак, каковы же причины, по которым компьютер не опознаёт флеш-накопитель? Я бы выделил следующее:
- Флешка не отформатирована;
- Не работает ЮСБ-порт, с помощью которого накопитель подключается к ПК;
- ЮСБ-порт работает, но засорён, из-за чего отсутствует перманентный контакт между флешкой и ПК;
- Засорён штекер флеш-накопителя;
- Ошибка или конфликт файловых систем ПК и флешки (NTFS-FAT32);
- Проблема с драйверами к флеш-накопителю;
- Злокачественная деятельность вирусных программ;
- Повреждён системный реестр ОС Виндовс;
- Некорректное обновлений операционной системы;
- Накопителю при подключении присвоена уже занятая буква диска;
- Недостаточное напряжение на порте ЮСБ (в том числе, вследствие одновременного подключения к ЮСБ различных устройств);
- Сам накопитель не работоспособен (физическая поломка);
 Без замены накопителя тут не обойтись
Без замены накопителя тут не обойтись
Также просмотрите видео:
Флешка не видна в Мой компьютер – как исправить
После того, как мы определились с причинами и особенностями проблемы «Флешка не отображается в Мой компьютер», перейдём к списку возможных её решений. Рекомендую выполнить следующее:
- Попробуйте изъять флешку из разъёма ПК, а сам компьютер перезагрузить. Если причиной дисфункции был сбой, тогда после перезагрузки всё может восстановиться;
- Проверьте флешку на наличие механических повреждений. Если такие имеются – тогда, возможно, стоит подумать о полной замене устройства;
- Попробуйте использовать другой разъём ЮСБ, к которому подключается флешка (в случае стационарного ПК, попробуйте использовать порты, подключаемые сзади);
- Проверьте, задействованы ли ЮСБ-порты в БИОС. Зайдите в БИОС при старте системы, и перейдите в «Advanced Settings», а затем в «USB Configuration» (или аналогичные опции в других вариациях БИОСа). Убедитесь, чтобы значение ЮСБ-контроллера стоит на «Enabled», если же там «Disabled» — смените на «Enabled», а затем сохраните изменения и перезагрузите систему;
 Проверяем задействование USB в биосе
Проверяем задействование USB в биосе
- Используйте утилиту управления дисками. Подключите к ПК флеш-накопитель, зайдите в утилиту управления дисками (нажмите кнопку «Пуск, введите в строке поиска diskmgmt.msc и нажмите ввод), и проверьте, есть ли в списке подключённых дисков ваш флеш-накопитель. Если компьютер видит накопитель со статусом «Исправен», тогда будет достаточно кликнуть на данном диске правой клавишей мыши, выбрать опцию «Сделать раздел активным», а также, при необходимости, нажать на «Изменить букву», присвоив ему незанятую букву.
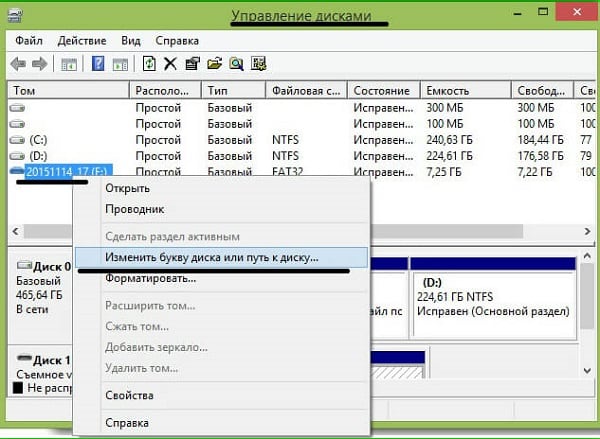 Управление дисками
Управление дисками
Если же флешка имеет статус «Удалён» или «Неисправен», тогда попробуйте кликнуть на данный диск в управлении дисками выбрать опцию «Создать простой том».
- Попробуйте удалить флеш-накопитель в Диспетчере устройств (Нажмите на «Пуск», в строке поиска введите devmgmgt.msc и нажмите ввод). Найдите в списке устройств ваш флеш-накопитель (он может отображаться как «Неизвестное устройство» или в «Другое устройство»), нажмите на нём правой клавишей мыши, и выберите «Удалить». После удаления нажмите на «Действие» вверху, а затем кликните на «Обновить конфигурацию устройства»;
- Попробуйте отключить от ЮСБ-портов ПК все другие устройства, оставив только флешку;
- Если на вашем диске используется файловая система NTFS, а на флешке – FAT32, попробуйте скопировать с флешки всю имеющуюся на ней информацию на другой ПК (при возможности подключения и копирования данных), а потом отформатировать вашу флешку в NTFS;
- Установите все актуальные системные обновления для вашей версии операционной системы;
- Проверьте систему на наличие зловредов (подойдут Dr.Web CureIt!, Malware Anti-Malware, Kaspersky Removal Tool и другие);
- Удалите устройства ЮСБ в списке Диспетчере устройств. Зайдите в Диспетчер устройств как указано выше, найдите там раздел «Контроллеры USB», и удалите все имеющиеся там устройства (правая кнопка мыши на устройстве – Удалить). Это касается имеющихся там концентраторов, контроллеров и так далее. После удаления данных устройств кликните на «Действия» вверху, и выберите там «Обновить конфигурацию оборудования»;
 Обновить конфигурацию оборудования
Обновить конфигурацию оборудования
- Выполните откат до работающей точки восстановления системы. Нажмите кнопку «Пуск», в строке поиска введите rstrui, и нажмите ввод. Найдите точку восстановления на время, при которой система работала корректно, и выполните откат на неё.
Заключение
Причинами того, почему флешка не отображается в Мой компьютер, могут быть факторы как программного, так и аппаратного, типа, перечисленные чуть выше. Довольно часто для решения рассматриваемой проблемы может быть достаточно изъять флеш-накопитель из usb-разъёма, а потом вставить его туда вновь. Если же это не помогло, тогда попробуйте другие варианты перечисленных мною советов, один из них может помочь именно вам.
Компьютер не видит флешку

Вероятно, многие пользователи сталкивались с тем, что ОС Windows напрочь отказывается определять подключенный USB накопитель и вообще работать с ним. Но есть несколько способов, позволяющих решить эту проблему.
Вообще, причин для такой ошибки масса. От банального устаревания драйверов до физической поломки флешки. Однако в 90% случаев проблему можно решить программно, не прибегая к помощи специалистов и не приобретая новый накопитель.
Для решения проблемы придется воспользоваться возможностями самой операционной системы или сторонними приложениями. Главное – результат. Сложного в этом ничего нет. Просто нужно четко следовать инструкциям.
Почему может возникнуть проблема?
Для начала нужно понять, по какой причине флешка не определяется компьютером. Определить это можно по типу сообщения, которое выдает система при подключении USB накопителя. Причины могут быть такими.
- Вирусы. Самая распространенная причина возникновения ошибки при подключении флешки. Если на накопителе хозяйничают вирусы, то он не будет нормально работать. Требуется решать проблему.
- Устаревшие или неисправные драйвера. В этом случае система не сможет определить устройство и в «Диспетчере устройств» появится значок в виде желтого знака вопроса. Решить проблему очень просто.
- Сбой форматирования. Если файловая система флешки была повреждена (например, при неправильном изъятии), то Windows не сможет ее увидеть и предложит отформатировать накопитель.
- Флешка подключается, но не видна в «Проводнике». Здесь может быть несколько причин. Но решить проблему можно просто. В большинстве случаев. Часто это связано с некоторыми особенностями файловой системы накопителя.
- Ошибка данных. Данное сообщение при подключении накопителя к компьютеру говорит о проблемах файловой системы. Решение проблемы должно основываться на форматировании или изменении типа ФС.
- Сообщение «Вставьте диск». Если при подключении накопителя к компьютеру появляется такая надпись, то дело в драйверах USB. Нужно их заменить или попросту удалить устройство из списка в «Диспетчере устройств».
Если вы перепробовали все возможные варианты программного устранения ошибки, но они не помогли, то велика вероятность, что проблема кроется в аппаратной части накопителя. И решить проблему можно только заменой флешки. А теперь обратимся к способам исправления ситуации.
Устранение вирусов
Вирусы на компьютере могут повредить не только флешку, но и саму операционную систему. Поэтому от них нужно избавляться. Сделать это можно при помощи антивирусных программ. Их много, но хорошими являются далеко не все.
К лучшим продуктам относятся Антивирус Касперского, NOD32 от компании ESET и легендарный Dr.Web. однако у всех этих программ есть один недостаток: они платные. А продукт от Касперского требует слишком много ресурсов компьютера.
Dr.Web же не лечит файлы, а удаляет их. Поэтому лучше всего использовать NOD32. Этот антивирус не требует особо много ресурсов ОС и неплохо работает. Рассмотрим удаление вирусов на флешке с помощью этой программы.
- Находим значок приложения в системном трее, щелкаем по нему и выбираем пункт «Открыть ESET Smart Security».

- В главном окне кликаем по вкладке «Сканирование ПК».

- В следующем окошке жмем «Выборочное сканирование».

- Теперь выбираем букву флешки и жмем кнопку «Сканировать как админ».

Сканирование начнется немедленно. Время проверки зависит от объема накопителя и количества файлов на нем. Если антивирусная программа найдет какую-нибудь угрозу, она проинформирует пользователя соответствующим сообщением и попытается устранить ее.
После завершения сканирования нужно отсоединить флешку от компьютера и присоединить ее снова. Если дело было в вирусах, то накопитель должен определиться. Если нет, то стоит перейти к другим способам решения проблемы.
Удаление и установка драйверов
Неисправные драйверы – еще одна распространенная причина того, что флешка может не определяться в системе. Есть несколько вариантов решения этой проблемы. Первый заключается в простом удалении устройства.
При новом подключении накопителя к компьютеру система определит его и установит новый драйвер, который, возможно, будет правильно работать. Для этого нужно выполнить следующие действия.
Открываем «Панель управления» и в ней кликаем по пункту «Диспетчер устройств».

В «Диспетчере устройств» находим «Запоминающее устройство для USB», кликаем по нему правой кнопкой мыши и выбираем пункт «Удалить устройство».

После этого заново вставляем накопитель в USB порт. Операционная система должна автоматически установить новое устройство. И свежеустановленный драйвер должен быть работоспособным.
Если этого не произошло, то следует обновить драйвера вручную. Сделать это можно при помощи того же «Диспетчера устройств». Нужно только его запустить уже известным способом. Далее сделать нужно следующее.
- В «Диспетчере» выбираем все то же «Запоминающее устройство для USB», кликаем по нему правой кнопкой мыши и в контекстном меню выбираем «Обновить драйвер».

- В следующем окошке щелкаем по кнопке «Автоматический поиск обновленных драйверов».

ОС сразу начнет поиск необходимых драйверов на серверах Microsoft. Если они там есть, то будут немедленно установлены. Если же мастер ничего не найдет, то следует найти их вручную на официальном сайте производителя устройства и установить их вручную.
После этого следует перезагрузить компьютер или ноутбук и затем снова подключить USB накопитель. Если все хорошо, то проблема решена. Если нет, то следует воспользоваться альтернативными способами решения проблемы.
Использование средства устранения неполадок USB
В Windows 10 есть и такая опция. Данный инструмент позволяет исправить многочисленные ошибки, возникающие при подключении накопителя. Конечно, о физической неисправности носителя информации речи не идет.
Для начала придется скачать утилиту с официального сайта компании Microsoft. Это бесплатно. Установки никакой не требуется. Нужно просто запустить скачанный файл. Для проверки USB на ошибки нужно сделать следующее.
- Открываем «Проводник Windows», перемещаемся в каталог загрузок, ищем только что скачанный файл и просто запускаем его.

- В главном окне инструмента просто жмем «Далее».

- Начнется обнаружение проблем. Если они есть, то инструмент их исправит.

Стоит отметить, что во время исправления проблем нужно изъять накопитель из порта USB. После проведения всех мероприятий желательно перезагрузить компьютер и только потом заново вставлять флешку в порт USB.
В принципе, данный способ помогает справиться и с проблемами по части файловой системы накопителя. Но если этого не случилось, то придется делать это вручную. Для работы с ФС дисков в составе Windows есть штатная утилита.
Использование «Управления дисками»
Данный инструмент позволяет полностью настроить разделы жесткого диска и USB накопителя и обеспечить их правильную работу. В Windows 10 компонент получил новые функции и стал справляться со своими задачами еще лучше.
Использовать «Управление дисками» очень просто, так как интерфейс программы не перегружен ненужными элементами и имеет русский язык. А теперь поговорим о том, что нужно сделать для исправления файловой системы на накопителе.
- Запускаем компонент «Выполнить» (сочетание клавиш «Win+R») и в строке вводим «diskmgmt.msc». нажимаем «ОК» или «Enter».

- Запустится инструмент «Управление дисками». В главном окне следует выбрать букву, обозначающая флешку. Щелкаем правой кнопкой мыши по имени накопителя и в контекстном меню выбираем «Форматировать».

- Теперь выбираем метку диска, нужную файловую систему, выставляем размер кластера и жмем «ОК».

Процесс форматирования начнется незамедлительно. Во время осуществления этого процесса будет полностью исправлена файловая система накопителя. После завершения форматирования рекомендуется извлечь накопитель из порта и вставить его заново.
Стоит отметить, что при форматировании все данные, что находились на флешке будут удалены. Восстановить их можно будет, но особо рассчитывать на успех не стоит. Это же форматирование. Зато флешка должна начать работать нормально.
Заключение
Итак, мы рассмотрели возможные варианты исправления ошибки при подключении USB накопителя к компьютеру. Если ни один из них не помог, то проблема, вероятно, кроется в аппаратной части накопителя.















