Как посмотреть dvd диск на компьютере
Как открыть диск и флешку на компьютере
К современному компьютеру мы можем подключить практически любую технику и открыть практически любое устройство. К компьютеру можно подключить фотоаппарат, видеокамеру, мобильный телефон, можно слушать музыкальные диски и смотреть фильмы на DVD.
В этом уроке мы научимся открывать диск и флешку на компьютере.

Если у Вас ноутбук, щелкните здесь
Для того чтобы открыть диск или флешку на компьютере, нужно сначала их вставить.
Начнем с CD и DVD дисков:

Посмотрите на системный блок:

Для дисков на компьютере есть специальная выезжающая штука, которая называется она дисковод .

Чтобы мы могли в него вставить диск, нужно чтобы дисковод «выехал» из компьютера. Для этого нажмите под ним маленькую кнопку. Когда дисковод выдвинется, положите на него Ваш диск. Это может быть диск с музыкой или фильмом. Класть его нужно блестящей стороной вниз.
Кстати, бывают диски, у которых две стороны блестящие. Это двусторонние DVD-диски. То есть запись есть и на одной и на второй стороне.
Для того, чтобы дисковод «заехал» обратно, снова нажмите маленькую кнопку под ним.
После того, как Вы вставили диск, подождите секунд 15: он может сам открыться на компьютере (так бывает с дисками, на которых записаны фильмы и музыка). Если этого не произошло, то откройте значок «Мой компьютер». Он находится либо на Рабочем столе, то есть на экране, либо его можно открыть из кнопки «Пуск»:

Затем щелкните два раза левой кнопкой мышки по значку «CD-дисковод» (также он может называться CD-RW, DVD, DVD-RW дисковод).

Откроется то, что записано на диске.
А теперь научимся открывать флешки на компьютере. Выглядит флешка вот так:

Для того чтобы открыть ее на компьютере, нужно вставить флешку в специальное отверстие в системном блоке:

Несколько таких отверстий Вы всегда найдете с другой стороны системного блока — там, куда вставлены шнуры от компьютера. А на современных компьютерах такие отверстия есть и спереди.
После того, как Вы вставите флешку в одно из отверстий, откройте «Мой компьютер» (напомню, он находится либо в «Пуске», либо на Рабочем столе).

Там должен появиться новый значок. Например, такой:

Обычно этот значок называется «Съемный диск». Щелкните по нему два раза левой кнопкой мышки. Перед Вами должны открыться файлы и папки, которые записаны на флешке.
Перед тем как достать флешку из компьютера, нажмите на специальный значок справа внизу (рядом с часами) один раз левой кнопкой мыши.

Появится сообщение «Безопасное извлечение Запоминающее устройство для USB». Щелкните по нему один раз левой кнопкой мышки. Высветится сообщение «Оборудование может быть удалено». Теперь Вы можете достать флешку из компьютера.
Видео формат VOB: чем открыть файл?
VOB является форматом файлов, разработанным специально для дисков DVD с индивидуальным интерфейсом. Благодаря наличию меню, подписей и субтитров пользователь может легко начать просмотр необходимого ему фильма или продолжить его с определенного места. Если вы не знаете, чем открыть формат DVD, стоит рассмотреть популярные плееры для него.
1 Программы для работы с VOB
Неопытные пользователи часто пытаются конвертировать файлы такого типа, так как не могут найти подходящий плеер. Прежде час начать работу с тем или иным проигрывателем стоит изучить все достоинства и недостатки каждого из них.
Список самых популярных проигрывателей, поддерживающих формат VOB:
- GOM Player.
- VLC Media Player.
- Cyberlink PowerDVD.
- Windows Media Player.
1.1 Проигрыватель Windows Media Player
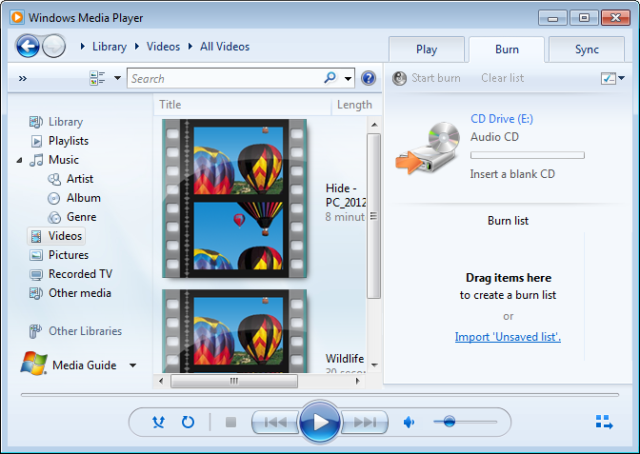
Данная программа разработана компанией Microsoft и заточена под функционирование вместе с операционной системой Windows. Как правило, она имеется в ОС в качестве софта по умолчанию. Она имеет возможность открывать формат VOB и многие другие расширения файлов. Проигрыватель можно использовать даже для просмотра фотографий. Нюансом при установке программы может стать запрос на авторизацию или проверку лицензирования ОС. Для работы с файлами формата VOB нужно включить навигационную панель, расположенную справа. Также можно нажать на кнопку «Файл» и выбрать пункт «Открыть». На открывшейся странице выберите интересующий вас файл и запустите его. Если к нему будет прикреплено меню, то сперва откроется именно оно.
к меню ↑
1.2 Плеер Cyberlink PowerDVD
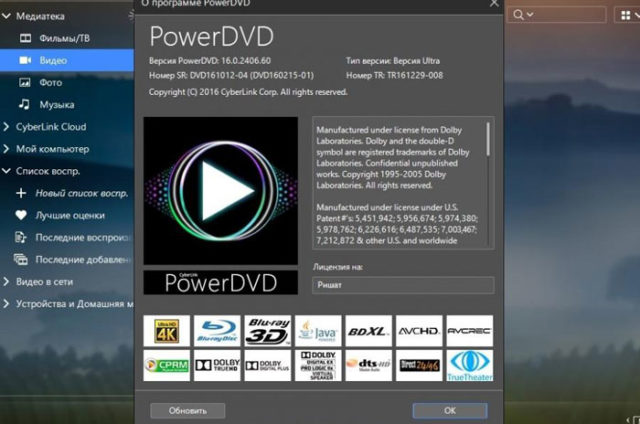
Данное приложение создано специально для работы с дисками DVD. Последние версии плеера способны воспроизводить даже формат Blu-ray. Преимуществом приложения является возможность управления горячими клавишами. Они заданы по умолчанию, но значение каждой из них можно изменить.
Среди главных особенностей Cyberlink PowerDVD можно выделить:
- Автоматическое обновление.
- Просмотр потокового видео.
- Загрузка роликов из социальных сетей.
- Воспроизведение форматов VOB и Blu-ray.
- Автоматический переход из одного режима просмотра видео в другой.
1.3 Видеоплеер VLC Media Player

При использовании расширения от дисков DVD можно воспользоваться популярным плеером VLC Media Player. Он имеет достаточно простой интерфейс, позволяющий легко добавлять файлы и воспроизводить их. Для того чтобы начать пользование проигрывателем, используйте следующий алгоритм действий:
- В меню плеера войдите во вкладку Media.
- Там кликните на пункт Open File.
- В открывшемся окне выберите необходимый файл.
Плеер VLC Media Player также имеет ряд дополнительных возможностей:
- Работа с файлами ASCII-кодировки.
- Возможность создания скриншотов.
- Наложение эффектов или фильтров на видео.
- Воспроизведение потокового видео.
- Встроенный конвертор файлов.
1.4 Программа GOM Player
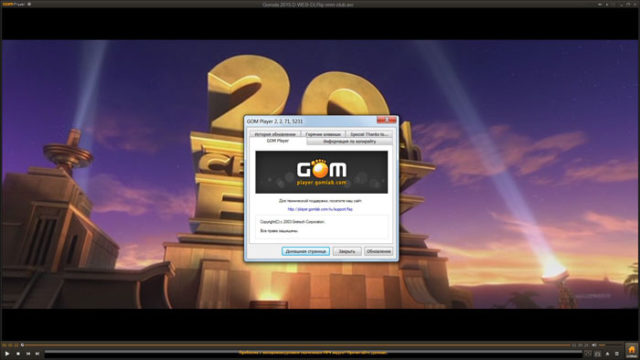
Универсальное приложение дает возможность работать со всеми форматами видео без установки дополнительных кодеков. Для того чтобы открыть файл VOB, нужно просто кликнуть по нему. После установки программа автоматически выбирает форматы, которые будет воспроизводить по умолчанию. Также вы сможете открывать поврежденные ролики. Это даст возможность смотреть торрент-видео в процессе загрузки. В интернете сейчас доступна русская версия приложения, распространяющаяся бесплатно.
Другие возможности GOM Player:
- Масштабирование изображения.
- Применение спецэффектов.
- Перемотка по кадрам.
- Возможность включения субтитров.
- Настройка контрастности и насыщенности.
- Создание скриншотов с видео.
2 Почему именно VOB и в чем его достоинства?
VOB-файлы имеют массу положительных особенностей. Из-за большого разрешения видео формат применяют на лицензионных дисках DVD. Также данные файлы подходят для создания трехмерных презентаций. Некоторые дополнительные форматы позволяют связывать несколько документов в один загрузочный диск с меню и метками по времени воспроизведения.
к меню ↑
3 Заключение
Открыть файлы в формате VOB достаточно просто. Скорее всего, на вашем компьютере есть программа для этого, установленная в операционной системе по умолчанию. Если открыть файл все же не получается, то воспользуйтесь сторонними плеерами. По мнению экспертов, лучшей программой для этого является VLC Media Player.
к меню ↑
4 Мнение эксперта
«Можно попробовать просто переименовать файл. Расширение указывает неверную привязку к той или иной программе, из-за чего система не находит приложение для открытия документа. Как правило, даже стандартные проигрыватели, которые поддерживают расширение avi, способны воспроизводить и VOB. Если сделать это не удалось, то придется скачать программу, но перед этим ознакомьтесь с перечнем воспроизводимых форматов», — пишет пользователь интернета Вадим.
Как посмотреть DVD на компьютере
DVD – это целевой универсальный диск, тот, что предуготовлен для записи мультимедиа и воспроизведения файлов. Существует уйма виртуальных плееров, при помощи которых дозволено просматривать DVD-диски.

Вам понадобится
- – Media Player Classic;
- – Windows Media Player;
- – PowerDVD;
Инструкция
1. Самый легкой метод просмотра DVD-диска – это применение стандартного Windows Media Player. Вставьте диск в привод вашего пк. Нажмите кнопку, дабы дисковод закрылся. Зайдите в «Пуск» – «Все программы» и откройте приложение Windows Media Player. В появившемся диалоговом окне в левой верхней части кликните по ссылке «Файл», дальше -«Открыть». Укажите точный путь к месторасположению DVD-диска. Но данная программа не неизменно может прочитать цифровые подписи и кодировки диска.
2. Больше верное и полновесное программное обеспечение – это CyberLink PowerDVD v 11.0.1620.51. Приобретите данную версию лицензионной программы в специализированном магазине. PowerDVD может прочесть все форматы, скажем, MPEG (AVI, MPG, MPEG, MP2, MP3, M1V и M2V), QuickTime (MOV и QT), MIDI (MID и RMI), аудио (Dolby AC3, WAV, ASF, WM, WMA, WMV).
3. Вставьте диск в привод вашего пк. Закройте привод. Откроется диалоговое окно установки программы. Укажите место, в которое будет инсталлирована программа. Нажмите «Дальше». Когда процесс будет закончен, перезагрузите операционную систему, дабы все метаморфозы и обновления вступили в силу.
4. Запустите данное программное обеспечение на вашем компьютере . Вставьте DVD-диск в привод ПК. PowerDVD запустит меню диска. Выберите предисловие фильма и кликните по нему левой кнопкой мышки. Просмотр начнется.
5. Также просмотреть DVD-диск дозволено при помощи Media Player Classic Home Cinema. Скачайте бесплатную программу K-Lite Mega Codec Pack 7.7.0. Установите данное программное обеспечение на ваш персональный компьютер. Зайдите в «Пуск» – «Все программы» и запустите это приложение. Кликните по выпадающему списку «Файл» и укажите точный путь к DVD-диску. Приступайте к просмотру.
Совет 2: Как посмотреть HD на компьютере
HD – это параметр видеофайла, характеризующий его качество. HD-видео характеризуется высоким разрешением изображения, что требует от устройств обработки и воспроизведения расходов определенных системных источников.

Вам понадобится
- – программа для просмотра Blue-Ray дисков.
Инструкция
1. Изучите конфигурацию вашего компьютера. Удостоверитесь в том, что видеокарта имеет поддержку воспроизведения видео высокой четкости, а также владеет довольным числом памяти для его обработки. Процессор и оперативная память компьютера также играют значимую роль при просмотре. Если источников будет довольно, это не гарантирует вам беспроблемного воспроизведения фильмов, от того что в некоторых случаях смена картинок видеозаписи замедляется.
2. Узнаете разрешающую способность вашего монитора. Для этого класснее каждого посмотреть колляции модели в интернете. Отличнее каждого для просмотра видео высокой четкости подойдет монитор с диагональю от 21 дюйма, при этом качество изображения не потеряется. Безусловно, лучшим вариантом будет широкоформатный дисплей, впрочем обыкновенный тоже абсолютно подойдет для ваших целей.
3. Удостоверитесь в вероятности подключения Blue-Ray дисковода. Также вероятность просмотра видео высокой четкости есть и без него, основное, дабы на вашем жестком диске было довольно памяти для хранения большого объема информации.
4. Установите на ваш компьютер особый плеер для просмотра Blue-Ray дисков. Без него видеофайлы воспроизводиться не будут. Сходственные программы вы можете скачать из интернета либо обнаружить на дисках.
5. Если вы хотите воспроизвести видео высокой четкости с жесткого диска компьютера, для этого откройте проигрыватель, поддерживающий надобный вам формат файла. При помощи кнопки «Обзор» укажите путь его нахождения и добавьте видеозапись в список воспроизведения.
6. Если вам не хватает системных источников для полновесного просмотра видео HD, усовершенствуете параметры путем замены процессора либо видеокарты. Чем огромнее оперативная память видеоадаптера, тем огромнее изображений он сумеет обработать в определенную единицу времени, а частота кадров – один из важнейших признаков видео высокой четкости.
Видео по теме
Обратите внимание!
Раньше чем приобретать устройства для воспроизведения HD-видео, ознакомьтесь с системными требованиями, указанными на упаковке диска.
Полезный совет
Установите типовой проигрыватель, поддерживающий как воспроизведение видеофайлов с жесткого диска, так и с Blue-Ray носителей.
Совет 3: Как посмотреть фильм на компьютере
Широкое распространение высокотехнологичных гаджетов дозволяет сегодня любому желающему глядеть фильмы на самых многообразных устройствах. Это может быть мультимедийный плеер, телефон либо интернет-планшет, но реально комфортно глядеть фильмы на компьютере.

Инструкция
1. Дело в том, что компьютер разрешает глядеть фильмы, применяя самые многообразные вероятности современных методов конвертирования видеозаписи. На компьютере дозволено глядеть как Blue-ray и DVD диски, так и всякие другие видеофайлы, загруженные на компьютер путем копирования с диска либо из интернета. При этом вы владеете фактически неограниченными вероятностями добавления к фильму всяких звуковых тропинок и субтитров.
2. Дабы посмотреть фильм на компьютере, довольно иметь обыкновенный Проигрыватель Windows Media либо Windows Media Player. Нет необходимости загружать и устанавливать добавочные средства воспроизведения. Помимо проигрывателя вам понадобится востребованный комплект кодеков для правильного воспроизведения мультимедийных файлов, тот, что дозволено загрузить на одном из особых сайтов в интернете: www.codecguide.com, www.k-lite-codec.com либо на любом аналогичном. Кодеки упакованы в один установочный файл, так что скачать и установить пакет кодеков себе на компьютер не составит труда.Позже того, как кодеки будут загружены и установлены, откройте Проигрыватель Windows Media и войдите в раздел «Проигрывается». Сейчас перетащите в окно проигрывателя папку, в которой содержится необходимый вам фильм, и он механически запустится. Наслаждайтесь просмотром!
Совет 4: Как посмотреть wmv
Формат wmv представляет собой типовой формат аудио и видеофайлов операционной системы Windows, но, как ни необычно, не все видеопроигрыватели воспроизводят данный формат.

Вам понадобится
- – компьютер с доступом в интернет;
- – программа просмотра видео.
Инструкция
1. Откройте папку, в которой находится файл в формате wmv, щелкните по нему правой кнопкой мыши, выберите опцию «Открыть с поддержкой». В окне выберите программу Windows Media Player либо запустите эту программу и перетащите файл в ее окно, дабы открыть файл wmv. Если случилась оплошность, то программа Windows Media Player предложит варианты устранения, к примеру, загрузить нужный кодек для просмотра wmv. Удостоверите поиск, дальше загрузите и установите его, глядите ролик.
2. Перейдите по ссылке http://www.telestream.net/flip4mac-wmv/overview.htm, дабы загрузить программу для просмотра wmv-файлов. На странице выберите ссылку Wmv-player free get now, нажмите по ней. Данная программа сделана намеренно для просмотра файлов в формате wmv. Дождитесь загрузки программы на компьютер, установите и запустите ее. Дальше исполните команду «Файл» – «Открыть», выберите с компьютера файл в формате wmv, тот, что вы хотите просмотреть и наймите «ОК».
3. Скачайте и установите особый пакет кодеков для просмотра файлов в формате wmv http://www.microsoft.com/windows/windowsmedia/format/codecdownload.aspx. Скачайте и установите данный план декодеров, дабы иметь вероятность воспроизвести файлы в формате wmv на своем компьютере.
4. Переконвертируйте файл wmv в иной формат, к примеру, в avi, если предыдущие шаги вам не помогли, и файлы в формате wmv не воспроизводятся на вашем компьютере. Для этого скачайте и установите программу FormatFactory 2.70 (http://www.brothersoft.com/d.php?soft_ >
Видео по теме
Совет 5: Как посмотреть MOV
MOV – это формат видео- и аудио-файлов, разработанный корпорацией Apple для применения в операционных системах MAC OS, которые устанавливаются в компьютеры Macintosh. Используется он для хранения видеороликов и в иных цифровых устройствах – скажем, в видеокамерах и мобильных телефонах. Впрочем авторство корпорации-соперника не обозначает, что воспроизводить такие файлы в операционных системах семейства Microsoft Windows немыслимо.

Инструкция
1. Испробуйте проиграть такой видеофайл собственным плеером ОС Windows (Media Player) – он горазд воспроизводить файлы с разрешением .mov ранних версий (до версии 2.0). Если этого сделать не удастся, то воспользуйтесь одним из вариантов, описанных в следующих шагах.
2. Установите «родной» для этого формата видеоплеер от корпорации Apple – QuickTime. Загрузить его отличнее с сайта изготовителя, где дозволено предпочесть несколько вариантов, предуготовленных для работы в ОС Windows различных версий. Прямая ссылка на страницу выбора версий – http://www.apple.com/quicktime/download. В процессе установки данный плеер добавит в различные программы (скажем, в браузер) модуль для воспроизведения не только файлов с растяжением .mov, но и роликов, записанных с применением кодека Real Media и некоторых других, имеющих отношение к продукции Apple.
3. Используйте программы для воспроизведения видео, которые в базовом комплекте имеют модули, нужные для воспроизведения MOV-файлов. К таким видеопроигрывателям относится, скажем, VLC Media Player либо The KMplayer. Преобладание этих программ по сопоставлению с подлинным программным обеспечением корпораций Apple и Microsoft в том, что они включают опции работы с форматами обоих соперников, да еще и массы других независимых разработчиков.
4. Конвертируйте файл, записанный в формате mov, в какой-нибудь иной формат, средство для воспроизведения которого есть в вашей операционной системе. Формат mov, как и, скажем, формат avi, представляет собой лишь «контейнер», вовнутрь которого помещается информация, содержащая кадры видеозаписи. Эта внутренняя информация может быть записана с применением самых различных кодеков. Программы-конвертеры извлекают закодированную видеоинформацию и помещают ее в файл-контейнер иного формата – скажем, в avi. Обнаружить подходящую программу в сети не составит труда – это может быть скажем, RAD Video Tools либо MEncoder.
Как смотреть фильмы с DVD на компьютере с Windows 10

Согласитесь, что воспроизводить DVD-диски на компьютерах с Windows 10 теперь не так легко, как раньше. Во-первых, Windows Media Player больше не поддерживает DVD. Во-вторых, платный Windows DVD Player не может декодировать DVD, воспроизводить диски разных регионов и т.п.
Тем не менее, есть два удобных способа воспроизводить DVD на компьютерах с Windows 10. Ниже мы о них расскажем.
Первый способ: 5KPlayer
Медиаплеер 5KPlayer полностью бесплатный, и он может воспроизводить DVD-диски всех регионов без ограничений. Кроме того, можно даже использовать воспроизведение по главам.
Программа позволяет вращать экран при воспроизведении медиа, добавлять субтитры, делать скриншоты фильмов и т.д.
Это хороший вариант с базовыми возможностями для просмотра DVD-фильмов, если вы не хотите тратить деньги.
Второй способ: WinX DVD Ripper Platinum
Более оптимальным способом будет конвертировать DVD в MP4-видео в программе WinX DVD Ripper Platinum.
С помощью этой программы вы можете воспроизвести на компьютере фильмы даже с поцарапанных, повреждённых и грязных DVD-дисков. Она позволит сохранить результат на компьютер, жёсткий диск или USB-носитель.
Программа позволяет сделать бэкап целого DVD-диска, заполненного несколькими часами видео, всего за 5 минут. При конвертировании видео его качество не теряется, аудио всегда остаётся синхронизованным с картинкой, не возникает ошибок с разрешением и размерами видео.
Конвертируйте контент с DVD в форматы MP4, MKV, MOV, FLV, MP3 и т.п. для дальнейшего просмотра на iPad, iPhone, Android, телевизоре, компьютере и т.д.
Избавляйтесь от защиты DVD: обходите территориальные ограничения, различные запреты и шифрования. Вы можете конвертировать любые и старые, и новые DVD-фильмы, детские мультики, видео с тренировками, своё домашнее видео и т.п. в MP4.
Кроме того, прямо в программе есть встроенный редактор, который позволяет обрезать видео, менять его размер, объединять видео, добавлять субтитры, извлекать аудио и ещё много всего.
Ниже мы расскажем, как пользоваться программой.
Как конвертировать DVD в MP4 через WinX DVD Ripper Platinum
Шаг 1: Для начала поместите свой DVD-диск в дисковод ноутбука или компьютера и запустите программу WinX DVD Ripper Platinum.
Шаг 2: Среди профилей выберите формат MP4.
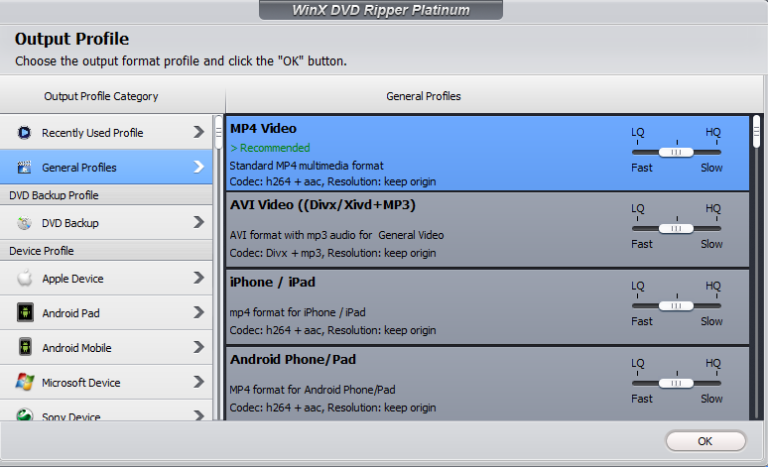
Шаг 3: Нажмите кнопку RUN, чтобы начать процесс конвертирования.
На этом всё. Как видите, всё очень просто, и с процессом справится любой желающий. На конвертирование уйдёт некоторое время в зависимости от длины видео, его качества и других нюансов.
Просто подождите, пока программа конвертирует видео, а затем воспроизведите его или сохраните куда вам удобно. Более того, с помощью встроенного редактора вы можете поработать над видео, не закрывая программу. Возможностей очень много, так что мы советуем их все изучить.
Программа доступна как для Windows 10 (и старше), так и для macOS. Более 70 миллионов пользователей уже её скачали.
Скачать: WinX DVD Ripper Platinum (Windows 10, Windows 8/8.1, Windows 7, Vista, XP, 2003, 2000| (32 & 64 бит)).
Не пропускайте новости Apple – подписывайтесь на наш Telegram-канал, а также на YouTube-канал.
Оцените статью 
 (+10 баллов, 2 оценок)
(+10 баллов, 2 оценок)
 Загрузка.
Загрузка.


