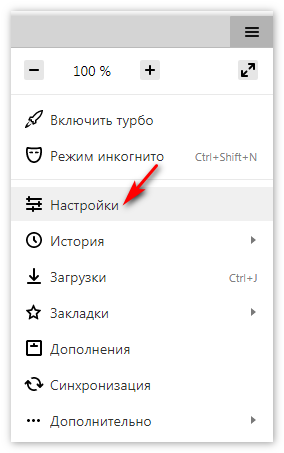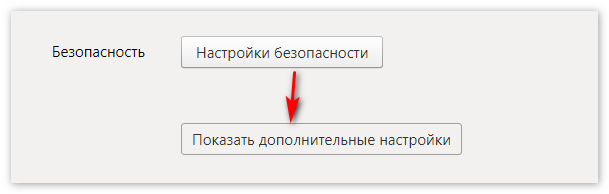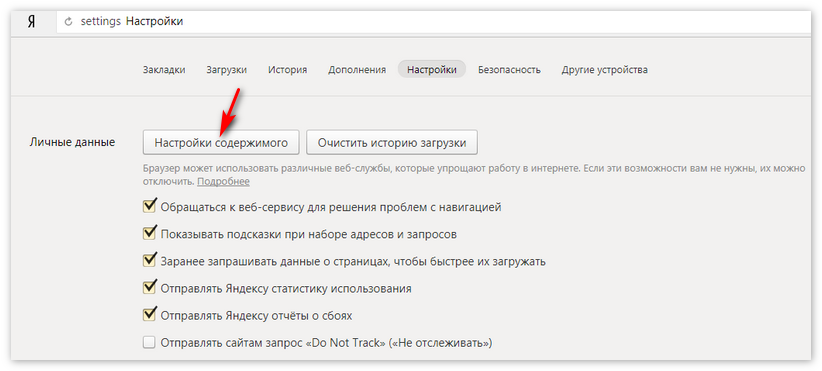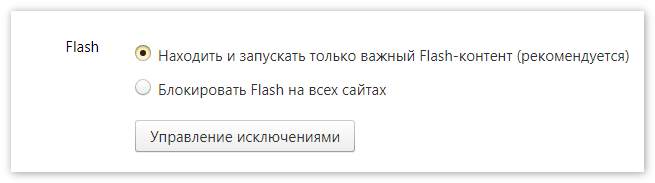Как включить флеш плеер на компьютере
Как включить Flash Player в браузере?
При попытке запуска браузерной игры, онлайн-видео или любого другого мультимедиа контента в браузере может наблюдаться сообщение об отсутствии установленного плагина Flash Player :

Если и вы столкнулись с этой проблемой и точно помните, что устанавливали Flash Player, наиболее вероятная причина – данный плагин был выключен в браузере. Включить его несложно. Рассмотрим, как это сделать на примере браузеров Google Chrome , Opera и Яндекс.Браузер (в принципе, процедура включения Flash Player примерно одинаковая во всех этих браузерах).
ВКЛЮЧЕНИЕ FLASH PLAYER В БРАУЗЕРЕ GOOGLE CHROME
- Перейдите в настройки браузера: раскройте главное меню (правый верхний угол окна), в нем выберите пункт «Настройки».

- В левой части страницы настроек раскройте блок «Дополнительные», а в нем – откройте вкладку «Конфиденциальность и безопасность».
- В центральной части окна найдите раздел «Настройка сайта» и перейдите в него.

- Далее найдите подраздел «Flash». Обратите внимание, что в нем указано. Если это – «Блокировать Flash на сайтах», значит, плагин Flash Player отключен, потому браузер и не может отобразить Flash-контент. Если же это – «Всегда спрашивать», значит, плагин включен, а причина неработоспособности Flash-контента кроется в чем-то ином.

- На последней странице переведите переключатель «Запретить сайтам запускать Flash» в положение «Вкл».

- Название переключателя изменится на «Всегда спрашивать».

На этом процедура закончена.
ВКЛЮЧЕНИЕ FLASH PLAYER В БРАУЗЕРЕ OPERA
Для включения Flash Player в браузере Opera выполните следующее:
- Откройте страницу настроек браузера: вызовите в правом верхнем углу главное меню, прокрутите его до самого низа, выберите пункт «Перейти к настройкам браузера».

- В меню слева раскройте блок «Дополнительно», затем в нем откройте вкладку «Безопасность», после – перейдите в раздел «Настройки сайта».

- Найдите в центре страницы раздел «Flash». Если в нем указано «Блокировать запуск Flash на сайтах», значит, причина неработоспособности Flash-контента именно в том, что Flash Player выключен. Если же указано «Всегда спрашивать», причина ошибок с отображением Flash-содержимого на сайтах в чем-то другом. В любом случае перейдите в раздел.

- Осталось перевести переключатель «Разрешить сайтам запускать Flash» во включенное положение. Переключатель «Всегда спрашивать» можно также включить, а можно и выключить (в этом случае Flash-контент будет воспроизводиться в браузере автоматически без предварительного получения разрешения на запуск).

ВКЛЮЧЕНИЕ FLASH PLAYER В БРАУЗЕРЕ ЯНДЕКС.БРАУЗЕР
Для активации отображения Flash-контента в Яндекс.Браузере выполните следующие действия:
- Откройте страницу настроек Яндекс.Браузера: раскройте главное меню браузера в правом верхнем углу, в нем выберите пункт «Настройки».

- В левой части окна настроек отройте вкладку «Сайты», затем немного пролистайте страницу вниз, найдите и перейдите в раздел «Расширенные настройки сайтов».

- Вновь пролистайте страницу вниз, найдите блок «Flash». Если неполадки при воспроизведении Flash-контента связаны с тем, что данный плагин отключен, галочка в блоке «Flash» будет установлена напротив пункта «Запрещен». Переведите ее в положение «Разрешен только для важного содержимого».

После последнего шага Flash Player будет включен.
Остались вопросы, предложения или замечания? Свяжитесь с нами и задайте вопрос.
Как включить и настроить флеш плеер

Adobe Flash Player является самым распространённым плагином для воспроизведения веб-контента, даже не смотря на внедрения его конкурента – HTML5. Вы можете установить и активировать его в любом браузере, который вы используете. В статье мы расскажем, как установить и настроить flash-плеер всего в несколько шагов.
Обновление флеш-плеера до последней версии
Скачайте и установите флеш-плеер последней версии здесь.
Шаг 2
Скачать плагин Adobe Flash System. Вы найдете большую желтую кнопку с надписью «Установить сейчас» (нажмите ее).
Примечание: вместе с флеш плеером, компания Adobe также предлагает скачать дополнительное программное обеспечение. Обычно это антивирус «McAfee». Если вы не хотите его устанавливать снимите галочку под пунктом «Дополнительное предложение».

Перейдите в каталог, куда загрузился установочный пакет. Двойным кликом откройте загруженный инсталлятор. Это запустит процесс установки. Следуйте инструкциям на экране, чтобы завершить установку.

Примечание: во время установки рекомендуется закрыть все браузеры, иначе изменения не вступят в силу до их перезапуска.

Включение flash в вашем браузере
В большинстве браузеров флеш-плеер автоматически активируется после установки, однако при некоторых настройках безопасности, он может не активироваться. В этом случае его необходимо включить вручную.
Откройте браузер, который вы чаще всего используете.
Перейти к меню «Инструменты». И выберите пункт «Расширения» или «Дополнения».

Найдите плагин Adobe Flash Player или Shockwave flash и отметьте флажком пункт «Enable Flash Player» (Всегда включать).

Проверка работы Flash Player
Перезагрузите компьютер. Вы можете сделать это вручную, нажав кнопку «Reset» (не желательно) или найти соответствующий параметр в меню «Пуск» операционной системы Windows.
Откройте браузер и загрузите страницу, использующую технологию Flash, например, популярный видеоресурс YouTube. Попробуйте загрузить видео. Если оно загружается без каких-либо проблем, вы успешно включили Flash плеер.
Настройка плагина Adobe Flash Player
Для настройки флеш-плеера служит менеджер локального хранилища, который можно открыть, перейдя в «Панель управления» и выбрав пункт «Flash Player».

Настройки локального хранилища служат для управления разрешениями на использование плагина и хранения информации.
С помощью настроек локального хранилища вы можете разрешить или запретить веб-сайтам хранить информацию через проигрыватель Flash Player, а также задать объем хранимой информации. Сайты могут хранить историю просмотра, статистику флеш игр, а также информацию о компьютере.

Чтобы разрешить интернет-ресурсам хранить данные на компьютере пользователя выберите параметр «Разрешить сайтам хранить данные на компьютере».
Чтобы разрешить хранение данных только определенным веб-сайтам, выберите параметр «Спрашивать, прежде чем разрешать новым сайтам хранить информацию на этом компьютере».
Чтобы запретить всем веб-ресурсам хранить данные на вашем ПК выберите параметр «Запретить всем сайтам сохранять информацию на этом компьютере».
Примечание. При выборе последнего параметра, с вашего компьютера удаляются абсолютно все локальные хранилища. Перед этим вы увидите запрос на подтверждение удаления локального хранилища и установку запрета на хранение данных.
Как установить флеш плеер на компьютер
 В этой инструкции подробно об установке флеш плеера на компьютер. При этом будут рассмотрены не только способы стандартной установки Flash Player Plugin или ActiveX Control для браузеров, но и некоторые дополнительные варианты — получение дистрибутива для установки на компьютеры без доступа к интернету и о том, где взять отдельную программу флеш плеер, не в виде плагина к браузеру.
В этой инструкции подробно об установке флеш плеера на компьютер. При этом будут рассмотрены не только способы стандартной установки Flash Player Plugin или ActiveX Control для браузеров, но и некоторые дополнительные варианты — получение дистрибутива для установки на компьютеры без доступа к интернету и о том, где взять отдельную программу флеш плеер, не в виде плагина к браузеру.
Сам по себе проигрыватель Flash на сегодняшний день наиболее часто используется как дополнительный компонент браузеров, предназначенный для воспроизведения контента (игры, интерактивные штуки, видео), созданного с применением Adobe Flash.
Установка Flash в браузерах
Стандартный путь получения флеш плеера для любого популярного браузера (Mozilla Firefox, Internet Explorer и другие) — использование специального адреса на сайте Adobe http://get.adobe.com/ru/flashplayer/. При входе на указанную страницу, будет автоматически определен необходимый комплект установки, который можно будет скачать и установить. В дальнейшем Flash Player будет обновляться автоматически.

При установке рекомендую убрать отметку, предлагающую также загрузить McAfee, скорее всего, он вам не нужен.
При этом, учитывайте, что в Google Chrome, Internet Explorer в Windows 8 и не только, Flash Player уже есть по умолчанию. Если при входе на страницу загрузки вам сообщают, что в вашем браузере уже есть все, что нужно, а флеш контент не воспроизводится, просто изучите параметры плагинов в настройках браузера, возможно, вы (или сторонняя программа) отключили его.
Дополнительно: Открытие SWF в браузере
В случае, если вы ищете, как установить флеш плеер с целью открывать файлы swf на компьютере (игры или что-то еще), то вы можете сделать это прямо в браузере: либо просто перетащите файл на открытое окно браузера с установленным плагином, либо при запросе, чем открыть файл swf, укажите браузер (например, Google Chrome) и сделайте его используемым по умолчанию для данного типа файлов.
Как скачать Flash Player Standalone с официального сайта
Возможно, вам требуется отдельная программа флеш плеер, без привязки к какому-либо браузеру и запускаемая сама по себе. Очевидных способов скачать ее на официальном сайте Adobe нет, да и поискав в Интернете я не нашел инструкций, где бы эта тема раскрывалась, а вот у меня такая информация есть.
Итак, по опыту создания разных вещей в Adobe Flash я знаю, что в комплекте с ним имеется Standalone (запускаемый отдельно) проигрыватель флеш. И чтобы получить его, вы можете выполнить следующие действия:
- Скачать пробную версию Adobe Flash Professional CC с официального сайта http://www.adobe.com/ru/products/flash.html
- Зайти в папку с установленной программой, а в ней — в папку Players. Там вы увидите FlashPlayer.exe, который и является тем, что нужно.

- Если скопировать всю папку Players в любое другое место на компьютере, то даже после удаления пробной версии Adobe Flash, плеер будет работать.

Как видите, все довольно просто. При необходимости, вы можете назначить ассоциации swf файлов, чтобы они открывались с помощью FlashPlayer.exe.
Получение Flash плеера для оффлайн установки
Если вам требуется установить плеер (в виде плагина или ActiveX) на компьютерах, не имеющих доступа к Интернету с помощью оффлайн установщика, то для этих целей вы можете использовать страницу запроса дистрибутива на сайте Adobe http://www.adobe.com/products/players/fpsh_distribution1.html.
Понадобится указать, для чего вам комплект установки и где вы его собираетесь распространять, после чего вы в течение короткого времени получите ссылку для скачивания на ваш адрес электронной почты.
Если вдруг я забыл о каком-то из вариантов в этой статье, пишите, я постараюсь ответить и, при необходимости, дополнить руководство.
А вдруг и это будет интересно:
Почему бы не подписаться?
Рассылка новых, иногда интересных и полезных, материалов сайта remontka.pro. Никакой рекламы и бесплатная компьютерная помощь подписчикам от автора. Другие способы подписки (ВК, Одноклассники, Телеграм, Facebook, Twitter, Youtube, Яндекс.Дзен)
19.04.2015 в 16:19
Добрый День!
Не знаю, может за полгода что-то и изменилось, но после скачивания Adobe Flash Professional CC с официального сайта в папке Progrfm Files Adobe Adobe Creative Cloud нет папки Players, зато есть много других папок. И срок пользования 30 дней. Подскажите, может я чего не так сделал? Я скачал, получается, Adobe Creative Cloud и в диалоговом окне скачал демо Professional.
При открытии .swf файла версия проги 16.
Не хочется покупать, скажите, как обойти сроки пробной версии?
Заранее Спасибо!
20.04.2015 в 09:19
По папке Players точно сейчас не отвечу, на момент написания статьи точно была в пробной версии, совсем недавно вот. Ну и вы говорите, swf у вас открывается, просто откройте диспетчер задач, найдите программу, через которую открылся файл, правый клик — открыть расположение файла. По второй части вопроса советов не дам.
07.02.2018 в 03:14
Здравствуйте , Dmitry !
Одна из программ , которой я пользуюсь ( AVG PC TuneUp) при проверке на устаревшие программы мне выдаёт, что устарел Flash Player ActiveX ( Windows Update ) Текущая версия 27.0.0.130 Новая версия 28.0.0.137 и приписка , что мол «мы не можем это сделать автоматически , придётся обновлять вручную». В программах и компонентах у меня нет Flash Player. Я пробовал устанавливать с официального сайта Adobe Flash Player, но программа продолжает мне напоминать об устаревшей версии. Удалил , раз не обновляется. Открыл проводник Windows и директорию C:WindowsSystem32MacromedFlash, в которой есть FlashUtil_ActiveX.dll и FlashUtil_ActiveX
Я так понимаю это системные файлы и лучше туда не лезть. А как обновить тогда? И как оно вообще обновляется ? (Обновления Windows я отключил ещё ранее, после установки ) Подскажите , пожалуйста .
Спасибо. (Windows 10х64 у меня 1709)
07.02.2018 в 09:52
Здравствуйте.
Ну это как раз не как таковой Flash Player (с сайта Adobe), а его компоненты ActiveX, входящие в состав Windows и обновить их можно именно через обновления Windows, которые у вас отключены.
07.02.2018 в 10:58
Доброго Вам дня ещё раз, Dmitry!
Мне удалось сразу-же после того, как Вы сказали про обновления , решить этот вопрос. Расскажу на всякий случай здесь подробней, как получилось, может кто-то ещё столкнётся с подобным. Я нашёл в Рунете Каталог Центра обновления Майкрософт.
Нашёл в списке для своей системы Обновление системы безопасности для Adobe Flash Player for Windows 10 Version 1709 для систем на базе процессоров x64 (KB4056887), 01.2018. и скачал его прямо оттуда . Запустил — отказано в установке. Включил Центр обновления и всё успешно установилось . После запустил программу AVG PC TuneUp, и после проверки на устаревшие версии программного обеспечения , она мне сообщила , что успешно произведено обновление Flash Player ActiveX до версии 28.0.0.137 — а это именно то , о чём мне программа всю дорогу напоминала!
Спасибо !
09.04.2018 в 08:24
Чтобы отыскать заветные папки с флеш плеером нужно написать это название с расширением .exe в поиске через мой компьютерэтот компьютер.
после чего он найдет их , правой кнопкой нажимаем по файлу и выбираем «расположение файла» и готово . Полноценный наборчик как в скриншоте.
Удачного времени суток господа и дамы!
05.09.2018 в 21:28
Проблема: в классе ПДД стоят старенькие компы для работы с прогой
Атоэкзамен ГИБДД, но она требует установить Adobe flash player, а
подключения к интернету нет. Как быть? Заранее большое спасибо.
06.09.2018 в 13:40
А просто скачать установщик Flash на другом компьютере и потом с флешки поставить на целевые?
Как запустить Flash Player в Yandex Браузере
Adobe Flash Player – один из самых известных плагинов, которые поддерживают Flash-контент в Интернете. Ниже мы подробно расскажем о том, как включить флеш плеер в Яндекс Браузере и как его правильно настроить.
Запуск и настройка Flash Player
Данный плагин уже встроен по умолчанию в обозреватель от Yandex, и, следовательно, нет надобности в отдельной загрузке для полноценной работы. Рассмотрим перечень шагов для запуска и настройки расширения Флеш Плеера.
Как установить и настроить плагин
Чтобы обеспечить корректную работу, необходимо выполнить следующее:
- Нажать в правой части экрана меню браузера и перейти в раздел Настройки.

- Здесь спускаемся в самый конец меню и переходим в меню Дополнительных настроек.

- Найти пункт Личные данные и найти раздел настроек содержимого.

- В открывшемся окне видим пункт «Flash». Здесь происходит настройка параметров Flash Player. Здесь же есть доступ к трем функциям запуска плагина. Если произведено Разрешение запуска Флэш на всех сайтах, то это означает, что на любом сайте будет включена поддержка Flash.
- Нажмите «Найти и запустить только важные Флэш элементы». Эта функция установлена в Яндекс браузере по умолчанию. Это обозначает, что обозреватель сам примет решение о включении или выключении контента.

- Блокировка на всех сайтах означает полный запрет на работу Флэш-плеера. Это значительно может обезопасить обозреватель, однако жертвуя тем, что некоторые мультимедийные материалы не будут отображаться.
- Есть возможность самому подбирать параметры отображения и работы на определенном сайте.
Если в целях безопасности, пользователь решил отключить плеер, однако хочет прослушать музыку в социальных сетях, которые требуют работы данного проигрывателя, то следует войти в меню «Управление исключениями». В данном случае выйдут исключения, которые составлены разработчиками Яндекса. Для того, чтобы добавить свой сайт и назначить для него параметры работы проигрывателя, нужно прописать в строке адрес страницы. 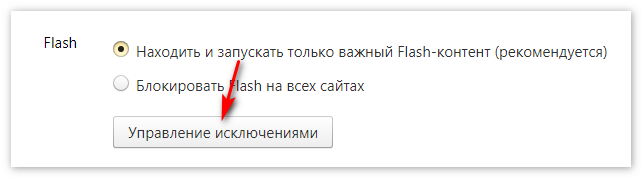
После указания сайта, остается только назначить для него перечень действий. Для этого нужно нажать правой кнопкой для отображения всплывающего окна. Также доступны три возможности – разрешение, поиск контента и блокировка.
Чтобы полностью запустить плеер, необходимо нажать Разрешить и нажать кнопку Готово для подтверждения операции.
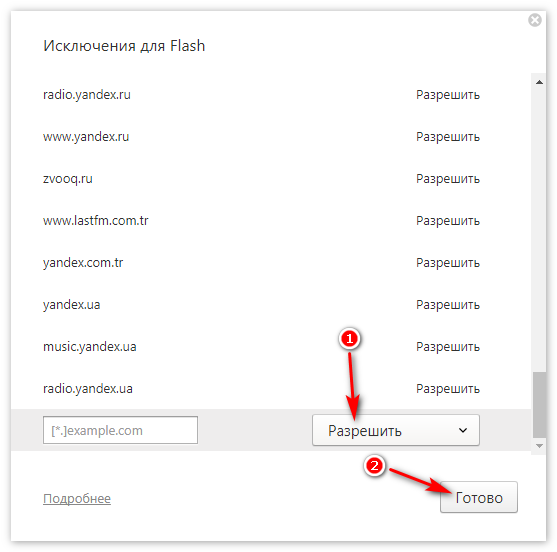
На данный момент это все доступные варианты как запустить и настроить Flash Player в Yandex браузере. Однако не исключен тот факт, что и эти возможности могут рано или поздно исчезнуть. Связано это с тем, что разработчики браузеров планируют отказаться от использования флэш-технологии для увеличения безопасности браузера.
Тем не менее, с помощью этих советов, можно настроить и корректно запустить распространенный проигрыватель для браузерных игр, а также мультимедийного контента.