Как запустить компьютер через флешку
Настройка Award Bios для загрузки с флешки
Если, войдя в Биос, вы видите такой экран, значит у вас Award Bios :
 Сначала проверим, включен ли USB-контроллер. Идем в “Integrated Peripherals”. Опускаемся стрелкой на клавиатуре до пункта “USB Controller”. Жмем клавишу “Enter” и в появившемся окне выбираем “Enable” (тоже с помощью “Enter”). Напротив “USB Controller 2.0” также должно стоять “Enable”.
Сначала проверим, включен ли USB-контроллер. Идем в “Integrated Peripherals”. Опускаемся стрелкой на клавиатуре до пункта “USB Controller”. Жмем клавишу “Enter” и в появившемся окне выбираем “Enable” (тоже с помощью “Enter”). Напротив “USB Controller 2.0” также должно стоять “Enable”.
 Выходим из этой вкладки, нажав “Esc”.
Выходим из этой вкладки, нажав “Esc”.
Затем идем в “Advanced BIOS Features” – “Hard Disk Boot Priority”. Сейчас в моем примере на первом месте стоит винчестер, а должна стоять флешка.
 Становимся на строчку с названием нашей флешки (Patriot Memory) и поднимаем ее в самый верх при помощи клавиши “+” на клавиатуре.
Становимся на строчку с названием нашей флешки (Patriot Memory) и поднимаем ее в самый верх при помощи клавиши “+” на клавиатуре.
 Выходим отсюда, нажав “Esc”.
Выходим отсюда, нажав “Esc”.
Теперь на строке “First Boot Device” жмем “Enter”. У нас был выбран “CD-ROM”, а необходимо выставить “USB-HDD” (если вдруг загрузка с флешки не пойдет, вернитесь сюда и попробуйте выставить “USB-FDD”). Вторым устройством пусть стоит “Hard Disk”.
 Выходим из этой вкладки, нажав Esc.
Выходим из этой вкладки, нажав Esc.
Теперь выходим из BIOS, сохранив изменения. Для этого жмем “Save & Exit Setup” – жмем клавишу “Y” – “Enter”.

Настройка AMI Bios для загрузки с флешки
Если, войдя в Биос, вы видите такой экран, значит у вас AMI Bios :
 Сначала проверим, включен ли USB-контроллер. Идем во вкладку “Advanced” – “USB Configuration”.
Сначала проверим, включен ли USB-контроллер. Идем во вкладку “Advanced” – “USB Configuration”.
 Напротив пунктов “USB Function” и “USB 2.0 Controller” должно стоять “Enabled”.
Напротив пунктов “USB Function” и “USB 2.0 Controller” должно стоять “Enabled”.
 Если это не так, становимся на данную строчку и жмем клавишу “Enter”. Из появившегося списка выбираем “Enabled” (также с помощью “Enter”).
Если это не так, становимся на данную строчку и жмем клавишу “Enter”. Из появившегося списка выбираем “Enabled” (также с помощью “Enter”).
Затем выходим из данной вкладки, нажав “Esc”.
Идем во вкладку “Boot” – “Hard Disk Drives”.
 Сейчас у меня на первом месте стоит винчестер, а надо поставить сюда флешку. Становимся на первую строчку, жмем “Enter” и в появившемся окошке выбираем нашу флешку Patriot Memory.
Сейчас у меня на первом месте стоит винчестер, а надо поставить сюда флешку. Становимся на первую строчку, жмем “Enter” и в появившемся окошке выбираем нашу флешку Patriot Memory.
 Должно быть так:
Должно быть так:
 Выходим отсюда через “Esc”.
Выходим отсюда через “Esc”.
Выбираем “Boot Device Priority”. Здесь первым загрузочным устройством обязательно должна стоять флешка.
 Жмем Esc.
Жмем Esc.
Затем мы выходим из Биоса, сохраняя все сделанные настройки. Для этого идем в “Exit” – “Exit & Save Changes” – “ОК”.

Настройка Phoenix-Award Bios для загрузки с флешки
Если, войдя в Биос, вы видите такой экран, значит у вас Phoenix-Award BIOS :
 Сначала проверим, включен ли USB-контроллер. Идем во вкладку “Peripherals” – напротив пунктов “USB Controller” и “USB 2.0 Controller” должно стоять “Enabled”.
Сначала проверим, включен ли USB-контроллер. Идем во вкладку “Peripherals” – напротив пунктов “USB Controller” и “USB 2.0 Controller” должно стоять “Enabled”.
 Затем идем во вкладку “Advanced” и напротив “First Boot Device” выставляем “USB-HDD”.
Затем идем во вкладку “Advanced” и напротив “First Boot Device” выставляем “USB-HDD”.
 После этого выходим из Биоса, сохранив изменения. Для этого идем в “Exit” – “Save & Exit Setup” – жмем клавишу “Y” – “Enter”
После этого выходим из Биоса, сохранив изменения. Для этого идем в “Exit” – “Save & Exit Setup” – жмем клавишу “Y” – “Enter”
 Вот практически и все, что нужно знать для того, чтобы загрузиться с флешки. В своей статье я описал процесс настройки Биоса самых популярных версий: Award и AMI . В третьем примере представлен Phoenix-Award Bios , встречающийся намного реже.
Вот практически и все, что нужно знать для того, чтобы загрузиться с флешки. В своей статье я описал процесс настройки Биоса самых популярных версий: Award и AMI . В третьем примере представлен Phoenix-Award Bios , встречающийся намного реже.
В разных версиях BIOS описанный порядок действий может немного отличаться. Но главное – чтобы вы поняли сам принцип настройки.
Кстати, еще хотел бы добавить: для того, чтобы выбрать, с какого устройства загрузиться вашему компьютеру, не обязательно менять настройки в BIOS. Можно сразу после включения компьютера вызвать специальное меню для выбора загрузочных устройств (это можно сделать клавишей F8, F10, F11, F12 или Esc). Чтобы не гадать с клавишами – смотрим внимательно на монитор сразу после включения. Нам необходимо успеть увидеть надпись вроде этой: “Press Esc to selest boot device”. В моем случае необходимо было нажать “Esc”.

Рекомендую для просмотра веселые видео на моем новом канале Comedy Coub
Свежая подборка приколов
Посмотрев это видео время жизни увеличится на год
Как загрузиться с флешки
Рассмотрим, как загрузиться с флешки для установки Windows или восстановления системы.
Как загрузиться с флешки
Вставьте загрузочную флешку в USB-порт и перезагрузите компьютер. Ваша основная задача на данном этапе – изменить приоритет загрузки таким образом, чтобы сначала запускалась флешка, а не жесткий диск. Делается это двумя способами:
Первый способ намного удобнее, так как не требует последующего возвращения загрузки с жесткого диска. Вам нужно лишь выбрать устройство (DVD или USB) из списка, чтобы запустить его загрузку и нажать Enter. Выглядит оно примерно так:

Нажимаем F10 и попадаем в загрузочное меню:

Однако на некоторых старых компьютерах Boot Menu не запускается, поэтому давайте на всякий случай подробно рассмотрим порядок изменения приоритета загрузки через BIOS. Раскройте меню «Пуск» и выполните перезагрузку компьютера. При появлении логотипа надо нажать определённую клавишу.

На некоторых моделях материнских плат для входа в BIOS используется не Delete, а другая клавиша – F1, Esc, F10, Ctrl + Alt + S. Возникает резонный вопрос – как узнать нужную кнопку? Есть несколько способов:
- Найти в интернете сведения о входе в BIOS для вашей материнской платы.
- Прочитать инструкцию от производителя материнской платы.
- Обратить внимание на сообщение, которое появляется сразу после включения компьютера. Сообщение это имеет вид «Press …. to run setup». Вместо многоточия будет указана конкретная клавиша (Del, F1, Esc), нажатие которой запускает BIOS.
Клавиши для входа в BIOS
Вот таблица клавиш для входа в BIOS для большинства производителей материнских плат:

Кстати, нажимать кнопку нужно много раз, пока не появится окошко БИОСа, иначе вы можете пропустить этап его запуска.
Примеры
К сожалению, мышь в БИОСе не работает, поэтому навигация осуществляется только с помощью клавиатуры: для перемещения используются стрелки, а для выбора конкретного параметра – клавиша Enter. Для лучшего понимания принципа работы BIOS посмотрим, как изменить приоритет загрузки в двух разных интерфейсах.
Загрузка в Phoenix-Award BIOS
Если у вас старый интерфейс BIOS, то для изменения приоритет загрузки вам нужно зайти в раздел «Advanced BIOS Features».

- Найдите строку «Hard Disk Boot Priority» или «First Boot Device».
- Нажмите Enter и с помощью стрелок выберите значение «USB-Flash» («Removable», «USB-HDD0», «Название флешки»).
- Чтобы сохранить настройки нажмите «Safe and exit SETUP» в главном меню.
После успешной установки Windows вам нужно будет повторить эту операцию, вернув на первое место HDD (загрузку с жесткого диска).
Загрузка в AMI BIOS
В компьютерах поновее установлена версия BIOS от компании AMI (хотя, все чаще производители материнских плат ставят БИОС-ы собственной разработки).

Принцип работы остается прежним:
- Перейдите на вкладку «Boot» на верхней панели.
- Откройте раздел «Boot Device Priority».
- Встаньте на строку «1 st Boot Device» и нажмите Enter.
- С помощью стрелок на клавиатуре установите значение «USB» (или «CDROM», если производите установку с диска. На картинке выше отсутствует CD/DVD-ROM, потому что его вообще нет на том компьютере).
- Нажмите F10 и выберите вариант «OK», чтобы сохранить изменения и выйти из BIOS.
Не пугайтесь, если у вас BIOS с другим интерфейсом, и нет описанных выше названий вкладок и разделов. Просто найдите вкладку, в имени которой есть слово «Boot». Внутри неё вы обязательно обнаружите приоритет загрузки, который можно поменять, установив на первое место USB-flash устройство с дистрибутивом Windows.
Как загрузить компьютер с флешки
Переустановка операционной системы с флеш-карты практикуется в связи с отказом от оптических приводов. Достаточно большое количество устройств, начиная от нетбуков, заканчивая бюджетными моделями системных блоков, не имеет в составе сборки DVD-ROM.

Кроме того, внешние накопители используются для ряда специфических, но не часто выполняемых задач:
- Обнуление или смена пароля администратора в операционной системе Windows.
- Загрузка мини операционной системы (для чистки компьютера от вирусов, или ошибок реестра).
- Инсталляция/реинсталляция системы.
- Запуск специфических утилит (для тестирования аппаратной части, работы с винчестером).
Загрузиться с флешки можно следующими способами:
- Используя меню загрузчика (Boot).


Меню загрузчика
Данное меню становится доступным во время процедуры POST, при запуске/перезапуске компьютера. Методы входа отличаются для разных моделей материнских плат. Основные способы и комбинации клавиш указаны в таблице.
| Наименование производителя | Действия |
|---|---|
| Dell, Gigabyte, Toshiba | Вход в меню по клавише F12 |
| Acer | Вход в БИОС по клавише F2, включение меню загрузки, после перезапуска — вход в меню по клавише F12 |
| AsRock, MSI | Вход в меню по клавише F11 |
| Asus | Вход в меню по клавише F8 |
| Intel, Samsung | Вход в меню по клавише ESC |
| HP | Вход в меню по клавише F9 |
Некоторые производители, например Lenovo, формируют специальную кнопку для входа в БИОС, или в загрузчик. Располагается она, как правило, рядом с кнопкой включения устройства.

После входа в загрузчик необходимо выбрать первичное устройство. На рисунке этим устройством является флеш-карта «Kingston».

Важно! В зависимости от прошивки БИОСа, меню загрузчика может видоизменяться и приобретать новые возможности, как то: управление с помощью мыши, загрузка через сетевую карту, и т.д. Ориентироваться следует по наименованию Вашей флешки.
Изменение порядка загрузки в UEFI
UEFI (от английского Unified Extensible Firmware Interface, унифицированный расширяемый интерфейс встроенного программного обеспечения) является наследником БИОСа. По сути, это такая же прошивка энергонезависимой памяти, адаптированная под современные операционные системы. Данное программное обеспечение чаще всего имеет графический интерфейс пользователя. Ориентирован UEFI на обычного пользователя, малознакомого с методами работы программистов и системных администраторов. Вход в UEFI осуществляется так же, как и в БИОС.
Шаг 1. Запустите интерфейс UEFI.
Шаг 2. Выберите устройство, которое должно иметь наибольший приоритет загрузки, и назначьте его первичным устройством запуска.

Важно! Чаще всего порядок загрузки UEFI меняется протяжкой мыши, то есть, нужно навести указатель на иконку (или строку) соответствующую флеш-карте, и, зажав левую кнопку мыши, перенести в крайнее левое (или верхнее – в зависимости от версии прошивки и изготовителя материнской платы компьютера) положение.

БИОС – загрузка с флеш-карты
Базовая система ввода-вывода в России представлена тремя разработчиками:
- Award БИОС. Разработан одноименной компанией. Считается наиболее распространенным в мире. Производитель был поглощен своим конкурентом – компанией Phoenix, в 1998, при этом разработки по-прежнему выходят под знаком Award.



Для входа, обычно, предназначены клавиши «F2» или «Delete», однако, по аналогии с меню «Boot», могут быть иные варианты – «Esc», либо специальная кнопка.
Важно! Способы запуска базовой системы ввода-вывода отображаются на экране во время загрузки компьютера. Ориентируйтесь по маркировкам «Setup» или «Settings».
Изменение приоритета загрузки AMI БИОС
Шаг 1. Войдите в БИОС.
Важно! Флеш-карта должна быть вставлена в USB-разъем до запуска компьютера, иначе БИОС не сможет ее распознать, поскольку функция Plug&Play (вставляй и играй) в нем не предусмотрена.

Шаг 2. Пользуясь клавишами «вправо» и «влево» переключитесь в меню «Boot» (от английского – загрузка).

Шаг 3. Перейдите в подменю «Hard Disk Drives» (от английского – приводы жестких дисков). Выделите первую строку («1st Drive») и нажмите клавишу «Ввод». В развернувшемся окне, используя кнопки «вверх» и «вниз», выделите строку, соответствующую Вашей флеш-карте и нажмите «Ввод».


Шаг 4. Вернитесь ко вкладке «Boot», и войдите в подменю «Boot Device Priority» (от английского – приоритет аппаратов загрузки). В качестве устройства с высшим приоритетом, как и на предыдущем шаге, следует указать флеш-карту.


Шаг 5. Для записи изменений в энергонезависимую память воспользуйтесь клавишей «F10», и подтвердите сохранение внесенных изменений.

Изменение приоритета загрузки AWARD/Phoenix БИОС
Шаг 1. Войдите в БИОС.

Шаг 2. Пользуясь клавишами «вверх» и «вниз» переключитесь в меню «Advanced BIOS Features» (от английского – расширенные настройки БИОСа). В строке «First Boot Device» выставьте нужную Вам флеш-карту, аналогично способу AMI БИОСа.

На заметку! В зависимости от версии прошивки, может быть выведено как наименование флеш-карты, так и просто ее условное обозначение (USB-HDD или USB-Flash).

Шаг 3. Для записи изменений в энергонезависимую память воспользуйтесь клавишей «F10» (либо выберите строку «Save & Exit Setup» на первом экране БИОСа), и подтвердите сохранение внесенных изменений.

Заключение
В статье были рассмотрены несколько вариантов загрузки компьютера с флешки. Данные способы могут применяться для всего круга задач – от установки операционной системы, до работы с уже установленной системой, или отдельными аппаратными частями. После окончания проведения работ, не забудьте выставить нормальный (по умолчанию) приоритет загрузочных устройств, чтобы избежать проблем с включением Вашего компьютера.
Видео — Как загрузить компьютер с флешки
Понравилась статья?
Сохраните, чтобы не потерять!
Как запустить Windows с флешки?
Корпорация Microsoft занимается разработкой и совершенствованием операционных систем уже долгое время, но пока официально не появилось ни одного дистрибутива, который полноценно мог бы работать с внешнего устройства на любом компьютере. Как бы Вы ни старались защитить свой компьютер от поломок или заражения вирусом, иногда случаются критические ситуации, когда установленная операционная система уже не может нормально и стабильно функционировать, а Вам нужны Ваши файлы и информация, которая осталась в рабочих папках вместе с ОС. Для этого и были созданы диски аварийной загрузки, или Windows PE.

Полезно знать!
Для того, чтобы загрузить такую операционную систему с внешнего носителя информации, нужно предварительно выполнить следующие этапы:
- Сделать устройство загрузочным, прописав ему загрузочные сектора;
- Предварительно скачать и правильно портировать Windows PE на съемное устройство;
- При необходимости добавить драйвера в образ(это особенно касается SATA драйверов).
Следует помнить, что скорость работы операционной системы, которая грузится с внешнего устройства, значительно медленнее. Это происходит из-за того, что быстродействие упирается в скорость работы самого устройства, а также частоты работы шины, по которой идет сигнал с/на устройство. Если запускать ОС с USB устройств, то скорость падает примерно в десять раз(Средняя скорость загрузки информации с флешки 10 МБ/с, средняя скорость работы HDD SATA 100-120 МБ/с).
Как происходит процесс загрузки и старта ОС PE?
После нажатия кнопки включения компьютера происходит опрос устройств, после чего проверяется их готовность, и начинается попытка загрузки согласно списку приоритета, который хранится в настройках BIOS. Первым делом считываются сектора загрузки, в которых хранятся адреса, где расположен загрузчик для запуска Windows PE. После этого в оперативную память компьютера начинает загружаться предустановленный образ системы. Стоит отметить, что все файлы и настройки, которые происходят в процессе работы с ОС при следующем запуске, будут потеряны.
Как настроить процесс загрузки Windows PE c флешки?
В настоящее время существует два типа БИОС. Старый типичный и простой, который похож на MSDOS и содержит только пункты меню, по которым можно перемещаться только с помощью клавиатуры. Новый — UEFI, он значительно отличается как по внешнему виду, так и по функциональности. В UEFI Вы можете управлять и выбирать все настройки с помощью мыши и клавиатуры.
Организация загрузки в UEFI
Если есть возможность, то можно просто перетащить указателем мыши на первое место нужное устройство, поменяв таким образом порядок загрузки. Классический метод организации загрузки также работает:
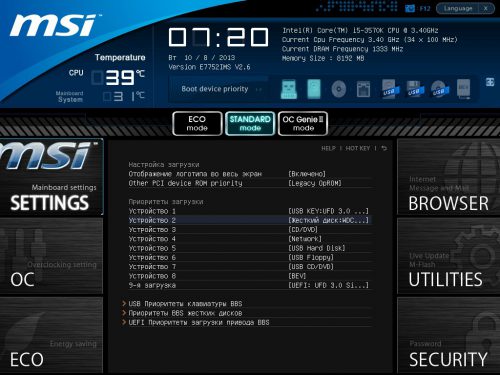
- Подключите USB устройство до запуска компьютера.
- Зайдите в меню БИОС, раздел «Загрузка»(Кнопки Del, F2, F12).
- Поставьте на первое место Загрузка с USB или название Вашей флешки.
- Сохраните изменения перед выходом.
- Запустите компьютер.
Организация загрузки в типичном БИОС
- Подключите USB устройство до запуска компьютера.
- Зайдите в меню БИОС в раздел «Boot Device Priority»(Кнопки Del, F2, F12).
- Поставьте на первое место Загрузка с USB(иногда определяет как USB HDD, или в настройках приоритетного винчестера нужно поставить USB флэшку ) или название Вашей флешки.
- Сохраните изменения перед выходом.
- Запустите компьютер.
Альтернативный способ загрузки
Данный способ применяется в том случае, если Вы можете зайти отдельно в меню загрузчика, явно указав ему устройства загрузки.
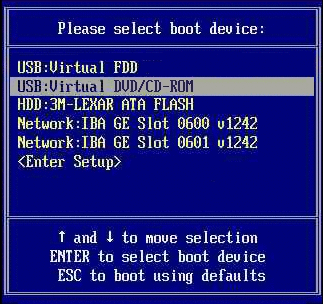
- При загрузке компьютера нужно активировать Boot Menu(могут быть кнопки F12, F8, F10).
- Указать в качестве первичного устройства USB Flash.



