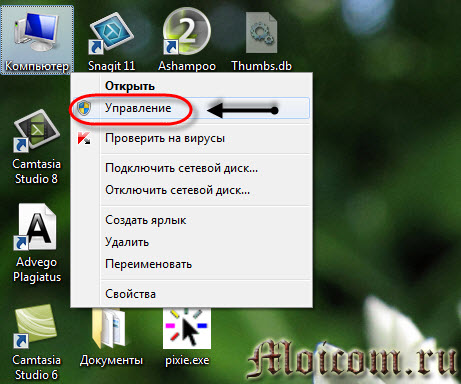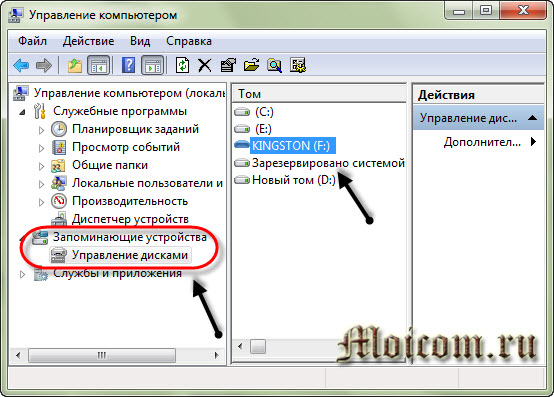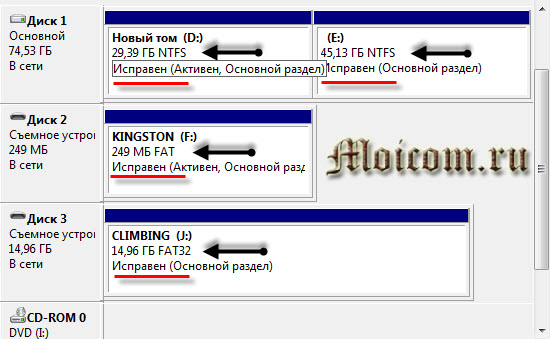Компьютер не определяет флешку
Как восстановить флешку, которая не определяется Windows 7, 8 или 10
Читайте, что делать если Windows не отображает подсоединённое устройство. Как вернуть работоспособность такому устройству, если причина в нём. Флешка или любой другой USB привод, должны автоматически определяться компьютером и отображаться в проводнике и папке «Этот компьютер» после подключения к USB порту.
Диагностика проблемы
Первое, что необходимо сделать, если подключенный USB диск не отображается в файловом менеджере Windows, необходимо проверить инструмент Управление дисками.
Для того, чтобы открыть Управление дисками в Windows 8/10, кликните правой кнопкой мыши на меню Пуск и выберите «Управление дисками». В Windows 7, нажмите комбинацию клавиш Windows + R чтобы открыть диалоговое окно «Выполнить» и введите в нём команду diskmgmt.msc.

Проверьте список дисков в окне Управление дисками и найдите USB диск, который не определяется. Он должен отображаться здесь, даже в случае его отсутствия в папке «Этот компьютер», и совпадать по размеру. Иногда он определяется как «Съёмное устройство», но не всегда.

Если вы не видите ваш диск или флешку даже в Управлении дисками, то попробуйте сделать следующее:
- Включите диск, если есть такая функция. Некоторые внешние жесткие диски имеют отдельный кабель питания или включаются с помощью отдельной, предназначенной для этого клавиши.
- Подключите устройство к другому USB порту. Отключите флешку от данного USB порта и подключите к другому. Возможно один из USB портов вашего компьютера вышел из строя.
- Подключите устройство к компьютеру без USB-хаба. Если флешка подключена к компьютеру через удлинитель или USB-хаб, попробуйте отключить её от него и подключить к компьютеру напрямую. Возможно причина именно в хабе.
- Попробуйте другой компьютер. Подключите флешку к USB порту другого компьютера, и посмотрите определяется ли она им. Если устройство также не определяется другим компьютером, то скорее всего проблема именно в нём.
Решение проблемы
Если описанные выше варианты проблем не касаются вашего случая, то вашу проблему скорее всего получиться решить одним из описанных ниже способов. В зависимости от того, что вы обнаружили в Управлении дисками, существуют варианты решений возникшей проблемы с определением внешнего носителя информации.
Если Windows предлагает отформатировать диск после подключения
Если Windows видит диск, но не может его прочитать, то это значит, что на нём файловая система которую он не поддерживает. В таком случае операционная система предложит отформатировать диск перед его использованием. Но не спешите это делать! Это уничтожит все ваши данные.

Если другие компьютеры видят флешку, а ваш нет
В случае, если другие компьютеры определяю ваш USB диск, а ваш нет, то скорее всего имеет место проблема с драйверами устройства.
Чтобы проверить это, откройте диспетчер устройств и найдите пункты Дисковые устройства и Контроллеры USB. Посмотрите, нет ли в данных разделах устройств, обозначенных желтым восклицательным знаком. Если такое устройство есть, кликните на нём правой кнопкой мыши и выберите Свойства. В свойствах будет указана информация об ошибке и состоянии драйверов.

Чтобы исправить проблему с драйвером, кликните правой кнопкой мыши на устройстве, выберите Свойства / Драйвер / Обновить.

Еcли диск виден в Управлении дисками
Если диск виден в Управлении дисками, но он не имеет буквы, то именно по этой причине он может не отображаться в проводнике Windows. Чтобы система его начала отображать в проводнике, такому диску необходимо назначить букву.
Для этого, кликните правой кнопкой мыши на нём и выберите «Изменить букву диска или путь к диску». Если в всплывающем меню нет такого пункта, то это может быть по причине отсутствия или неподдерживаемого типа файловой системы носителя информации.

В открывшемся меню вы увидите, что диску не назначена буква – назначьте её. Для этого выберите Добавить / Назначить букву диска / Ok.

Если диск виден в Управлении дисками, но он не распределён
Если диск виден в Управлении дисками, но он Не распределён, это значит, что он не отформатирован. Для того, чтобы такой диск стал работоспособным, кликните на нём правой кнопкой мыши и выберите «Создать простой том».
Выберите максимальный предлагаемый размер раздела и назначьте предлагаемую системой букву диска. После этого диск будет нормально определятся системой и готов к использованию.

Если диск виден в Управлении дисками, но его нельзя отформатировать
Если по какой-то причине диск не получается отформатировать, то для возврата его работоспособности, его можно полностью очистить, после чего заново создать раздел.
Примечание. В результате такой манипуляции все данный с диска (а также флешки или карты памяти) будут безвозвратно удалены. Поэтому заранее побеспокойтесь об их сохранности – просканируйте диск или флешку с помощью Hetman Partition Recovery, и сохраните ваши данные в удобное место.
Чтобы очистить диск откройте Командную строку от имени администратора и очистите его с помощью команды diskpart – «clean».
Почему компьютер не видит флешку или внешний жёсткий диск и что с этим делать
Существует множество причин, по которым компьютер может не обнаружить накопитель данных. Лайфхакер приводит самые популярные из них вместе с простейшими способами решить проблему.
Почему компьютер не видит USB-устройство
Обычно в качестве подозреваемых в этом деле выступают сбои в работе ПО, неправильные настройки операционной системы, устаревшие драйверы, неисправности USB-портов компьютера, переходников или самих накопителей.
В зависимости от причин в каждом случае проблема проявляет себя по-разному. Бывает, что компьютер вообще никак не реагирует на флешку или жёсткий диск. В иных ситуациях раздаётся звук подключения нового устройства, но значок накопителя так и не появляется в проводнике. А иногда компьютер просто зависает сразу после контакта с USB-девайсом.
Что делать, если компьютер с Windows не видит флешку или внешний жёсткий диск
Для начала разберитесь, с чем именно возникает проблема: с компьютером, переходником (если подключение происходит через кабель) или накопителем. Попробуйте подключить USB-устройство через другие порты. Если не поможет и вы используете кабель, попробуйте заменить его на запасной. В случае неудачи проверьте, открывается ли накопитель на прочих компьютерах.
Если на другом ПК устройство работает или у вас нет возможности это проверить
Подключите жёсткий диск или флешку к своему компьютеру и выполняйте следующие действия по порядку. Если не поможет первое, переходите к следующему и так далее.
1. Воспользуйтесь утилитой Microsoft для решения проблем с USB. Для этого скачайте программу с официального сайта компании и запустите её на компьютере. Затем следуйте подсказкам на экране, чтобы утилита проанализировала систему и попыталась устранить неполадки автоматически. По завершении переподключите накопитель.

2. Проверьте настройки накопителя в меню «Управление дисками». Сначала откройте окно командной строки (клавиши Windows + R), далее введите в нём diskmgmt.msc и нажмите Enter. Внимательно читайте все предупреждения системы, чтобы случайно не отформатировать накопитель или не изменить записанные на него данные.
Если в меню «Управление дисками» вы увидите диск без метки тома, это и может быть причиной проблемы. Тогда кликните по диску правой кнопкой и назначьте для него букву с помощью соответствующей опции в контекстном меню.

Затем перезагрузите компьютер — нужный диск наконец может отобразиться в проводнике.
3. Проверьте настройки оборудования в «Диспетчере устройств». Чтобы открыть его, наберите в командной строке devmgmt.msc и нажмите Enter. Если в диспетчере увидите неработающее устройство (со знаком вопроса или восклицания), может помочь обновление.
Кликните правой кнопкой по этому устройству и нажмите «Удалить». В верхнем меню нажмите «Действие» → «Обновить конфигурацию оборудования».

4. Установите последние обновления для Windows. Без них — особенно это касается Windows XP — в операционной системе могут отсутствовать нужные исправления для работы с современными USB-накопителями. Кроме того, не будет лишним обновить драйверы.
Если другой ПК тоже не видит накопитель или все вышеперечисленные советы не помогли
В таком случае, скорее всего, проблема в самом накопителе.
Если у вас флешка, а не жёсткий диск, вы можете воспользоваться специальными утилитами для исправления программных ошибок. Такое ПО обычно можно найти на сайте производителя. К примеру, программа JetFlash Online Recovery — для накопителей фирмы Transcend. А USB Flash Drive Online Recovery — для флешек бренда ADATA. Но учтите, что в процессе восстановления эти утилиты стирают все данные c флешек.
Если ничего из перечисленного не помогло, то, вероятно, дело в физической неисправности жёсткого диска или флешки. Тогда лучше показать устройство специалисту или вернуть в магазин по гарантии.
Что делать, если Mac не видит флешку или внешний жёсткий диск
На компьютерах Apple процедура проверки несколько иная, но происходит примерно по такому же алгоритму. Будем считать, что вы уже пробовали перезагружать компьютер, отключать и подключать флешку, а также убедились в надёжности подключения. Если это не помогло, нужно сделать следующее:
1. Проверьте накопитель в «Дисковой утилите». Откройте встроенный инструмент для работы с дисками («Программы» → «Утилиты» → «Дисковая утилита») и проверьте, отображается ли там проблемная флешка. Если накопитель всё-таки виден, попробуйте переформатировать его, нажав кнопку «Стереть», и подключите заново. Имейте в виду, что все данные с флешки будут при этом безвозвратно удалены.

2. Проверьте накопитель в «Информации о системе». Специальная программа для диагностики Mac предоставляет подробные сведения обо всех программных и аппаратных компонентах компьютера, включая USB-устройства. Откройте меню Apple, затем, удерживая клавишу Option, нажмите «Информация о системе» и перейдите в открывшемся меню в раздел USB.

Если флешка там есть, значит, проблема кроется в ПО и диск можно попробовать восстановить, обратившись к рекомендациям производителя. Если же никакой информации о флешке нет, тогда дело в физической неисправности, а вам стоит обратиться в магазин или сервисный центр, если ремонт имеет смысл.
LiveInternetLiveInternet
—Рубрики
- А МЫ БУДЕМ ЗДОРОВЫ (94)
- КНИГИ (2)
- ПОЗДРАВЛЯЛКИ (1)
- АХ ЭТИ ОЧУМЕЛЫЕ РУЧКИ ИЛИ КОПИЛКА ИДЕЙ (115)
- АХ, НЯМ-НЯМОЧКИ (422)
- «ЗАПЕКАНОЧКИ» (75)
- ВЫПИВОН (1)
- БЛЮДА ИЗ КАРТОХИ (8)
- ВЫПЕЧКА (97)
- ГРИБОЧКИ (7)
- ЗАКУСОЧКА (40)
- КОНСЕРВАЦИЯ (13)
- МОРЕПРОДУКТЫ (17)
- МЯСКО (70)
- ПЕРВОЕ (9)
- ПИРОГИ (46)
- РЫБЁХА (24)
- САЛАТЫ (30)
- СЕРВИРОВКА (1)
- СЛАДЕНЬКОЕ (17)
- СОУСЫ (4)
- В ХОЗЯЙСТВЕ ПРИГОДИТСЯ (115)
- ВИДЕО (21)
- ВОКРУГ СВЕТА (418)
- КОСМОС (9)
- КАМНИ (5)
- РАСТЕНИЯ (4)
- ВОВ (3)
- ГРИБЫ (1)
- О БРАТЬЯХ НАШИХ МЕНЬШИХ (120)
- ПРИРОДА (25)
- ПРОМЫШЛЕННОСТЬ (1)
- СТРАНЫ, НАРОДЫ (27)
- СТРОЕНИЯ (28)
- ХОЧУ ВСЕ ЗНАТЬ (218)
- ЖИТЕЙСКИЕ ИСТОРИИ, ЭТИКЕТ (40)
- КЛИПАРТ (414)
- 9 Мая (14)
- БУКВЫ (14)
- ВЕСЕННИЙ, ПАСХАЛЬНЫЙ (9)
- ДЕТСКИЙ (15)
- ЗИМНИЙ. НОВОГОДНИЙ, РОЖДЕСТВО (71)
- ЛЕТНИЙ (2)
- ЛИНИИ, ДЕКОР, РАЗДЕЛИТЕЛИ (18)
- МУЛЬТЯШНЫЙ (36)
- ОДЕЖДА (1)
- ОСЕННИЙ (1)
- ПРАЗДНИКИ (26)
- ПРИРОДА (29)
- ПРОДУКТЫ ПИТАНИЯ (18)
- ПТИЦЫ, ЖИВОТНЫЕ (21)
- РАЗНОЕ (40)
- ЦВЕТЫ (44)
- ЧЕЛОВЕКИ (69)
- ШКОЛЬНЫЙ (20)
- КОМП (85)
- КРАСОТУ НИЧЕМ НЕ ИСПОРТИШЬ. (60)
- МУДРОСТЬ И ГЛУПОСТЬ ВРЕМЕН (82)
- АНЕКДОТЕЦ (24)
- АФОРИЗМЫ, ЗАБАВНЫЕ ФРАЗЫ (25)
- ВИДЕОХОХМА (4)
- ЦИТАТЫ (10)
- МУЗЫКА (22)
- ПРИТЧИ (35)
- ПРОГРАММКИ (25)
- РАБОТА (39)
- СТАЛИЙ РОЗВИТОК (1)
- СКРАП-НАБОРЫ (530)
- БЫТ (12)
- ВЕСЕННИЕ (25)
- ВИНТАЖ (8)
- ДЕВОЧКАМ (12)
- ДЕНЬ СВЯТОГО ВАЛЕНТИНА (18)
- ДЕТСКИЙ (61)
- ЖИВОТНЫЕ (2)
- ЗИМНИЕ (34)
- ЛЕТНИЕ (20)
- МАЛЬЧИКАМ (13)
- МОРСКОЙ (5)
- НОВОГОДНИЕ (57)
- ОСЕННИЕ (14)
- ПАСХАЛЬНЫЙ (22)
- ПРИРОДА (8)
- РОМАНТИЧЕСКИЕ (46)
- СВАДЕБНЫЕ (8)
- СКАЗОЧНЫЕ (6)
- ТЕХНИКА (3)
- ФРУКТЫ, ЯГОДЫ (6)
- ЦВЕТОЧНЫЙ (35)
- ШКОЛЬНЫЕ (4)
- СТИХИ (29)
- Я И ОФОРМЛЯЛКИ (252)
- PHOTOSHOP (63)
- АНИМАЦИЯ (5)
- ДИПЛОМЫ, ПРИГЛАСИТЕЛЬНЫЕ (21)
- РАМКИ (61)
- СКРАП-СТРАНИЧКИ (21)
- ТЕКСТУРЫ, ФОНЫ (81)
—Музыка
—Поиск по дневнику
—Подписка по e-mail
—Статистика
Компьютер не видит флешку — решение есть.
Среда, 15 Мая 2013 г. 19:52 + в цитатник
Компьютер не видит флешку — решение есть.
Здравствуйте. Ваш компьютер не видит флешку , карту памяти или жесткий диск и вы задаетесь вопросом, что же делать? Наверняка у каждого пользователя компьютера возникала подобная ситуация, а то и не одна.

Сегодня я вам помогу с этим вопросом. Расскажу какие бывают проблемы с отображением usb устройств и возможности их решения. Кстати прошлая статья была про восстановление данных с флешки. Если вам это интересно, то восполняйте багаж своих знаний.
Ваш компьютер не видит или не определяет флешку, жесткий диск и карту памяти. Давайте рассмотрим возможные причины сложившейся ситуации. В конце статьи не забудьте посмотреть наглядный видео урок, как сделать так, чтобы флешка или жесткий диск заработали.
Компьютер не видит флешку
Небольшой план статьи
- Определение устройства
- Индикатор питания
- Передние usb порты
- Не хватка питания
- Usb выключены в биосе
- Устройство usb не опознано
- Устаревшие драйвера
- Вирусы
- Разные файловые системы
- Заключение
Определяем устройство
Первым делом нужно определить как именно компьютер не видит ваш usb накопитель. От данного ответа будет ясно можно ли восстановить данные с флешки или нет.
Для этого нужно зайти в диспетчер устройств Windows.
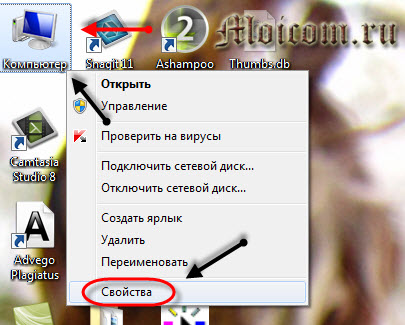
Для того чтобы в него войти, нужно нажать правой кнопкой по ярлыку моего компьютера на рабочем столе или в меню пуск, перейти в свойства, нажать на диспетчер устройств.
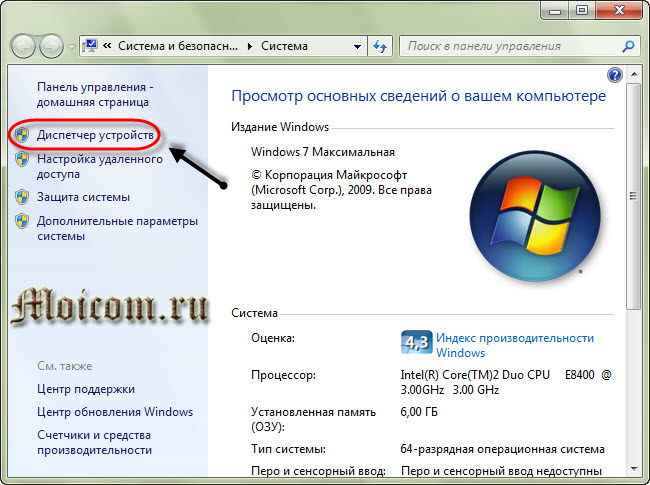
После этого выбрать дисковые устройства.
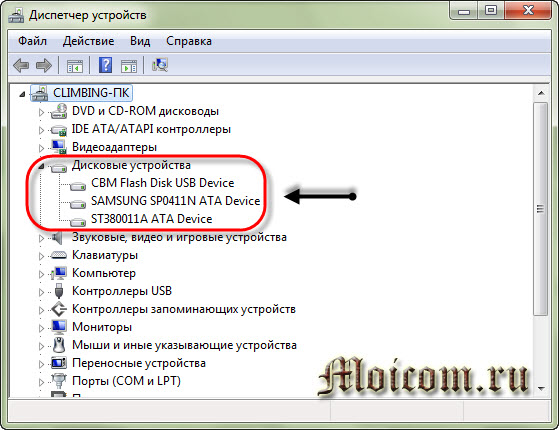
В диспетчер устройств и вкладку дисковые устройства мы попали. Если ваша флешка или карта памяти отображается в этом списке, то с большой вероятностью можно восстановить данные на них. Если же флешки там нет, то скорее всего перегорел контроллер карты памяти. Рекомендую попробовать подключить ваше usb устройство к другим компьютерам.
Если ничего не поменяется и флешка так же будет не видна, то наверняка дело в неисправном контроллере. С такого устройства usb наврятли вы вытащите данные, можно конечно обратиться в специальные заведения, которые этим занимаются (они есть не во всех городах), но они с вас возьмут кругленькую сумму за работу. Так что подумайте — нужно это вам или нет.
Ваша флешка видна как устройство, но в моем компьютере или проводнике она не отображается, или просит, чтобы её отформатировали. Для этого нужно зайти в управление дисками. Чтобы в него попасть нужно выполнить следующие действия. Вот скриншоты для наглядности:
- Нажать правой кнопкой мыши по моему компьютеру, перейти в управление

- Зайти в управление дисками

Устройство отображается, пишет свой объем и файловую систему — он готов к работе и функционирует нормально.
Устройство отображается, показывает свой объем, но не отображает файловую систему и пишет «не определен». Для того чтобы его задействовать, нужно нажать правой кнопкой мыши в окошке не определен и выбрать форматировать. Можно поставить галочку быстрое форматирование и нажать OK. После того как устройство отформатируется, оно должно заработать в нормальном рабочем режиме.
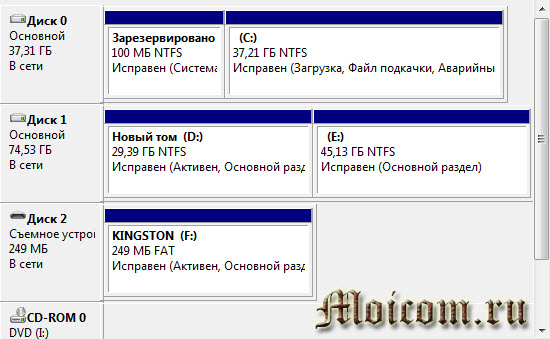
Отображается как съемное устройство, пишет нет носителя и не показывает файловую систему. Все эти параметры говорят о том, что данное устройство не исправно, имеются внутренние или внешние повреждения контроллера. С такой флешки наврятли можно прочитать информацию, без специального дорогостоящего оборудования.
Индикатор питания
При подключении флешки к компьютеру должен загореться небольшой индикатор на usb устройстве. Если он загорелся и начал моргать, то с флешкой все нормально, а вот с операционной системой нет, нужно искать причину в ней. Если индикатор флешки не загорелся, то проблема может быть в самом устройстве или подключаемом порте компьютера.
Передние usb порты
Бывали случаи, когда флешку подключают к компьютеру через передние usb порты, а флешка не работает. Возможно эти передние usb выключены или забыли их подсоединить к материнской плате.
Не хватает питания
Не хватка питания в основном возникает при подключении жестких дисков через передние usb порты компьютера, концентраторы и хабы. Лучше всего такие устройства подсоединять непосредственно к разъемам usb на материнской плате, то есть сзади компьютера. Если вы пользуетесь хабом или концентратором usb, то отключите ненужные устройства, возможно это поможет. Так же причина может быть в маломощном блоке питания компьютера.
Usb выключены в биосе
Эта проблема случается редко. В основном в компьютерных клубах и подобных развлекательных заведениях. Для чего это нужно? Для того, чтобы человек не занес вирусы и не загрузил разные программы и не нужную информацию на компьютер. Это скорее мера защиты. Если это домашний компьютер, то нужно зайти в настройки биоса и выставить галочку на включении запуска usb устройств в материнской плате.
Устройство usb не опознано
Устройство usb не опознано и при подключении флешки, операционная система дает ей уже задействованную букву (использующуюся метку тома). Это происходит не всегда, бывают и другие случаи. Для того чтобы это исправить нужно зайти в панель управления компьютером.

Как в неё заходить я показал выше или можете вызвать окно Выполнить — сочетание клавиш на клавиатуре Win+R (флажок между Ctrl и Alt плюс буква R) и набрать команду diskmgmt.msc. Зайти в управление дисками, найти нужное устройство — флешку, нажать по ней правой кнопкой мыши и выбрать Изменить букву диска или путь к диску. В появившемся окне можно добавить или изменить эту букву.
Устаревшие драйвера
Возможно, что у вас устаревшие драйвера — обновите их. Для этого нужно узнать какая фирма производитель и модель вашей материнской платы. Обычно пишется на коробке с упаковкой, если вы их сохранили конечно. Если нет, то воспользуйтесь программой Everest или Aida. С помощью них можно узнать модель вашей материнской платы и много другой полезной информации о вашем компьютере. После того, как все узнали, нужно зайти на официальный сайт производителя, найти нужную системную плату и скачать драйвера на чипсет и устройство usb, если таковые там есть.
Вирусы
Бывали случаи, что компьютер не распознает флешку из-за вирусов, которые появились в вашей операционной системе. Для этого рекомендую пользоваться хорошими антивирусными программами и делать полную проверку на вирусы минимум один раз в месяц. Если у вас его нет, то можете воспользоваться бесплатным антивирусом Касперский яндекс версия, или приобрести платный продукт.
Разные файловые системы
Такое встречается, но очень редко. Ваш компьютер не видит флешку из-за конфликта файловых систем компьютера и флешки. Большинство флешек работают в двух файловых системах FAT и FAT32, а жесткие диски в NTFS.
Можете попробовать отформатировать вашу флешку в другом формате например FAT32 или NTFS. Возможно после этого все заработает нормально.
А на десерт посмотрите небольшой видео урок, как сделать так, чтобы компьютер увидел флешку и жесткий диск. Для удобного и приятного просмотра, рекомендую смотреть это видео на весь экран, то есть в полноэкранном режиме.
Компьютер не видит флешку и жесткий диск
Компьютер не видит флешку — Что делать? Решение!
Флешки и сд карты, наверное, самые популярные съемные носители на сегодняшний день. Мы их используем практически везде, начиная от компьютеров и заканчивая портативным телевизором в автомобиле.
Но нередко случается, что, компьютер или ноутбук перестает видеть флешку. Чаще всего это вызвано аппаратным или программным сбоем. О методах решения этой проблемы и будет данная детальная статья.

Надеюсь вам было интересно узнать — как снять защиту с usb флешки. Сегодня мы продолжим тему сбоев в работе съемных USB накопителей и подробно разберем, что делать, когда не видна флешка или sd карта.
Важно! Прежде чем думать на неработоспособность именно самой флешки — попробуйте подключить ее в разные USB порты компьютера, вполне может быть, что именно в них проблема, а еще лучше к другому компьютеру. Чаще всего выходят из строя порты на лицевой стороне корпуса ПК. Также, подключайте накопитель без удлинителя, если он есть, проблема может быть и в нем.
Почему компьютер не видит флешку
На это может быть множество причин. В первую очередь посмотрите есть ли на ней физические повреждения. Может быть она вышла из строя, потому что просто сломалась. В этой публикации я не буду вдаваться в подробности ремонта флешки, если она была физически повреждена, т.к. в таком случае будет лучше отнести ее в ремонт к специалистам.
Если повреждений нет, и она выглядит абсолютно нормально, то скорее всего произошел программный сбой, например, из-за того, что вы неправильно извлекли устройство. Помните, вначале всегда делайте безопасное извлечение устройства в Windows прежде, чем вынимать его из самого компьютера или ноутбука.

Также, накопитель может быть не опознан, системой если в BIOS отключены USB порты. У каждого вида БИОС свои настройки, в них вам нужно найти пункт, связанный именно с USB.

Откройте такой пункт и поставьте у всех параметров в нем значение «Enabled». Сохраните настройки и посмотрите все ли работает.
Компьютер не видит флешку что делать
1. Устройство USB не опознано — исправляем ошибку
Довольно часто встречающаяся ошибка, особенно в Windows 7. Первым делом проверьте работоспособность устройства в остальных USB портах, если ошибка повторяется, то попробуйте вставить ее в другой компьютер. Если там все будет нормально, значит в вашей системе неправильно работает драйвер накопителя.
Скачайте и установите утилиту от самой Microsoft для устранения таких проблем — EasyFix_WinUSB. Запустите ее, и она автоматически будет исправлять все найденные проблемы у USB устройств в системе.

Если это не помогло, то читайте дальше остальные способы вам точно помогут.
2. Проверка драйверов USB устройства
Вполне возможно, что «слетел» драйвер накопителя, например, после заражения системы вирусами.
1. Откройте «Диспетчер задач», для этого нажмите «WIN + R» на клавиатуре и впишите команду «devmgmt.msc» (без кавычек).

2. Посмотрите есть ли там ветка «Другие устройства», если да, то откройте ее, там отображаются все неизвестные системе устройства без установленных драйверов. Найдите там свою флешку (по ее названию или наличию слова USB).

3. Кликните по накопителю правой кнопкой мышки и далее по пункту «Обновить драйвер». Откроется окошко, в котором необходимо сделать «Автоматический поиск».

Если это не сработало, то просто удалите устройство и из этой ветки и вытащите, и вставьте обратно флешку в порт компьютера. Начнется автоматическая установка драйвера и настройка, после которой накопитель должен начать нормально работать. Если этого не произошло, то опять выполните 1 пункт и в открывшемся окошке в верхней части кликните по пункту «Действие» и далее по «Обновить конфигурацию оборудования». Выполняйте инструкции мастера установки.

Если ветки «Другие устройства» нет или в ней нет вашего накопителя, то:
1. Разверните ветку «Контроллеры USB» и вытащите флешку из порта ПК. На один пункт в этой ветке станет меньше — это ваш накопитель. Вставьте его обратно и удалите появившееся устройство в ветке.
2. Драйвер автоматически обновится, когда вы в следующий раз вставите устройство в порт. Также, вместо удаления можно попытаться просто обновить драйвер, но это не всегда срабатывает.
Желательно всегда смотрите есть ли в диспетчере какие-либо пункты, помеченные восклицательным знаком, их желательно обновлять, ведь это означает, что такое устройство может работать неправильно или вообще не работать.
3. Монтируем USB накопитель в системе правильно
Вполне возможно, что система неправильно монтирует накопитель, поэтому просто не видит его.
1. Откройте «Управление дисками» одновременно нажав клавиши «CTRL + R» на клавиатуре, и наберите команду «diskmgmt.msc».

2. В открывшемся окошке можно посмотреть перечень всех подключенных к ПК дисков. Найдите в нем свое устройство и убедитесь, что в строке «Состояние» стоит, что он исправен (смотрите картинку).

3. В столбце «Том» кликните по своей флешке мышкой (правой кнопкой) и далее по пункту «Сделать раздел активным».

Если в состоянии устройства будет стоять не «Исправен», а, например, «Неизвестный» или «Не инициализирован», то с вероятностью в 90% флешка повреждена на аппаратном уровне и ее придется нести в сервисный центр.
Еще, бывает так, что просто необходимо сменить букву диска, чтобы ПК показывал носитель в системе. Для этого также выполните первые три пункта, но вместо «Сделать раздел активным» кликните по «Изменить букву диска…».

В открывшемся окне кликните по кнопке «Изменить…» и выберите свободную букву.

Накопитель должен начать нормально отображаться и работать.
4. Проверяем систему на вирусы
Вполне возможно, что флеш/sd карта не видна из-за вирусов в Windows. Скачайте какой-либо антивирус, установите его и проверьте накопитель и систему на возможные заражения. Также можно воспользоваться утилитой dr.web cureit, она не потребует установки.
5. Если вышеперечисленные способы не помогли
Итак, вы попробовали все методы, описанные выше, но флешка все еще не видна на вашем компьютере или ноутбуке. При этом на других ПК она прекрасно распознается. В этом случае остается два кардинальных варианта: 1) Попробовать переустановить Windows. 2) Отнести ее в сервисный центр для нахождения проблем и ее ремонта.
В заключение
Надеюсь вам помогли данные способы решения этой проблемы и накопитель, наконец, стал виден системе. В любом случае, если на флешке нет каких-либо важных данных — проще купить новую, ведь ремонт может стать дороже.