Компьютер не видит файлы на флешке
На флешке не видно файлов – гарантированное решение проблемы

Представим, что у вас есть флешка на которой хранятся очень важные файлы. В один прекрасный момент эти самые файлы вам понадобились. Вы подключаете накопитель к компьютеру, заходите на него, а там… пусто. Если вы не удаляли информацию самостоятельно, то ваша реакция будет весьма предсказуема. В данной статье мы расскажем, что делать если на флешке не видно файлов.
Что делать если на флешке не видно файлов
Мы не будем рассказывать вам об очевидных приемах типа включение отображения скрытых файлов и использование различных программ. Вместо этого мы опишем единственный метод, который объединит в себе все известные способы.
Создание специального BAT файла
Этот способ очень простой. Достаточно следовать внимательно инструкциям, которые написаны далее:
- Подключите накопитель к компьютеру или ноутбуку. Убедитесь, что флешка распознается корректно.
- Откройте ее. В данном случае она будет полностью пустая внутри.
- Кликните в любом месте правой кнопкой мышки и выберите из контекстного меню строку «Создать», а из появившегося подменю строчку «Текстовый документ». Имя можете присвоить любое или оставить его стандартным.

Откройте созданный файл. Впишите в него следующую команду:


Появится окно, в котором нужно выбрать место сохранения файла и его имя. Будьте внимательны на данном этапе. Нужно обязательно сохранить файла на флешку. Присвойте ему любое имя английскими буквами, поставьте пробел и пропишите расширение «.bat». Общий вид должен быть примерно таким:
filename .bat
Закройте окно «Блокнота», в которое вы прописывали команду. Зайдите на флешку и запустите созданный файл «filename .bat» двойным нажатием левой кнопкой мыши.

На мгновение запустится «Командная строка». Это нужно для выполнения команды, которая прописана в файле. После этого все ранее пропавшие файлы и папки должны появиться снова.

Этот способ помогает в 90% случаев, когда на флешке не видно файлов. Надеемся, поможет и вам. Если же результат будет отрицательным – пишите в комментариях. Попытаемся помочь решить проблему. Будем рады, если вы оставите отзыв в случае успеха. Остальные вопросы можно задать на специальной странице “Ответы на вопросы”.
На флешке не видны файлы, как это исправить?
Флеш-карта обнаружена, и память на ней используется, но данные не отображаются. Вы можете попытаться отобразить файлы с помощью CMD(командная строка) или восстановить их с помощью программного обеспечения восстановления данных EaseUS.
Флешка обнаружена, но не показывает файлы, как это исправить?
«Когда я подключаю свою флешку 64GB SanDisk USB к любому компьютеру, она обнаруживается и показывает занимаемое пространство. Но при попытки получить доступ к моим данным, она не показывает файлы и папки. Я понятия не имею, почему флешка отображается, как пустая, даже если данные существуют. На моей карте хранятся очень важные файлы. Пожалуйста, помогите мне их восстановить.»
Почему флешка не показывает данные, но при этом память используется
Флеш-карта не показывает файлы, при этом память устройства используется — одна из частых причин потери данных. Обычно даже если занятая память отображается, и использование свободного пространства возможно, вы можете не обнаружить свои файлы на устройстве. Самая же возможная причина этому — вирусная атака. Какой-то неизвестный вирус может не только заразить ваши файлы, но и скрыть их на устройстве, создавая пустой ярлык ваших файлов и папок, который никуда не ведёт.
Если у вас возникли проблемы с тем, что ваша флешка не показывает данные на устройстве, и вы ищите решение для восстановления данных. Поздравляем, вы его нашли! Здесь мы расскажем и покажем вам два простых способа, как же восстановить скрытые файлы с зараженной вирусом флешки и как решить проблему, если файлы или папки USB-накопителя не отображаются, но при этом память устройства используется. Кстати, данное руководство также подходит и для работы с флеш-накопителем, внешним жестким диском, SD-картой или другими внешними USB-устройствами.
Что делать, если на флешке не видны файлы, как это исправить и восстановить данные
Чтобы исправить ошибку и восстановить данные, выполните следующие действия:
Способ 1. Показать файлы с помощью CMD(командной строки), в то время как флеш-карта не отображает данные
- Подключите USB или флеш-накопитель к ПК. Откройте Проводник Windows > Перейдите в меню Файл > Изменить параметры папок и поиска > перейдите во вкладку Вид > Проверьте «Показать скрытые файлы и папки». Это позволит убедиться, что файлы и папки не в скрытом режиме.
- Затем нажмите меню Пуск —>Выполнить — > введите cmd и нажмите Enter. Чтобы флеш-карта показала данные, введите команды: attrib -h -r -s /s /d k:*.* и нажмите Enter. Здесь нужно заменить «k» буквой вашей флешки.
Теперь все ваши файлы начнут отображаться на вашем USB-накопителе или флеш-карте. Если вы обнаружите папку без имени, переименуйте ее для восстановления данных.
Способ 2. Восстановление файлов с помощью программного обеспечения EaseUS Recovery, когда флэш-карта не показывает данные
Если вышеуказанные шаги не помогли, попробуйте вернуть доступ к данным с помощью EaseUS Мастер восстановления данных, популярного стороннего программного обеспечения для восстановления данных. Программа отлично справится с восстановлением ярлыков файлов или скрытых файлов с USB, или флеш-накопителя. Если файлы на флеш-карте не отображаются из-за заражения вирусом, то сперва выполните сканирование и удалите вирусы с устройства.
Шаг 1: Запустите Программу Восстановления Флеш-карт
- Первым делом, подключите устройство к компьютеру.
- Затем запустите программу EaseUS — мастер восстановления данных на вашем компьютере.
- В главном интерфейсе выберите флеш-карту в разделе внешние устройства и нажмите кнопку Сканировать, чтобы запустить процесс восстановления.

Шаг 2: Сканирование устройства
Позвольте программе запустить сканирование и поиск всех потерянных файлов.
Все ваши файлы будут перечислены ниже:
- Удаленные файлы: здесь перечислены удаленные файлы.
- Диск: загрузка ваших потерянные файлов.
- Потерянные файлы разделов: сперва убедитесь, если вам необходимо восстановление после форматирования.
- Дополнительные файлы: поиск файлов, которые потеряли имена или пути расположения.
- Фильтр: быстрый способ поиска нужных файлов.
- Поиск: например, имя файла/расширение файла.

Шаг 3: Восстановление файлов флеш-карты
- Проверьте эти три вкладки: удаленные файлы, потерянные файлы разделов и дополнительные файлы, чтобы найти нужные данные, щёлкнув по ним дважды, вы увидите предпросмотр.
- Наконец, нажмите «Восстановить», чтобы сохранить их в безопасном месте на вашем ПК или другом внешнем устройстве хранения.

Последние статьи — Также в программе EaseUS
EaseUS Бесплатный Мастер Восстановления данных USB-носителей предлагает простое …
Общая информация Есть различные причины по которым, файлы на устройствах хранен…
Скачайте программу EaseUS File Recovery для восстановления удаленных файлов посл…
Следуйте руководству по восстановлению удаленных файлов из корзины Windows или …
На флешке не видно файлов
На данный момент, флеш-накопители являются основным способом транспортировки данных. Чтобы скопировать файлы пользователи ежедневно подключают свои флешки к десяткам различных компьютеров. Неудивительно, что разработчики вредоносных программ очень часто используют флешки для распространения зловредов.
Подключив свою флешку к зараженному вирусами компьютеру, вы моментально станете жертвой вирусной атаки. На флешку копируется вирус, а ваши файлы подвергаются модификации. В большинстве подобных случаев, после заражения флешки вирусом наблюдается следующая картина: на флешке не видно файлов, кажется, что диск полностью пуст. Но, при проверке занятого места оказывается, что файлы занимают свободное место на диске. Соответственно ничего не удалено, просто у вас нет доступа к файлам. В данной статье мы расскажем о том, как решить подобную проблему.
Шаг № 1. Проверьте наличие антивируса.
Если на флешке не видно файлов — значит, она заражена вирусами. Поэтому не стоит подключать ее ко всем компьютерам подряд, в надежде, что на одном из компьютеров ваши файлы станут доступны. Так вы только распространяете вирус, и делаете хорошую услугу вирусописателю.
Подключать зараженную флешку можно только к тем компьютерам, которые защищены антивирусом. Перед подключением флешки нужно убедиться, что антивирус запущен и работает. Компьютеры с отключенным или выгруженным антивирусом также станут жертвой заражения.
Шаг № 2. Проверка флешки на вирусы.
После подключения флешки первое, что необходимо сделать, это выполнить полную проверку флеш-накопителя на вирусы. Для этого откройте «Мой компьютер», щелкните правой кнопкой мышки по флешке и запустите проверку на вирусы.

Шаг № 3. Включить отображение скрытых файлов.
После того как проверка на вирусы закончена с флешкой можно работать. Если на флешке не видно файлов это означает, что они скрыты. Для просмотра скрытых файлов вам необходимо включить соответствующую функцию.
Для этого в любом окне зажмите клавишу Alt и откройте меню «Сервис — Параметры папок».
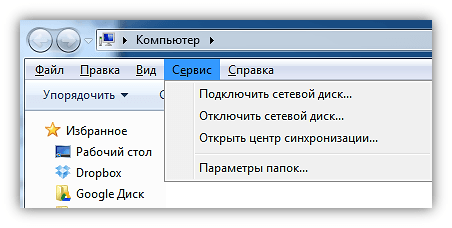
В открывшемся окне перейдите на вкладку «Вид». Здесь нужно снять отметку напротив пункта «Скрывать защищенные системные файлы» и установить отметку напротив «Показывать скрытые файлы, папки и диски».
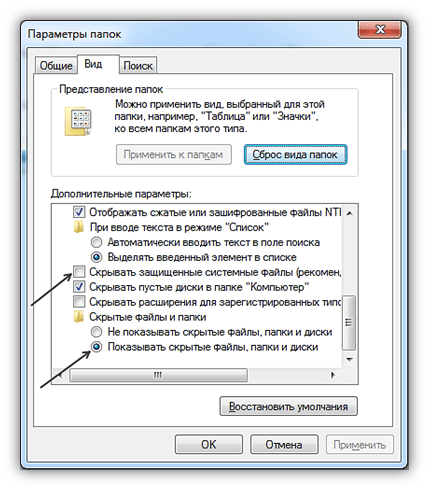
Шаг № 4. Просмотр скрытых файлов на флешке.
После этих действий нужно снова открыть флешку. Теперь вы можете увидеть скрытые файлы и папки. Скрытые файлы и папки отображаются с полупрозрачными иконками, благодаря этому их легко отличить от обычных файлов и папок.
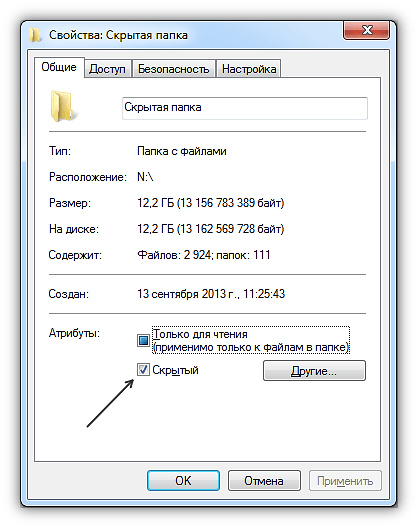
Для того чтобы превратить скрытые файлы и папки в нормальные достаточно вызвать свойства объекта и снять отметку напротив пункта «Скрытый».
На флешке не видно файлов, но место занято
 При работе с USB носителями часто возникают ситуации, когда часть файлов (или даже вся информация на носителе) становятся невидимыми.
При работе с USB носителями часто возникают ситуации, когда часть файлов (или даже вся информация на носителе) становятся невидимыми.
В основе этой проблемы может лежать большое число причин.
Общие причины “невидимости” файлов

- Не видны файлы на флешке, что делать?. Операционные системы позволяют ограничивать файлы в видимости.
Информация не исчезает с носителя, но пользователь не может увидеть ее.
Причиной этого может стать равно как сбой в работе приложения, умышленный действия другого пользователя данным носителем, так и результат работы вируса, который скрывает файлы на накопителе. Способы восстановить скрытые файлы на вашей флешке опишем ниже. - Файлы записаны на носитель с ошибкой. Эта ситуация может возникнуть при небезопасном извлечении флешки из компьютера. Часть файлов может не записаться полностью. Угроза безопасности будет либо читаться неправильно, либо не отображаться.
- Файлы были удалены пользователем, антивирусной программой или в результате сбоя. Способы восстановления информации опишем ниже.
Что предпринять
 Что делать, если на флешке не видно файлов? Во-первых, если файлы на вашей флешке стали скрытыми, необходимо определить причины невидимости.
Что делать, если на флешке не видно файлов? Во-первых, если файлы на вашей флешке стали скрытыми, необходимо определить причины невидимости.
Только правильное определение позволить выбрать правильный вариант действий и открыть эти скрытые файлы на флешке.
Во-вторых, Стоит попробовать открыть флешку на другом компьютере или через другую операционную систему. Некоторые ошибки чтения могут быть исправлены более новой версией Windows.
Способы отображения скрытых файлов
 Для решения проблемы можно воспользоваться как стандартными средствами вашей операционной системы, так и с помощью разных сторонних программ.
Для решения проблемы можно воспользоваться как стандартными средствами вашей операционной системы, так и с помощью разных сторонних программ.
Инструкция для Windows XP
- Открываем флешку через ярлык “Мой компьютер”.
- В верхней левой части окна находим “Сервис”.

В выпадающем списке выбираем “Свойства папок”-“Вид”.

В появившемся окне находим и ставим галочку напротив “Показывать скрытые файлы и папки” и смело жмем “Применить”.
Для операционной системы Windows 7 или выше действия те же. Исключением станет вариант, когда панель не доступна. Для ее отображения необходимо открыть флешку через “Мой компьютер” и нажать на клавиатуре кнопку Alt.
Инструкция для программы Total Commander
Показать скрытые файлы на вашей флешке поможет Total Commander. Нужно:
- Отрыть папку в программе.
- На панели инструментов найти иконку в виде листа с восклицательным знаком (в некоторых версиях программы – звездочка) с надписью “Скрытые элементы”.
При активации все скрытые файлы отобразятся полупрозрачными.

Информация с носителя пропала после проверки антивирусной программой
 ситуация может возникнуть, если файлы содержат потенциально опасную информацию. Большинство антивирусов поместит файл в карантинную зону для дальнейшей обработки.
ситуация может возникнуть, если файлы содержат потенциально опасную информацию. Большинство антивирусов поместит файл в карантинную зону для дальнейшей обработки.
Для восстановления их необходимо в меню антивируса найти “Файлы, помещенные в карантин” и в появившемся меню восстановить (или удалить зараженные) файлы. Информация появится на носителе.
В перечне проведенных операций антивируса будет указана информация о зараженном файле и причины удаления.
Проблемы с доступом на флешку
 Более частой проблемой, чем видимость файла, является запрет доступа на флешку. Проявляется это следующим образом.
Более частой проблемой, чем видимость файла, является запрет доступа на флешку. Проявляется это следующим образом.
Вы вставляете флешку в разъем, пытаетесь открыть ее и получаете сообщение “Отказано в доступе”. Можно назвать 2 основные причины этой проблемы.
Во-первых, это выход носителя из строя. Восстановить работоспособность вашего устройства самостоятельно невозможно и необходимо обращение в сервисные центры.
Во-вторых, Может возникнуть ошибка записи на носителе из-за небезопасного извлечения и прерывания процесса записи.
Для восстановления полного доступа произведите проверку носителя на ошибки. Для этого:
- Открыть окно “Мой компьютер” и найти ваш сменный носитель. Если его в данном окне нет, то вероятнее всего флешка вышла из строя.
- Нажать на ярлык флешки правой кнопкой и выбрать в меню “Свойства”-“Сервис”-“Проверка тома на наличие ошибок”. Эта проверка с высокой долей вероятности решит проблемы. Если этого не произошло, то вероятна поломка.

Файлы превратились в ярлыки
 У этой проблемы может быть 2 причины.
У этой проблемы может быть 2 причины.
Первая заключается в неправильной записи файлов на диск. При неаккуратной записи можно вместо файла записать ярлык-указатель на него. Чтобы избежать этого рекомендуем проверять разрешение файлов на флешке и избегать расширения lnk.
Вторая причина заключена в последствиях работы вирусных программ. Файлы становятся невидимыми, а на их место размещаются ярлыки.
Избавиться от этого можно лечением носителя антивирусными программами и форматирование флешки после копирования излеченной информации.
Общие советы для работы с флешками
 Чтобы избежать пропадания файлов из списка видимости достаточно выполнять простые советы.
Чтобы избежать пропадания файлов из списка видимости достаточно выполнять простые советы.
- Извлекайте флешки с помощью безопасного извлечения. Это позволит освободить все файлы носителя, с которыми работает система или предотвратит возникновение ошибок.
- В настройках антивируса установите автоматическое действие при обнаружении угроз как “Карантин”. Это предотвратит удаление файлов.
- Старайтесь избегать использования носителя на непроверенных компьютерах. С помощью этого простого действия вы убережете себя от заражения вирусами.



