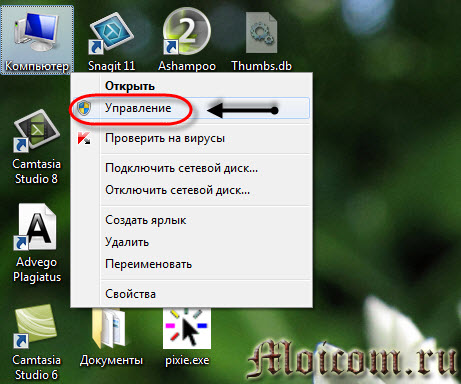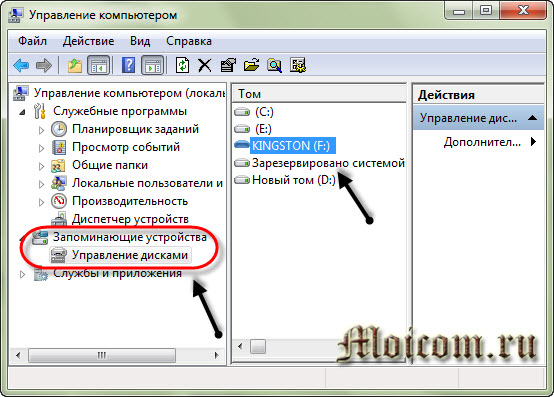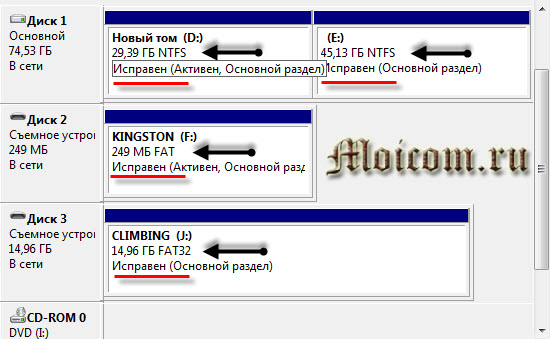Компьютер не видит флешку индикатор горит
LiveInternetLiveInternet
—Рубрики
- А МЫ БУДЕМ ЗДОРОВЫ (94)
- КНИГИ (2)
- ПОЗДРАВЛЯЛКИ (1)
- АХ ЭТИ ОЧУМЕЛЫЕ РУЧКИ ИЛИ КОПИЛКА ИДЕЙ (115)
- АХ, НЯМ-НЯМОЧКИ (422)
- «ЗАПЕКАНОЧКИ» (75)
- ВЫПИВОН (1)
- БЛЮДА ИЗ КАРТОХИ (8)
- ВЫПЕЧКА (97)
- ГРИБОЧКИ (7)
- ЗАКУСОЧКА (40)
- КОНСЕРВАЦИЯ (13)
- МОРЕПРОДУКТЫ (17)
- МЯСКО (70)
- ПЕРВОЕ (9)
- ПИРОГИ (46)
- РЫБЁХА (24)
- САЛАТЫ (30)
- СЕРВИРОВКА (1)
- СЛАДЕНЬКОЕ (17)
- СОУСЫ (4)
- В ХОЗЯЙСТВЕ ПРИГОДИТСЯ (115)
- ВИДЕО (21)
- ВОКРУГ СВЕТА (418)
- КОСМОС (9)
- КАМНИ (5)
- РАСТЕНИЯ (4)
- ВОВ (3)
- ГРИБЫ (1)
- О БРАТЬЯХ НАШИХ МЕНЬШИХ (120)
- ПРИРОДА (25)
- ПРОМЫШЛЕННОСТЬ (1)
- СТРАНЫ, НАРОДЫ (27)
- СТРОЕНИЯ (28)
- ХОЧУ ВСЕ ЗНАТЬ (218)
- ЖИТЕЙСКИЕ ИСТОРИИ, ЭТИКЕТ (40)
- КЛИПАРТ (414)
- 9 Мая (14)
- БУКВЫ (14)
- ВЕСЕННИЙ, ПАСХАЛЬНЫЙ (9)
- ДЕТСКИЙ (15)
- ЗИМНИЙ. НОВОГОДНИЙ, РОЖДЕСТВО (71)
- ЛЕТНИЙ (2)
- ЛИНИИ, ДЕКОР, РАЗДЕЛИТЕЛИ (18)
- МУЛЬТЯШНЫЙ (36)
- ОДЕЖДА (1)
- ОСЕННИЙ (1)
- ПРАЗДНИКИ (26)
- ПРИРОДА (29)
- ПРОДУКТЫ ПИТАНИЯ (18)
- ПТИЦЫ, ЖИВОТНЫЕ (21)
- РАЗНОЕ (40)
- ЦВЕТЫ (44)
- ЧЕЛОВЕКИ (69)
- ШКОЛЬНЫЙ (20)
- КОМП (85)
- КРАСОТУ НИЧЕМ НЕ ИСПОРТИШЬ. (60)
- МУДРОСТЬ И ГЛУПОСТЬ ВРЕМЕН (82)
- АНЕКДОТЕЦ (24)
- АФОРИЗМЫ, ЗАБАВНЫЕ ФРАЗЫ (25)
- ВИДЕОХОХМА (4)
- ЦИТАТЫ (10)
- МУЗЫКА (22)
- ПРИТЧИ (35)
- ПРОГРАММКИ (25)
- РАБОТА (39)
- СТАЛИЙ РОЗВИТОК (1)
- СКРАП-НАБОРЫ (530)
- БЫТ (12)
- ВЕСЕННИЕ (25)
- ВИНТАЖ (8)
- ДЕВОЧКАМ (12)
- ДЕНЬ СВЯТОГО ВАЛЕНТИНА (18)
- ДЕТСКИЙ (61)
- ЖИВОТНЫЕ (2)
- ЗИМНИЕ (34)
- ЛЕТНИЕ (20)
- МАЛЬЧИКАМ (13)
- МОРСКОЙ (5)
- НОВОГОДНИЕ (57)
- ОСЕННИЕ (14)
- ПАСХАЛЬНЫЙ (22)
- ПРИРОДА (8)
- РОМАНТИЧЕСКИЕ (46)
- СВАДЕБНЫЕ (8)
- СКАЗОЧНЫЕ (6)
- ТЕХНИКА (3)
- ФРУКТЫ, ЯГОДЫ (6)
- ЦВЕТОЧНЫЙ (35)
- ШКОЛЬНЫЕ (4)
- СТИХИ (29)
- Я И ОФОРМЛЯЛКИ (252)
- PHOTOSHOP (63)
- АНИМАЦИЯ (5)
- ДИПЛОМЫ, ПРИГЛАСИТЕЛЬНЫЕ (21)
- РАМКИ (61)
- СКРАП-СТРАНИЧКИ (21)
- ТЕКСТУРЫ, ФОНЫ (81)
—Музыка
—Поиск по дневнику
—Подписка по e-mail
—Статистика
Компьютер не видит флешку — решение есть.
Среда, 15 Мая 2013 г. 19:52 + в цитатник
Компьютер не видит флешку — решение есть.
Здравствуйте. Ваш компьютер не видит флешку , карту памяти или жесткий диск и вы задаетесь вопросом, что же делать? Наверняка у каждого пользователя компьютера возникала подобная ситуация, а то и не одна.

Сегодня я вам помогу с этим вопросом. Расскажу какие бывают проблемы с отображением usb устройств и возможности их решения. Кстати прошлая статья была про восстановление данных с флешки. Если вам это интересно, то восполняйте багаж своих знаний.
Ваш компьютер не видит или не определяет флешку, жесткий диск и карту памяти. Давайте рассмотрим возможные причины сложившейся ситуации. В конце статьи не забудьте посмотреть наглядный видео урок, как сделать так, чтобы флешка или жесткий диск заработали.
Компьютер не видит флешку
Небольшой план статьи
- Определение устройства
- Индикатор питания
- Передние usb порты
- Не хватка питания
- Usb выключены в биосе
- Устройство usb не опознано
- Устаревшие драйвера
- Вирусы
- Разные файловые системы
- Заключение
Определяем устройство
Первым делом нужно определить как именно компьютер не видит ваш usb накопитель. От данного ответа будет ясно можно ли восстановить данные с флешки или нет.
Для этого нужно зайти в диспетчер устройств Windows.
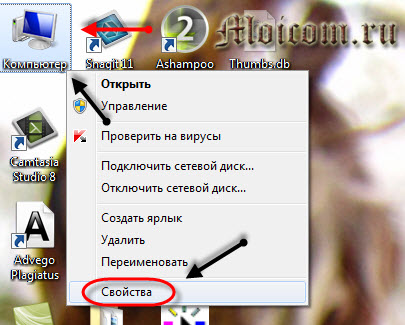
Для того чтобы в него войти, нужно нажать правой кнопкой по ярлыку моего компьютера на рабочем столе или в меню пуск, перейти в свойства, нажать на диспетчер устройств.
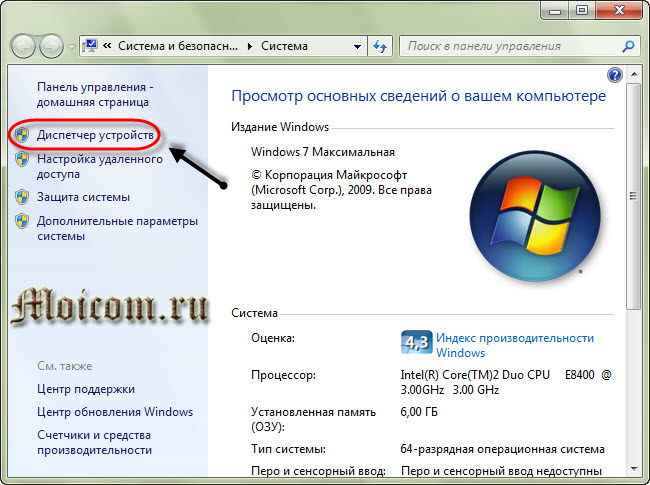
После этого выбрать дисковые устройства.
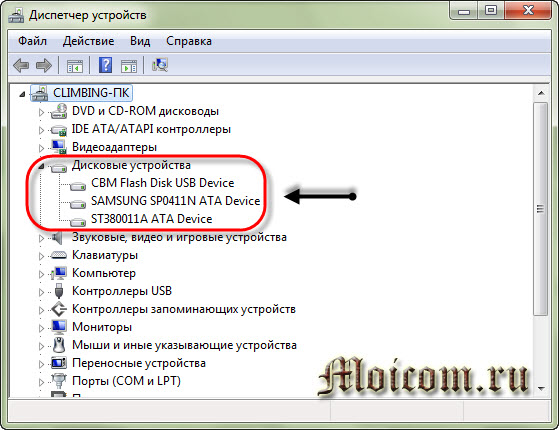
В диспетчер устройств и вкладку дисковые устройства мы попали. Если ваша флешка или карта памяти отображается в этом списке, то с большой вероятностью можно восстановить данные на них. Если же флешки там нет, то скорее всего перегорел контроллер карты памяти. Рекомендую попробовать подключить ваше usb устройство к другим компьютерам.
Если ничего не поменяется и флешка так же будет не видна, то наверняка дело в неисправном контроллере. С такого устройства usb наврятли вы вытащите данные, можно конечно обратиться в специальные заведения, которые этим занимаются (они есть не во всех городах), но они с вас возьмут кругленькую сумму за работу. Так что подумайте — нужно это вам или нет.
Ваша флешка видна как устройство, но в моем компьютере или проводнике она не отображается, или просит, чтобы её отформатировали. Для этого нужно зайти в управление дисками. Чтобы в него попасть нужно выполнить следующие действия. Вот скриншоты для наглядности:
- Нажать правой кнопкой мыши по моему компьютеру, перейти в управление

- Зайти в управление дисками

Устройство отображается, пишет свой объем и файловую систему — он готов к работе и функционирует нормально.
Устройство отображается, показывает свой объем, но не отображает файловую систему и пишет «не определен». Для того чтобы его задействовать, нужно нажать правой кнопкой мыши в окошке не определен и выбрать форматировать. Можно поставить галочку быстрое форматирование и нажать OK. После того как устройство отформатируется, оно должно заработать в нормальном рабочем режиме.
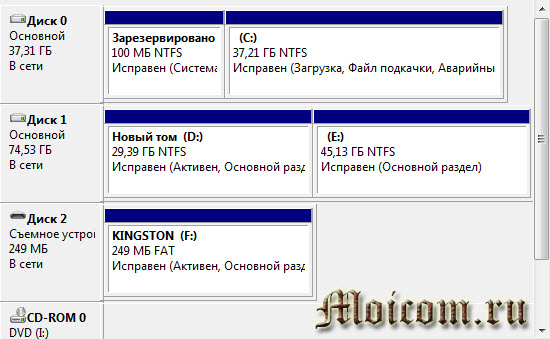
Отображается как съемное устройство, пишет нет носителя и не показывает файловую систему. Все эти параметры говорят о том, что данное устройство не исправно, имеются внутренние или внешние повреждения контроллера. С такой флешки наврятли можно прочитать информацию, без специального дорогостоящего оборудования.
Индикатор питания
При подключении флешки к компьютеру должен загореться небольшой индикатор на usb устройстве. Если он загорелся и начал моргать, то с флешкой все нормально, а вот с операционной системой нет, нужно искать причину в ней. Если индикатор флешки не загорелся, то проблема может быть в самом устройстве или подключаемом порте компьютера.
Передние usb порты
Бывали случаи, когда флешку подключают к компьютеру через передние usb порты, а флешка не работает. Возможно эти передние usb выключены или забыли их подсоединить к материнской плате.
Не хватает питания
Не хватка питания в основном возникает при подключении жестких дисков через передние usb порты компьютера, концентраторы и хабы. Лучше всего такие устройства подсоединять непосредственно к разъемам usb на материнской плате, то есть сзади компьютера. Если вы пользуетесь хабом или концентратором usb, то отключите ненужные устройства, возможно это поможет. Так же причина может быть в маломощном блоке питания компьютера.
Usb выключены в биосе
Эта проблема случается редко. В основном в компьютерных клубах и подобных развлекательных заведениях. Для чего это нужно? Для того, чтобы человек не занес вирусы и не загрузил разные программы и не нужную информацию на компьютер. Это скорее мера защиты. Если это домашний компьютер, то нужно зайти в настройки биоса и выставить галочку на включении запуска usb устройств в материнской плате.
Устройство usb не опознано
Устройство usb не опознано и при подключении флешки, операционная система дает ей уже задействованную букву (использующуюся метку тома). Это происходит не всегда, бывают и другие случаи. Для того чтобы это исправить нужно зайти в панель управления компьютером.

Как в неё заходить я показал выше или можете вызвать окно Выполнить — сочетание клавиш на клавиатуре Win+R (флажок между Ctrl и Alt плюс буква R) и набрать команду diskmgmt.msc. Зайти в управление дисками, найти нужное устройство — флешку, нажать по ней правой кнопкой мыши и выбрать Изменить букву диска или путь к диску. В появившемся окне можно добавить или изменить эту букву.
Устаревшие драйвера
Возможно, что у вас устаревшие драйвера — обновите их. Для этого нужно узнать какая фирма производитель и модель вашей материнской платы. Обычно пишется на коробке с упаковкой, если вы их сохранили конечно. Если нет, то воспользуйтесь программой Everest или Aida. С помощью них можно узнать модель вашей материнской платы и много другой полезной информации о вашем компьютере. После того, как все узнали, нужно зайти на официальный сайт производителя, найти нужную системную плату и скачать драйвера на чипсет и устройство usb, если таковые там есть.
Вирусы
Бывали случаи, что компьютер не распознает флешку из-за вирусов, которые появились в вашей операционной системе. Для этого рекомендую пользоваться хорошими антивирусными программами и делать полную проверку на вирусы минимум один раз в месяц. Если у вас его нет, то можете воспользоваться бесплатным антивирусом Касперский яндекс версия, или приобрести платный продукт.
Разные файловые системы
Такое встречается, но очень редко. Ваш компьютер не видит флешку из-за конфликта файловых систем компьютера и флешки. Большинство флешек работают в двух файловых системах FAT и FAT32, а жесткие диски в NTFS.
Можете попробовать отформатировать вашу флешку в другом формате например FAT32 или NTFS. Возможно после этого все заработает нормально.
А на десерт посмотрите небольшой видео урок, как сделать так, чтобы компьютер увидел флешку и жесткий диск. Для удобного и приятного просмотра, рекомендую смотреть это видео на весь экран, то есть в полноэкранном режиме.
Компьютер не видит флешку и жесткий диск
Почему компьютер не видит флешку и другие съёмные носители?
Внешние жесткие диски и USB флеш-накопители в основном просты в использовании — подключаешь их к соответствующему разъёму, и сразу же можно работать, записывать и переписывать информацию. Их удобство и незаменимость сложно переоценить. Но в некоторых случаях, при подключении съемного носителя к порту USB обнаруживаете, что компьютер не видит флешку, при этом индикатор накопителя не горит.

Неисправность может быть вызвана ошибками разделов (например, используется неправильная файловая система), нерабочими портами USB, проблемами с драйверами в Windows или другими неполадками. В худшем случае флеш-накопитель сам по себе может быть просто испорченным в ходе эксплуатации или в результате механических повреждений, но, впрочем, и новая флешка может не работать при подключении.
Давайте разберем более детально, почему компьютер не видит флешку и что делать для устранения неисправности самостоятельно.
Проверка подключения съемных устройств в БИОСе
Сразу оговоримся — иногда неисправность, вследствие которой флешка не работает на компьютере или другом устройстве, может быть в БИОСе. Например, в настройках БИОСа отключена поддержка USB устройств — вот поэтому компьютер не видит флешку.
Но бывает такое, что сам БИОС не может определить съемное устройство. Например, вы создали загрузочную флешку, но при загрузке компьютера она не распознается.
Почему так может произойти? Если, в настройках приоритет загрузки установлен на съемное устройство, скорее всего, созданный загрузочный flash-носитель попросту записан неправильно. Следует заново создать загрузочную флешку с помощью программ, которые можно легко найти в сети Интернет и после этого попытаться использовать её снова и проверить, работает ли она на другом компьютере.
Индикатор горит, но флешка не распознается
В таком случае, скорее всего ещё есть шансы её восстановить, а может быть проблема и не в ней. Это значит, что ситуация не фатальная. Потому что, по сути, световой индикатор означает всего лишь отсутствие подачи питания. То есть устройство может оказаться вполне рабочим.
В чём может быть причина?
USB порты на передней панели не подключены — вот, пожалуй, одна из самых распространённых причин. Часто пользователи подключают флешку в передний USB порт и обнаруживают, что индикатор не мигает — бывает так, что при сборке компьютера не был подключен кабель к этим портам.
Решения тут два, и оба из них вполне очевидны и понятны. Первое — подключите съемный накопитель в задний USB-порт, если всё работает, проблема в передних портах. Второй вариант — проверить и в случае отсутствия подключения, подсоединить кабель от передних портов к материнской плате компьютера.
Другие самые распространённые причины, почему flash-устройство неисправно
Во-первых, давайте проверим, определяет ли Windows накопитель, когда вы подключите его к компьютеру. Если используется портативный винчестер, подключите его к компьютеру через кабель USB. Некоторые съемные диски могут иметь отдельные кабели питания, которые нужно подключить, и только тогда всё начнет работать.
Чтобы проверить распознан ли внешний жесткий диск или флешка, откройте инструмент управления. Для этого нажмите Win + R, введите комбинацию diskmgmt.msc в диалоговом окне.
Вы должны увидеть подключенный внешний диск среди перечисленных в окне управления дисками. Даже если он не появится в Проводнике, поскольку он не содержит каких-либо разделов (не отформатирован), он должен появиться здесь.
Если вы увидите диск в этом меню, это означает, что Windows определил его, после чего вы сможете его отформатировать и устройство будет готово к работе. В случае, если вы не видите съемное устройство в окне управления, переходите к следующему разделу, в котором мы попытаемся определить, вследствие какой причины компьютер не видит флешку.
Особые варианты подключения
Некоторые пользователи предпочитают подключать флешку через USB-хаб или удлинитель. Это, конечно, иногда бывает и удобнее, но и неисправность в таком случае бывает именно в переходниках. Попробуйте сделать прямое подключение.
А бывает, что в компьютере подключено через USB очень много устройств (например, через тот же хаб, сам по себе вполне рабочий), и для флешек попросту не хватает питания. Такое, впрочем, в современных машинах бывает достаточно редко, но всё-таки остаётся вполне себе возможным. Попробуйте отсоединять другие устройства, и, если всё заработает, проблема была именно в этом. В таком случае решением может быть установка более мощного блока питания или попросту не использовать слишком много устройств одновременно.
Проблемы с портом USB
Если Windows не видит ваш съемный привод в любых режимах и после форматирования тоже, возможно, есть аппаратная неприятность с USB-портом, проблема драйвера, или просто подключаемое устройство имеет неисправность. Что делать в таких случаях?
Во-первых, отключите накопитель от USB-порта и попробуйте подключить его к другому USB-порту. Если он работает в одном, но не активируется в другом, возможно, ваш USB разъем испорчен. Если вы подключили диск в USB-концентратор, попробуйте подключить его к компьютеру напрямую. Некоторые концентраторы USB не обеспечивают достаточное количество энергии для вашего внешнего привода.
Если диск не отображается в программе управления даже после того, как вы отключите концентратор USB и подключите его к другому порту на вашем компьютере, трудно предположить наверняка, является ли съемный носитель испорченным, или материнская плата компьютер имеет проблемы.
Если у вас есть другой компьютер рядом, попробуйте подключить USB устройство прямо туда, чтобы проверить, таким образом, будет ли оборудование обнаружено. Если носитель не работает на любом компьютере при подключении – не забудьте проверить, появляется ли он в окне управления дисками – если нет, скорее всего, сам девайс испорчен, и нужно будет заменить (купить новый) либо отремонтировать его.
Если привод работает на других компьютерах или у вас нет другого компьютера рядом, чтобы проверить это, на самой системе Windows может присутствовать неполадка драйвера с подключаемыми накопителями. Вы можете проверить это с помощью Диспетчера устройств.
Чтобы делать его открытие, нажмите Win + R, введите комбинацию «devmgmt.msc» в диалоговом окне и нажмите Enter.
А иногда ещё бывает так, что в системе оказывается вирус, заразивший файл накопителя USB. Устройство в таком случае или не грузится совсем, или антивирус его просто блокирует.
Иногда флешка всё же распознаётся, но при обращении появляется ошибка отказано в доступе. В таком случае обычно стоит уничтожить файл autorun.inf через командную строку — сперва Пуск, потом Выполнить, потом «cd F:/» (или какая буква диска применяется для флешки), далее команда «attrib -a -s -h -r autorun.inf»; «Enter»; команда «del autorun.inf»; «Enter». При этом антивирус лучше не выключать, чтобы избежать заражения системы.
Драйверы
Посмотрите в диспетчере подключенные в данный момент устройства, чтобы проверить наличие оборудования с желтым восклицательным знаком рядом с ними. Если у флешки не горит индикатор и вы видите желтый восклицательный знак, сомнений нет – это указывает на проблемы с драйверами.
Щелкните правой кнопкой мыши на устройство с желтым восклицательным знаком, выберите параметр «Свойства», и посмотрите на сообщение об ошибке. Этот отчет об ошибке может помочь вам решить проблему, но вы можете выполнить поиск в Google, чтобы узнать истинную проблему в конкретном случае. Обязательно введите код, если он присутствует или же в точности перепечатайте ошибку, чтобы получить максимально достоверные сведения, которые помогут решить вашу проблему с драйверами.
Восстановление системы
Проблемы с флешкой иногда оказывается достаточно сложно исправить. Если неисправность возникла недавно, вы можете применить крайние меры — запустить восстановление системы. Можно использовать кнопку «Обновить драйвер», чтобы установить обновленный исправный драйвер, и откатить какие-либо изменения, или используйте функцию «Удалить», чтобы убрать устройство из системы с надеждой, что Windows автоматически переустановит драйвер и после этого настроит его правильно при повторном подключении USB накопителя.
Как восстановить флешку, которая не определяется Windows 7, 8 или 10
Читайте, что делать если Windows не отображает подсоединённое устройство. Как вернуть работоспособность такому устройству, если причина в нём. Флешка или любой другой USB привод, должны автоматически определяться компьютером и отображаться в проводнике и папке «Этот компьютер» после подключения к USB порту.
Диагностика проблемы
Первое, что необходимо сделать, если подключенный USB диск не отображается в файловом менеджере Windows, необходимо проверить инструмент Управление дисками.
Для того, чтобы открыть Управление дисками в Windows 8/10, кликните правой кнопкой мыши на меню Пуск и выберите «Управление дисками». В Windows 7, нажмите комбинацию клавиш Windows + R чтобы открыть диалоговое окно «Выполнить» и введите в нём команду diskmgmt.msc.

Проверьте список дисков в окне Управление дисками и найдите USB диск, который не определяется. Он должен отображаться здесь, даже в случае его отсутствия в папке «Этот компьютер», и совпадать по размеру. Иногда он определяется как «Съёмное устройство», но не всегда.

Если вы не видите ваш диск или флешку даже в Управлении дисками, то попробуйте сделать следующее:
- Включите диск, если есть такая функция. Некоторые внешние жесткие диски имеют отдельный кабель питания или включаются с помощью отдельной, предназначенной для этого клавиши.
- Подключите устройство к другому USB порту. Отключите флешку от данного USB порта и подключите к другому. Возможно один из USB портов вашего компьютера вышел из строя.
- Подключите устройство к компьютеру без USB-хаба. Если флешка подключена к компьютеру через удлинитель или USB-хаб, попробуйте отключить её от него и подключить к компьютеру напрямую. Возможно причина именно в хабе.
- Попробуйте другой компьютер. Подключите флешку к USB порту другого компьютера, и посмотрите определяется ли она им. Если устройство также не определяется другим компьютером, то скорее всего проблема именно в нём.
Решение проблемы
Если описанные выше варианты проблем не касаются вашего случая, то вашу проблему скорее всего получиться решить одним из описанных ниже способов. В зависимости от того, что вы обнаружили в Управлении дисками, существуют варианты решений возникшей проблемы с определением внешнего носителя информации.
Если Windows предлагает отформатировать диск после подключения
Если Windows видит диск, но не может его прочитать, то это значит, что на нём файловая система которую он не поддерживает. В таком случае операционная система предложит отформатировать диск перед его использованием. Но не спешите это делать! Это уничтожит все ваши данные.

Если другие компьютеры видят флешку, а ваш нет
В случае, если другие компьютеры определяю ваш USB диск, а ваш нет, то скорее всего имеет место проблема с драйверами устройства.
Чтобы проверить это, откройте диспетчер устройств и найдите пункты Дисковые устройства и Контроллеры USB. Посмотрите, нет ли в данных разделах устройств, обозначенных желтым восклицательным знаком. Если такое устройство есть, кликните на нём правой кнопкой мыши и выберите Свойства. В свойствах будет указана информация об ошибке и состоянии драйверов.

Чтобы исправить проблему с драйвером, кликните правой кнопкой мыши на устройстве, выберите Свойства / Драйвер / Обновить.

Еcли диск виден в Управлении дисками
Если диск виден в Управлении дисками, но он не имеет буквы, то именно по этой причине он может не отображаться в проводнике Windows. Чтобы система его начала отображать в проводнике, такому диску необходимо назначить букву.
Для этого, кликните правой кнопкой мыши на нём и выберите «Изменить букву диска или путь к диску». Если в всплывающем меню нет такого пункта, то это может быть по причине отсутствия или неподдерживаемого типа файловой системы носителя информации.

В открывшемся меню вы увидите, что диску не назначена буква – назначьте её. Для этого выберите Добавить / Назначить букву диска / Ok.

Если диск виден в Управлении дисками, но он не распределён
Если диск виден в Управлении дисками, но он Не распределён, это значит, что он не отформатирован. Для того, чтобы такой диск стал работоспособным, кликните на нём правой кнопкой мыши и выберите «Создать простой том».
Выберите максимальный предлагаемый размер раздела и назначьте предлагаемую системой букву диска. После этого диск будет нормально определятся системой и готов к использованию.

Если диск виден в Управлении дисками, но его нельзя отформатировать
Если по какой-то причине диск не получается отформатировать, то для возврата его работоспособности, его можно полностью очистить, после чего заново создать раздел.
Примечание. В результате такой манипуляции все данный с диска (а также флешки или карты памяти) будут безвозвратно удалены. Поэтому заранее побеспокойтесь об их сохранности – просканируйте диск или флешку с помощью Hetman Partition Recovery, и сохраните ваши данные в удобное место.
Чтобы очистить диск откройте Командную строку от имени администратора и очистите его с помощью команды diskpart – «clean».
Почему мой компьютер не видит и не распознает usb флешку, что делать?
Мой компьютер перестал читать и распознавать флешку usb, что делать? Вы столкнулись с ситуацией когда ваш компьютер не может прочитать и воспроизвести информацию с флешки, он просто отказывается распознать носитель или не может открыть файлы, в статье мы расскажем Вам какие могут быть причины и как с ними справиться.
Что делать если на компьютере не получается открыть флешку и распознать файлы?
Давайте разбираться вместе. Причин может быть несколько, рассмотрим самые распространенные и пути их решения. В первую очередь проверяем работоспособность на аппаратном уровне, необходимо вставить флешку в USB разъем, если она полностью исправна на ней должен моргать световой индикатор (обычно он имеется на всех современных), если индикатор мигает значит она исправна и проблемы стоит искать на уровне операционной системы компьютера куда Вы вставляете носитель информации. Если индикатор не мигает, причины нужно искать с USB портом компьютера или проверить работает ли флешка вообще.
Не работает, не мигает индикатор
Начнем с самого худшего варианта. Если флешка не в рабочем состоянии, нужно обязательно убедиться, правда ли это. Возможно причина вовсе не в ней. Как определить работает ли она? В первую очередь нужно осмотреть внешний вид. Если на ней присутствуют механические повреждения, сколы или трещины, скорее всего, она больше не будет работать.
Если вышеописанных признаков «жизни» нет, значит, она не пригодна к использованию. Если на ней очень важные для вас данные, стоит попробовать отнести ее в специальный сервис, где вам попытаются восстановить данные, но стоимость таких работ очень высокая и не всегда, получается, восстановить данные в полном объеме.
Загрязнен USB разъем
Эксплуатация в различных условиях, как правило, образует множество различного мусора и пыли на разъеме флешки. Эти загрязнения контактов могут стать причиной, из-за которой компьютер не сможет ее распознать, также она может зависать или медленно передавать информацию из-за таких загрязнений.
Загрязнения флеш носителя можно исправить с помощью острого предмета, например, иголка и вата, смоченная в спирте, поможет вам очистить контакты. Стоит обратить внимание, что нужно быть очень осторожными и не чего не повредить.
Ошибки файловой системы
Еще одна причина по которой флеш устройство может не отображаться на компьютере является ошибка файловой системы. Для того чтобы убедиться в этом необходимо проделать несколько действий. Зайти в «Диспетчер устройств» (см. скрин) 
Теперь нужно открыть пункт «Дисковые устройства», если вы видите там флешку, значит она исправна, проблема в файловой системе которая не воспринимает ее, соответственно компьютер ее не видит и не отображает в «Проводнике». 
В данном случае (см. скрин) флеш накопитель появился и значит он исправен. Для того чтобы ее увидел «Проводник», необходимо ее отформатировать. Как это сделать, рассмотрим далее.
Флеш накопитель не отформатирован
Достаточно популярная проблема, когда вы вставляете флэшку в разъем для чтения, а операционная система просит отформатировать ее (см. скрин). Такое сообщение появляется по разным причинам, но давайте разберемся что же делать. Если на ней есть какие-то данные, доступ к ним получить не выйдет. 
Если на ней нет необходимых вам данных то можете смело ее форматировать. Как это сделать рассматривается в пункте: конфликт файловых систем.
Флэшке автоматически присвоена занятая буква
Бывают ситуации, когда ОС неправильно определяет ваш флеш накопитель. Проблема кроется в том, что система не присвоила «разделу букву», под которой будет фигурировать съемный накопитель или присвоила, но эта буква уже занята. Решением данной проблемы будет принудительное присвоение буквы раздела, это можно сделать в ручном режиме.
Сочетанием клавиш «Win+R» открываем командную строку «Выполнить». В данной строке вводим команду diskmgmt.msc. Перед нами открывается окно «Управление дисками».

Отключением и обратным подсоединением к порту компьютера определяем наш накопитель.
Далее, выбираем флешку, обычно она имеет название состоящее из цифр. Кликаем правой кнопкой мыши и в выпадающем меню выбираем пункт «Изменить букву диска или путь…» 
Далее смотрим на скриншот: 
Практически закончили, осталось только выбрать букву: 
Обратите внимание, нужно выбрать букву которая не используется другими дисками, это очень важный момент т.к. назначив букву схожую с другим диском, проблема, не решится.
Обесточен usb порт
Иногда причина кроется в следующем, когда вы подключаете флешку к USB порту на передней панели системного блока, они просто на просто могут быть не подключены к питанию. Так часто делают при сборке системных блоков, из-за чего не понятно, возможно из-за лени или низкого профессионализма. В таком случае стоит попробовать переключить к заднему USB входу которые расположены на материнской плате с задней стороны системного блока.
Отключены usb порты компьютера в BIOS’е
В том случаем если флэшка исправна и отлично функционирует, проблема может крыться в настройках операционной системы компьютера. Попробуйте подключить ее к другому компьютеру, если есть под рукой. В операционной системе скорее всего, элементарно не включена поддержка USB накопителей в BIOS.
Заражение вирусами
Если с настройками все в порядке а при подключении компьютер выдает сообщение: USB устройство не опознано с желтым восклицательным знаком, на это есть другие причины.
Первой причиной может быть то что компьютер заражен вирусами и Вы просто не подозреваете об этом. Почитайте наш обзор бесплатных антивирусов, скачайте один из них и просканируйте свой компьютер на возможные угрозы, это не займет много времени.
Устарели драйвера или сбой в работе
Еще одной причиной может быть то что необходимые драйвера просто отсутствуют или устарели. Старые модели компьютеров могут просто не работать с новыми флешками, особенно для телефонов с micro sd и другими. Решается данная проблема обновлением драйверов. Обновляем драйвера, заходим в «Диспетчер устройств», далее подключаем флешку которую не видит компьютер, в окне диспетчера открываем вкладку «Контроллеры USB», выделяем строчку «Запоминающее устройство», кликаем правой кнопкой мыши и удаляем старые драйвера (смотрим скриншот, ниже). 
Как только процесс удаления драйверов закончится, смело доставайте флешку и подключайте заново. Теперь драйвера установятся заново и проблема будет решена.
Конфликт файловых систем
Довольно частая причина того что не получается открыть usb флешку на компьютере — это конфликт файловых систем. Пример, если накопитель фотоаппарата с которого вы хотите скинуть фотографии использует файловую систему FAT32 а на компьютере используется другая. Как посмотреть какая файловая система используется на вашем компьютере? 
Далее нам нужно отформатировать накопитель в такой же файловой системе как и компьютер. Кликаем правой кнопкой мыши по образу, выбираем пункт меню «Форматирование», (далее как на скриншоте), обязательно не забываем поставить галочку «Быстрое» иначе вы никогда не сможете восстановить ваши файлы. 
После форматирования обязательно нужно убедиться видит ли компьютер флешку.
Мы рассмотрели основные причины по которым компьютер может не видеть или распознавать флешку, проблемы в Вашем случае могут быть разного характера. Важно, опробовать все причины, только в том случае обращаться в сервисный центр или бежать покупать новую.
Полезное видео
Специально для вас подготовили видео о том как можно разобраться с проблемой когда компьютер не видит файлы на USB флешке: