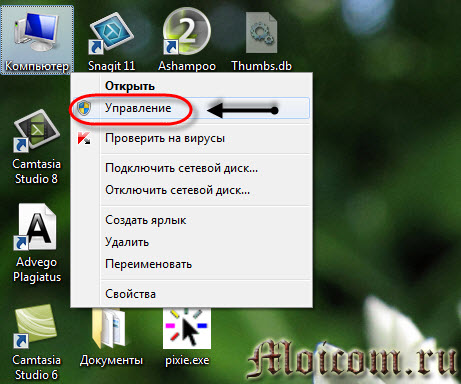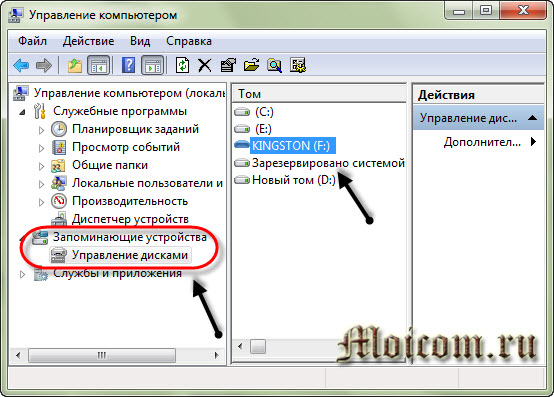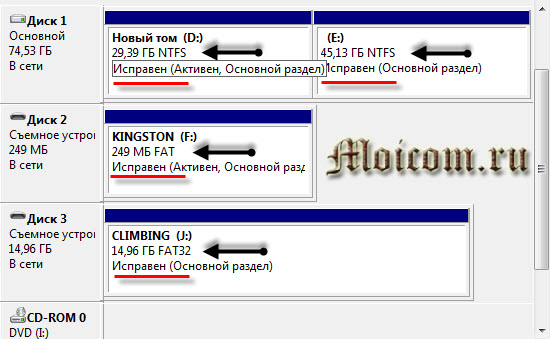Компьютер не видит флешку звук есть
Что делать если компьютер не видит флешку?
![]()
Здравствуйте! Такие съемные накопители, как USB-флешки и карты памяти довольно продолжительное время используются нами во всевозможных мобильных или стационарных устройствах. Вместе с тем, мы парой сталкиваемся с проблемой, когда хотим скинуть очередную порцию файлов в свой накопитель и с удивлением обнаруживаем, что компьютер не видит флешку. Такие сбои в работе съемного устройства могут быть аппаратными или программными. Сразу оговорюсь, что физические проблемы в данной статье рассмотрены не будут.
Поломки в аппаратной части USB-флешки или SD карты не редкое явление, но чаще всего они, выходя из строя из-за программных сбоев. Я не буду вдаваться в принцип работы USB-флеш-накопителя, а сразу перейду к решению проблем и расскажу о тех моментах, что мне известно. Все действия описанное ниже не обязательно выполнять в том же порядке — ситуации бывают разные.
Флеш-накопитель не определяется компьютером.
Банально, но все же если вы подключаете устройство, через переднюю панель компьютера, то в этом случае сразу нужно убедиться в том, что расположенный там USB порт подключен к материнской плате и он находиться в рабочем состоянии. При подключении съемного накопителя к компьютеру, чтобы исключить вину посредников не рекомендую использовать USB-удлинители, а по возможности вообще подключайте устройство в USB-разъем, который расположен на задней панели компьютера.
![]()
Порты на лицевой панели довольно часто выходят из строя, а подключившись на тыльной панели, вы будете уверены в том, что накопитель имеет сопряжение непосредственно с материнской платой. Если флешка имеет светодиодную индикацию, а она не светиться, то с большой долей вероятности можно сказать, что проблемы связаны с аппаратной частью, но это не факт.
Прежде всего стоит проверить правильно ли установлен драйвер. Войдите в «Диспетчер устройств» одним из способов.
- «Пуск» — «Выполнить» (Win + R), введите команду devmgmt.msc и нажмите клавишу «Enter».
- «Панель управление» — «Администрирование» — «Управление компьютером» — «Диспетчер устройств».
Разверните вкладку «Контроллеры USB». Собственно, здесь нам нужно обновить драйвер USB порта. В этом списке отображаются все USB порты компьютера. Если флешка вставлена в порт, то извлеките ее и вставьте снова. Как только воткнете флешку в порт, внимательно смотрите на список контроллеров — он должен обновиться. Найдите строку, которая добавилась (или изменилась) в список и кликните по ней правой кнопкой мыши, а в выпадающем меню найдите пункт «Удалить» и примените его.
![]()
Таким образом вы удалите драйвер. Чтобы его обновить, достаточно вынуть USB-накопитель из порта и вставить его туда обратно. Обратите внимание на вкладку «Переносные устройства». Здесь вставленное устройство должно отображаться. Наведите на него курсор, кликните правой кнопкой мыши и откройте «Свойства». В поле состояния должно быть сообщение о том, что устройство работает нормально.
Если вы в «Диспетчере устройств» где-то обнаружили, что какой-то пункт отмечен желтым восклицательным знаком, то следует так же обновить драйвер. Кликните правой кнопкой мыши по пункту, где знаком отмечена проблема и выпадающем меню нажмите «Обновить драйверы…». Дальше выполняйте предложенное в диалоговом окне.
Определяем состояние и как монтируется флешка в системе.
Если с драйверами все в порядке, то чтобы наверняка убедиться в том видит компьютер съемный накопитель или нет, нужно запустить встроенную утилиту «Управление дисками» одним из предложенных методов.
- «Пуск» — «Выполнить» (Win + R), введите команду diskmgmt.msc и нажмите клавишу «Enter».
- «Панель управление» — «Администрирование» — «Управление компьютером» — «Управление дисками».
После этого откроется окошко, где вы можете проанализировать, видит компьютер флеш-накопитель или нет, когда вы вставляете и извлекаете устройство из USB-разъема. Если в поле «Состояние» отображается «Исправен», то кликните правой кнопкой мыши по названию флешки в разделе «Том», а в выпадающем меню активируйте пункт «Сделать раздел активным».
![]()
А вот если вы видите, что состояние отмечено как «Неизвестный» или «Не инициализирован», то на 90% можно сказать, что USB-флешка имеет повреждения. Можно попробовать прошить контроллер. Для этого Вам придется вскрыть крышку и посмотреть какой тип контроллера стоит, найти программу и инструкцию по восстановлению.
В некоторых случая нужно просто присвоить свободную букву, чтобы съемное устройство определил компьютер. Для этого все в том же выпадающем меню выберите пункт «Изменить букву диска или путь к диску…» Это нужно сделать ввиду того, что операционная система не может корректно подключить USB-флешку и как следствие информирующий значок не появляется в панели «Мой компьютер».
![]()
Если при подключении флешки к компьютеру вы получаете сообщение: «Устройство USB не опознано», то пробуем выполнить следующее…
Подключенное устройство USB работает неправильно.
При появлении такого сообщения, первым делом нужно подключить накопитель в другой USB-порт. Если ситуация не изменилась, то следует проверить работу съемного устройства на другом компьютере. Операция прошла успешно? Если да, то это свидетельствует о том, что не корректно работает драйвер. Выше мы уже рассматривали один вариант обновления, но это немного другая ситуация.
Обычно в данном случае рекомендуют переустановить Windows, но мы попробуем вернуть все на круги своя одним из способов. Во-первых, вы можете просто скопировать с другого компьютера с одноименной версией операционной системы Windows (должна быть одинаковой на обеих машинах) вот эти файлы:
Они содержат инструкции для работы съемных накопителей в операционной системе Windows 7/8.
Крайне редко, но также могут потребоваться файлы usb.inf, usb.pnf, usbport.inf, usbstor.pnf, usbport.pnf
Во-вторых, вы можете поэкспериментировать и попробовать удалить старые драйвера мешающие совместной работе операционной системы и съемного носителя. В этом вам поможет программа DriveCleanup. Что нужно сделать:
- Выключить компьютер и отключить все устройства, подключенные по USB. Мышь и клавиатуру можно оставить.
- Включите свою машину и скачайте программу [urlspan]DriveCleanup[/urlspan] для своей версии системы (32 bit или 64 bit).
- Запустите программу от имени администратора. Для этого нужно кликнуть правой кнопкой мыши по скачанному файлу и выбрать в контекстном меню пункт «Запуск от имени Администратора».
После этого начнется процесс удаления старых драйверов. По окончанию удаления, вы увидите некий отчет.
![]()
Осталось перезагрузить компьютер и попробовать снова вставить флешку в компьютер. Если все выше изложенное перепробовано, то возможно случай банальный и USB-накопитель нужно просто отформатировать.
Форматирование флешки.
Процесс форматирования можно выполнить несколькими способами. Например, можно воспользоваться программой HP USB Disk Storage Format Tool или отформатировать ее средствами системы. Все зависит от степени тяжести. Упомянутая мною программа довольно часто находит флеш-накопитель, даже если сам компьютер этого сделать не в состоянии.
Удивительно, но бывают случаи, когда флешка не определяется из-за разных файловых систем. Как правило, в ОС Windows устанавливают с файловой системой NTFS, а флеш накопитель изначально имеет FAT 32. При таком тандеме они должны прекрасно работать, но почему иногда возникает проблема, мне не известно.
1. Зайдите на панель «Мой компьютер» и найдите на вкладке «Устройства со съемными носителями» свою флешку и кликните правой кнопкой мыши по ней. В контекстном меню выберите пункт «Форматировать…».
![]()
Откроется диалоговое окно, где вы должны указать файловую систему NTFS и убедиться, что емкость соответствует объему флешки. Не забудьте активировать флажок в «Быстрое (очистка оглавления)». После того как вы нажмете кнопку «Начать» вы должны будете подтвердить свои действия. После этого вы получите сообщение, что форматирование завершено. Вот и все, съемный накопитель имеет формат NTFS.
2. Иногда воткнув съемный носитель в компьютер, вы просто можете получить сообщение от системы: «Прежде чем использовать диск в дисководе, его нужно отформатировать». Вместе с этим устройство в системе может определяться как Generic Drive, а система может отображать 0 байт. В этом случае система сама вам предложит выполнить форматирование выведя на экран диалоговое окно.
Флешка заражена вирусом.
Несколько раз доводилось видеть USB-флешки, которые заражены вирусом. Обычно при подключении USB-флеш-накопителя к компьютеру ничего не происходит, но как только вы попробуете открыть устройство, вы получаете такое сообщение:
![]()
Возможно этот флеш-накопитель ранее подключался к зараженному компьютеру, а теперь устройство определяется, но получить доступ к нему вы не можете. Все решается достаточно просто. Кликните правой кнопкой мыши по съемному накопителю и перейдите в «Проводник». Здесь вы увидите файл autorun.inf, который нужно удалить, чтобы получить доступ к устройству.
Напоследок следует сказать, что если компьютер не видит флешку, то этому может быть довольно много причин. Например, этому явлению может послужить даже неисправный, но на первый взгляд вполне рабочий блок питания. Замена в нем конденсаторов иногда помогала решить проблему. Если вы можете поделиться своими решениями или дополнить статью, то непременно расскажите об этом в комментариях.
Если вы нашли ошибку, пожалуйста, выделите фрагмент текста и нажмите Ctrl+Enter.
Почему компьютер не видит флешку или внешний жёсткий диск и что с этим делать
Существует множество причин, по которым компьютер может не обнаружить накопитель данных. Лайфхакер приводит самые популярные из них вместе с простейшими способами решить проблему.
Почему компьютер не видит USB-устройство
Обычно в качестве подозреваемых в этом деле выступают сбои в работе ПО, неправильные настройки операционной системы, устаревшие драйверы, неисправности USB-портов компьютера, переходников или самих накопителей.
В зависимости от причин в каждом случае проблема проявляет себя по-разному. Бывает, что компьютер вообще никак не реагирует на флешку или жёсткий диск. В иных ситуациях раздаётся звук подключения нового устройства, но значок накопителя так и не появляется в проводнике. А иногда компьютер просто зависает сразу после контакта с USB-девайсом.
Что делать, если компьютер с Windows не видит флешку или внешний жёсткий диск
Для начала разберитесь, с чем именно возникает проблема: с компьютером, переходником (если подключение происходит через кабель) или накопителем. Попробуйте подключить USB-устройство через другие порты. Если не поможет и вы используете кабель, попробуйте заменить его на запасной. В случае неудачи проверьте, открывается ли накопитель на прочих компьютерах.
Если на другом ПК устройство работает или у вас нет возможности это проверить
Подключите жёсткий диск или флешку к своему компьютеру и выполняйте следующие действия по порядку. Если не поможет первое, переходите к следующему и так далее.
1. Воспользуйтесь утилитой Microsoft для решения проблем с USB. Для этого скачайте программу с официального сайта компании и запустите её на компьютере. Затем следуйте подсказкам на экране, чтобы утилита проанализировала систему и попыталась устранить неполадки автоматически. По завершении переподключите накопитель.

2. Проверьте настройки накопителя в меню «Управление дисками». Сначала откройте окно командной строки (клавиши Windows + R), далее введите в нём diskmgmt.msc и нажмите Enter. Внимательно читайте все предупреждения системы, чтобы случайно не отформатировать накопитель или не изменить записанные на него данные.
Если в меню «Управление дисками» вы увидите диск без метки тома, это и может быть причиной проблемы. Тогда кликните по диску правой кнопкой и назначьте для него букву с помощью соответствующей опции в контекстном меню.

Затем перезагрузите компьютер — нужный диск наконец может отобразиться в проводнике.
3. Проверьте настройки оборудования в «Диспетчере устройств». Чтобы открыть его, наберите в командной строке devmgmt.msc и нажмите Enter. Если в диспетчере увидите неработающее устройство (со знаком вопроса или восклицания), может помочь обновление.
Кликните правой кнопкой по этому устройству и нажмите «Удалить». В верхнем меню нажмите «Действие» → «Обновить конфигурацию оборудования».

4. Установите последние обновления для Windows. Без них — особенно это касается Windows XP — в операционной системе могут отсутствовать нужные исправления для работы с современными USB-накопителями. Кроме того, не будет лишним обновить драйверы.
Если другой ПК тоже не видит накопитель или все вышеперечисленные советы не помогли
В таком случае, скорее всего, проблема в самом накопителе.
Если у вас флешка, а не жёсткий диск, вы можете воспользоваться специальными утилитами для исправления программных ошибок. Такое ПО обычно можно найти на сайте производителя. К примеру, программа JetFlash Online Recovery — для накопителей фирмы Transcend. А USB Flash Drive Online Recovery — для флешек бренда ADATA. Но учтите, что в процессе восстановления эти утилиты стирают все данные c флешек.
Если ничего из перечисленного не помогло, то, вероятно, дело в физической неисправности жёсткого диска или флешки. Тогда лучше показать устройство специалисту или вернуть в магазин по гарантии.
Что делать, если Mac не видит флешку или внешний жёсткий диск
На компьютерах Apple процедура проверки несколько иная, но происходит примерно по такому же алгоритму. Будем считать, что вы уже пробовали перезагружать компьютер, отключать и подключать флешку, а также убедились в надёжности подключения. Если это не помогло, нужно сделать следующее:
1. Проверьте накопитель в «Дисковой утилите». Откройте встроенный инструмент для работы с дисками («Программы» → «Утилиты» → «Дисковая утилита») и проверьте, отображается ли там проблемная флешка. Если накопитель всё-таки виден, попробуйте переформатировать его, нажав кнопку «Стереть», и подключите заново. Имейте в виду, что все данные с флешки будут при этом безвозвратно удалены.

2. Проверьте накопитель в «Информации о системе». Специальная программа для диагностики Mac предоставляет подробные сведения обо всех программных и аппаратных компонентах компьютера, включая USB-устройства. Откройте меню Apple, затем, удерживая клавишу Option, нажмите «Информация о системе» и перейдите в открывшемся меню в раздел USB.

Если флешка там есть, значит, проблема кроется в ПО и диск можно попробовать восстановить, обратившись к рекомендациям производителя. Если же никакой информации о флешке нет, тогда дело в физической неисправности, а вам стоит обратиться в магазин или сервисный центр, если ремонт имеет смысл.
LiveInternetLiveInternet
—Рубрики
- А МЫ БУДЕМ ЗДОРОВЫ (94)
- КНИГИ (2)
- ПОЗДРАВЛЯЛКИ (1)
- АХ ЭТИ ОЧУМЕЛЫЕ РУЧКИ ИЛИ КОПИЛКА ИДЕЙ (115)
- АХ, НЯМ-НЯМОЧКИ (422)
- «ЗАПЕКАНОЧКИ» (75)
- ВЫПИВОН (1)
- БЛЮДА ИЗ КАРТОХИ (8)
- ВЫПЕЧКА (97)
- ГРИБОЧКИ (7)
- ЗАКУСОЧКА (40)
- КОНСЕРВАЦИЯ (13)
- МОРЕПРОДУКТЫ (17)
- МЯСКО (70)
- ПЕРВОЕ (9)
- ПИРОГИ (46)
- РЫБЁХА (24)
- САЛАТЫ (30)
- СЕРВИРОВКА (1)
- СЛАДЕНЬКОЕ (17)
- СОУСЫ (4)
- В ХОЗЯЙСТВЕ ПРИГОДИТСЯ (115)
- ВИДЕО (21)
- ВОКРУГ СВЕТА (418)
- КОСМОС (9)
- КАМНИ (5)
- РАСТЕНИЯ (4)
- ВОВ (3)
- ГРИБЫ (1)
- О БРАТЬЯХ НАШИХ МЕНЬШИХ (120)
- ПРИРОДА (25)
- ПРОМЫШЛЕННОСТЬ (1)
- СТРАНЫ, НАРОДЫ (27)
- СТРОЕНИЯ (28)
- ХОЧУ ВСЕ ЗНАТЬ (218)
- ЖИТЕЙСКИЕ ИСТОРИИ, ЭТИКЕТ (40)
- КЛИПАРТ (414)
- 9 Мая (14)
- БУКВЫ (14)
- ВЕСЕННИЙ, ПАСХАЛЬНЫЙ (9)
- ДЕТСКИЙ (15)
- ЗИМНИЙ. НОВОГОДНИЙ, РОЖДЕСТВО (71)
- ЛЕТНИЙ (2)
- ЛИНИИ, ДЕКОР, РАЗДЕЛИТЕЛИ (18)
- МУЛЬТЯШНЫЙ (36)
- ОДЕЖДА (1)
- ОСЕННИЙ (1)
- ПРАЗДНИКИ (26)
- ПРИРОДА (29)
- ПРОДУКТЫ ПИТАНИЯ (18)
- ПТИЦЫ, ЖИВОТНЫЕ (21)
- РАЗНОЕ (40)
- ЦВЕТЫ (44)
- ЧЕЛОВЕКИ (69)
- ШКОЛЬНЫЙ (20)
- КОМП (85)
- КРАСОТУ НИЧЕМ НЕ ИСПОРТИШЬ. (60)
- МУДРОСТЬ И ГЛУПОСТЬ ВРЕМЕН (82)
- АНЕКДОТЕЦ (24)
- АФОРИЗМЫ, ЗАБАВНЫЕ ФРАЗЫ (25)
- ВИДЕОХОХМА (4)
- ЦИТАТЫ (10)
- МУЗЫКА (22)
- ПРИТЧИ (35)
- ПРОГРАММКИ (25)
- РАБОТА (39)
- СТАЛИЙ РОЗВИТОК (1)
- СКРАП-НАБОРЫ (530)
- БЫТ (12)
- ВЕСЕННИЕ (25)
- ВИНТАЖ (8)
- ДЕВОЧКАМ (12)
- ДЕНЬ СВЯТОГО ВАЛЕНТИНА (18)
- ДЕТСКИЙ (61)
- ЖИВОТНЫЕ (2)
- ЗИМНИЕ (34)
- ЛЕТНИЕ (20)
- МАЛЬЧИКАМ (13)
- МОРСКОЙ (5)
- НОВОГОДНИЕ (57)
- ОСЕННИЕ (14)
- ПАСХАЛЬНЫЙ (22)
- ПРИРОДА (8)
- РОМАНТИЧЕСКИЕ (46)
- СВАДЕБНЫЕ (8)
- СКАЗОЧНЫЕ (6)
- ТЕХНИКА (3)
- ФРУКТЫ, ЯГОДЫ (6)
- ЦВЕТОЧНЫЙ (35)
- ШКОЛЬНЫЕ (4)
- СТИХИ (29)
- Я И ОФОРМЛЯЛКИ (252)
- PHOTOSHOP (63)
- АНИМАЦИЯ (5)
- ДИПЛОМЫ, ПРИГЛАСИТЕЛЬНЫЕ (21)
- РАМКИ (61)
- СКРАП-СТРАНИЧКИ (21)
- ТЕКСТУРЫ, ФОНЫ (81)
—Музыка
—Поиск по дневнику
—Подписка по e-mail
—Статистика
Компьютер не видит флешку — решение есть.
Среда, 15 Мая 2013 г. 19:52 + в цитатник
Компьютер не видит флешку — решение есть.
Здравствуйте. Ваш компьютер не видит флешку , карту памяти или жесткий диск и вы задаетесь вопросом, что же делать? Наверняка у каждого пользователя компьютера возникала подобная ситуация, а то и не одна.

Сегодня я вам помогу с этим вопросом. Расскажу какие бывают проблемы с отображением usb устройств и возможности их решения. Кстати прошлая статья была про восстановление данных с флешки. Если вам это интересно, то восполняйте багаж своих знаний.
Ваш компьютер не видит или не определяет флешку, жесткий диск и карту памяти. Давайте рассмотрим возможные причины сложившейся ситуации. В конце статьи не забудьте посмотреть наглядный видео урок, как сделать так, чтобы флешка или жесткий диск заработали.
Компьютер не видит флешку
Небольшой план статьи
- Определение устройства
- Индикатор питания
- Передние usb порты
- Не хватка питания
- Usb выключены в биосе
- Устройство usb не опознано
- Устаревшие драйвера
- Вирусы
- Разные файловые системы
- Заключение
Определяем устройство
Первым делом нужно определить как именно компьютер не видит ваш usb накопитель. От данного ответа будет ясно можно ли восстановить данные с флешки или нет.
Для этого нужно зайти в диспетчер устройств Windows.
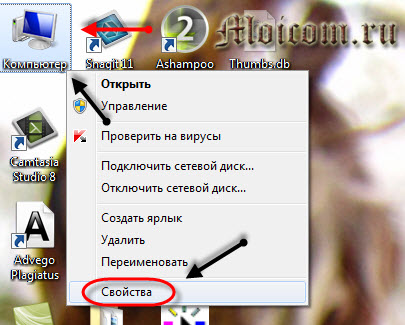
Для того чтобы в него войти, нужно нажать правой кнопкой по ярлыку моего компьютера на рабочем столе или в меню пуск, перейти в свойства, нажать на диспетчер устройств.
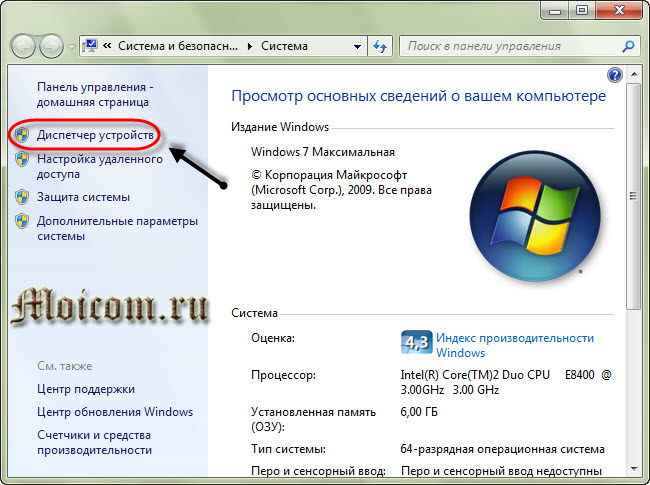
После этого выбрать дисковые устройства.
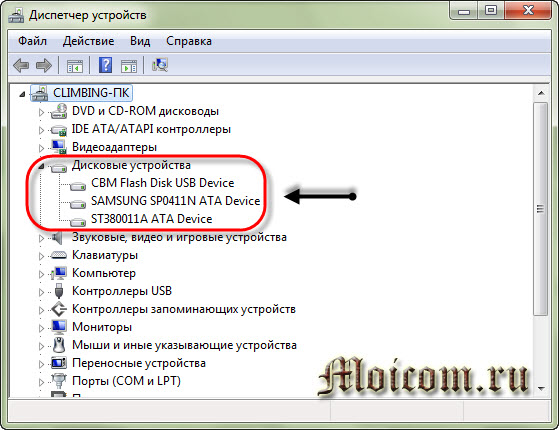
В диспетчер устройств и вкладку дисковые устройства мы попали. Если ваша флешка или карта памяти отображается в этом списке, то с большой вероятностью можно восстановить данные на них. Если же флешки там нет, то скорее всего перегорел контроллер карты памяти. Рекомендую попробовать подключить ваше usb устройство к другим компьютерам.
Если ничего не поменяется и флешка так же будет не видна, то наверняка дело в неисправном контроллере. С такого устройства usb наврятли вы вытащите данные, можно конечно обратиться в специальные заведения, которые этим занимаются (они есть не во всех городах), но они с вас возьмут кругленькую сумму за работу. Так что подумайте — нужно это вам или нет.
Ваша флешка видна как устройство, но в моем компьютере или проводнике она не отображается, или просит, чтобы её отформатировали. Для этого нужно зайти в управление дисками. Чтобы в него попасть нужно выполнить следующие действия. Вот скриншоты для наглядности:
- Нажать правой кнопкой мыши по моему компьютеру, перейти в управление

- Зайти в управление дисками

Устройство отображается, пишет свой объем и файловую систему — он готов к работе и функционирует нормально.
Устройство отображается, показывает свой объем, но не отображает файловую систему и пишет «не определен». Для того чтобы его задействовать, нужно нажать правой кнопкой мыши в окошке не определен и выбрать форматировать. Можно поставить галочку быстрое форматирование и нажать OK. После того как устройство отформатируется, оно должно заработать в нормальном рабочем режиме.
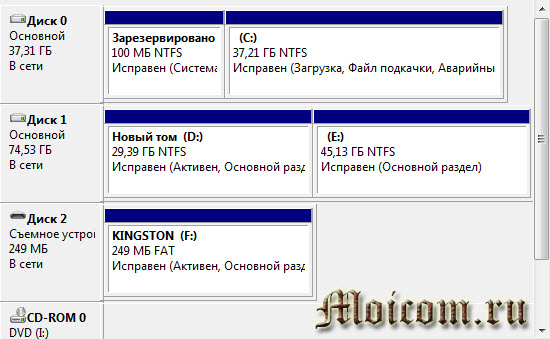
Отображается как съемное устройство, пишет нет носителя и не показывает файловую систему. Все эти параметры говорят о том, что данное устройство не исправно, имеются внутренние или внешние повреждения контроллера. С такой флешки наврятли можно прочитать информацию, без специального дорогостоящего оборудования.
Индикатор питания
При подключении флешки к компьютеру должен загореться небольшой индикатор на usb устройстве. Если он загорелся и начал моргать, то с флешкой все нормально, а вот с операционной системой нет, нужно искать причину в ней. Если индикатор флешки не загорелся, то проблема может быть в самом устройстве или подключаемом порте компьютера.
Передние usb порты
Бывали случаи, когда флешку подключают к компьютеру через передние usb порты, а флешка не работает. Возможно эти передние usb выключены или забыли их подсоединить к материнской плате.
Не хватает питания
Не хватка питания в основном возникает при подключении жестких дисков через передние usb порты компьютера, концентраторы и хабы. Лучше всего такие устройства подсоединять непосредственно к разъемам usb на материнской плате, то есть сзади компьютера. Если вы пользуетесь хабом или концентратором usb, то отключите ненужные устройства, возможно это поможет. Так же причина может быть в маломощном блоке питания компьютера.
Usb выключены в биосе
Эта проблема случается редко. В основном в компьютерных клубах и подобных развлекательных заведениях. Для чего это нужно? Для того, чтобы человек не занес вирусы и не загрузил разные программы и не нужную информацию на компьютер. Это скорее мера защиты. Если это домашний компьютер, то нужно зайти в настройки биоса и выставить галочку на включении запуска usb устройств в материнской плате.
Устройство usb не опознано
Устройство usb не опознано и при подключении флешки, операционная система дает ей уже задействованную букву (использующуюся метку тома). Это происходит не всегда, бывают и другие случаи. Для того чтобы это исправить нужно зайти в панель управления компьютером.

Как в неё заходить я показал выше или можете вызвать окно Выполнить — сочетание клавиш на клавиатуре Win+R (флажок между Ctrl и Alt плюс буква R) и набрать команду diskmgmt.msc. Зайти в управление дисками, найти нужное устройство — флешку, нажать по ней правой кнопкой мыши и выбрать Изменить букву диска или путь к диску. В появившемся окне можно добавить или изменить эту букву.
Устаревшие драйвера
Возможно, что у вас устаревшие драйвера — обновите их. Для этого нужно узнать какая фирма производитель и модель вашей материнской платы. Обычно пишется на коробке с упаковкой, если вы их сохранили конечно. Если нет, то воспользуйтесь программой Everest или Aida. С помощью них можно узнать модель вашей материнской платы и много другой полезной информации о вашем компьютере. После того, как все узнали, нужно зайти на официальный сайт производителя, найти нужную системную плату и скачать драйвера на чипсет и устройство usb, если таковые там есть.
Вирусы
Бывали случаи, что компьютер не распознает флешку из-за вирусов, которые появились в вашей операционной системе. Для этого рекомендую пользоваться хорошими антивирусными программами и делать полную проверку на вирусы минимум один раз в месяц. Если у вас его нет, то можете воспользоваться бесплатным антивирусом Касперский яндекс версия, или приобрести платный продукт.
Разные файловые системы
Такое встречается, но очень редко. Ваш компьютер не видит флешку из-за конфликта файловых систем компьютера и флешки. Большинство флешек работают в двух файловых системах FAT и FAT32, а жесткие диски в NTFS.
Можете попробовать отформатировать вашу флешку в другом формате например FAT32 или NTFS. Возможно после этого все заработает нормально.
А на десерт посмотрите небольшой видео урок, как сделать так, чтобы компьютер увидел флешку и жесткий диск. Для удобного и приятного просмотра, рекомендую смотреть это видео на весь экран, то есть в полноэкранном режиме.
Компьютер не видит флешку и жесткий диск
Компьютер не видит флешку – причины и пути решения проблемы
Появившись в 2000 году, портативные флеш-накопители начали стремительно завоевывать рынок цифровых носителей информации. За несколько лет им удалось практически вытеснить оптические диски, значительно уступающие по многим параметрам. И, действительно, по сравнению с CD/DVD-дисками флешки обладают массой преимуществ. Они более компактны, надежны, характеризуются более высокой скоростью чтения/записи, а также могут хранить значительно больший объем данных.
Но, несмотря на все положительные стороны, USB-флешки, как и любые другие устройства, в определенный момент могут давать сбои. Чаще всего имеют место проблемы с чтением или записью данных, но нередко случается и такое, что флешка не определяется системой. В таких случаях при подключении носителя пользователь может получать разные уведомления, например, «Устройство USB не опознано», «Диск не отформатирован», «Вставьте диск». И это при том, что устройство подключено к USB-порту. Может быть и такое, что значок виден в системном трее, но сама флешка не отображается в разделе «Мой компьютер».
Причины, по которым компьютер не видит флешку, могут быть разными – аппаратные неисправности самой флешки или USB-порта, сбившиеся настройки в системе или BIOS, ошибки файловой системы, программные конфликты, проблемы с драйверами, заражение вирусами и так далее. Сегодня мы постараемся разобрать основные причины, по которым компьютер может не распознавать флешку, а заодно приведем наиболее действенные способы решения данных проблем.
Аппаратные неисправности
К сожалению, этот тип неисправности является довольно распространенным и при этом наиболее трудноустранимым, так что в ряде случаев восстановить работоспособность устройства не удается. Поломку может спровоцировать грубое физическое воздействие на корпус устройства, попадание внутрь влаги, повреждение микроконтроллера вследствие короткого замыкания на плате.
Определить, имеет ли место аппаратная неисправность, нетрудно, нужно лишь подключить устройство к заведомо рабочему USB-порту любого компьютера. Если флешка не подает никаких признаков жизни, индикатор на ней не загорается и не слышен характерный звук подключения, высока вероятность полного выхода накопителя из строя. Что делать, если компьютер не видит флешку по причине аппаратных неисправностей? Самое лучшее – не проявлять самодеятельность, а отнести устройство в сервисный центр, где им займутся компетентные специалисты.
Разъемы USB отключены от питания
Это еще одна причина, по которой компьютер может не видеть переносной носитель. При сборке или ремонте ПК пользователь или мастер иногда забывают подключить к энергосистеме переднюю панель, а ведь именно в нее чаще всего вставляются USB-флешки. Естественно, никакие устройства, подключенные к обесточенной панели распознаваться не будут, равно как и не будут светиться их индикаторы. Нередко вместе с USB-портами остаются без питания и, соответственно, не работают передние входы для наушников и микрофона.
Решение здесь может быть двояким. Если доступ к содержимому носителя нужно получить срочно, вы можете вставить его в задние разъемы компьютера. Причину проблемы это, конечно, не решит, но сиюминутный доступ к флешке будет получен. Чтобы передней панелью можно было пользоваться в дальнейшем, ее необходимо подключить к материнской плате. В принципе, ничего сложного в этом нет, и, хотя модели корпусов ПК могут значительно отличаться, все кабели имеют свои собственные разъемы, так что вероятность ошибиться и подключить к фронтальной панели не тот кабель практически сводится к нулю.

Впрочем, если о содержимом системного блока вы имеете лишь смутное представление, предпочтительнее будет вызвать на дом мастера.
Подсоединение панели к энергосистеме не дает 100%-ную гарантию работы подключенных к ней накопителей. В ряде случаев им банально может не хватить питания, особенно если к ПК уже подключено много других потребителей. Попробуйте отключить часть устройств, подключить флешку к задней панели, а еще обязательно проверьте блок питания – он должен обеспечивать все компоненты компьютера достаточным количеством энергии.
Флешка не видна по причине неверных настроек BIOS
Если не работают все порты, вполне может статься, что они отключены на уровне BIOS. Чтобы в него попасть, сразу после включения компьютера нужно зажать клавишу F2 или Delete (у разных производителей материнских плат клавиши могут отличаться). Интерфейс BIOS в разных моделях ПК также отличается, но, как правило, нужные настройки располагаются по пути Advanced Settings – USB Configuration.

В последнем подразделе вам нужно найти параметр «USB Controller» и убедиться, что напротив него выставлено значение «Enabled». Если значение установлено другое, измените его и сохраните настройки нажатием клавиши F10.

Компьютер не показывает флешку из-за конфликта имен
Если флеш-накопитель регистрируется системой, но при этом не отображается в Проводнике, следует проверить корректность присвоения ему буквы. Так, если устройству будет присвоена занятая буква (или вообще не присвоена), в Проводнике оно не появится. Устраняется конфликт имен элементарно. Командой diskmgmt.msc откройте «Управление дисками» и найдите флешку. Если вам известен ее объем, вы легко идентифицируете ее среди других дисков, также можно изъять и вновь подключить носитель к USB-порту.
В нашем примере флешка имеет букву H, совпадающую с одним из виртуальных дисководов, следовательно, не отображается в разделе «Этот компьютер». Кликаем по значку правой кнопкой мыши и выбираем в меню «Изменить букву диска или путь к диску…».

В открывшемся окошке нажимаем «Изменить» и выбираем в списке букву, которая нигде на ПК не используется.

Сохраняем новые настройки нажатием кнопки «ОК». После этого флешка должна стать видна в Проводнике.
Отсутствуют или некорректно установлены драйвера для USB-портов или флешки
Зачастую причиной того, что Windows 7/10 не видит флешку, является сбой драйверов накопителя или USB-портов. В обоих случаях проблема решается переустановкой или обновлением драйверов. Вставив флешку в разъем, через меню Win+X запустите Диспетчер устройств, разверните в открывшемся окне пункт Контроллеры USB – Запоминающее устройство для USB, кликните по нему ПКМ и выберите в меню «Удалить».

После этого извлеките накопитель и подключите его заново. В результате этой манипуляции драйвера будут установлены повторно.
Если действия не принесли положительного результата, то необходимо переустановить или обновить драйвера самих USB-портов. Тут есть два варианта. Если у вас есть диск с «родными» драйверами материнской платы, выполните установку драйверов с него. Также вы можете воспользоваться популярной программой для автоматического обнаружения и обновления устаревших или некорректно работающих драйверов DriverPack Solution.
Несовместимость файловой системы
Конфликт файловых систем встречается относительно редко, но нельзя исключать и его. Есть примеры, когда флешки, подключаемые к девайсам под управлением Android, переставали нормально распознаваться в Windows. Подобная ситуация может наблюдаться при подключении к компьютеру флешек, отформатированных в файловой системе ExFAT, используемой на Маках. Проблема решается форматированием накопителя в NTFS через свойства диска. Главное не забудьте перед этим сделать резервную копию всех данных, подключив накопитель к устройству, на котором он распознавался.


Об ошибках файловой системы стоит пару слов сказать отдельно. Как правило, накопитель с подобными ошибками распознается Windows, а проблемы наблюдаются в основном с чтением/записью данных. Исключение составляет определение файловой системы флешки как RAW, когда устройство выглядит пустым в Проводнике. В обоих случаях неполадка устраняется либо форматированием, либо проверкой диска командой chkdsk [буква флешки]: /f с последующим исправлением ошибок.

Действие вирусов
Заражение вирусами – еще одна возможная причина, по которой флешка может не распознаваться. Признаки заражения весьма разнообразны, но чаще всего на него указывают уведомления «Приложение не найдено» или «Съемный носитель не найден». При подозрении на заражение необходимо выполнить полную проверку компьютера и флешки антивирусной программой. Перед сканированием накопителя нужно также проверить его содержимое на наличие скрытого файла «Autorun.inf» и, если таковой будет обнаружен, обязательно его удалить.
Другие причины
Выше мы рассмотрели основные моменты, позволяющие ответить на вопрос, почему компьютер не видит флешку. На самом деле причин может быть гораздо больше. Конфликт драйверов и оборудования, неисправности и загрязнение портов, многократное подключение/извлечение накопителя из порта – все это способно стать потенциальными источниками проблемы.
Вполне вероятно, что носитель не определяется по причине отключения USB-портов в настройках системы. Проверить это несложно. Подсоедините к компьютеру флешку, нажмите Win+X, выберите в меню «Диспетчер устройств» и разверните в открывшемся окне пункт «Контроллеры USB». Если элемент «Запоминающее устройство для USB» отмечен желтым восклицательным знаком, высока вероятность того, что USB-порт отключен в реестре или редакторе локальных групповых политик. Проверяем настройки следующим образом.

Командой regedit (вводится в окне «Выполнить») откройте редактор реестра, разверните ветку HKEY_LOCAL_MACHINE/SYSTEM/CurrentControlSet/services/USBSTOR и посмотрите, какое значение имеет параметр Start. Он должен иметь значение 3, если оно иное, исправьте его, заменив на 3. После внесения изменений перезагрузите компьютер и проверьте работу USB-портов.

Как альтернатива, настройки можно проверить через редактор локальных групповых политик. Откройте его командой gpedit.msc и разверните ветку Конфигурация компьютера – Административные шаблоны – Система – Доступ к съемным запоминающим устройствам.

Дважды кликните в правой части окна по настройке «Съемные диски: Запретить чтение» и убедитесь, что переключатель установлен в положение «Отключено» или «Не задано».
 Надеемся, что представленная информация поможет вам решить проблемы, связанные с вашими USB-накопителями.
Надеемся, что представленная информация поможет вам решить проблемы, связанные с вашими USB-накопителями.