Компьютер не загружается с загрузочной флешки
Почему не происходит загрузка компьютера с флешки

Загрузить компьютер с флешки достаточно просто: в BIOS необходимо войти в соответствующий раздел и выставить этот носитель приоритетным устройством. Однако, увы, не всегда всё оказывается просто. С какими сложностями можно столкнуться при попытках запуска ПК или ноутбука с внешнего USB-носителя? Некоторые версии BIOS могут предусматривать для носителей данных единый пункт из числа устройств, с которых в принципе возможна загрузка компьютера.
1. Отдельный список носителей в BIOS
По самим же носителям – флешкам, HDD, SSD, SD—картам и т.п. – в таких случаях приоритет настраивается в отдельном перечне. Последний не всегда отображается в едином с прочими устройствами загрузки разделе (обычно называемом «Boot») . Такой перечень может содержаться отдельно, в другой вкладке настроек BIOS . К примеру, в разделе установки приоритетного носителя данных (с названием «Hard Drive» или наподобие) .

2. UEFI-носитель
Если компьютер работает на базе BIOS UEFI – современной прошивки, предлагающей определённые преимущества, в частности, работу с GPT -дисками, процесс установки Виндовс с использованием таких преимуществ будет иметь свои нюансы. Установочная флешка должна содержать в себе программные коды, адаптирующие её под новый формат базовой прошивки. Пока ещё не каждая из записывающих загрузочные носители программ может создавать таковые, совместимые с ПО UEFI . В число софта, который это умеет делать, входят, например, официальная утилита для скачивания и записи дистрибутива Виндовс 10 от Microsoft, а также сторонняя программка Rufus.

3. Выбор правильного пункта загрузки
Флешку UEFI мало создать как таковую, необходимо не ошибиться в её выборе в BIOS . На UEFI -компьютерах в числе возможных устройств загрузки она будет отображаться дважды – с обычным названием и названием таким же (тот же производитель, та же маркировка) , но ещё и с припиской «UEFI» . Выбор флешки с такой припиской и включённый интерфейс UEFI – два условия, делающие возможными установку Виндовс 8.1 и 10 на диск GPT .

4. Secure Boot
Поставляющаяся с UEFI -интерфейсом BIOS технология Secure Boot – это механизм предотвращения запуска несанкционированного ПО. Разработана технология прежде всего для предупреждения проникновения на компьютер вредоносных программных кодов. И именно она может стать препятствием для загрузки с внешнего носителя, если на последнем записаны, к примеру, установщик пиратской сборки Windows или кустарный Live -диск. В подобного рода случаях технологию нужно отключить.

5. Порт USB
Установочную флешку Виндовс 7 и более старших версий системы необходимо подключать к USB -порту 2.0. В составе дистрибутива старых версий нет драйверов совместимости с портами USB 3.0 . Это же касается и LiveDisk, создатели которых не обеспечили комплектацию ISO -образа драйверами USB 3.0 . Но из этого правила есть исключения.
Так, на отдельных компьютерных устройствах, в частности, на некоторых моделях ноутбуков Acer с BIOS UEFI , наоборот, вставлять установочный носитель Виндовс 8.1 и 10 нужно именно в порт USB 3.0 . В противном случае процесс установки будет либо беспричинно зависать, либо выдавать ошибки.
С какой ситуацией мы не имели бы дело, если на определённом этапе установочного процесса системы происходит сбой, нужно попробовать подключить флешку к USB -порту другой версии.
Как загрузиться с USB-диска,если Ваш компьютер не поддерживает загрузку с USB.

Много было написано об установке Windows 8 c флэш-накопителя USB. Есть немало рабочих руководств и приложений,доступных на различных веб-сайтах для создания загрузочного флэш-накопителя USB или установить установить Windows 7 с USB flash drive с USB flash drive.Лучший способ установить Windows 8 с USB флэш-накопителя является создание загрузочного USB-диска с помощью командной строки и затем использовать загрузочный USB-диск в качестве носителя для установки,чтобы завершить установку.Но проблема со всеми этими USB руководствами заключается в том,что BIOS компьютера должен поддерживать загрузку с USB диска.
Другими словами, вы не можете использовать USB флэш-диск в качестве носителя для установки в случае, если ваш ПК не поддерживает эту функцию.У многих из вас, возможно, есть ноутбук или нетбук, который не поддерживает USB boot. Итак, есть ли способ установить Windows 8 с USB на ПК, который не поддерживает USB-boot? Ответ — » да».
Даже если процедура является простой,мы рекомендуем этот метод только если ваш компьютер не поддерживает загрузку с USB.
Способ 1:
ПРИМЕЧАНИЕ: В данном руководстве мы предполагаем, что вы пытаетесь установить Windows 8 на ПК под управлением Windows 7.
Шаг 1: Начинать процедуру нужно с загрузки и установки популярного программного обеспечения EasyBCD на ваш компьютер,который не поддерживает USB boot. EasyBCD-это бесплатное программное обеспечение и совместимо с x86 и x64 версиями Windows.
Шаг 2: Следующий шаг-это запуск программного обеспечения EasyBCD. Запустите EasyBCD,слева нажмите кнопку Добавить Новую Запись. На правой стороне под Портативные Внешние Носители переключитесь на вкладку BIOS Extender. BIOS extender может быть использована для загрузки с сети,CD или USB на компьютере,который не поддерживает загрузку с USB.
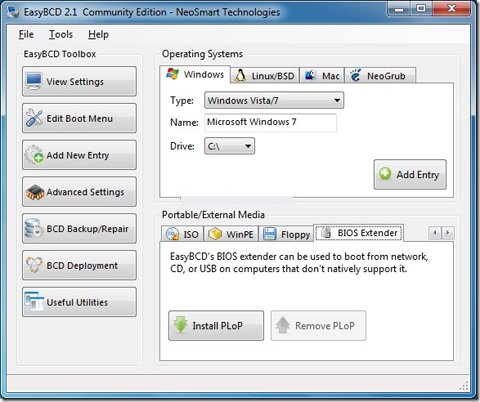
Шаг 3:на вкладке под BIOS Extender , нажмите кнопку Установить PloP .

Шаг 4: Вы только что сделали свой Windows компьютер для загрузки с USB-накопителя.
Шаг 5: Теперь, когда вы установили PloP, и EasyBCD BIOS Extender, пришло время проверить ваш загрузочный диск Windows 8 на портах USB на вашем компьютере. Вставьте ваш загрузочный USB-диск и перезагрузите компьютер.
Шаг 6: Вы увидите новую запись в меню загрузки по имени EasyBCD BIOS extender. Выберите вариант BIOS extender и нажмите клавишу » Enter», чтобы увидеть следующий экран. На следующем экране вы увидите список опций.
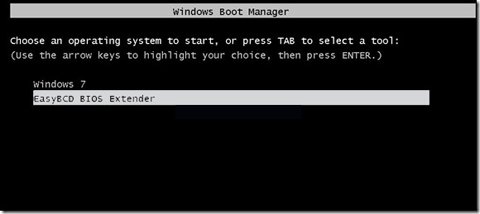
Шаг 7: Выберите USB вариант, чтобы запустить загрузку с USB flash drive. Здесь и далее следуйте выводимым на экран инструкциям для завершения установки Windows 8 процесса. Удачи!
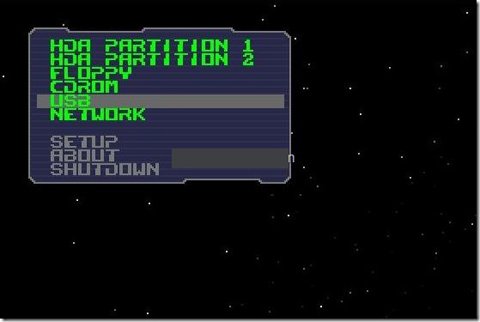
Способ 2: Используйте этот метод, если ваш компьютер не является загрузочным или у вас нет никаких ОС на вашем ПК. Обратите внимание,для использования этого метода,ваш компьютер должен быть с рабочим приводом CD-ROM.
Шаг 1: Скачать PLoP Boot Manager и записать ISO файл на компакт-диск или DVD-диск (необходимо извлечь zip-файл, чтобы получить файл ISO). Если вы на Windows 7, используйте собственный ISO burner для этой работы.
Шаг 2: Включите компьютер, вставьте PloP CD или DVD в оптический привод. Используйте соответствующую клавишу для входа в BIOS и измените приоритет загрузки на CD/DVD-дисков, так что бы вы могли загрузиться с CD/DVD.
Шаг 3: Подключите ваш загрузочный USB flash drive 8 (подробнее о том, как сделать загрузочный диск Windows 8 USB) к компьютеру и перезагрузите ваш компьютер. Ваш компьютер будет загружаться с PLoP boot from CD/DVD и через несколько секунд вы попадете на этот экран:
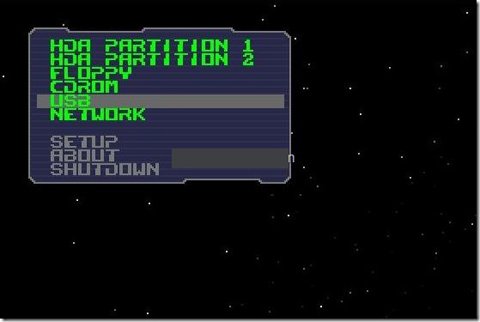
Выберите вариант » USB » и нажмите клавишу ввод для загрузки с уже подключенного загрузочного USB flash drive. Следуйте инструкциям на экране для завершения установки Windows 8 на вашем компьютере. Удачи!
Ноутбук не загружается с флешки

Ноутбук не загружается с флешки

NewsBar Windows: нон-стоп новости 24/7

Windows 10 выводит из строя Mac: Microsoft признал вину, но что дальше?

Плановая переустановка Виндовс 7 на 10: мошенники против пенсионеров

Полноэкранная реклама от Windows — раздражающая новинка, которую можно и нужно отключить

Киберкоронавирус в сети: конверты с бубонной чумой уже в сети. Вы готовы?
Как переустановить Windows или предпринять попытки по реанимации операционной системы с помощью Live-дисков, если ноутбук не загружается с флешки? Имеются в виду не раритетные устройства, в принципе не поддерживающие загрузку с USB-носителей, а современные ноутбуки, которые предусматривают загрузку с флешки, но не предлагают со старта понятного механизма настройки приоритета загрузки. На примере одной из тестируемых моделей Asus ниже будем разбираться в специфике загрузки с флешки современных ноутбуков и рассмотрим распространенные причины, почему с этим делом могут возникать проблемы.
1. Выставление приоритета загрузки в меню выбора жесткого диска
Отсутствие возможности выставления в приоритете загрузки BIOS флешки – проблема не только ноутбуков, но и ПК, и обычно она связана с тем, что многие программы для записи самозагружаемых носителей создают загрузочную флешку по принципу обустройства жесткого диска. В таких случаях флешка не значится в общем перечне выставления приоритета устройств загрузки, ее нужно искать в отдельном меню, где определяется приоритетный жесткий диск. В этом меню подключаемые USB-носители числятся как жесткие диски наряду с внутренними устройствами хранения данных ноутбука – HDD или SSD. Но даже сталкивающиеся ранее с этим нюансом пользователи могут не вспомнить о нем, поскольку их может ввести в заблуждение тот факт, что в BIOS UEFI флешка значится как устройство загрузки UEFI (с допиской впереди «UEFI»). Значится, но по факту загрузки ноутбука с такой флешки не происходит. Если загрузочная флешка не UEFI или дело имеем с ноутбуком на базе обычной BIOS, флешку нужно выставлять в меню приоритетности жестких дисков. Например, в тестируемом ноутбуке Asus нужно перейти в раздел «Boot», в графе «Boot Option #1» установить жесткий диск.
 1
1
Затем опуститься ниже к графе «Hard Drive BBS Priorities».
 2
2
И выбрать флешку.
 3
3
В общем перечне устройств загрузки флешка будет значиться не как устройство UEFI, и с нее осуществится загрузка.
 4
4
Но осуществится при условии активного режима совместимости с Legacy.
2. Включение поддержки USB-носителей в режиме BIOS Legacy
Если ноутбук оснащен BIOS UEFI, но не с графическим интерфейсом, с которым некоторые ассоциируют прошивку нового формата, а консольного типа с привычной синей или сине-серой расцветкой интерфейса, это может ввести в заблуждение тех, кто сталкивается с особенностями загрузки в режиме UEFI впервые. Какой BIOS установлен на ноутбуке, необходимо уточнить. Это можно сделать непосредственно в самой BIOS. Например, на тестируемом ноутбуке Asus с BIOS UEFI консольного типа о поддержке UEFI говорит присутствие графы «UEFI Boot» в разделе «Boot», как видно на фото выше.
Узнать, с чем мы имеем дело – с UEFI или обычной BIOS – можно и в среде Windows. Жмем клавиши Win+R, вводим:
В перечне сведений о системе имеется графа «Режим BIOS», и там должно быть указано либо «UEFI», либо «Устаревший», если это обычная BIOS Legacy.
 5
5
Если ноутбук базируется на BIOS UEFI, загрузить его с обычной флешки можно при условии либо отключения режима UEFI, либо активности режима совместимости с BIOS Legacy. На тестируемом ноутбуке Asus режим совместимости имеет реализацию в виде функции поддержки обычных USB-носителей в режиме Legacy. И чтобы такой режим совместимости был активным, в разделе «Advanced» в графе «Legacy USB Support» должно стоять значение «Enabled».
 6
6
Если BIOS UEFI не поддерживает режим совместимости с Legacy, загрузиться с обычной флешки можно, отключив на время режим UEFI.
3. Отключение Secure Boot
Если ноутбук не загружается с флешки, и это ноутбук с BIOS UEFI, проблема может заключаться в активности функции Secure Boot – механизме безопасной загрузки, который не пропускает загрузку с устройств на базе неподписанного ПО, каковым являются многие Live-диски, некоторые дистрибутивы Linux и установочные процессы старых версий Windows. Подробно о Secure Boot и способах отключения этой функции рассказывается в этой статье.
4. Переключение флешки на порт USB 2.0
Многие современные ноутбуки оснащены портом USB 3.0 (с синим язычком). Это замечательное преимущество, если речь идет о работе с USB-устройствами внутри Windows, но при загрузке компьютеров с флешек, в дистрибутиве которых нет драйверов поддержки USB 3.0, могут возникнуть проблемы. В число таких дистрибутив входят официальные ISO-образы установки Windows 7 (и версий ниже), а также сборки некоторых, как правило, старых Live-дисков. Сложный путь решения такой проблемы – интеграция драйверов USB 3.0 в дистрибутив и перепаковка ISO-образа. Простой и рекомендуемый – подключение флешки к порту USB 2.0 на ноутбуке. Значение имеет только порт USB на ноутбуке; тот факт, что сама флешка поддерживает USB 3.0, не играет никакой роли. Подробнее о различиях портов USB 2.0 или 3.0 можно узнать из этой статьи.
Проблема Не могу загрузиться с флешке с поддержкой UEFI
Expropriator
Member
Как установить Kali Linux на флешку и на внешний диск (простой способ)
авп2525
Что за глупости ты тут пишешь ?
Твой комп способен загружаться как в режиме обычного BIOS, так и UEFI.
Тот факт, что у тебя не запускается загрузка UEFI говорит лишь о том, что вероятно твои диски имеют разметку MBR, а для загрузки UEFI нужна GPT — разбивка дисков.
Система видит, что у тебя диски с разметкой MBR — потому и не предлагает загрузку в режиме UEFI.
Возможно также, ты попросту не переключил в самом BIOS настройку Legacy на Uefi. Покопайся хорошенько в настройках UEFI (BIOS ими как ты называешь это программное обеспечение материнской платы. )
Ещё вот какая причина может быть.
Записывать образ Kali на флэшку нужно было программой Rufus для windows.
В настройках программы нужно было вклячить опцию «диск GPT», а также где-то там что-то типа «DD» нужно было выбрать, когда программа у тебя это спросит.
Это — всё ))
Expropriator
Member
Что за глупости ты тут пишешь ?
Твой комп способен загружаться как в режиме обычного BIOS, так и UEFI.
Тот факт, что у тебя не запускается загрузка UEFI говорит лишь о том, что вероятно твои диски имеют разметку MBR, а для загрузки UEFI нужна GPT — разбивка дисков.
Система видит, что у тебя диски с разметкой MBR — потому и не предлагает загрузку в режиме UEFI.
Возможно также, ты попросту не переключил в самом BIOS настройку Legacy на Uefi. Покопайся хорошенько в настройках UEFI (BIOS ими как ты называешь это программное обеспечение материнской платы. )
Ещё вот какая причина может быть.
Записывать образ Kali на флэшку нужно было программой Rufus для windows.
В настройках программы нужно было вклячить опцию «диск GPT», а также где-то там что-то типа «DD» нужно было выбрать, когда программа у тебя это спросит.
Это — всё ))
А по делу есть что сказать?
От твоего UEFI толку никакого, только мешает! Другое железо на Биосе грузит такую же флешку , сделанную без поддержки UEFI.
В моем UEFI нет Legacy на Uefi!
Rufus для windows. — хахахах Какая Винда, какой Руфус? Для чего через ВиртуалБокс ставил Кали на флешку я писал выше. Если сказать нечего, проходим мимо.
Абстрактное Очертание
Заблокирован
Если твоя ЭВМ не грузится с установленного на флэшку Linux, то это говорит о следующем:
- на твоей флэшке нет загрузочного сектора. UEFI или BIOS — отдыхают.
- тебе следует переустановить систему на флэшку грамотно.
Можешь не блАГадАриць.
Post Scriptum.
Чё вы там накрутили ? Безобидное сообщение.
Это сообщение ожидает одобрения модератора и скрыто от обычных посетителей.
авп2525
Что это за фраза ?
О каком гайде руководстве ты пишешь ? Та ты видать по русски и не понимаешь совсем )) Не гайды читать нужно, а руководства пользователя ))
Я не пойму, как ты заходишь в программное обеспечение материнской платы ?
Для того, чтобы зайти в BIOS (UEFI) материнской платы, нужно в самом начале, при загрузке компьютера, когда ещё не начался тэст видеоарты, нажать кнопку F2 или DEL. А то, что ты написал — какой-то бред.
Тьфу, ты. Я кажись понял, что тебе нужно.
1. После включения ЭВМ , то есть при загрузке, нажать кнопку DEL или F2. Не пропусти этот момент.
2. Зайти в програму управления материнской платой.
3. Найти пункт «BOOT» (ищи внимательно и не говори, что его там нет.)
4. Найти и выбрать пункт «загрузка с USB» (ищи внимательно и не говори, что его там нет.)
5. Найти пункт «тип загрузки» и выбрать «BIOS» (Legacy).(ищи внимательно и не говори, что его там нет.)
6 . Нажать на кнопку F10. То есть сохранить изменения и выйти из BIOS.
7. Компьютер ДОЛЖЕН (. ) загрузиться с флэшки.
Если загрузка с флэшки не произошла, то это свидетельсьвует о том, что на флэшке нет загрузочного сектора.
Переустанови систему на флэшку ПРАВИЛЬНО.
Expropriator
Member
Что это за фраза ?
О каком гайде руководстве ты пишешь ? Та ты видать по русски и не понимаешь совсем )) Не гайды читать нужно, а руководства пользователя ))
Я не пойму, как ты заходишь в программное обеспечение материнской платы ?
Для того, чтобы зайти в BIOS (UEFI) материнской платы, нужно в самом начале, при загрузке компьютера, когда ещё не начался тэст видеоарты, нажать кнопку F2 или DEL. А то, что ты написал — какой-то бред.
Тьфу, ты. Я кажись понял, что тебе нужно.
1. После включения ЭВМ , то есть при загрузке, нажать кнопку DEL или F2. Не пропусти этот момент.
2. Зайти в програму управления материнской платой.
3. Найти пункт «BOOT» (ищи внимательно и не говори, что его там нет.)
4. Найти и выбрать пункт «загрузка с USB» (ищи внимательно и не говори, что его там нет.)
5. Найти пункт «тип загрузки» и выбрать «BIOS» (Legacy).(ищи внимательно и не говори, что его там нет.)
6 . Нажать на кнопку F10. То есть сохранить изменения и выйти из BIOS.
7. Компьютер ДОЛЖЕН (. ) загрузиться с флэшки.
Если загрузка с флэшки не произошла, то это свидетельсьвует о том, что на флэшке нет загрузочного сектора.
Переустанови систему на флэшку ПРАВИЛЬНО.
Здоровчик! Я конечно рад что наконец понял, а- то глупости, глупости.
Ноутбук ASUS R541N
Захожу в UEFI , нажав F2.
Далее, нажав F7 вижу
Main Advanced Boot Security Save & Exit
перехожу в Boot, вижу
Boot/Add New Boot option
Pach for boot options
НЕТ ТАМ НИ » Legacy на Uef » ни «загрузка с USB».
Может, через «Create» нужно задать новое правило для загрузки?



