Компьютер перестал видеть флешку
Что делать, если компьютер перестал видеть флешку
Компьютер перестал видеть флешку – пожалуй, самая частая проблема, с которой приходится сталкиваться пользователям. Она встаёт особо остро, если на накопителе сохранены какие-то важные данные, которые нельзя потерять.


Вирусы и антивирусы
Если компьютер перестал видеть флешку, то первая мысль, которая приходит в голову – вирус. Причина кроется в нём точно, если при попытке открыть флешку появляется сообщение «Приложение не найдено».

Как лечить? Есть два способа – один надёжный, но грубый, а второй даст шанс вашим файлам. В первом случае можно просто всё отформатировать, и тогда вируса точно не будет, но все файлы будут потеряны. Чтобы отформатировать, нажмите на флешку правой кнопкой мышки, выберите «Форматировать» и нажмите кнопку «Начать» в открывшемся окне.
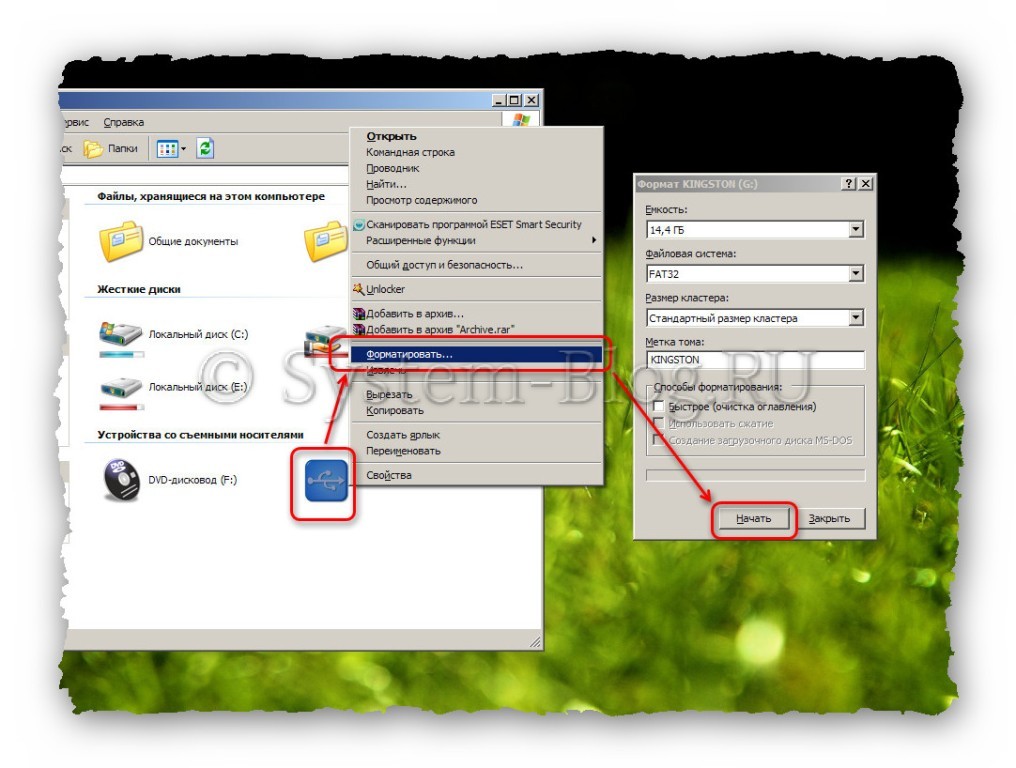 Форматирование флешки
Форматирование флешки
Во втором случае можно попробовать попасть на флешку через проводник Windows, кликнув по иконке накопителя правой кнопкой мышки и выбрав «Проводник». Если вам повезло, и флешка открылась, то попытайтесь найти там файл «autorun.inf» и удалить его. Затем необходимо проверить флешку на вирусы, и потом можно открывать её и пользоваться. Если это не помогло, можно попробовать удалить другие файлы, которые кажутся вам подозрительными, которых точно не было на вашей флешке.
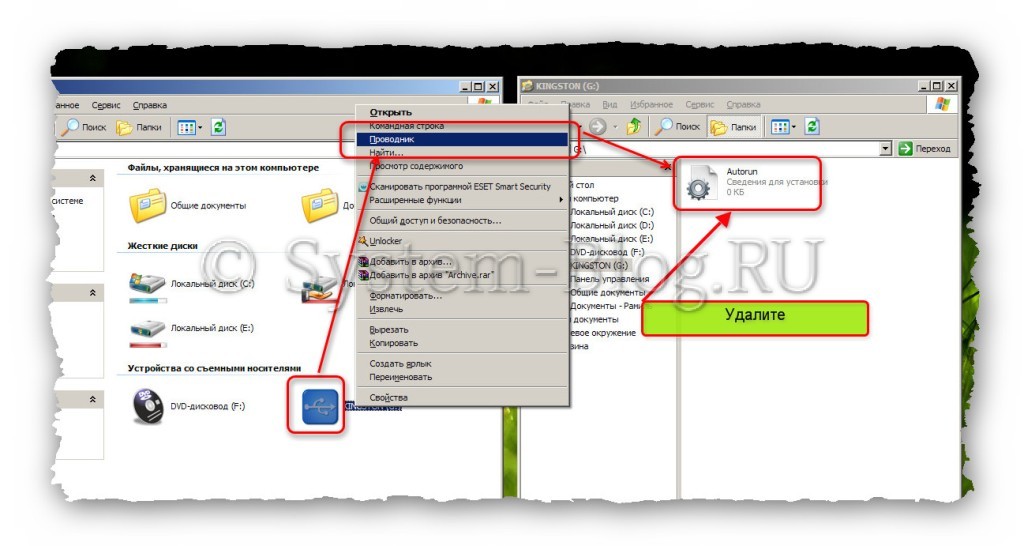 Форматирование флешки
Форматирование флешки
Если компьютер перестал видеть флешку, то причина может быть не в вирусе, в антивирусе. Можно попробовать выключить его временно. Однако есть риск заражения, если на накопителе вирусы.
Проблема с драйвером флешки
Для каждого устройства в компьютере есть драйвер – маленькая программа, которая управляет его работой. В том числе и для флешки есть драйверы, которые обычно устанавливаются автоматически при каждом подключении новой флешки в тот или иной компьютер. Так вот, если компьютер перестал видеть флешку, то возможно проблема в повреждённом драйвере.
Чтобы решить её, необходимо при подключённой флешке нажать правой кнопкой на «Мой компьютер», выбрать «Свойства», а потом вкладку «Оборудование». Здесь нам нужна кнопка «Диспетчер устройств». В нём нужно найти свою флешку в разделе списка «Контроллеры USB» (или что-то подобное). Когда нашли, нажимаем на неё правой кнопкой мышки, выбираем «Удалить» (не бойтесь, это не удалит файлы). После того, как флешка с драйверами удалится, нажмите на кнопку «Обновить конфигурацию оборудования» в верхнем меню диспетчера. Начнётся новая установка драйвера и, возможно, ваша проблема решится.
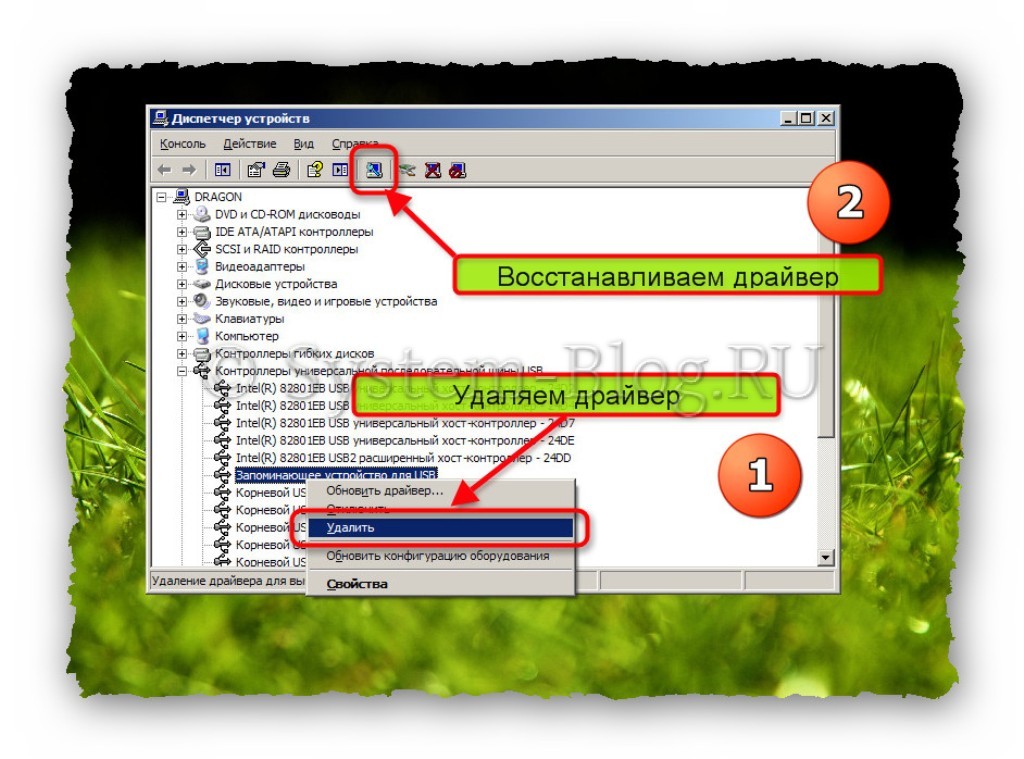 Переустановка драйвера флешки
Переустановка драйвера флешки
Неисправный компьютер
Если компьютер перестал видеть флешку, то причина может крыться в самом железе. Так, отключенные или повреждённые USB порты не будут читать ваше устройство. В этом случае можно порекомендовать попробовать подключить флешку в разные порты компьютера.
Также следует попробовать по-отключать другие USB устройства, если таковые имеются. Возможно, слишком слабый блок питания не способен обеспечить работу всех устройств одновременно.
Посмотрите, может быть на контактах порта компьютера или самой флешки появилась какая-то грязь. Её необходимо очистить. При этой причине может быть сообщение «USB устройство не опознано». Причиной плохого контакта может быть USB удлинитель. Попробуйте подключить без него.

Небезопасное отключение флешек
Если компьютер перестал видеть флешку, и вы всегда её небезопасно извлекаете, то знайте – это вы сделали и всё испортили.
Небезопасное извлечение флешки провоцирует неполадки в чипе флешки, которые при очередном подключении проявляются в следующем: накопитель невозможно открыть, а при попытке это сделать, компьютер предлагает отформатировать диск.
В этом случае спасти файлы, скорее всего, не получится, и надо форматировать флешку, чтобы хотя бы вернуть накопитель к работе.


Большой спектр услуг по продаже подписчиков в группу и паблик Вконтакте имеется на сайте Doctor SMM. Развивайте свое сообщество вместе с недорогими предложениями и большими оптовыми скидками. К тому же Вы сможете подобрать для себя наиболее оптимальный вид услуги, чтобы продвижение прошло не только быстро, но и безопасно.
Присвоение неправильной буквы
Если компьютер перестал видеть флешку, причиной тому может быть то, что он присвоил накопителю букву, которой обозначается какой-то другой диск в системе. Это бывает из-за некоторых сбоев.
Чтобы исправить положение, нажмите «Пуск» и выберите «Выполнить» (или просто win+R). В открывшемся окне введите «diskmgmt.msc» (без кавычек). Появится окно управления дисками. Здесь, если ваша флешка подключена, вы должны видеть её в списке всех дисков. Чтобы поменять букву, нужно кликнуть на флешку в этом окне правой кнопкой мышки и выбрать «Изменить букву диска…»
 Присвоение буквы флешке
Присвоение буквы флешке
Затем нажать кнопку «Изменить» и выбрать какую-нибудь букву, которой ещё нет в системе.
 Присвоение буквы флешке
Присвоение буквы флешке
Вопрос изменения букв диска я подробно раскрываю в этой статье.
Если это не помогает, попробуйте ещё кликнуть в этом же окне правой кнопкой мышки на флешку и выбрать «Сделать раздел активным».
На этом всё. Если компьютер перестал видеть флешку, и указанные мною советы вам не помогли, то, вероятно, ваш накопитель вышел из строя, и восстановить его уже никогда не получится.
Насколько публикация полезна?
Нажмите на звезду, чтобы оценить!
Средняя оценка / 5. Количество оценок:
Оценок пока нет. Поставьте оценку первым.
Похожие статьи:

У многих пользователей случалось так, что вставляешь в компьютер флешку, а он её определяет, как…

В этой статье я покажу, как сменить букву диска, не используя никаких программ и утилит.…

Этот стандартный серый и некрасивый значок иконки внешнего накопителя выглядит скучным и обычным. Поэтому многие…
33 комментариев
Мне помогло спасибо!=)
ПОМОГИТЕ ПОЖАЛУЙСТА разобраться. Новый компьютер перестал реагировать на USB. Как это было:
1.Купили по частям компьютер, + взяли доп. SSD диск, собрали компьютер сотрудники магазина
2. Дома установили ОС Windows7. (устанавливали с флешки, т.к. DVD порт отсутствует)
3. В BIOSе хотели настроить приоритет на SSD, не удалось (сразу в BIOS перекидывает), вернулись на жесткий диск
4. Драйвера многие не установлены, нужно качать с интернета (он беспроводной, будет через адаптер TP-Link)
5. Скинули на флешку драйвер для TP-Linka, НО флешку компьютер не видит. НИГДЕ. В диспетчере устройств вообще нет USB. Вставляли еще 4 флешки для проверки — их тоже не видит (зато клавиатура и мышь беспроводная, нормально подключилась).
6. Включали — отключали автозапуск — не помогло!
7. Проверили в «Управление дисками» (Disk Management). Компьютер не видит подключенную флешку!
Что делать. Помогите пожалуйста.
Заранее спасибо!
Можно попробовать вот это (только на свой страх и риск):
1. Попробуйте сбросить настройки BIOS по умолчанию.
2. Попробуйте отключить ваш SSD, если на нём не установлена Windows.
Флешки, надеюсь, подключаете только в те порты, которые точно работают (в которые подключены беспроводные устройства).
1. Настройки BIOS сбрасывали, не помогло
2. на SSD установлен Windows
3. Флешки подключаем только в те порты, которые точно работают
Если к компьютеру подключены какие-то другие USB устройства, то попробуйте их отключить, перезагрузиться и снова попробовать флешку.
пробовали, не помогает
Попробуйте переустановить USB контроллер:
1. Зайдите в диспетчер устройств и откройте раздел Контроллеры USB.
2. Удалите (через правый клик) все устройства с названиями Корневой USB концентратор, USB Host Controller или Generic USB Hub.
3. В диспетчере устройств выберите в меню Действия — Обновить конфигурацию оборудования.
4. Перезагрузитесь.
Драйвера для мат. Платы установили? У вас может драйвера на юсб прорт не установлены
Рамиль, у меня в диспетчере устройств со словом USB есть только: Другие устройства — Контроллер универсальной последоватеьной шины USB. Мне его нужно удалить?
Да, попробуйте его удалить.
ничего не изменилось
Тогда остаётся только обратиться в магазин, где вам собрали компьютер. Может проблема в физической неисправности.
Да было все ок с USB, как-то же мы установили Windows через флешку
Если вы уверенны, что раньше вы сами могли подключать флешки, и их было видно, то подумайте, что вы могли изменить за это время в компьютере, что повлекло такую неполадку. Но если гарантия на компьютер ещё есть, не помешает обратиться в магазин.
Спасибо, помогло, драйвера просто перерустановил как на картинке, и снова комп видит все флешки.
Здравствуйте Рамиль. Помогите пожалуйста криворукому
Отдавая рабочий планшет в ремонт, решил перенести личные фото на флешку, после установки флешки планшет ее не увидел, вставив ее обратно в смартфон, он попросил ее отформатировать и не открыл…
Оооо, балбес, и этого мне было еще не достаточно! Так как на флешке тоже были фото, то я решил с помощью программы PC Inspector File Recovery извлеч из неоткрываемой через проводник флешке, и перекинуть их на ПК…
Через прогу увидел содержимое, 2 папки с фото перекинул, решил уже и папку с мп3 файлами тоже восстановить, и тут через минуту пошли сбои, окна с ошибками закрыл, и о горе. ПК перестал видеть второй жесткий диск на который копировал восстановленные фото, а там последние 20 лет моей жизни. …
Если я правильно понял, то на рабочем планшете установлена программа или троян для безопасности, чтоб не копировали информацию с него.
Что делать с этим трояном или как его там, точнее как вернуть к жизни жесткий диск? в биосе он тоже перестал отображаться. На всякий случай попробовал откат системы сделать, результата нет. Хотел батарейку вынуть для обнуления, но не стал, ибо кривыми руками и так уже дел наделал.
Помогите пожалуйста. Жена казнить хочет.
Посмотрите, может от жёсткого диска кабели отошли — кабель питания и шлейф. Проверьте их соединения на жёстком диске и на материнской плате. Всё в норме?
Компьютер перестал видеть флешку.
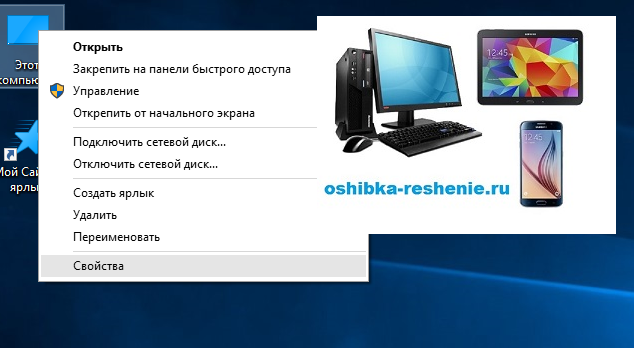
В этой статье мы с вами рассмотрим случаи когда компьютер перестал видеть флешь накопители, в простонародии флешки.
Если ваш компьютер или ноутбук который прекрасно опознавал флешку вдруг перестал её опознавать, “в упор не видит” или стал опознавать её как “неизвестное устройство” – это ещё не повод нести ваш компьютер или ноутбук в сервисный цент.
Давайте попробуем решить эту ошибку сами.
Первым делом попробуйте вставить флешку в другой, USB-порт . Возможно ваш USB-порт которым вы всегда пользуетесь перестал работать по разным причинам. Если вы работаете на Персональном Компьютере, чаще всего проблемы происходят при подключении в USB-пор т на передней панели компьютера. Поэтому для проверки используйте порт только на задней панели, которые встроены в Материнскую Плату .
Ещё одна причина по которой Компьютер или Ноутбук не видит флешку, может крыться в системном сбое драйверов USB .
Чтобы разобраться с драйвером, можно провести следующие действия:
Открываем диспетчер устройств, для этого, ставим курсор на Мой компьютер и нажимаем правую клавишу мыши.
Нажимаем на Свойства .
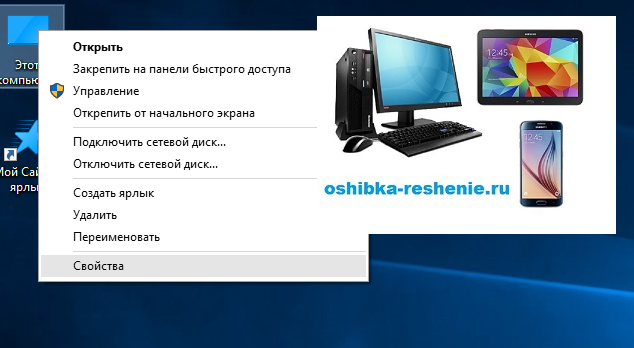
Далее Появится окно Система . В ней нажимаем Диспетчер устройств .
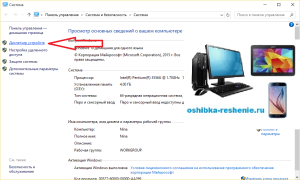
В появившемся Диспетчере устройств находим Контроллеры USB Красная стрелка и нажимаем на галочку Чёрная стрелка.
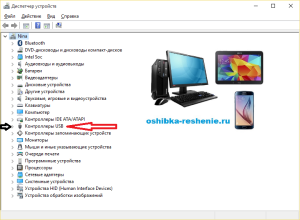
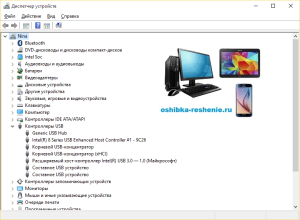
Удалите все устройства USB (в Диспетчере устройств и перегрузитесь, произойдёт автоопределение всех устройств и их установка).
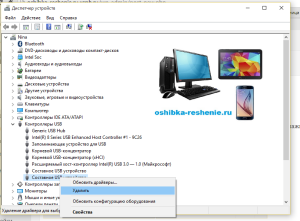
Если это не помогло , нужно произвести на чипсет переустановку драйвера . Таким образом, регулируются драйвера абсолютно на все контроллеры. Это можно сделать и через Driver Pack Скачать Здесь. Как пользоваться этой программой можете посмотреть Здесь.
Ещё одна распространенная причина это – вирусы . Если вы подключали флешку к чужому компьютеру (интернет-кафе, институт и т.п.), то есть в местах где можно подхватить вирус – дома открывайте флешку через Проводник Windows . Обнаружив на ней неизвестные файлы – удаляйте .
Для того, чтобы видеть все файлы на вашей флешке (Есть файлы которые не видно так как в система windows по умолчанию не показывает скрытые файлы ). Поэтому нужно сделать следующее.
Открываем Проводник , Далее вкладку Вид (Красная) , далее Параметры (Синяя) и Изменить параметры папок и поиска (Зелёная).
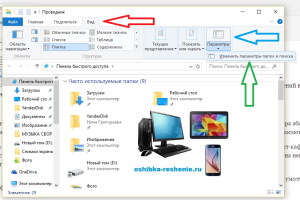
В появившемся окне Параметры Папок нажмите вкладку Вид . В дополнительных параметрах спуститесь вниз и Нажмите Показывать скрытые файлы, папки и другие …..Нажать Ок .
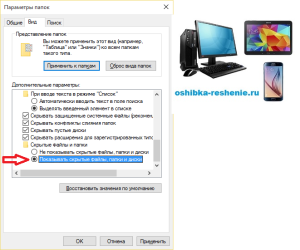
На флешке появятся скрытые файлы . Если появился файл autorun.inf или другой файл с таким же расширением *.inf или *.bat, Recycle (корзина), смело удаляйте эти файлы через контекстное меню (клик правой клавишей на файле -> Удалить ).
Ещё одна причина почему не видно Флешку – Возможно сбились настройки BIOS , редко, но бывает.
Войдите в настройки BIOS и проверьте параметр:
USB Legacy Support . Значение должно быть Enabled …….Как войти в BIOS смотрите Здесь.
Если В Диспетчер Задач -> Контроллеры универсальной последовательной шины USB – флешка опознаётся как Неизвестное устройство . В меню Мой компьютер и в Панели задач …
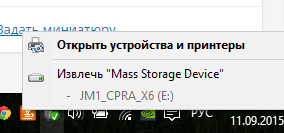
её нет, вероятнее всего флешку можно выбросить , встроенная электроника сгорела. Данные на ней сохранились, память там энергонезависимая, и если они очень нужны, то специалисты смогут их восстановить с помощью специальных программ , но это дорого и приходится соизмерять ценность потерянной информации и стоимость восстановления. Хотя это можно сделать самому, о чём я обязательно напишу статью .
Также имейте в виду срок службы флешек не такой долгий как у жестких дисков и при ежедневном использовании, средний срок службы около года . Разработчики для удешевления производства флешек (вы заметили как резко в несколько раз снизились на них цены) идут на разные хитрости, в том числе делая ячейки памяти более тонкими – это уменьшает в 2-3 раза количество циклов записи-перезаписи, производители обещают 5000-7000 раз, но даже это число можно уменьшить . Количество подключений к компьютеру величина тоже конечная, обычно 1000-2000 подключений .
Бывают и такие ситуации: при попытке записать какую-нибудь информацию на флешку, вы получаете сообщение Устройство USB не отформатировано, произвести форматирование ?.
Это говорит о том, что ваша флешка начала “ умирать ” и хранить важные данные на ней опасно . Форматирование в большинстве случаев помогает реанимировать её и записать на неё файлы, но при очередной попытке записи она (флешка) может опять выдать такое сообщение. Так можно форматировать перед каждой попыткой переноса файлов.
Если вы получили такое или ему подобное сообщение, то лучше скачайте утилиту для восстановления , они свои у каждой марки флешек (Kingston, Transcend, A-Data) . Поищите их на официальном сайте производителя .
Если только что приобретённая флешка не определилась сразу, то варианта два:
- Старые драйвера;
- Сгорела при первом подключении (Случается и такое) .
В первом случае сходите на сайт производителя вашей материнской платы , скачайте новый драйвер и установите .
Во втором – идите обратно в магазин, обменяют по гарантии .
Спасибо за посещение нашего Сайта. Оставляйте свои Коментарии и советы, а также делитесь нашими статьями со Своими Друзьями в Соц Сетях нажав на ярлыки ниже. Подпишетесь на наш сайт.
Почему компьютер не видит флешку или внешний жёсткий диск и что с этим делать
Существует множество причин, по которым компьютер может не обнаружить накопитель данных. Лайфхакер приводит самые популярные из них вместе с простейшими способами решить проблему.
Почему компьютер не видит USB-устройство
Обычно в качестве подозреваемых в этом деле выступают сбои в работе ПО, неправильные настройки операционной системы, устаревшие драйверы, неисправности USB-портов компьютера, переходников или самих накопителей.
В зависимости от причин в каждом случае проблема проявляет себя по-разному. Бывает, что компьютер вообще никак не реагирует на флешку или жёсткий диск. В иных ситуациях раздаётся звук подключения нового устройства, но значок накопителя так и не появляется в проводнике. А иногда компьютер просто зависает сразу после контакта с USB-девайсом.
Что делать, если компьютер с Windows не видит флешку или внешний жёсткий диск
Для начала разберитесь, с чем именно возникает проблема: с компьютером, переходником (если подключение происходит через кабель) или накопителем. Попробуйте подключить USB-устройство через другие порты. Если не поможет и вы используете кабель, попробуйте заменить его на запасной. В случае неудачи проверьте, открывается ли накопитель на прочих компьютерах.
Если на другом ПК устройство работает или у вас нет возможности это проверить
Подключите жёсткий диск или флешку к своему компьютеру и выполняйте следующие действия по порядку. Если не поможет первое, переходите к следующему и так далее.
1. Воспользуйтесь утилитой Microsoft для решения проблем с USB. Для этого скачайте программу с официального сайта компании и запустите её на компьютере. Затем следуйте подсказкам на экране, чтобы утилита проанализировала систему и попыталась устранить неполадки автоматически. По завершении переподключите накопитель.

2. Проверьте настройки накопителя в меню «Управление дисками». Сначала откройте окно командной строки (клавиши Windows + R), далее введите в нём diskmgmt.msc и нажмите Enter. Внимательно читайте все предупреждения системы, чтобы случайно не отформатировать накопитель или не изменить записанные на него данные.
Если в меню «Управление дисками» вы увидите диск без метки тома, это и может быть причиной проблемы. Тогда кликните по диску правой кнопкой и назначьте для него букву с помощью соответствующей опции в контекстном меню.

Затем перезагрузите компьютер — нужный диск наконец может отобразиться в проводнике.
3. Проверьте настройки оборудования в «Диспетчере устройств». Чтобы открыть его, наберите в командной строке devmgmt.msc и нажмите Enter. Если в диспетчере увидите неработающее устройство (со знаком вопроса или восклицания), может помочь обновление.
Кликните правой кнопкой по этому устройству и нажмите «Удалить». В верхнем меню нажмите «Действие» → «Обновить конфигурацию оборудования».

4. Установите последние обновления для Windows. Без них — особенно это касается Windows XP — в операционной системе могут отсутствовать нужные исправления для работы с современными USB-накопителями. Кроме того, не будет лишним обновить драйверы.
Если другой ПК тоже не видит накопитель или все вышеперечисленные советы не помогли
В таком случае, скорее всего, проблема в самом накопителе.
Если у вас флешка, а не жёсткий диск, вы можете воспользоваться специальными утилитами для исправления программных ошибок. Такое ПО обычно можно найти на сайте производителя. К примеру, программа JetFlash Online Recovery — для накопителей фирмы Transcend. А USB Flash Drive Online Recovery — для флешек бренда ADATA. Но учтите, что в процессе восстановления эти утилиты стирают все данные c флешек.
Если ничего из перечисленного не помогло, то, вероятно, дело в физической неисправности жёсткого диска или флешки. Тогда лучше показать устройство специалисту или вернуть в магазин по гарантии.
Что делать, если Mac не видит флешку или внешний жёсткий диск
На компьютерах Apple процедура проверки несколько иная, но происходит примерно по такому же алгоритму. Будем считать, что вы уже пробовали перезагружать компьютер, отключать и подключать флешку, а также убедились в надёжности подключения. Если это не помогло, нужно сделать следующее:
1. Проверьте накопитель в «Дисковой утилите». Откройте встроенный инструмент для работы с дисками («Программы» → «Утилиты» → «Дисковая утилита») и проверьте, отображается ли там проблемная флешка. Если накопитель всё-таки виден, попробуйте переформатировать его, нажав кнопку «Стереть», и подключите заново. Имейте в виду, что все данные с флешки будут при этом безвозвратно удалены.

2. Проверьте накопитель в «Информации о системе». Специальная программа для диагностики Mac предоставляет подробные сведения обо всех программных и аппаратных компонентах компьютера, включая USB-устройства. Откройте меню Apple, затем, удерживая клавишу Option, нажмите «Информация о системе» и перейдите в открывшемся меню в раздел USB.

Если флешка там есть, значит, проблема кроется в ПО и диск можно попробовать восстановить, обратившись к рекомендациям производителя. Если же никакой информации о флешке нет, тогда дело в физической неисправности, а вам стоит обратиться в магазин или сервисный центр, если ремонт имеет смысл.
Компьютер перестал видеть флешку: что делать

Устройство флешки осталось прежним и причины выхода из строя не изменились.
Причины, когда компьютер не видит флешку
Список факторов, отрицательно влияющих на работу переносных флешек следующий:
- Поломка микросхем памяти.
- Сбой контроллера флешки.
- Сбой контроллера шины USB.
- Нарушения в работе драйверов.
- Последствия вирусных атак.
Перечисленные причины комбинируются и усложняют восстановление нормального режима работы.
Память выходит из строя при превышении рекомендуемого числа циклов перезаписи, но это редкий случай. Чаще это происходит по причине некорректного отключения в результате которого windows продолжает учитывать устройство, как подключённое, и возникает ошибка открытия флешки.
Резкое, без предварительной остановки, изъятие флешки из разъёма приводит к зависанию микросхемы управляющей чипами памяти. Такие поломки в ряде случаев допускают последующее восстановление данных и даже частичную работоспособность, даже если компьютер перестал видеть флешку.
Помимо контроллера внутри съёмного модуля повреждаются и микросхемы управляющие шиной USB. Это проявляется в том, что компьютер не видит флешку при подключении.
Сбой драйвера для чтения sd карт, которые в Windows равнозначны внешним приводам с USB разъёмом, также мешает подключить флешку к компьютеру. Некорректно установленный драйвер приводит к тому, что флешка долго определяется, и по окончании процесса пользователь не видит содержимое флешки.
Компьютерные вирусы некоторых типов распространяются, используя функцию автозапуска вновь подключённых разделов. Для этого они записывают в корневой раздел флешки файл autorun.inf, в котором содержатся указания, какие действия произвести при обнаружении нового тома. В результате срабатывания антивируса этот файл и прочие элементы вредоносного кода удаляются, и компьютер флешку видит но не открывает. Это проявляется в том, что флешка появляется и исчезает в проводнике, но диск не определяется.
Компьютер не видит флешку: как исправить
Первый шаг, который выполняем, если на компьютере не работает флешка – проверить, обнаруживается ли она в списке доступных дисков. Для этого запускаем оснастку управления дисками:
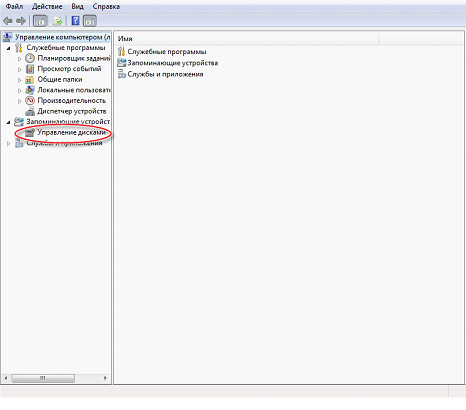
- Второй метод. Нажмите комбинацию клавиш WIN+R.
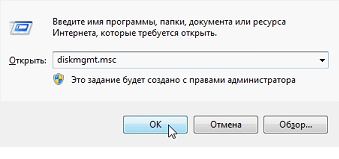
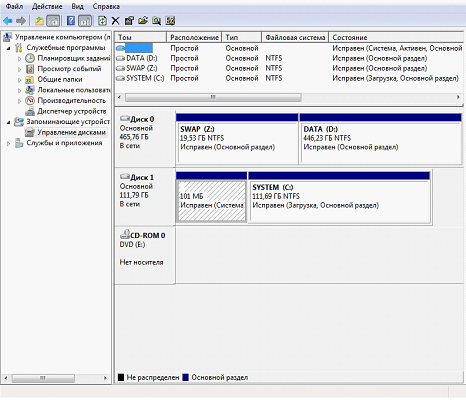
- Два жёстких диска, с номерами «0» и «1», и соответствующими разделами.
- Оптический привод. Диск в нём отсутствует и потому не указан размер и отсутствует отображаемая информация о содержимом.
- Переносные приводы отсутствуют, так происходит в случае, когда флешка не определяется.
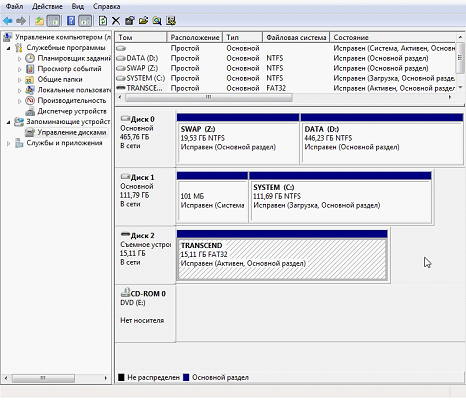
рис.2. Вставим флешку и проверим, что изменится
- В списке физических дисков устройство «2» появилось, но в проводнике информация не изменилась – компьютер не видит флешку через usb. После изучения отображаемой в оснастке информации становится очевидна причина – разделу TRANSCEND не присвоена буква. Такой сбой характерен для случаев, когда компьютерные флешки подвергаются восстановлению файловой системы, происходит замена, или подмена драйверов. Исправим положение, выполнив следующие действия.
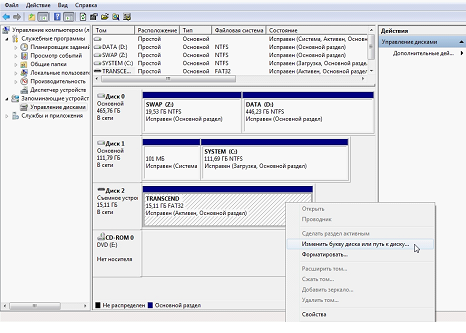
- Открывшееся окно предложит следующие варианты действий: «Добавить», «Изменить», «Удалить» с буквенным индексом раздела.
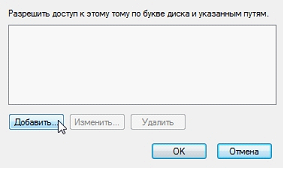
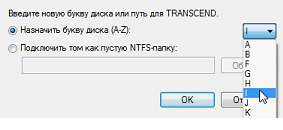
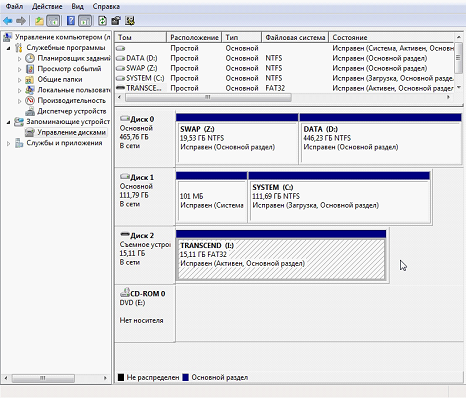
рис.6. Выбираем букву для присвоения разделу и подтверждаем правильность действий
По окончании перечисленных действий исправный привод появится в списке доступных дисков проводника, или другого файлового менеджера. Если же система не видит флешку и после сделанных изменений, попробуйте перезагрузить компьютер или ноутбук.
Если ситуация намного хуже
Флешка относится к съёмным приводам долговременного хранения данных, сбой в драйвере контроллера USB или сменных дисковых устройств распознаётся в Windows, как некорректное отключение и приводит к тому, что компьютер, или ноутбук не видит флешку. Характерный признак неправильного функционирования драйвера – при подключении флешки не появляется окно, отображающее варианты действий с томом, фактически не читается флешка.
Удаляем старые драйверы
Флешка – переносное устройство, поэтому при некорректном отключении операционка учитывает, что устройство присутствует и временно недоступно, даже если физически оно подключено к системному блоку. Вариант исправления таких неполадок – восстановление работоспособности, при котором удаляется драйвер, поддерживающий пострадавший usb диск.
Простейший вариант – удаление и переустановка драйвера через «Диспетчер устройств», но он не до конца решает проблему, по которой флешка перестала работать.
Другой способ – удаление драйверов при помощи специальных утилит. Рассмотрим программу USBDeview разработчика Nirsoft – она доступна в вариантах для 32-х и 64-х разрядных ОС по адресам:
После скачивания подходящей вам распакуйте её дважды щёлкнув левой кнопкой мыши на архиве с программой.
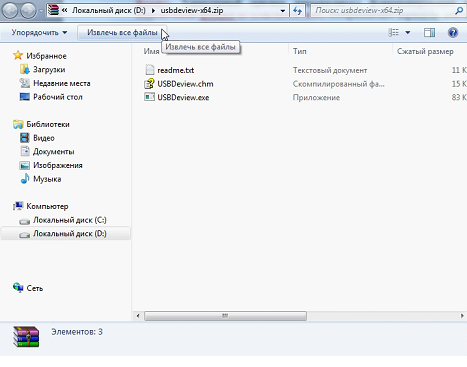
- Вверху выберите вариант «Извлечь все файлы» и согласитесь с предложенными действиями (путь распаковки и имя папки, соответствующее имени архива). По окончании распаковки откроется окно с содержимым новой папки.
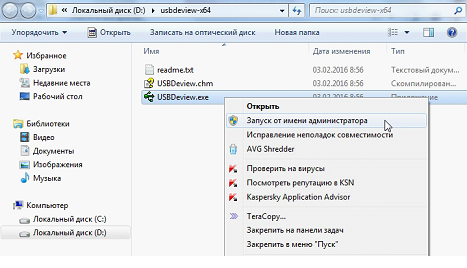
- Утилиту потребуется запустить с правами администратора для вмешательства в конфигурацию Windows. В окне программы после запуска информация отсутствует – утилита сканирует Windows в поиске установленных, или ранее подключавшихся через шину USB устройств. В открывшемся списке ищите необходимую вам запись. Для этого полезно знать производителя флешки, размер, присваивавшиеся разделам буквенные индексы. Но при сложных сбоях USBDeview ограничится кратким: «Неизвестное устройство» или «Unknown device».
- Выберите в списке устройство, подходящее по параметрам тому, которое у вас перестало функционировать. Если это не удаётся, или присутствуют строки с одинаковыми описаниями – вставьте флешку в порт USB, в списке, отображаемом программой, он выделится зелёным цветом и слева отметится такого же цвета кружком.
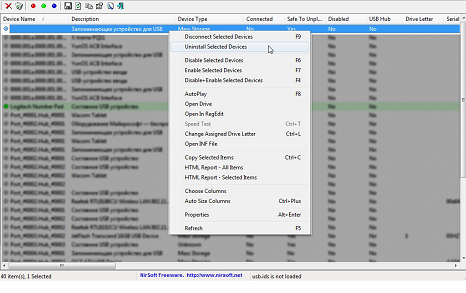
- В открывшемся меню действий выберите вторую строку – Uninstall Selected Device, или «Удалить выбранные устройства» в версии с русифицированным интерфейсом, при этом записи о нём удалятся из реестра.
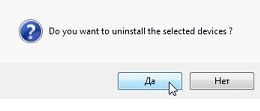
Для получения требуемого результата воспользуйтесь утилитой чистки реестра, например бесплатной российской CCleaner – она дополнительно подчистит «хвосты», не замеченные программой USBDeview. По окончании действий перезагрузите компьютер и подключите флешку. Начнётся определение его типа и установка драйверов. В случае серьёзных нарушений в работе устройства понадобится восстановить данные.
Восстанавливаем файлы, чтобы компьютер увидел флешку
Ситуация, при которой компьютер видит флешку но не отображает содержимое типична и выход из неё возможен при использовании сторонних программ. Требуется восстановить флешку если она не читается, но видна в списке подключённых дисков. В этом случае при подключении флешки появляется окно с предложением отформатировать диск, делать это требуется только в ситуациях, при которых прочие методы оказались бессильны.
После форматирования не определяется флешка в случаях некорректной работы драйвером, что уже обсуждено выше. В описываемом случае примем, что диск доступен, но файлы на нём отсутствуют после операции форматирования, или восстановления раздела.
Для образца действий по восстановлению данных воспользуемся российской бесплатной программой Recuva, компании Piriform, их утилита очистки реестра CCleaner уже использовалась в предыдущем разделе. Программа бесплатна, управление функциями наглядно и соответствует прочим подобным утилитам. Получите программу на сайте разработчика по адресу: http://www.piriform.com/recuva/download/standard
После установки и запуска требуется внести изменения для надёжного восстановления.
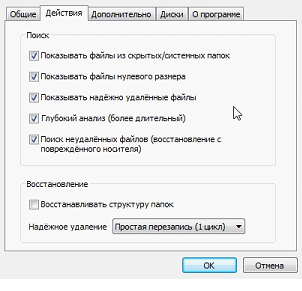
- В главном окне выберите диск для восстановления.
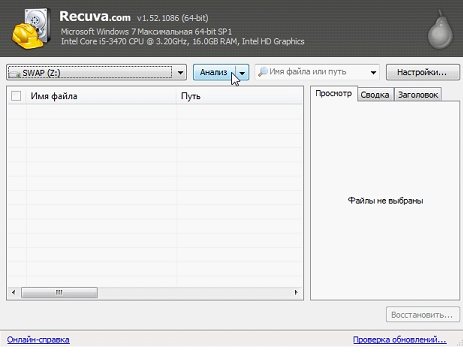
- Для поиска удалённых, или утраченных при форматировании данных нажмите кнопку «Анализ». Утилита выполнит поиск файлов и фрагментов на основе текущей конфигурации.
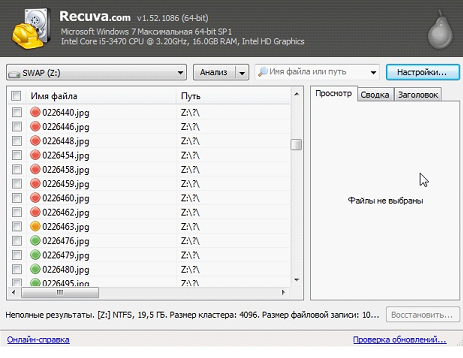
- В окне со списком обнаруженных файловых записей они сопровождаются характерной подсветкой, где красный цвет соответствует невосстановимым, а зелёный – 100% восстановимым файлам. Отметьте «галочками» файлы, которые требуется восстановить и нажмите одноимённую кнопку для выполнения этой команды. Потребуется указать место расположения восстанавливаемых файлов.
Если перестала работать флешка и путём сложных процедур вы с трудом восстановили на ней данные, скопируйте информацию и отметьте флешку как ненадёжный. Не храните на нём никаких критичных файлов!
Описанные выше ситуации, при которых компьютер перестал видеть флешку, и меры по восстановлению не являются исчерпывающей инструкцией. При неудачном результате работы с программой воспользуйтесь другой утилитой. Флешку, скопировав с нее данные, обязательно отформатируйте. Предпочтительно программой, рекомендованной на сайте производителя устройства.
Неудачная попытка восстановления происходит при нарушении функций контроллера памяти. В таком случае требуется осторожно вскрыть корпус, не повреждая платы устройства. В строке поиска браузера введите название фирмы производителя и через пробел символы, выбитые на микросхеме, впаянной в плату.
На специализированных форумах имеется информация по восстановлению работоспособности в случаях, когда флешку не видит ни одно устройство. Рекомендуемые профессионалами программы применяются для случаев, при которых бытовой софт не находит флешку на компьютере.
Теперь вы знаете, что делать, если компьютер не видит флешку.



