Подключение dvd ноутбука к компьютеру
Подключение дисковода: пошаговая инструкция
Некоторые устройства довольно сложно подключать к компьютеру, но это правило не распространяется на дисковод. Процесс его подключения является самым простым, если только будет понятна схема данной процедуры. Далее мы в подробностях рассмотрим, как правильно это сделать.

Схема подсоединения дисковода к ПК
Перед непосредственным началом подключения дисковода следует отключить питание компьютера. Можно выдернуть штекер из розетки, но правильнее – отключить подачу питания в сам системный блок. Делается это здесь:

На задней стенке системного блока (в левом верхнем углу) находится штекер. Его нужно выдернуть, и питание исчезнет. Штекеры перепутать невозможно: они идут напрямую к блоку питания. После обесточивания компьютера можно начинать подключение дисковода:
- Снимите две боковые крышки с корпуса системного блока. Сделать это необходимо, т. к. дисковод закрепляется с двух сторон. Для этого необходимо раскрутить болты на задней части корпуса:

Затем аккуратно, слегка надавливая, крышку отодвигают назад и снимают с креплений. После этого доступ к дисководу открыт, и начинается непосредственно процесс по его подключению.
При отсутствии дисковода в принципе (старого), пропустите данный шаг. Если таковой присутствует, его необходимо отключить, вытащить и заменить на новый. Все кабели, которые соединяют устройство с системной платой нужно отсоединить. Вполне достаточно отключить их с одной стороны, от дисковода, а затем снять сам дисковод с креплений:

Наконец, когда есть свободное место, следует приступать к подключению нового дисковода. Начинать необходимо с его расположения и закрепления в корпусе.
Разместите дисковод снаружи системного блока, с лицевой стороны корпуса, и аккуратно просуньте его внутрь до упора:

Далее, согласно предыдущему фото, закрутите держатели. Это могут быть как обычные болты, так и более изощрённые методы фиксации устройства. Суть их, тем не менее, одна – прочно удерживать дисковод в корпусе системного блока. Это могут быть закручивающиеся вентили, защёлка и т. п.
После фиксации устройства, правильно подключите провода:

Тонкий и красный кабель – это SATA, он управляет устройством. Более широкий – кабель питания.
SATA кабель подсоединяется в нужный разъём на материнской плате (он так и обозначен – SATA):

Ну а кабель питания дисковода никуда не нужно подключать, т. к. он изначально идёт прямо от блока питания:

В конечном итоге корпус системного блока закрывается крышками, они фиксируются болтами позади. После всех этих действий процесс установки дисковода считается оконченным.
Абсолютно идентичным способом подключается и флоппи-дисковод (для дискет). Он, конечно, не в почёте, но некоторые производители оставили поддержку данного вида устройств.
Стоит учитывать конкретные детали в процессе подключения. Например, подключать такой дисковод нужно следующим штекером (Molex разъемом) от блока питания:

А соединяется устройство с материнской платой (разъём обозначен как IDE) исключительно FDD-шлейфом:

В этом видеоролике показано, как подключить дисковод. Здесь не учитывается подсоединение проводов, но особых знаний для этого и не требуется. Главная проблема возникает при физической установке устройства.
Подключение дисковода через BIOS
Если Вы уверены, что подключили дисковод полностью правильно, но система не распознала его автоматически, возможно дело в BIOS’е.
Для того чтобы попасть в него, необходимо нажать определённые клавиши во время загрузки операционной системы. Зачастую, это клавиша DEL на клавиатуре, но в зависимости от версии BIOS, конфигурации компьютера и т. д. она может различаться. При загрузке компьютера в нижних углах может появиться надпись «Press X to enter setup». Именно кнопку, которая будет указана вместо «X», и нужно нажимать, чтобы попасть в систему BIOS.
Далее нужно найти соответствующий раздел, используя для навигации стрелочки и подтверждая выбор при помощи Enter’а:
- SATA-Device (для дисковода с разъёмом SATA);
- IDE-Device (для IDE-приводов);
- USB-Device (для USB-дисководов, включая внешние).
Внутри данного раздела следует найти наименование своего дисковода. Если рядом с ним будет написано Disabled (рус. отключено), нужно изменить значение на Enabled (рус. включено). После этого устройство будет распознано системой и заработает.
Перенос ПК-дисковода на ноутбук и наоборот
Существуют ситуации, когда необходимо воспользоваться дисководом, но на ПК его нет (или есть на стационарном компьютере, но нет в ноутбуке). Осуществить это можно двумя способами. Первый – самый сложный, требует полного понимания того, что планируется сделать, мастерского владения паяльником и радиотехнических знаний. Сама процедура заключается в переплавке контактов и многих других нюансах. Этот способ мы рассматривать не будем из-за его сложности и, зачастую, нецелесообразности в плане «затрачиваемые силы/конечный результат».
Второй способ заключается в покупке переходника. В соответствующих магазинах присутствует большое количество переходников на любой вкус:
- PATA/USB;
- SATA/USB;
- IDE/USB;
- SATA/IDE и далее, в порядке очереди.
Процедура подключения дисководов абсолютно идентична описанной ранее. SATA штекеры вставляются в специально отведённые для этого места на материнской плате. Они обозначены текстом на плате – USB штекер в USB порт и т. д.
В качестве примера рассмотрим схему подключения IDE дисковода от ноутбука к компьютеру через SATA переходник:
- IDE шлейф вставляется в переходник и обратным концом – в дисковод;
- обратная сторона переходника (SATA) подсоединяется в системную плату;
- кабель от блока питания подсоединяется к дисководу в стандартном порядке.
С этого момента дисковод от ноутбука полностью работает, подключённый к компьютеру. Если используется SATA/USB переходник, то подключать питание не нужно. Тока в разъёме USB полностью хватит для работы устройства. Чтобы это узнать, проверьте документацию для дисковода (при наличии).
Точно такой же способ работает при подключении дисковода компьютера к ноутбуку (именно здесь, зачастую, и используется USB переходник). Это правило распространяется и на внешние дисководы.
Подключение дисковода – дело совсем несложное, хоть по началу и может казаться немного запутанным. Все разъёмы подписаны, а подключить устройство неправильно вряд ли получится, не сломав что-то в процессе. Соблюдайте технику безопасности, отключая питание, а в остальном трудностей не возникнет.
Подключаем дисковод к своему ноутбуку
Покупка устройства для чтения дисков легко решит проблему неработающего внутреннего привода или его отсутствие по комплектации.
Как дисковод подключить к ноутбуку с минимальными знаниями.
Современные ноутбуки оснащены интерфейсами, устройствами, запаянными в единый модульный корпус. Изредка выходят из строя внутренние части, заменяющиеся на новые комплектующие.
Слабым местом в переносном компьютере является привод дисков, выходящий из строя, несмотря на редкое использование. Или же работающий дисковод не «читает» новые форматы.
Виды дисководов и назначение
Делятся на внутренние (встроенные) и внешние. В зависимости от вида, функции различаются.
Встроенные устанавливаются в ноутбуки в заводской сборке и с настройками. В стационарные пользовательские компьютеры считывающие устройства устанавливаются при сборке, или же по желанию пользователя выбирается привод при покупке компьютера со сборными комплектующими частями.
Внешние дисководы выпускаются в компактном корпусе для мобильного использования. Портативное, легкое оборудование легко умещается в кейсе ноутбука или нетбука. Различаются виды устройств с функциями только чтения или записи информации, или две функции вместе.
Востребованность в мобильных приводах появилась с развитием технологий. Со временем характеристики нового мобильного компьютера устаревают вместе со считывателем. Приходит понимание, что нужны продвинутые, качественные технические данные для полноценного использования устройства.
Основные виды приводов: с расширением ROM – функции только чтения. Расширение RW- функции чтения и записи.
- CD-ROM; CD-RW – обычный оптический;
- DVD-ROM; DVD-RW; DVD/CD-RW – цифровой, для чтения, записи СД и ДВД;
- BD-ROM–RW – blu-ray с высокой скоростью чтения и записи всех форматов;
- HD DVD-ROM; HD DVD RW – цифровой с высокой скоростью чтения и записи всех форматов.
Как устроен?
Устроен из шпиндельного привода, куда вставляется и крепится диск с информацией. Лазерная головка перемещается по областям крутящегося диска и считывает данные.
Шпиндель приводится в действие от электросети через USB интерфейс. Диск-носитель покрыт специальным слоем, на котором лазер выжигает информацию, нанося углубления и бугорки.
Диаметр диска составляет 12 см стандартного размера. Для мини-дисков в слоте предусмотрена ниша-ободок.
Выбор и установка
Для чего устанавливать внешний дисковод. Компактные и мобильные нетбуки выпускаются без привода для оптических дисков. Встроенные в ноутбуки могут не удовлетворять запросам пользователя. Поэтому важно использование внешних дисководов, читающих и записывающих информацию.
Несмотря на наличие флэш-носителей и жестких дисков для хранения данных и архива, оптические диски нужны для работы, для хранения файлов. Разные ситуации требуют, подключаемый с внешней стороны компьютерных устройств, считыватель дисков.
Подключение к ноутбуку
- Выбрать оптимальный вариант внешнего устройства для чтения дисков с USB разъемом. Функции дисковода должны соответствовать характеристикам ноутбука, как будет использоваться и для чего. Портативные можно носить вместе с компьютером. Если работа стационарная, можно выбрать с устойчивыми ножками.
- Прежде, чем установить надо изучить инструкцию. Выключить операционную систему и отключить от сети.
- Подсоединить кабель считывателя к разъему USB-интерфейса или FireWire выключенных от сети устройств. Кабели с SATA- и />
- При запуске операционной системы ноутбука должно появиться сообщение, что «найдено новое оборудование». Большинство периферийного оборудования работают по принципу PnP, что означает Включи и Играй (Plug and Play). Не требуется установка дополнительных драйверов, приложений. Устройство автоматически настраивается и начинает работать. Система оповещает о том, что устройство установлено и работает нормально. Иногда вместе с устройством прилагаются специальные программы или утилиты, облегчающие те или иные задачи, связанные с устанавливаемым оборудованием. Например, приложение, помогающее записи на диск-носитель, или другие, скачиваемые с официального сайта продукции.
- Ноутбук может не обнаружить и не запустить устройство. Для устранения этого зайти в Панель управления. Найти папку “Диспетчер устройств”. Нажать на верхней панели окна на кнопку Действие. Выбрать вкладку – Обновить конфигурацию. При обнаружении неопознанного устройства – правой кнопкой мышки обновить драйвер, далее нажать на опцию автоматического поиска драйвера. Оборудование должно установиться.
Подключение к ПК
Что нужно сделать:
- Для персонального компьютера в корпусе находится специальный отсек с передней стороны, где привод прикрепляется к планкам крепежными винтами.
- Подключить дисковод к материнской плате и блоку питания при помощи шлейфов кабелей с разъемами разного калибра.
- Ошибиться невозможно – какой кабель подключать к блоку питания, и какой к материнской плате. Molex и SATA внешне похожи, но нельзя включить к разъему SATA Molex. И наоборот.
- Если все подключено правильно – дисковод должен заработать.
Заключение
Установка дополнительного оборудования не требует специальных знаний. Следование инструкции, которое выдает компьютер или ноутбук, приведет к максимально чистой установке программного обеспечения.
Несмотря на наличие переходников и хабов с разными видами разъемов, смартфоны и планшеты не поддерживают внешние консоли для чтения дисков. Операционная система гаджетов устроена по-другому.
Кстати. Носители HD DVD (Hitachi) не выпускаются с 2008 г. из-за «войны форматов» с Blu-ray (SONY). Приводы и диски HD DVD не используются.
Появились также проблемы с дисководами CD – техническое исполнение и качество оказались не на высоте из-за невостребованности. Формат DVD и BD пользуется большим успехом.
Подключаем дисковод к своему ноутбуку : 1 комментарий
А для чего сейчас вообще нужен дисковод? Переустановить винду можно и с флешки, а все остальное вообще просто скачать. Но за статью спасибо!
Anikeev’s blog
Рынок заполнили нетбуки — устройства, в которых принципиально не предусмотрен CD или DVD-привод. Даже Apple отказывается от этих громоздких и устаревших устройств, но компания хотя бы прикладывает USB-flash для переустановки системы или запуска вспомогательных утилит. А обычные пользователи получают недобук с уже установленной системой.
Все инструкции по установке или переустановке windows на нетбук без использования DVD-привода (с флэшки) настолько перегружены и замысловаты, что разобраться в них непросто. Раньше было проще: диск в привод и поехали. Сейчас тоже так можно, только привод нужен внешний.
Внешние DVDRW-приводы для ноутбуков с подключением через обычный USB стоят запредельно дорого. Нынче цена начинается от 1650 рублей, а верхний порог доходит до трёх тысяч. Немалые деньги за вещь, которая понадобится пару раз в год.
Поэтому сегодня мы соберём внешний USB-DVD привод из спичек и желудей , который будет значительно дешевле. Насколько значительно — зависит от вашей изобретательности и находчивости.
Сам привод я приобрёл в отделе уценённых товаров в магазине DNS — один ноутбучный привод мне обошёлся всего в 35 рублей. Да-да-да, тридцать пять рублей за DVD-резак! Вот модели, которые есть прямо на момент написания статьи:
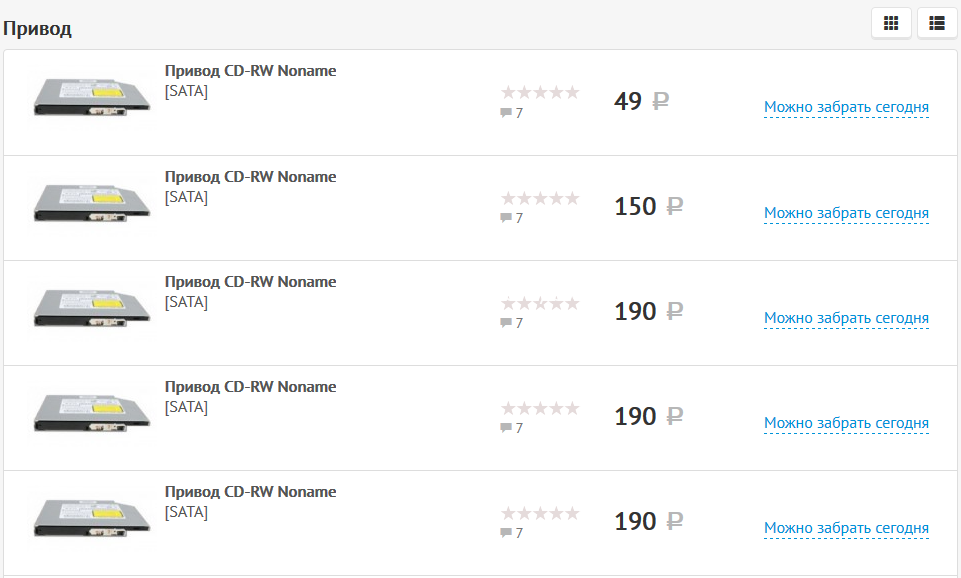 Стало немного дороже, но всегда можно купить любой ноутбучный привод на барахолке или с рук. Лишь бы он работал и имел интерфейс подключения SATA. Наличие или отсутствие передней панели роли не играет — это исключительно декоративный элемент.
Стало немного дороже, но всегда можно купить любой ноутбучный привод на барахолке или с рук. Лишь бы он работал и имел интерфейс подключения SATA. Наличие или отсутствие передней панели роли не играет — это исключительно декоративный элемент.
Вторая деталь, которая нам точно понадобится — USB-бокс для HDD. Нам нужна коробка для ноутбучного диска с подключением по SATA. Новый бокс стоит от 400 рублей, но можно найти и дешевле, если поискать этот товар с рук.
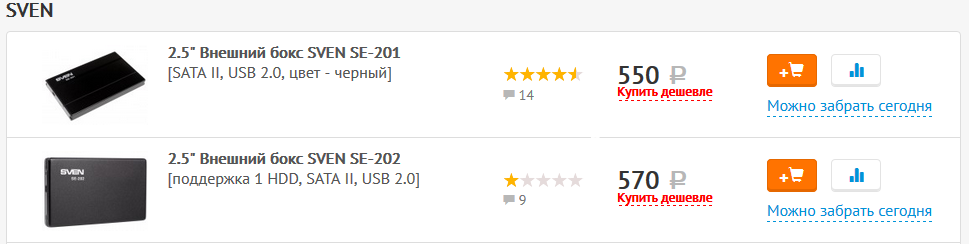 Выгоднее (по цене) брать бокс не в магазине, а на барахолке, с рук. Магазинная гарантия всё равно не понадобится — мы разберём коробку до винтика и немного усовершенствуем конструкцию.
Выгоднее (по цене) брать бокс не в магазине, а на барахолке, с рук. Магазинная гарантия всё равно не понадобится — мы разберём коробку до винтика и немного усовершенствуем конструкцию.
 Почему мы выбираем SATA? Это более актуальный, более скоростной и менее дорогой способ подключения (за ретро-формат IDE надо переплачивать). Кроме того, разъём подключения IDE на DVD-приводе совсем нестандартный, а лишние проблемы ни к чему. В общем, SATA!
Почему мы выбираем SATA? Это более актуальный, более скоростной и менее дорогой способ подключения (за ретро-формат IDE надо переплачивать). Кроме того, разъём подключения IDE на DVD-приводе совсем нестандартный, а лишние проблемы ни к чему. В общем, SATA!
Кроме этого необходимо два кусочка провода (МГТФ пойдёт), канцелярский нож, книпсеры (ногтекусалки), одна тонкая крестовая отвёртка, зубочистка, кусачки, плоскогубцы, паяльник и необходимые принадлежности для пайки.
Приступим!
Сначала нужно распотрошить бокс для диска и извлечь оттуда плату-переходник с USB на SATA. Каждая модель разбирается по разному, общих советов тут не дам. Нам нужна только плата, остальное можно выбросить.
Главная проблема в разъёмах питания. У сидюков его зачем-то сделали короче и с другой распиновкой. Хотя в ноутбучных дисках линии в 12В и 3В не используются. В общем, будем делать питание сами. Вот схема разъёмов питания для оптического привода и жёсткого диска.
 Теперь займёмся доработкой привода. Его нужно разобрать, чтобы получить доступ к плате. В разборке нет ничего сложного: откручиваем винты (их три) на верхней крышке и снимаем её.
Теперь займёмся доработкой привода. Его нужно разобрать, чтобы получить доступ к плате. В разборке нет ничего сложного: откручиваем винты (их три) на верхней крышке и снимаем её.
 Плата, к которой нам нужно получить доступ, надёжно спрятана под лотком для диска. Но, как и в обычных больших приводах, лоток можно выдвинуть механически. Чтобы это сделать на ноутбучном приводе без морды, нужно ткнуться зубочисткой в отверстие чуть правее от кнопки выброса. Если декоративная морда на приводе есть, то на ней же есть отверстие, куда нужно тыкаться. Хотя оно, вероятно, будет немного уже, поэтому вместо зубочистки придётся взять разогнутую тонкую скрепку.
Плата, к которой нам нужно получить доступ, надёжно спрятана под лотком для диска. Но, как и в обычных больших приводах, лоток можно выдвинуть механически. Чтобы это сделать на ноутбучном приводе без морды, нужно ткнуться зубочисткой в отверстие чуть правее от кнопки выброса. Если декоративная морда на приводе есть, то на ней же есть отверстие, куда нужно тыкаться. Хотя оно, вероятно, будет немного уже, поэтому вместо зубочистки придётся взять разогнутую тонкую скрепку.
 Когда доступ к плате будет получен, займёмся доработкой напильником. Нужно выгрызть в разъёме и в крышке достаточно большое отверстие, чтобы наш переходник из бокса туда свободно входил. В зависимости от аккуратности и используемых инструментов (я грыз книпсерами, кусачками и плоскогубцами), должно получиться примерно это:
Когда доступ к плате будет получен, займёмся доработкой напильником. Нужно выгрызть в разъёме и в крышке достаточно большое отверстие, чтобы наш переходник из бокса туда свободно входил. В зависимости от аккуратности и используемых инструментов (я грыз книпсерами, кусачками и плоскогубцами), должно получиться примерно это:
 Теперь берём канцелярский нож и перерезаем дорожки с задней стороны разъёма питания на приводе. Для надёжности можно сделать два надреза, чтобы выпилить целую полосу и наверняка разомкнуть контакт. Делаем мы это потому, что распиновка разъёма питания SATA-HDD и SATA-DVD отличается. Ниже видно, что дорожки перерезаны: сравните с контактами разъёма SATA-данных (слева)
Теперь берём канцелярский нож и перерезаем дорожки с задней стороны разъёма питания на приводе. Для надёжности можно сделать два надреза, чтобы выпилить целую полосу и наверняка разомкнуть контакт. Делаем мы это потому, что распиновка разъёма питания SATA-HDD и SATA-DVD отличается. Ниже видно, что дорожки перерезаны: сравните с контактами разъёма SATA-данных (слева)
 Питание мы подадим отдельными проводами в соответствии с распиновкой обоих разъёмов (нам нужна одна GND и одна +5V). Кстати, если хотите, можно добавить на провода разъёмное соединение, чтобы отключать привод от платы совсем.
Питание мы подадим отдельными проводами в соответствии с распиновкой обоих разъёмов (нам нужна одна GND и одна +5V). Кстати, если хотите, можно добавить на провода разъёмное соединение, чтобы отключать привод от платы совсем.
Вот так и получается внешний DVD-привод, с которого можно установить windows в случае неполадок. И никаких плясок с флешками. Правда, паяльник в руках надо уметь держать. Для кого это не проблема, тот экономит.
 Надо сделать USB-DVD привод ещё дешевле и без паяльника?
Надо сделать USB-DVD привод ещё дешевле и без паяльника?
Спасибо китайским братьям! На Aliexpress можно купить специальный кабель с USB на DVD SATA, который не надо будет паять. Достаточно подключить ноутбучный привод и всё должно работать. Вот только посылку придётся ждать некоторое время. А чтобы продавец вас не кинул, изучите статью о сроках ожидания и диспутах.
Смотрите также
Самодельная приставка IPTV или Smart-TV из старого планшета
Удивительный неттоп Depo XS35 (он же Shuttle)
Чиним поехавший цвет и зерно на мониторе Nautilus 200
Электрическая отвёртка Xiaomi Wowstick — это восторг!
Ремонтируем подвес квадрокоптера DJI Phantom 3 STD
Делаем внешний DVD-RW из внутреннего ноутбучного
- Цена: $ 15.16
- Перейти в магазин
Здравствуйте! Остался без дела у меня ноутбучный DVD-RW, на работе выдали ноут без дискового привода, а иногда он нужен. Вот и решил я из внутреннего привода сделать внешний USB-шный.
Кому интересно, прошу…
Упаковку и треки традиционно опускаю. Перейдём сразу к комплектации и внешнему виду:

 Итак в комплекте:
Итак в комплекте:
— корпус для DVD привода;
— передняя панелька для него же;
— плата с преобразователем интерфейса SATA -> USB;
— кабель USB;
— кабель дополнительного питания;
— диск с драйверами и ПО;
— инструкция.
Рассмотрим всё подробно.
Корпус: 



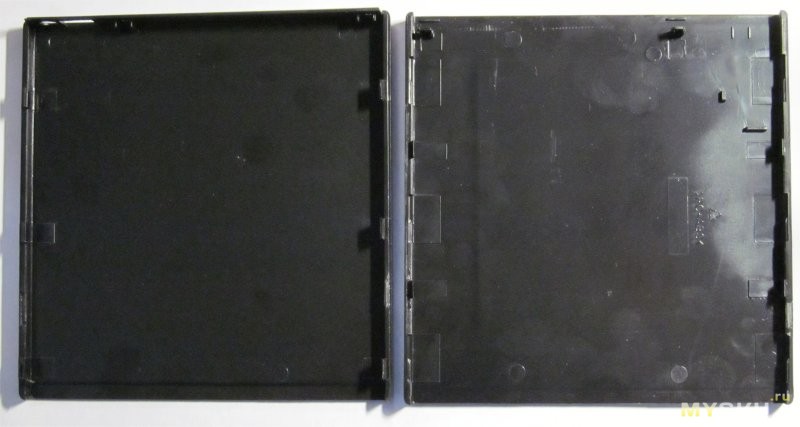
Инструкция: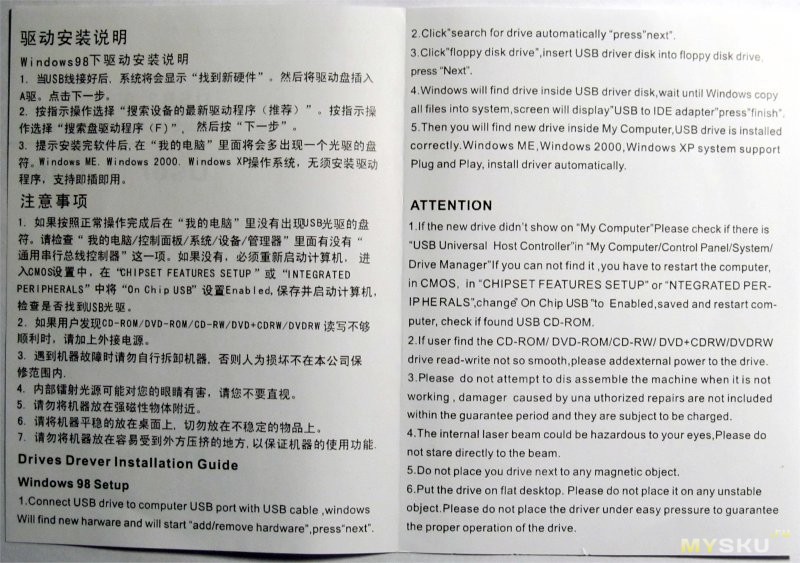
Кабеля:

Панелька:

Плата:



Верх микросхемы спилен. Это так китайцы защищаются от подделок, смешно 🙂
Пайка среднего качества, есть даже брак — некачественно припаян один из выводов разъёма питания.
Вот так плата соединяется с DVD приводом:
Сам привод крепится к корпусу и плате с помощью 2-х винтиков, которые заботливый продавец не положил в комплект. И очень жаль. Я в своих закромах нашел только 1 такой винтик:



Далее крышка одевается и защёлкивается:

 Вот «чудо конструктор» с недостающими деталями и собран.
Вот «чудо конструктор» с недостающими деталями и собран.
Посмотрим что на диске: А на диске драйвера для USB 1.0 и 2.0, а также знаменитая «Nero» правда всего 6 версии, зато полностью на китайском языке. 🙂
А на диске драйвера для USB 1.0 и 2.0, а также знаменитая «Nero» правда всего 6 версии, зато полностью на китайском языке. 🙂
Еще в папке «v9.1» находится некий экзешник, название которого гуглтранслэйтор перевёл как «Царь v9.1». Устанавливать я этого «Царя» побоялся.
Ну что же, подключим привод к компьютеру. драйвера поставились на «Семерке» автоматически и появился в системе DVD-RW: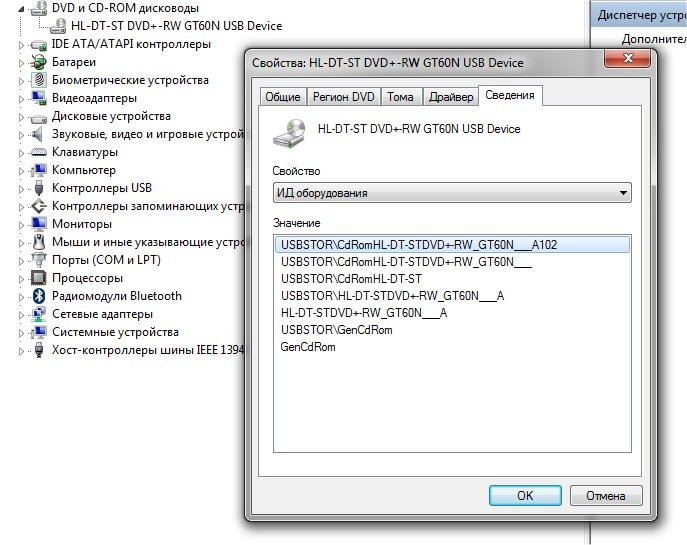
Попробуем узнать что за микросхему со спиленным верхом поставил производитель, для этого посмотрим в свойства этого контроллера: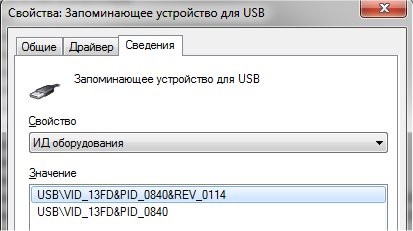
Вбиваем в поисковик строку «USBVID_13FD&PID_0840» и получаем ответ: ASUS External Slim Drive
Вот такой вот «честный» производитель 🙂
Весь процесс от распаковки до тестирования я снял на видео:
+ Из ненужного внутреннего DVD привода я получил вполне работоспособный внешний;
+ Корпус не скрипит, не люфтит;
+ Современные ОС не нуждаются в дополнительных драйверах;
— Нет в комплекте винтов;
— Нет в комплекте ножек, хотя места на корпусе есть;
— Качество пайки;
— Китайское ПО;
— Цена.
В общем применимость данного комплекта сомнительна, т.к. цена великовата. Имеет смысл только уже при наличии внутреннего привода.
Товар предоставлен для написания обзора магазином. Обзор опубликован в соответствии с п.18 Правил сайта.


 Надо сделать USB-DVD привод ещё дешевле и без паяльника?
Надо сделать USB-DVD привод ещё дешевле и без паяльника?

