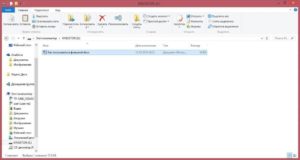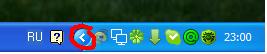Работа с флешкой на компьютере
Компьютер для начинающих
Компьютер для бабушек и дедушек
Урок № 23. Как пользоваться флешкой
Урок № 23. Как пользоваться флешкой

Флешка (флэшка) — так в просторечье называется USB флеш-накопитель. Небольшое по размерам устройство для хранения различной информации. Документы, фотографии, видео, программы для компьютера, файлы — все это можно записать на флешку.
Капелька истории. С появлением персональных компьютеров, возникла необходимость обмена информации между ними. В 70-х годах прошлого века появились первые дискеты, сначала 8 дюймовые, потом 5,25 дюйма (примерно 130 мм). На них можно было записать, по мере совершенствовании технологии изготовления, сначала 110, потом 360, 720 и 1200 килобайт информации. О размерах немного подробнее здесь. Потом появились дискеты на 3,5 дюйма (около 90 мм) емкостью 720 Кб, 1,44 Мб, 2,88 Мб. Следующий шаг появление компакт-дисков. CD (читается СИ ДИ – английский Compact Disc) объемами 650 Мб, 700 Мб с технологией CD-R (СИ ДИ Р) и CD-RW (СИ ДИ РВ). CD-R однократно записываемые, то есть один раз записал, и больше ни каких изменений внести нельзя. CD-RW – можно многократно записывать и стирать информацию. В 1996 году появляются DVD (ДИ ВИ ДИ) диски. Стандартный объем 4,7 Гб. Следующий этап появление USB флеш-накопителя или просто флешки. Объемы памяти у флешек разнообразные. У производителя «Kingston» на данный момент есть флешка на 2 Терабайта. Это огромный объем информации. Правда и цена на сегодняшний день $1560. Хотя все в этой жизни быстро меняется. Технологии совершенствуются, цены падают. Сейчас можно подобрать любую флешку на свой вкус, по цене и по объему.
Как записать на флешку документ, фото или видео.
Для того чтобы записать информацию на флешку, подключаем ее к компьютеру. Находим вот такой разъем 
на передней панели компьютера. На старых моделях спереди его может не быть. Тогда добираемся до задней панели, разъемы там. 
Если у Вас нет разъема USB на передней панели, а добираться до задней неудобно, на будущее советую купить удлинитель USB. Выглядит он вот так  Подключаем его на задней панели и выводим вперед, в удобное место. На ноутбуках разъем USB находится сбоку или сзади
Подключаем его на задней панели и выводим вперед, в удобное место. На ноутбуках разъем USB находится сбоку или сзади
Перед тем как вставить флешку, на рабочем столе открываем папку мой компьютер.
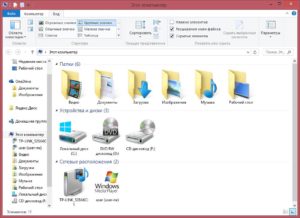
После того как мы вставим флешку, у нас появится новое устройство.
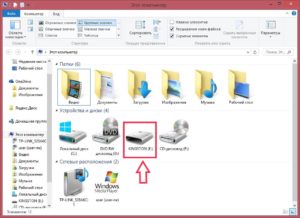
Запоминаем имя и букву. В нашем случае это «KINGSTON (E:)».
Записать документ.
Если мы набираем документ в текстовом редакторе, например в Microsoft Word, выбираем пункт меню «Файл» -> «Сохранить как…» — находим наше устройство «KINGSTON (E:)»,
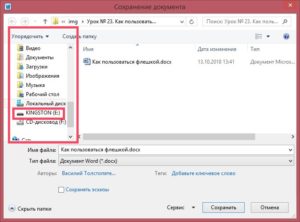
щелкаем на нем, открывается папка нашей флешки
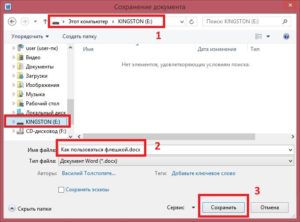
(рамка с цифрой 1), в поле «Имя Файла:» вводим имя файла, или оставляем то, которое нам предлагает редактор (рамка с цифрой 2), И нажимаем «Сохранить» (рамка с цифрой 3). Файл сохранен.
Если у нас есть готовый документ (документы по умолчанию сохраняется в папке «Мои документы» или «Документы»). Находим в папке нужный документ, щелкаем на нем правой кнопкой мышки. Далее 2 варианта:
- В контекстном меню выбираем пункт
 «Отправить» (1), появляется следующее меню, в нем мы видим нашу флешку (2) – щелкаем левой кнопкой мышки на «KINGSTON (E:)», документ копируется.
«Отправить» (1), появляется следующее меню, в нем мы видим нашу флешку (2) – щелкаем левой кнопкой мышки на «KINGSTON (E:)», документ копируется. - В контекстном меню выбираем пункт
 «Копировать», щелкаем на нем левой кнопкой мышки. Слева выбираем нашу флешку и щелкаем на ней левой кнопкой мышки
«Копировать», щелкаем на нем левой кнопкой мышки. Слева выбираем нашу флешку и щелкаем на ней левой кнопкой мышки  Открывается папка c нашей флешки
Открывается папка c нашей флешки  (Это мы видим в рамке цифра 1). На свободном месте внутри папки щелкаем правой кнопкой мышки и в открывшимся меню – «Вставить» (рамка с цифрой 2), щелкаем левой кнопкой мышки. Результат – файл скопирован
(Это мы видим в рамке цифра 1). На свободном месте внутри папки щелкаем правой кнопкой мышки и в открывшимся меню – «Вставить» (рамка с цифрой 2), щелкаем левой кнопкой мышки. Результат – файл скопирован 
Записать фото или видео
Фотографии и видео отправляем на флешку, так же, как готовый документ. Единственное отличие в том, что фотографии находятся в папке «Изображение», а видео в одноименной папке «Видео».
Безопасное извлечение флешки
Для чего нужно безопасное извлечение флешки? Операционная система, при работе с чтением – записью, не выполняет эти операции напрямую. Сначала данные записываются в буфер, потом уже идет запись. Если просто выдернуть флешку, в момент, когда данные помещены в буфер, но еще не записанные на флешку, то этот файл будет поврежден. Для этого необходимо безопасное извлечение. Как же правильно извлекать флешку.
После того как вы записали все Ваши файлы на флешку щелкаем в трее (внизу где часы), на значке «Безопасное извлечение устройств и дисков» (правой или левой кнопкой мышки)
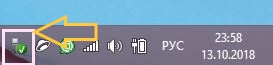
Открывается меню, где мы видим нашу флешку «KINGSTON (E:)»,
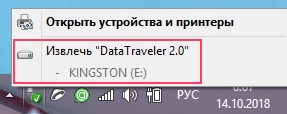
щелкаем по этой надписи. После того как появится надпись

«Оборудование может быть извлечено» можно извлекать флешку.
Еще один способ безопасного извлечения. Открываем папку «Мой компьютер». На нашей флешке щелкаем правой кнопкой мышки,
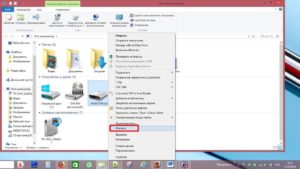
в открывшемся меню щелкаем на пункте «Извлечь». После появления надписи
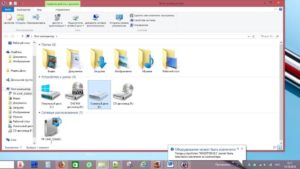
«Оборудование может быть извлечено» можно извлекать флешку.
Урок #72. Работаем со съемными носителями
При работе со съемными носителями информации есть нюансы, которые следует знать. Когда мы устанавливаем диск в привод оптических дисков или подключаем к USB разъему компьютера внешнее запоминающее устройство (флешку, съемный жесткий диск или кардридер с картой памяти), то в операционной системе Windows срабатывает автозапуск. Это означает, что операционная система автоматически обнаруживает новый носитель информации и, пытаясь предугадать наши действия, выводит окно со списком операций, которые мы можем провести (рис.213 и 214).
 |  |
| Рис. 213. Окно Автозапуска при подключении к компьютеру флешки | Рис. 214. Окно Автозапуска при установке DVD диска в привод оптических дисков |
Вы можете выбрать из списка удобное вам действие или закрыть окно Автозапуск и получить доступ к информации съемного носителя информации через программу Проводник. Кстати говоря, пункт Открыть папку для просмотра файлов как раз приведет к запуску Проводника, в котором будет отображаться содержимое съемного носителя информации.
Окно Автозапуск может у вас и не появиться. Дело в том, что возможность Windows по автоматическому запуску используют злоумышленники для активации своих вирусов и вредоносных программ на вашем компьютере. По этой причине некоторые антивирусные программы и некоторые программы, предназначенные для защиты компьютера, могут блокировать Автозапуск. В этом случае доступ к информации, находящейся на съемном устройстве, можно получить через программу Проводник.
Запускаем Проводник и отобразим содержимое папки Компьютер (рис.215). Я подключил к компьютеру флешку, размером около двух гигабайт и установил DVD диск в привод оптических дисков.
На рисунке 215 вы видите, что появился новый раздел в папке Компьютер, который называется Устройства со съемными носителями. В этом разделе отображается значок привода оптических дисков (обозначен буквой Е), и съемный диск G — это моя флешка.
Чтобы мне начать работать с информацией данных дисков (E и G) мне нужно в них зайти, кликнув дважды левой кнопкой мыши на соответствующем значке съемного устройства.
Работать с файлами, расположенными на флеш-устройствах (флешках и картах памяти) и на съемных жестких дисках, ничем не отличается от работы с файлами на компьютере. Это значит, что вы можете копировать, перемещать и удалять информацию с этих устройств. Только будьте внимательны – при удалении информации со съемных носителей она НЕ ПОМЕЩАЕТСЯ в Корзину, а сразу удаляется.
 |
| Рис. 215. Отображение съемных устройств в Проводнике |
Файлы, расположенные на оптических дисках, вы можете только копировать или запускать. Для удаления или записи информации на оптические диски нужно использовать дополнительную программу, о которой мы поговорим в дальнейшем.
Теперь давайте разберемся с тем, как правильно извлекать съемные носители информации из компьютера. Здесь есть несколько правил, которых я придерживаюсь и рекомендую их вам.
Если вы работаете с информацией, расположенной на оптическом диске, то до извлечения оптического диска из привода убедитесь, что с этого диска не запущен какой-либо файл или программа. Нет ничего страшного, если вы извлечете диск при запущенном с него файле. Просто операционная система потеряет связь с этим файлом и попросит вас снова установить диск. Т.е. никакого вреда ни диску, ни файлам на нем расположенным вы не нанесете, только потеряете немного времени на повторную установку диска и повторное его извлечение после закрытия файла.
 |
| Рис. 216. Область уведомлений |
С флешками, картами памяти и съемными жесткими дисками ситуация другая. Если вы просто извлечете устройство из разъема, то вы можете повредить информацию, которая на этом устройстве находится, а в некоторых случаях и само устройство.
Перед изъятием устройства из компьютера необходимо его отключить. Для этого в Windows есть инструмент, который называется Безопасное извлечение устройств и дисков. Чтобы получить к нему доступ необходимо в Области уведомлений выбрать соответствующий значок (рис.216), затем кликнуть на нем левой кнопкой мыши и появится меню (рис.217), в котором будут перечислены все диски, доступные на вашем компьютере. Из списка необходимо выбрать диск, который необходимо отключить, т.е. нашу флешку, кардридер с картами памяти или съемный жесткий диск.
 |
| Рис. 217. Безопасное отключение устройств |
После этого в Области уведомлений появится информационное сообщение (рис.218):
 |
| Рис. 218. Информационное сообщение |
Если же появится окно с предупреждением как на рисунке 219, то вам необходимо убедиться, что с этого съемного диска не запущены файлы или программы.
 |
| Рис. 219. Предупреждение |
Домашнее задание:
- Если в вашем компьютере установлен привод оптических дисков, то установите, с какими дисками он работает (CD, DVD, Blu-ray). Эта информация обычно находится на лотке привода (рис.199). Если привод позволяет записывать диски, то на нем будет надпись «RW» или «Recoder».
- Если у вас есть карта памяти, например, в фотоаппарате, то выясните ее размер и тип. Эта информация вам понадобится, если вы решите приобрести карту большего объема или кардридер.
- Если у вас нет кардридера, скопируйте фотографии с карты памяти с помощью Windows (рис. 210).
- Подключите вашу флешку к компьютеру через USB разъем, запустите с нее какой-либо файл и попробуйте ее отключить через Безопасное извлечение устройств и дисков (рис.216). Должно появиться окно с предупреждением (рис.219). Затем закройте файл, запущенный ранее, и повторите действие. Должно появиться информационное сообщение как на рисунке 218.
LiveInternetLiveInternet
—Цитатник
узорами. Красивый вязаный свитер со скандинавскими узорами Вязаный спицами классический с.
Комбинезончик для малыша Опубликовала Larisa 140561 в группе Вязание для детей http://www.stranam.
Очень красивый комбинезон без рукавов Инны Циммерманн Очень красивый комбинез.
Комбинезон и шапочка от Eileen Casey Комбинезон вяжется единым &nb.
Вяжем детский пуловер с капюшоном. http://st.stranamam.ru/data/cache/2015jun/25/40/16464752_82506.
—Рубрики
- куклы (30)
- бисероплетение (29)
- шитье (1)
- блузки (1)
- видео (81)
- ФЛЭШ ИГРЫ (1)
- вкусно (1778)
- блюда для пароварки (1)
- блюда для праздника (56)
- блюда из курицы (53)
- вторые блюда (340)
- выпечка (362)
- заготовки (159)
- кулинария (40)
- на завтрак (51)
- напитки (38)
- нарезка (68)
- первые блюда (23)
- рецепты для хлебопечки (32)
- салаты (84)
- сладости (88)
- соусы (13)
- тортики (75)
- вязание (611)
- варежки и шарфы (27)
- технология вязания (7)
- вязание на машине (1)
- детям (162)
- женская одежда (112)
- мужская одежда (1)
- носки (4)
- уроки вязания крючком (26)
- уроки вязания спицами (37)
- декупаж (2358)
- вазы (41)
- декупаж на гипсе (39)
- декупаж на металле (23)
- декупаж на стекле (124)
- доски (90)
- зеркала (8)
- идеи для декупажа (222)
- КАРТИНКИ ДЛЯ ДЕКУПАЖА (502)
- мастер-классы (279)
- материалы для декупажа (250)
- мебель (57)
- объёмный декупаж (12)
- ПАПЬЕ-МАШЕ (5)
- пластик (3)
- полихромия (2)
- работы художников (3)
- Салфеточная техника (2)
- свечи (8)
- тарелки (83)
- часы (32)
- шеби шик (14)
- шкатулки (163)
- диеты (18)
- диеты (7)
- для детей (32)
- домоводство (226)
- интересно (44)
- котоматрица (6)
- лепка (41)
- любимая дача (504)
- агротехника (28)
- борьба с болезнями (7)
- борьба с вредителями (42)
- едим на даче (5)
- идеи для дачи (50)
- овощи (68)
- освещение (1)
- печи,камины,мангалы (9)
- подкормки (25)
- садоводство (11)
- сохраним урожай (1)
- травы (13)
- украшаем дачу (89)
- цветы (68)
- ягоды (22)
- МЕДИЦИНА (17)
- МОДА (2)
- музыка (9)
- мыловарение (24)
- народная медицина (226)
- нужное для компьютера (214)
- нужные вещи (292)
- оформление дневника (99)
- рецепты для волос (62)
- рецепты для лица (139)
- рецепты для рук (18)
- рецепты для тела (29)
- роспись (71)
- рукоделки (224)
- бросовый материал (21)
- букеты из цветов (4)
- вышивка лентами (23)
- изделия из пластиковых бутылок (6)
- картины из страз (1)
- мозаика (4)
- монтажная пена (4)
- плетение из газет (42)
- шьём сами (34)
- сайты (43)
- стихи (7)
- схемы для дневника (20)
- точки (21)
- упражнения (18)
- уроки в (0)
- фотошоп (193)
- холодный фарфор (83)
—Приложения
- Я — фотографПлагин для публикации фотографий в дневнике пользователя. Минимальные системные требования: Internet Explorer 6, Fire Fox 1.5, Opera 9.5, Safari 3.1.1 со включенным JavaScript. Возможно это будет рабо
- ОткрыткиПерерожденный каталог открыток на все случаи жизни
—Ссылки
—Фотоальбом
—Метки
—Музыка
—Поиск по дневнику
—Подписка по e-mail
—Интересы
—Друзья
—Постоянные читатели
—Сообщества
—Статистика
Пошаговая инструкция по пользованию флэшкой
Четверг, 05 Мая 2011 г. 00:22 + в цитатник
О том, что такое флэшка, Вы можете прочитать на многих сайтах. Вам также подробно расскажут, чего нельзя с ней делать. А вот как узнать, что с ней можно делать? А вот бы урок с наглядным показом по всем пунктам (от А до Я) о работе с флэшкой? Допустим, что Вы пожелали перенести с одного компа на другой текст (пускай второй комп к Интернету будет неподключен).
А во втором случае мультик, в третьем случае и то и другое. Что самое главное в уроке – ВСЕ последовательные действия переноса. Оригинальное требование? Но ведь только таким образом можно показать, разъяснить, уберечь незнайку (камушек в огород новичков, не совладать им с флэшкой) от лишних и ненужных действий!
Информации о флешке много, а вот конкретной пошаговой “инструкции” по работе с флешкой нет! А зря! Уверен, что такие вот “трудности” есть у многих, а вот написать о них. Так что держите урок о работе с флешкой.
Вот как выглядит обычная флэшка.
Шаг 1. Вставляете ее в USB-порт (см. картинку).
Рядом с этим портом обычно находятся разъемы для наушников и микрофона.
Вот они рядом зеленого и розового цвета.
Шаг 2. Теперь нажимаете «Пуск». Затем «Мой компьютер». Среди картинок вы увидите картинку съемного диска. Название у нее может быть любое.

Шаг 3. Записывать информацию на флэшку можно, по крайней мере, 2-мя способами. Рассмотрим оба.
1 способ. Продолжим с того места, на котором остановились.
1. Щелкаем по изображению флэшки левой клавишей мышки. В результате вам откроется ее содержимое.
2. Выбирайте на рабочем столе или в любой другой папке нужный файл (текстовый документ, музыку, видео, все, что угодно), который вы хотите скопировать на флэшку.
3. Теперь захватываете его левой клавишей мыши и тащите в папку флешки. Отпускаете.
Все. Вы скопировали файл на флешку!
2. способ.
1.Выбираете нужный вам файл для копирования на флешку.
2. Щелкайте по нему правой клавишей мышки.
3. Выбираете пункт «Отправить»
4. Затем выбираете пункт с изображением флешки. В нашем примере «KINGSTON (F:) ».
5. Все, файл отправлен на флешку. Можете проверить его наличие на флешке.
Шаг 4. Информацию Вы записали. Теперь надо безопасно извлечь флешку из компьютера. Для этого делаете следующее.
- В правом нижнем углу монитора компьютера есть стрелочка. Жмете на нее.
- Раскроется меню, и увидите значок, по виду похожий на дырокол.
- Нажимаете на него.
- Появится небольшое окошко. Наподобие этого.
- Нажимаете на него. После этого появится сообщение, что флешку можно вытаскивать из компьютера. Сделайте это.
- Если появляется сообщение, что флешку извлечь нельзя, то это означает, что у вас просто не закрыты какие –то файлы и папки на флешке. Закройте их. И повторите операцию в пунктах 1-5 заново.
На этом все. Теперь вы и работу с флешкой освоили. И готовы покорять новые компьютерные горизонты! Успехов вам в этом!
Как работать с флешкой
 Флешка — устройство всем хорошо известное и широко используемое в настоящее время. Но у начинающих пользователей компьютера часто возникает вопрос: «Как работать с флешкой?». Есть ли какие-нибудь правила, особенности или нюансы?
Флешка — устройство всем хорошо известное и широко используемое в настоящее время. Но у начинающих пользователей компьютера часто возникает вопрос: «Как работать с флешкой?». Есть ли какие-нибудь правила, особенности или нюансы?
Нюансы действительно есть. В видеоролике, который находится ниже, я расскажу о том, как следует отключать флешку и почему это важно делать.
Также из видеоролика вы узнаете, какие проблемы могут возникнуть при неправильном отключении флешки и как эти проблемы можно решить.
Не упустите возможность сделать доброе дело:
нажмите на кнопку социальной сети, в которой вы зарегистрированы, чтобы другие люди тоже получили пользу от этого материала. СПАСИБО!
спасибо ! я с трудом осваиваю любую технику , да в моем возрасте . а тут все так понятно и без технических премудростей. хочется понять и пользоваться компьютером , а не тупо смотреть один сайт .
спасибо ! я с трудом осваиваю любую технику , да в моем возрасте . а тут все так понятно и без технических премудростей. хочется понять и пользоваться компьютером , а не тупо смотреть один сайт .
Что тут ещё можно сказать,только большое спасибо.
Спасибо!Помогли разобраться с разными терминами!
Павел, я придерживаюсь правила — на компьютер устанавливать только самое необходимое. А все эти программулины и утилиты, призванные защитить компьютер от всех опасностей на планете, с моей точки зрения, пустая трата ресурсов вашего компьютера. Все эти файрволы, юсб-секьюрити и подобные программы, приносят больше неудобств чем пользы. Я видел уже сотни компьютеров начинающих пользователей доверху напичканых такими вот «защитами». В конечном итоге все это заканчивается всегда одинаково — переустановкой операционной системы.
Начинающим я бы точно не рекомендовал устанавливать на компьютер то, что они потом не смогут грамотно и оптимально настроить.
Если у вас стоит нормальный антивирус, то вирус дальше флешки не пройдет.
Ну а на счет автозагрузки со съемных устройств — тут я с вами соглашусь. Эту возможность можно отключить.
А если на флешке вирусы-вы заразите свой комп.По этому автозапуск должен быть отключен .А на самом комне должна стоять программа USB Disk Security.
=)Большое спасибо. Все очень понятно. Хорошо, что уроки можно скачивать себе на компьютер и постепенно их изучать!
Уважаемый! Спасибо за Ваш благородный труд, но, если можно, озвучивайте строку,где ставим галочки и ,если клик, то правой или левой
СПАСИБО! Все уроки у Вас, Андрей,очень понятны. Мне нравиться у Вас учиться. Я все уроки скачала и постепенно осваиваю.Извините всё сразу выучить не могу, совсем мало времени с тех пор как мы начали учиться.(с 15.08.11)


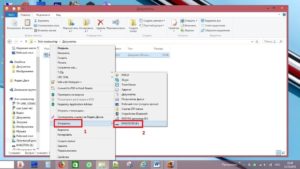 «Отправить» (1), появляется следующее меню, в нем мы видим нашу флешку (2) – щелкаем левой кнопкой мышки на «KINGSTON (E:)», документ копируется.
«Отправить» (1), появляется следующее меню, в нем мы видим нашу флешку (2) – щелкаем левой кнопкой мышки на «KINGSTON (E:)», документ копируется.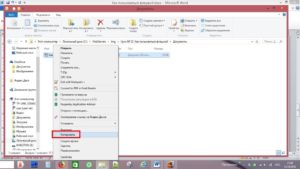 «Копировать», щелкаем на нем левой кнопкой мышки. Слева выбираем нашу флешку и щелкаем на ней левой кнопкой мышки
«Копировать», щелкаем на нем левой кнопкой мышки. Слева выбираем нашу флешку и щелкаем на ней левой кнопкой мышки 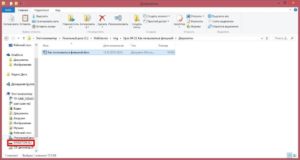 Открывается папка c нашей флешки
Открывается папка c нашей флешки 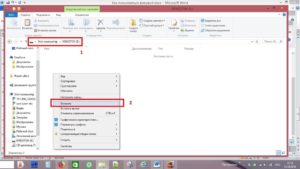 (Это мы видим в рамке цифра 1). На свободном месте внутри папки щелкаем правой кнопкой мышки и в открывшимся меню – «Вставить» (рамка с цифрой 2), щелкаем левой кнопкой мышки. Результат – файл скопирован
(Это мы видим в рамке цифра 1). На свободном месте внутри папки щелкаем правой кнопкой мышки и в открывшимся меню – «Вставить» (рамка с цифрой 2), щелкаем левой кнопкой мышки. Результат – файл скопирован