Загрузочная флешка для старых компьютеров
Как загрузиться с флешки
Рассмотрим, как загрузиться с флешки для установки Windows или восстановления системы.
Как загрузиться с флешки
Вставьте загрузочную флешку в USB-порт и перезагрузите компьютер. Ваша основная задача на данном этапе – изменить приоритет загрузки таким образом, чтобы сначала запускалась флешка, а не жесткий диск. Делается это двумя способами:
Первый способ намного удобнее, так как не требует последующего возвращения загрузки с жесткого диска. Вам нужно лишь выбрать устройство (DVD или USB) из списка, чтобы запустить его загрузку и нажать Enter. Выглядит оно примерно так:

Нажимаем F10 и попадаем в загрузочное меню:

Однако на некоторых старых компьютерах Boot Menu не запускается, поэтому давайте на всякий случай подробно рассмотрим порядок изменения приоритета загрузки через BIOS. Раскройте меню «Пуск» и выполните перезагрузку компьютера. При появлении логотипа надо нажать определённую клавишу.

На некоторых моделях материнских плат для входа в BIOS используется не Delete, а другая клавиша – F1, Esc, F10, Ctrl + Alt + S. Возникает резонный вопрос – как узнать нужную кнопку? Есть несколько способов:
- Найти в интернете сведения о входе в BIOS для вашей материнской платы.
- Прочитать инструкцию от производителя материнской платы.
- Обратить внимание на сообщение, которое появляется сразу после включения компьютера. Сообщение это имеет вид «Press …. to run setup». Вместо многоточия будет указана конкретная клавиша (Del, F1, Esc), нажатие которой запускает BIOS.
Клавиши для входа в BIOS
Вот таблица клавиш для входа в BIOS для большинства производителей материнских плат:

Кстати, нажимать кнопку нужно много раз, пока не появится окошко БИОСа, иначе вы можете пропустить этап его запуска.
Примеры
К сожалению, мышь в БИОСе не работает, поэтому навигация осуществляется только с помощью клавиатуры: для перемещения используются стрелки, а для выбора конкретного параметра – клавиша Enter. Для лучшего понимания принципа работы BIOS посмотрим, как изменить приоритет загрузки в двух разных интерфейсах.
Загрузка в Phoenix-Award BIOS
Если у вас старый интерфейс BIOS, то для изменения приоритет загрузки вам нужно зайти в раздел «Advanced BIOS Features».

- Найдите строку «Hard Disk Boot Priority» или «First Boot Device».
- Нажмите Enter и с помощью стрелок выберите значение «USB-Flash» («Removable», «USB-HDD0», «Название флешки»).
- Чтобы сохранить настройки нажмите «Safe and exit SETUP» в главном меню.
После успешной установки Windows вам нужно будет повторить эту операцию, вернув на первое место HDD (загрузку с жесткого диска).
Загрузка в AMI BIOS
В компьютерах поновее установлена версия BIOS от компании AMI (хотя, все чаще производители материнских плат ставят БИОС-ы собственной разработки).

Принцип работы остается прежним:
- Перейдите на вкладку «Boot» на верхней панели.
- Откройте раздел «Boot Device Priority».
- Встаньте на строку «1 st Boot Device» и нажмите Enter.
- С помощью стрелок на клавиатуре установите значение «USB» (или «CDROM», если производите установку с диска. На картинке выше отсутствует CD/DVD-ROM, потому что его вообще нет на том компьютере).
- Нажмите F10 и выберите вариант «OK», чтобы сохранить изменения и выйти из BIOS.
Не пугайтесь, если у вас BIOS с другим интерфейсом, и нет описанных выше названий вкладок и разделов. Просто найдите вкладку, в имени которой есть слово «Boot». Внутри неё вы обязательно обнаружите приоритет загрузки, который можно поменять, установив на первое место USB-flash устройство с дистрибутивом Windows.
Как загрузиться с флешки на старых компьютерах, которые не поддерживают загрузку с USB-устройств

Как загрузить с флешки старый компьютер, у которого в настройках BIOS варианта загрузки с USB-устройств нет? Сегодня все современные компьютерные устройства эту возможность предусматривают, ведь на то они и современные, однако если не в домах пользователей, то как минимум в бюджетных учреждениях ещё имеются старые сборки ПК, умеющие загружаться только с CD/DVD-дисков, дискет или по сети. Справиться с такими ограничениями призвана бесплатная программа Plop Boot Manager. Это загрузчик со своим собственным меню, которое, в частности, предусматривает возможность загрузки с USB-носителей.
Программа может быть установлена в загрузочную запись MBR жёсткого диска, при этом меню выбора загрузочных носителей будет появляться при каждой загрузке компьютера. Другой способ использования Plop Boot Manager – запись его образа диска на болванку и применение только в случаях, когда станет необходимость в загрузке с флешки. Единожды записанная такая болванка будет служить мостом, соединяющим компьютер и USB-устройства для их взаимодействия. Загрузиться с флешки – будь это установочный диск операционной системы, будь это реанимационный или антивирусный Live-Disk – можно будет, выбрав её в числе вариантов загрузки среды Plop Boot Manager. Тогда как последний предстанет на экране после выставления загрузки компьютера с CD/DVD-диска.
Для создания CD/DVD-диска с загрузочным меню Plop Boot Manager нам необходимо скачать его дистрибутив для записи на чистую болванку. Заходим на официальный сайт программы и скачиваем архив с последней версией Plop Boot Manager.


Из числа файлов, находящихся в архиве, нам потребуется только образ диска ISO. Остальное содержимое архива с файлами установки Plop Boot Manager в загрузочную запись жёсткого диска в нашем случае не понадобится.

Следующий шаг – запись образа диска на болванку. Для этих целей предусмотрена масса различного софта, также можно воспользоваться штатными средствами Windows.

Штатное средство записи CD/DVD-дисков потребует минимум усилий.

Загружаем компьютер с записанного диска, выставив в BIOS первоочередность загрузки с привода.

Важный момент: флешка должна быть вставлена в USB-порт до момента загрузки меню Plop Boot Manager.
Меню Plop Boot Manager примитивно и минималистично. Перемещение в среде загрузчика осуществляется клавишами навигации «↑» «↓», а выбор варианта загрузки — клавишей Enter.
В числе возможных действий увидим:
- Setup – настройка загрузчика;
- About – данные о версии Plop Boot Manager;
- Shutdown – выключение компьютера;
- HDA Partition № — загрузка с того или иного раздела диска;
- Floppy – загрузка с дискеты;
- CD-ROM – загрузка с привода;
- USB – загрузка с флешки, собственно, то, что нам и нужно.

Смотрите также:
Виртуальные машины VirtualBox и VMware Workstation всем хороши для тестирования операционных систем и софта, только вот почему-то ни одна из этих программ-гипервизоров не предусматривает в нормальном юзабельном формате опцию загрузки…
Казалось бы, что тут, выбирать клавиатуру – главное, чтобы пальцы хорошо «сидели», кнопки были видны и в целом выглядела красиво. Впрочем, этого достаточно для неприхотливого пользователя. А вот если хочется…
Как загрузиться с USB-диска,если Ваш компьютер не поддерживает загрузку с USB.

Много было написано об установке Windows 8 c флэш-накопителя USB. Есть немало рабочих руководств и приложений,доступных на различных веб-сайтах для создания загрузочного флэш-накопителя USB или установить установить Windows 7 с USB flash drive с USB flash drive.Лучший способ установить Windows 8 с USB флэш-накопителя является создание загрузочного USB-диска с помощью командной строки и затем использовать загрузочный USB-диск в качестве носителя для установки,чтобы завершить установку.Но проблема со всеми этими USB руководствами заключается в том,что BIOS компьютера должен поддерживать загрузку с USB диска.
Другими словами, вы не можете использовать USB флэш-диск в качестве носителя для установки в случае, если ваш ПК не поддерживает эту функцию.У многих из вас, возможно, есть ноутбук или нетбук, который не поддерживает USB boot. Итак, есть ли способ установить Windows 8 с USB на ПК, который не поддерживает USB-boot? Ответ — » да».
Даже если процедура является простой,мы рекомендуем этот метод только если ваш компьютер не поддерживает загрузку с USB.
Способ 1:
ПРИМЕЧАНИЕ: В данном руководстве мы предполагаем, что вы пытаетесь установить Windows 8 на ПК под управлением Windows 7.
Шаг 1: Начинать процедуру нужно с загрузки и установки популярного программного обеспечения EasyBCD на ваш компьютер,который не поддерживает USB boot. EasyBCD-это бесплатное программное обеспечение и совместимо с x86 и x64 версиями Windows.
Шаг 2: Следующий шаг-это запуск программного обеспечения EasyBCD. Запустите EasyBCD,слева нажмите кнопку Добавить Новую Запись. На правой стороне под Портативные Внешние Носители переключитесь на вкладку BIOS Extender. BIOS extender может быть использована для загрузки с сети,CD или USB на компьютере,который не поддерживает загрузку с USB.
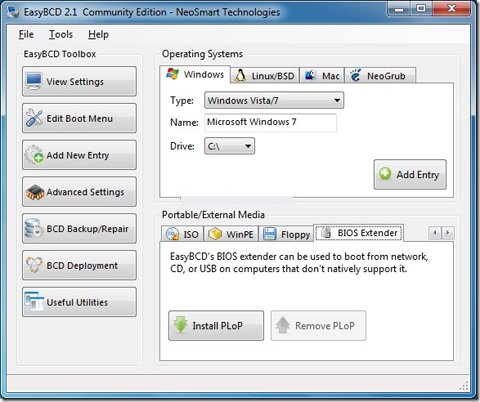
Шаг 3:на вкладке под BIOS Extender , нажмите кнопку Установить PloP .

Шаг 4: Вы только что сделали свой Windows компьютер для загрузки с USB-накопителя.
Шаг 5: Теперь, когда вы установили PloP, и EasyBCD BIOS Extender, пришло время проверить ваш загрузочный диск Windows 8 на портах USB на вашем компьютере. Вставьте ваш загрузочный USB-диск и перезагрузите компьютер.
Шаг 6: Вы увидите новую запись в меню загрузки по имени EasyBCD BIOS extender. Выберите вариант BIOS extender и нажмите клавишу » Enter», чтобы увидеть следующий экран. На следующем экране вы увидите список опций.
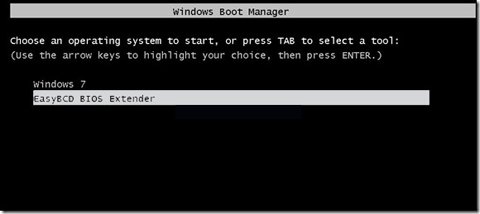
Шаг 7: Выберите USB вариант, чтобы запустить загрузку с USB flash drive. Здесь и далее следуйте выводимым на экран инструкциям для завершения установки Windows 8 процесса. Удачи!
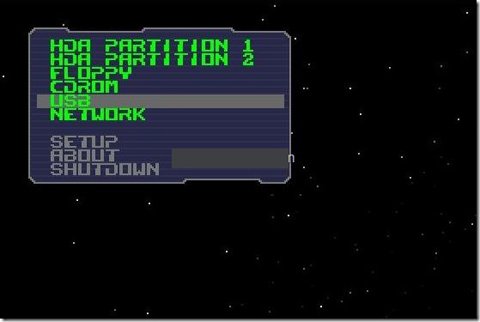
Способ 2: Используйте этот метод, если ваш компьютер не является загрузочным или у вас нет никаких ОС на вашем ПК. Обратите внимание,для использования этого метода,ваш компьютер должен быть с рабочим приводом CD-ROM.
Шаг 1: Скачать PLoP Boot Manager и записать ISO файл на компакт-диск или DVD-диск (необходимо извлечь zip-файл, чтобы получить файл ISO). Если вы на Windows 7, используйте собственный ISO burner для этой работы.
Шаг 2: Включите компьютер, вставьте PloP CD или DVD в оптический привод. Используйте соответствующую клавишу для входа в BIOS и измените приоритет загрузки на CD/DVD-дисков, так что бы вы могли загрузиться с CD/DVD.
Шаг 3: Подключите ваш загрузочный USB flash drive 8 (подробнее о том, как сделать загрузочный диск Windows 8 USB) к компьютеру и перезагрузите ваш компьютер. Ваш компьютер будет загружаться с PLoP boot from CD/DVD и через несколько секунд вы попадете на этот экран:
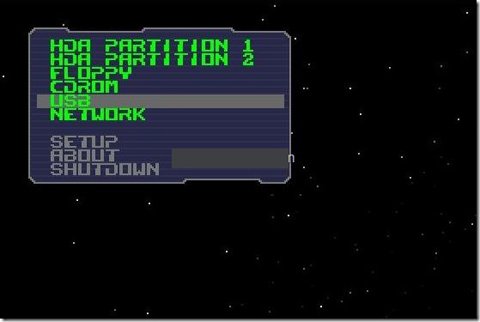
Выберите вариант » USB » и нажмите клавишу ввод для загрузки с уже подключенного загрузочного USB flash drive. Следуйте инструкциям на экране для завершения установки Windows 8 на вашем компьютере. Удачи!
Загрузочная флешка для старых компьютеров
Сообщения: 18777
Благодарности: 2893
| Конфигурация компьютера |
| Материнская плата: ECS A780LM-M2 |
| HDD: Hitachi (DeskStar)500Gb + Hitachi 1ТБ + 80, 120, 200, 500 в BOX 2.5″ (разборный, по желанию) |
| Звук: int. |
| CD/DVD: Optiarc DVD RW AD-5200 |
| ОС: WinXP sp3 + Win7 + Kubuntu 16 + Lubuntu 14 |
| . но загрузиться не получится скорее всего. » |
——-
Мнение большинства людей всегда ошибочно, ибо большинство людей — идиоты.
Сообщения: 203
Благодарности: 19

Сообщения: 4
Благодарности: 0
Сообщения: 18777
Благодарности: 2893
| Конфигурация компьютера |
| Материнская плата: ECS A780LM-M2 |
| HDD: Hitachi (DeskStar)500Gb + Hitachi 1ТБ + 80, 120, 200, 500 в BOX 2.5″ (разборный, по желанию) |
| Звук: int. |
| CD/DVD: Optiarc DVD RW AD-5200 |
| ОС: WinXP sp3 + Win7 + Kubuntu 16 + Lubuntu 14 |
| в пролёте. » |
Что значит в пролёте? Вы или загрузчик?
Только не говорите что я, мне это меньше всего нужно.
Может дело не в загрузчике?
Посмотрите ещё раз http://tavalik.ru/zagruzka-s-fleshki. x-kompyuterax/
| Но до загрузчика дело не доходит. » |
——-
Мнение большинства людей всегда ошибочно, ибо большинство людей — идиоты.
Последний раз редактировалось yurfed, 10-04-2019 в 17:19 .
Сообщения: 18777
Благодарности: 2893
| Конфигурация компьютера |
| Материнская плата: ECS A780LM-M2 |
| HDD: Hitachi (DeskStar)500Gb + Hitachi 1ТБ + 80, 120, 200, 500 в BOX 2.5″ (разборный, по желанию) |
| Звук: int. |
| CD/DVD: Optiarc DVD RW AD-5200 |
| ОС: WinXP sp3 + Win7 + Kubuntu 16 + Lubuntu 14 |
| нужно с чего-либо загрузиться — сеть, дискета или болванка (если естьисправен привод). Если всего этого нет или юзер этого не умеет — досвидос. » |
——-
Мнение большинства людей всегда ошибочно, ибо большинство людей — идиоты.
Сообщения: 184
Благодарности: 5
| успокоиться насчёт проблем загрузки с USB на старье. » |
Почему W7 на этом же ПК устанавливается с флешки?



