Запись с dvd диска на компьютер
Как скопировать DVD на жесткий диск (для начинающих)
С большой коллекцией DVD-дисков нам обычно трудно управлять и хранить из-за таких причин, как страх поцарапаться, потерять и т. Д. Таким образом, оцифровка DVD на жесткий диск становится хорошим способом сохранить фильм DVD. Помимо этого, у вас могут быть другие требования для копирования DVD-дисков. Например, сначала сохраните фильм DVD на жестком диске, затем скопируйте или передайте его на другое устройство или загрузить DVD клипы на YouTube.
Независимо от того, что требует, чтобы вы скопировали DVD на жесткий диск, вы не можете пропустить это простое руководство. Сегодня мы покажем вам, как копировать DVD на жесткий диск с помощью простых шагов 4. Продолжайте читать, мы опишем операции как можно подробнее.
Перед руководством: можно ли напрямую копировать DVD на жесткий диск?
Возможно, вы уже знаете, что всю папку Video_TS на DVD можно напрямую скопировать на жесткий диск. Однако при двойном щелчке по одному из файлов VOB в папке DVD Video_TS вы можете обнаружить, что воспроизведение видео происходит совершенно ненормально, например так:

Не паникуйте, вот объяснение:
Обычно существует два типа DVD-дисков: коммерческий DVD-диск и домашний DVD-диск. Существует много видов защиты от копирования DRM на коммерческом DVD-диске, таких как система скремблирования контента (CSS), код региона (RC), код региона с расширенным кодом (RCE), запрет действий пользователя (UOP), система аналоговой защиты (APS) и т. Д. При непосредственном воспроизведении файлов VOB коммерческого DVD-диска защита DRM не снималась, поэтому воспроизведение на жестком диске вашего компьютера было пикселизировано.
Что касается самодельного DVD, вы можете напрямую скопировать его содержимое на жесткий диск и нормально воспроизводить DVD-видео с помощью некоторых медиаплееров на компьютере. Однако существует серьезная проблема: почти никакие другие устройства, такие как мобильный телефон и телевизор, не поддерживают VOB.
Для решения вышеуказанных проблем лучшим способом является копирование DVD на жесткий диск, чтобы вы могли не только воспроизводить DVD на компьютере, сэкономить много места на компьютере, но и легко передавать преобразованный фильм DVD на несколько устройств. Чтобы скопировать защищенный от копирования DVD-диск, мы должны обратиться за помощью к профессиональному DVD-рипперу.
Как скопировать DVD на жесткий диск с помощью шагов 4
Во-первых, мы хотели бы представить профессиональный DVD риппер для вас — VideoSolo DVD Ripper, Как следует из названия, эта программа может копировать как DVD, так и Blu-ray диски на жесткий диск. Функция копирования DVD превосходна по сравнению с другими аналогичными продуктами на рынке.
Весь интерфейс прост и интуитивно понятен. Таким образом, каждый может легко конвертировать DVD в жесткий диск. С выходным форматом и пресетами 300 вы можете конвертировать DVD во многие совместимые форматы с помощью своего компьютера, смартфона или других портативных устройств. Более того, скорость преобразования в 6X выше обычной благодаря новейшей технологии ускорения GPU.
Загрузите пробную версию и проверьте мощные функции самостоятельно.
Шаг 1. Вставьте DVD-диск в дисковод DVD
Чтобы использовать инструмент DVD Ripper, вам нужно вставить DVD-диск в дисковод вашего компьютера, который может читать DVD-диски. Пожалуйста, получите внешний DVD-привод, если у вашего компьютера нет встроенного привода.
Шаг 2. Откройте VideoSolo DVD Ripper и импортируйте DVD
Установите DVD риппер и откройте его. Теперь найдите кнопку «Загрузить диск», чтобы импортировать содержимое вашего DVD. Для завершения процесса загрузки потребуется несколько минут.

Шаг 3. Выберите желаемый формат для копирования DVD
Теперь щелкните значок раскрывающегося списка в разделе выходного формата. Чтобы воспроизвести DVD на жестком диске вашего компьютера, вам нужно выбрать формат, совместимый с вашим медиаплеером.
Советы. Чтобы скопировать DVD на другой жесткий диск или другие устройства, вы можете выбрать самый популярный формат — MP4, поскольку этот формат может быть совместим практически со всеми устройствами.

Шаг 4. Начните копировать DVD на ваш жесткий диск
Если у вас нет других настроек, которые нужно изменить, просто нажмите кнопку «Преобразовать», чтобы начать копирование.
Совет. Можно изменить другие настройки видео / аудио, щелкнув значок «Настройки».

Помимо самой программы, скорость конвертации также зависит от длины диска DVD и производительности вашего компьютера. Завершение всего процесса копирования DVD-диска на жесткий диск займет некоторое время, но это уже самый простой способ. Сейчас, VideoSolo DVD Ripper до сих пор предлагает бесплатную пробную версию, почему бы не скачать, чтобы попробовать?
Карен Нельсон является редакционным директором VideoSolo, который регулярно пишет высококачественные обучающие материалы, обзоры, советы и рекомендации.
Переносим видео с DVD-дисков на ПК

DVD-диски, как и другие оптические носители, безнадежно устарели. Вместе с тем, многие пользователи еще хранят на этих дисках различные видеозаписи, а у некоторых имеются солидные коллекции некогда приобретенных фильмов. В этой статье мы поговорим о том, как перенести информацию с DVD на жесткий диск компьютера.
Перенос видео с DVD на ПК
Самым простым способом переноса видеоролика или фильма на жесткий диск является копирование с носителя папки с названием «VIDEO_TS». В ней содержится контент, а также различные метаданные, меню, субтитры, обложка и прочее.

Эту папку можно скопировать в любое удобное место, а для воспроизведения нужно целиком перетянуть ее в окно плеера. Для этих целей отлично подойдет VLC Media Player, как наиболее всеядный в плане форматов файлов.

Как видим, на экране отображается кликабельное меню, как если бы мы воспроизводили диск в DVD-плеере.

Не всегда бывает удобно держать на диске или флешке целую папку с файлами, поэтому далее мы разберемся, как превратить ее в один целостный видеоролик. Делается это путем конвертирования данных с помощью специальных программ.
Способ 1: Freemake Video Converter
Данная программа позволяет переводить видео из одного формата в другой, в том числе и расположенное на DVD-носителе. Для того чтобы выполнить нужную нам операцию, нет необходимости копировать на компьютер папку «VIDEO_TS».
- Запускаем программу и нажимаем кнопку «DVD».

Выбираем нашу папку на DVD-диске и жмем ОК.

Далее ставим галку возле того раздела, который имеет наибольший размер.

Нажимаем кнопку «Конвертация» и в выпадающем списке выбираем нужный формат, например, MP4.

В окне параметров можно выбрать размер (рекомендуется исходный) и определить папку для сохранения. После настройки жмем «Конвертировать» и ждем окончания процесса.

В результате мы получим фильм в формате MP4 одним файлом.
Способ 2: Format Factory
Format Factory также поможет нам добиться нужного результата. Отличие от Freemake Video Converter состоит в том, что мы получаем полнофункциональную бесплатную версию программы. Вместе с тем, данный софт немного сложнее в освоении.
- После запуска программы переходим на вкладку с названием «ROM УстройствоDVDCDISO» в левом блоке интерфейса.

Здесь нажимаем кнопку «DVD в Видео».

В открывшемся окне можно выбрать как привод, в который вставлен диск, так и папку, если она была предварительно скопирована на компьютер.

В блоке настроек выбираем тот заголовок, возле которого указан наибольший интервал времени.

В соответствующем выпадающем списке определяем выходной формат.

Жмем «Пуск», после чего начнется процесс конвертирования.
Инструкция
- Добавьте файлы в программу
Вставьте DVD в дисковод, а затем запустите Конвертер. Кликните по кнопке «Добавить файлы» в правом верхнем углу, а затем выберите «Добавить DVD».

- Выберите выходной формат
Откройте вкладку «Видео» и выберите «AVI». Откроется выпадающее меню, где вы можете выбрать разрешение и кодек выходного файла. Обратите внимание, что для некоторых вариантов будет доступно использование аппаратного ускорения – а какого, зависит от вашей видеокарты: NVIDIA, Intel или AMD. Это позволит сменить формат файла гораздо быстрее.
- Конвертируйте VOB в AVI
Выберите папку сохранения видео, а затем нажмите СТАРТ. Через пару минут ваш готовый файл появится в папке.
Вы можете выбрать любой другой формат – в конвертере более 180 вариантов видео- и аудиоформатов, а также более 200 профилей сохранения для мобильных устройств.
К тому же, вы можете выбрать собственные настройки для любой из заготовок: поменять кодек, размер кадра, тип битрейта, частоту кадров и другие параметры. Для этого нужно кликнуть по иконке с шестеренкой.


В программе есть встроенный редактор, где можно улучшить качество видео и аудио: стабилизировать, убрать шумы, выполнить цветокоррекцию, добавить эффекты и водяной знак, поработать с субтитрами, обрезать длину видео или аудио и многое другое.


Movavi Конвертер Видео подойдет не только для конвертации VOB в AVI, но и для работы с видео или аудио в любом другом формате. Поддержка аппаратного ускорения – это одна из причин высокой скорости конвертации. А помимо этого, в некоторых случаях (когда не меняете кодек) вы можете выбрать другой тип ускорения – режим SuperSpeed, который не портит качество видео и меняет формат файла за 1-10 секунд в зависимости от его размера. К тому же, пользоваться программой легко благодаря ею понятному интерфейсу на русском языке.
Как записать файлы с компьютера на диск


Сегодня оптические диски постепенно уходят на второй план, уступая место флеш-картам и интернету. Но, несмотря на это, они всё же пользуются определённой популярностью и лежат на полках многих пользователей. Однако все нюансы записи данных на диск знают крайне мало пользователей. Особенно если учитывать, что порядок действий здесь напрямую зависит от типа записываемых данных. В данной статье мы поговорим обо всех способах как записать файлы с компьютера на диск.
Типы оптических дисков
Как вы могли заметить, существует далеко не один тип оптических дисков. При этом их названия это не просто набор символов, а вполне конкретные обозначения.
Самый первый тип дисков, который вы можете встретить на прилавках магазинов это CD. Данные диски вмещают объём данных от 120 до 800 мегабайт и бывают трёх видов: ROM, Rи RW. Содержимое CD-ROM дисков записывают на заводах и как-либо взаимодействовать с хранящимися на них данными нельзя. На CD-R диски пользователь сам записывает все, что ему нужно, но лишь один раз, перезаписать такие диски нельзя. Ну и CD-RW диски можно перезаписывать столько раз, сколько вам понадобится.
Далее идут DVD диски. У них существует уже довольно много разных видов. Для начала DVD диски тоже бывают видов ROM, R и RW (означает это тоже, что и для CD). Также есть два поколения DVD дисков, которые можно отличить по знакам “+” и“-” в названии. Диски со знаком “+” в названии (например, DVD+R) лучше, так как они совместимы со всеми дисководами. Также в названии DVD дисков могут быть цифры, которые означают количество слоёв для записи. Чем больше цифра, тем больше слоёв и тем больше объём памяти на диске (от 4,7 до 17 гигабайт).
Ещё один тип дисков – HD-DVD. Они примерно в два раза больше обычных DVD дисков. У них есть два вида: R и RW.
Ну и последний тип это BD (или Blu-ray). Они обладают самым большим объёмом (от 25 до 50 гигабайт). Они также бывают двух видов: Rи RE.R – это одноразовый диск, а RE диск можно перезаписывать много раз.


Также не забывайте, что не все дисководы могут обработать любой из дисков. Дисковод может обрабатывать только диски своего поколения и более старые. Например, DVD привод может обрабатывать DVD и CD диски, а Blu-ray привод сможет работать со всеми типами дисков.
Кроме того не все дисководы обладают функцию записи. Уточнять это нужно отдельно для каждой модели дисковода.
Как записать файлы с компьютера на диск
Для начала давайте рассмотрим процедуру записи файлов для дальнейшего использования и переноса на другие устройства. Данная инструкция подойдёт для большинства файлов. Делается это очень просто.
- Для начала вставьте диск в дисковод.
- Подождите немного, и перед вами появится меню; если этого не произойдёт, то вам придётся запустить диск вручную через “Мой компьютер”.
- Здесь выберите вариант “Burnfilestodisc” или “Записать файлы на диск” (зависит от версии операционной системы).
- Затем вам нужно будет отметить один из вариантов и нажать “Далее”.


Всего там будет два варианта как записать файлы с компьютера на диск: “Как флеш-накопитель USB” и “С проигрывателем CD/DVD”. Об их особенностях мы поговорим далее.
Запись диска как флеш-накопитель
Если вы выберите вариант “Как флеш-накопитель USB”, то сможете записать файлы на диск и затем свободно удалять их, редактировать и добавлять новые. Разумеется, использовать данный вариант имеет смысл лишь в том случае, если вы используете многоразовый диск с расширением RW или RE.
Но у данного варианта есть и минус. После того как вы запишите диск работать он будет только с компьютерами на базе Windows.
Записать файлы таким способом очень просто. Для начала вам нужно дождаться окончания форматирования. После этого вам нужно будет перенести все файлы на диск, также как вы сделали бы это с флешкой. Для тех, кто не делал этого прежде, есть два способа: просто зажать файл мышью и перетащить его на диск или же выбрать нужные файлы, зажать комбинацию “Ctrl+C”, а затем открыть диск и нажать “Ctrl+V”.


После того, как файлы будут записаны, вы можете взаимодействовать с ними, как вам вздумается, удалять, редактировать и т.д. Стоит лишь учесть один нюанс, файлы удалённые с диска не попадают в корзину.
Запись диска с проигрывателем CD/DVD
Если выбрать вариант “С проигрывателем CD/DVD”, то в дальнейшем вы сможете использовать диск на любых ПК и других устройствах. Однако процесс записи здесь немного сложнее.
- Для начала вам опять же придётся дождаться окончания форматирования.
- После этого вам также нужно будет перенести файлы на диск (как скинуть файлы на диск читайте выше).
- После этого внизу экрана вы должны увидеть сообщение от Windows о том, что у вас есть файлы, ожидающие записи.
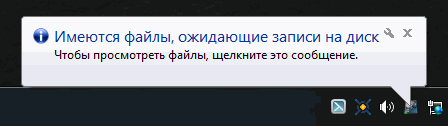

- После этого вам нужно будет открыть “Мой компьютер”, открыть диск и нажать на кнопку “Завершить процесс” или “Запись на диск” на панели вверху (в Windows 10 нужно будет сначала открыть вкладку “Управление”).
- После этого вам нужно будет указать имя диска и скорость его записи.
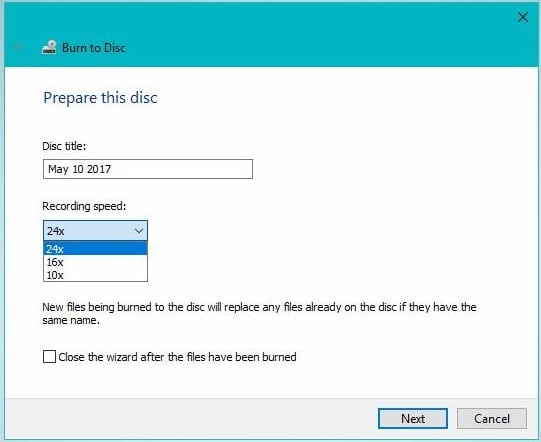

- Если вы записываете аудио, вам также нужно будет указать, хотите ли вы записать “Аудио CD”, который будет проигрываться в аудио-плеерах.
- Когда запись будет окончена, система спросит, хотите ли вы создать ещё одну копию диска; если нет – откажитесь.
После этого вы можете извлечь свой диск из дисковода и использовать его как захотите.
Создание загрузочного диска
При помощи инструкции выше вы можете записать любой тип файлов. Однако если вы захотите записать образ жёсткого диска для установки операционной системы, вам придётся действовать совсем по-другому.
Делать это нужно при помощи специального софта. Программ для данной цели есть довольно много, но в качестве примера мы рассмотрим UltraISO. Здесь это делается так:
- Откройте программу.
- В нижней левой части окна укажите путь к образу или файлам для установки ОС.
- После этого отметьте их чуть правее, при помощи клавиш “Ctrl” и “Shift”.
- Затем нажмите на кнопку “Добавить” (папка с синей стрелкой), которая находится на нижней панели.
- На верхней панели откройте вкладку “Самозагрузка”.
- В появившемся меню выберите пункт “Записать образ Жесткого диска…”.
- В новом окне в строке “Disk Drive” выберите имя вашего диска, остальные пункты оставьте без изменений.
- Нажмите на кнопку “Записать”.
- В появившемся окошке нажмите на кнопку “Да”.
После этого дождитесь окончания записи, и загрузочный диск будет готов.
Как скинуть файлы на диск: видео
Теперь вы знаете, как записать файлы с компьютера на диск. В большинстве случаев здесь можно обойтись без помощи стороннего софта. Однако вы всегда можете использовать программы и для обычного переноса файлов.
Благодарим за интерес к статье Если она оказалась полезной, то просьба сделать следующее:
- Поделитесь с друзьями с помощью кнопки социальных сетей
- Напишите комментарий внизу страницы — поделитесь советами, выскажите свое мнение
- Посмотрите ниже похожие статьи, возможно, они окажутся вам полезны



