Онлайн ежедневник яндекс
Яндекс календарь онлайн для бизнеса, как им пользоваться

В данной статье рассказывается о том, что такое Яндекс календарь онлайн и как его правильно использовать. Так же Вы узнаете, зачем этот сервис необходим новичкам, и пользователям, которые уже давно зарабатывают через Интернет.
Онлайн органайзер, планировщик и ежедневник
 Здравствуйте друзья! Раньше люди записывали все важные события в дневник, и носили с собой специальный блокнот. Это было необходимо, чтобы не забывать какие дела нужно сделать, или провести важные встречи со своими партнёрами по бизнесу. Но, с приходом Интернета, появились различные сервисы, помогающие людям планировать свои дела на автомате.
Здравствуйте друзья! Раньше люди записывали все важные события в дневник, и носили с собой специальный блокнот. Это было необходимо, чтобы не забывать какие дела нужно сделать, или провести важные встречи со своими партнёрами по бизнесу. Но, с приходом Интернета, появились различные сервисы, помогающие людям планировать свои дела на автомате.
Например, онлайн органайзер, планировщик и ежедневник, отличные помощники в бизнесе. Вам не нужно будет записывать постоянно ручкой все события и заметки. Настроив всё возможности данных сервисов один раз, Вы будете получать уведомления о каких-либо делах, которые необходимо совершить в тот или иной момент времени. Далее, я Вас познакомлю с сервисом Яндекс календарь онлайн, который пригодиться Вам как в работе, так, и в жизни.
Яндекс календарь онлайн
Яндекс календарь онлайн – это специальный сервис, который помогает планировать различные события и мероприятия. На сегодняшний день, его использует большинство пользователей Интернета.
Если Вы будете применять Календарь Яндекса, необходимо знать какие возможности он имеет:
- Планировщик событий. После создания определённого события и указания даты, Вам станут поступать напоминания о ближайшем событии.
- Удобная настройка синхронизации. Данное действие проводиться, и на компьютере и на телефоне. С помощью этой функции Вы сможете просматривать всю историю нужных Вам событий.
- Совместное использование календаря. В таком случае, Вы будете с лёгкостью проводить общие мероприятия сразу с несколькими пользователями.
Одним словом, этот сервис нужен для планирования дел. И указанные Выше возможности лишь малая часть. Здесь я перечислил только самые основные преимущества. Но, а дальше давайте перейдём к самому сервису.
Как известно, данный инструмент используют не только на компьютерах, но и на мобильных устройствах. Для создания синхронизации на телефоне, Вам необходимо найти на Андроиде приложение календарь. (Обычно он заранее установлен). Далее нажимайте на него и в этом же разделе, выбирайте настройки, аккаунты и синхронизация. (Синхронизация – это автоматический перенос личных данных с одного мобильного устройства на другое).
После этого добавьте нового пользователя. Появляется специальное окно, в котором нужно вписать Вашу электронную почту и указать пароль. Нажимайте на кнопку далее или сохранить, чтобы произошла яндекс календарь синхронизация.
Яндекс календарь для андроид, подходит людям больше всего, поскольку его, возможно, применять как на работе, так и дома. Далее переходите на официальный ресурс, чтобы создать собственный планировщик дел (Рисунок 1).

Но, это нужно в том случае, если у Вас нет аккаунта на компьютере.
Для того чтобы сервис начал функционировать, создайте событие. Укажите название и дату, а потом нажмите на кнопку создать. (Рисунок 2).

Таким способом, можно создавать план на определённое время. И Вы будете знать, что делать завтра и послезавтра.
Но, существуют ещё похожие календари, которые решают подобные задачи пользователей. Следует выделить два таких календаря:
На блоге Вы найдёте статьи, в которых я объяснял, как ими пользоваться. В принципе, одно, и тоже, ничего сложного нет. С данными сервисами, разберётся даже новичок.
Заключение
Итак, Яндекс календарь онлайн поможет Вам планировать рабочее время, и домашние дела. С помощью него, Вы никогда не забудете о встречах или про мероприятия, которые Вас ожидают. Пользуйтесь этим сервисом, и тогда Вы всегда будете знать, что делать завтра. Спасибо что прочитали статью.
Список дел
Список дел помогает планировать дела на каждый день. Если вы уже используете дела в Яндекс.Почте, ваши списки дел будут автоматически отображаться и в Календаре.
Чтобы открыть панель с делами, нажмите значок в правом верхнем углу экрана.
Создать или отредактировать список
На панели с делами нажмите внизу кнопку Создать список дел , введите название и нажмите клавишу Enter.
Чтобы изменить название списка, наведите на него курсор и нажмите . Чтобы удалить список, нажмите .
Создать дело
Запланированные дела видны в сетке календаря сверху:
Если вы выполнили дело, отметьте его в списке, нажав значок слева от названия. Дело будет перемещено на вкладку Выполненные . Если вы по ошибке отметили дело как выполненное, снимите отметку напротив его названия.
Дела, срок выполнения которых уже прошел, выделены красным и отображаются на вкладке Просроченные .
Отредактировать дело
Уведомления о делах
Каждый день в 08:00 Календарь будет напоминать вам о запланированных делах. Вы можете изменить это время, а также включить уведомления о просроченных делах:
Список дел
Список дел помогает планировать дела на каждый день. Если вы уже используете дела в Яндекс.Почте, ваши списки дел будут автоматически отображаться и в Календаре.
Чтобы открыть панель с делами, нажмите значок  в правом верхнем углу экрана.
в правом верхнем углу экрана.
Создать или отредактировать список
На панели с делами нажмите внизу кнопку Создать список дел , введите название и нажмите клавишу Enter.
Чтобы изменить название списка, наведите на него курсор и нажмите  . Чтобы удалить список, нажмите
. Чтобы удалить список, нажмите  .
.
Создать дело
Если вы выполнили дело, отметьте его в списке, нажав значок  слева от названия. Дело будет перемещено на вкладку Выполненные . Если вы по ошибке отметили дело как выполненное, снимите отметку напротив его названия.
слева от названия. Дело будет перемещено на вкладку Выполненные . Если вы по ошибке отметили дело как выполненное, снимите отметку напротив его названия.
Дела, срок выполнения которых уже прошел, выделены красным и отображаются на вкладке Просроченные .
Отредактировать дело
Уведомления о делах
Каждый день в 08:00 Календарь будет напоминать вам о запланированных делах. Вы можете изменить это время, а также включить уведомления о просроченных делах:
Битва «Яндекса» и Google: какой календарь удобнее
Для многих календари — привычный инструмент управления задачами. Сравнили Google Календарь и календарь «Яндекса». Кажется, никто этого не делал.
Мы рассматривали возможности каждого продукта именно в разрезе управления задачами небольшого проекта. Для суровых задач и больших команд есть более гибкие инструменты — например, kanban-доски.
Создание и настройка календарей и событий
Смоделируем ситуацию. Вы менеджер небольшой команды и скоро предстоит начать работу сразу над несколькими проектами: разработать лендинг, интернет-магазин и мобильное приложение. Допустим, что все проекты несложные и вполне можно обойтись календарями. Вы начинаете с того, что создаете «рабочее пространство» под каждый проект — это можно сделать как в Google Календаре, так и в «Яндекс. Календаре».
Вот как в Google создать новый проект, он же календарь.
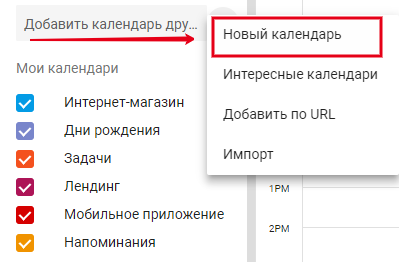
После можно настроить каждый созданный календарь. Для этого нужно выбрать проект, кликнуть на него и зайти в настройки. Откроется окно для редактирования: здесь можно добавить название, описание проекта, указать часовой пояс. Также на этой странице настраивается совместная работа — об этом чуть позже.
Окно с настройками календаря выглядит так.
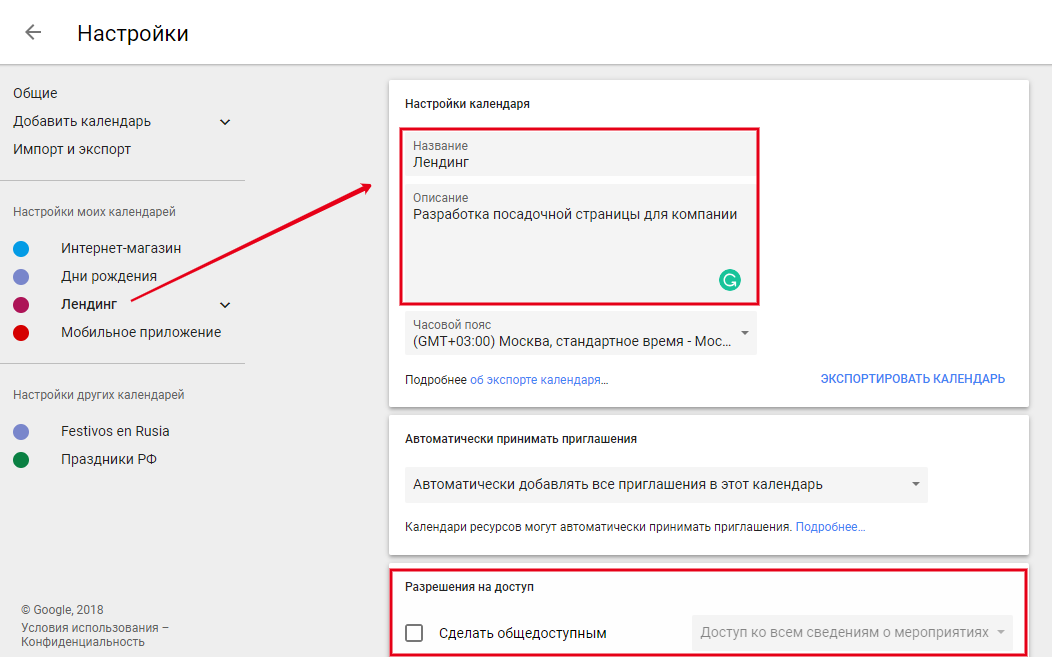
В «Яндекс. Календаре» поле для создания нового проекта выглядит так.
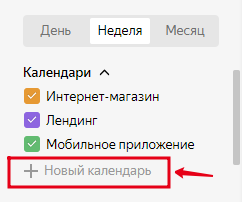
В настройках календаря можно выбрать цвет и способ получения уведомлений. Есть вкладки для настройки типа доступа и экспорта проекта, но нельзя добавить описание, как это было в Google. Это не особо критично, и пока принципиальных различий у двух продуктов нет.
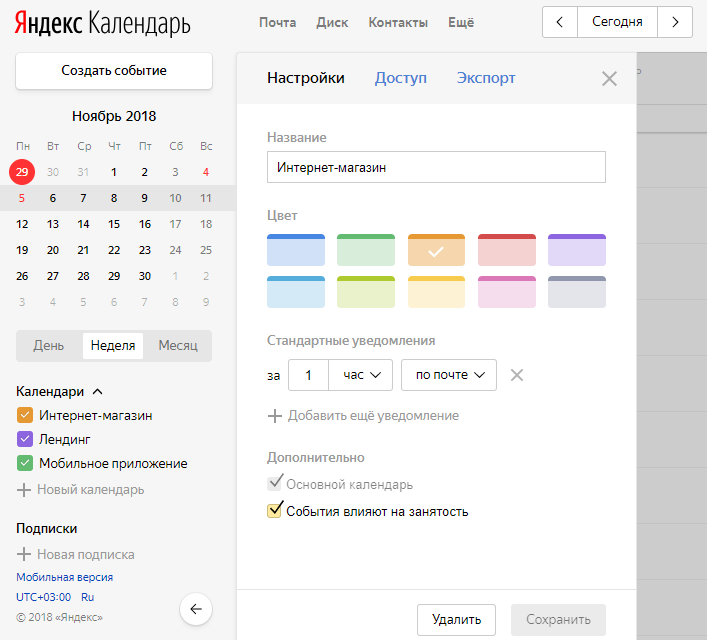
Создание события
В каждом проекте Google Календаря можно создавать события, задачи или встречи. Что бы это ни было, в сервисе может называться двумя способами: мероприятие или напоминание.
В Google можно создать событие и сразу же, не заходя в настройки, выбрать проект, к которому оно относится. Указать дату и временной интервал (по желанию). Это удобно, когда нужно создать с десяток задач подряд и сразу запланировать время для каждой.
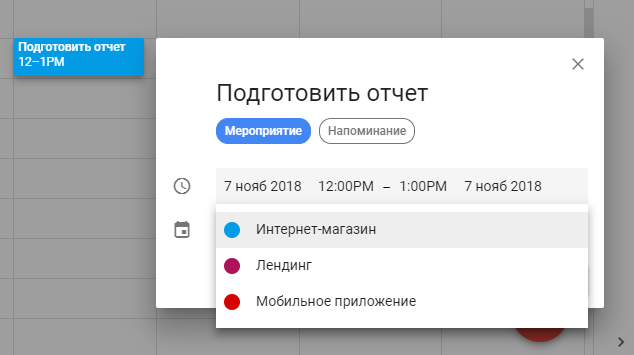
В «Яндекс. Календаре», кроме названия, даты и времени, можно добавить описание события — все это без перехода к подробной карточке задачи. Крайне полезная вещь — в календаре Google для детализации задачи вам придется переходить внутрь карточки и тем самым тратить больше времени на постановку.
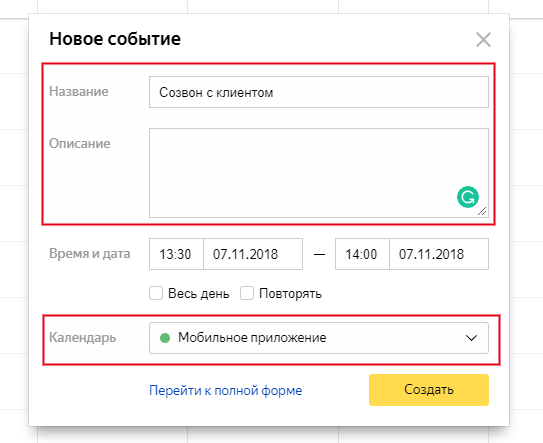
Совместная работа
Чтобы использовать календарь не только для личных нужд, но и для работы, нужно включить функцию группового доступа. Так ваш календарь смогут увидеть сразу несколько человек. Такую опцию поддерживают и Google, и «Яндекс», но у них есть различия в настройках.
Настройка доступа к календарю
В Google Календаре можно сделать календарь общедоступным или доступным для конкретных людей (доступ выдается по почте). Также есть разделение прав доступа — другие участники могут только смотреть, редактировать или приглашать новых участников. Открыть общий доступ можно ко всему календарю по ссылке, как в Google Документах.
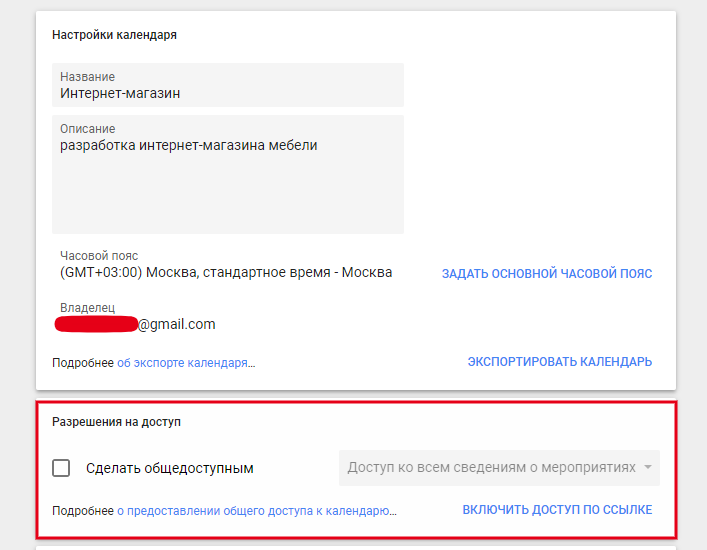
Или можно добавить конкретных пользователей через почту.
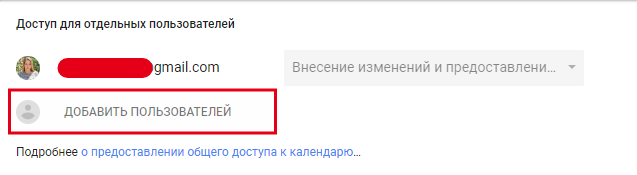
В «Яндекс. Календаре» можно делать ровно то же самое — дать другому человеку доступ к календарю или проекту.
Настройка доступа к событию
Если задача находится в вашем личном календаре, но вы хотите, чтобы ее увидели и другие, поможет функция гостевого доступа.
Настроить параметры доступа к мероприятию в Google Календаре можно через поле Добавить гостей.
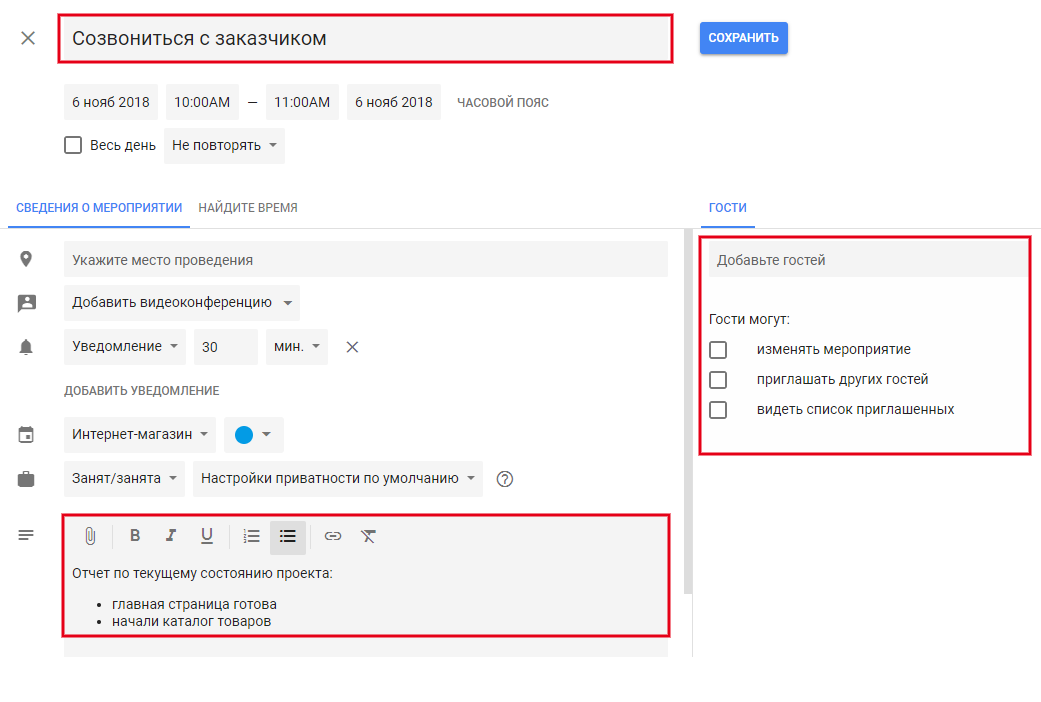
В «Яндекс. Календаре» можно создать доступ только к конкретной задаче или событию, но не ко всему проекту. Для этого нужно добавить участников события, указав их почту.
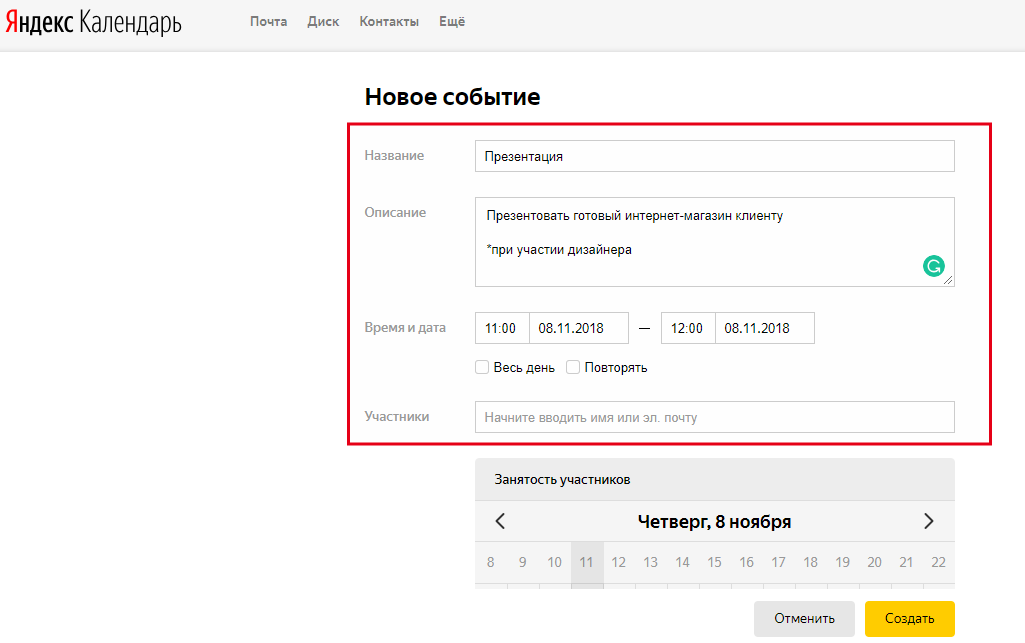
И выбрать нужные параметры: участники могут редактировать или приглашать других, или то и другое.
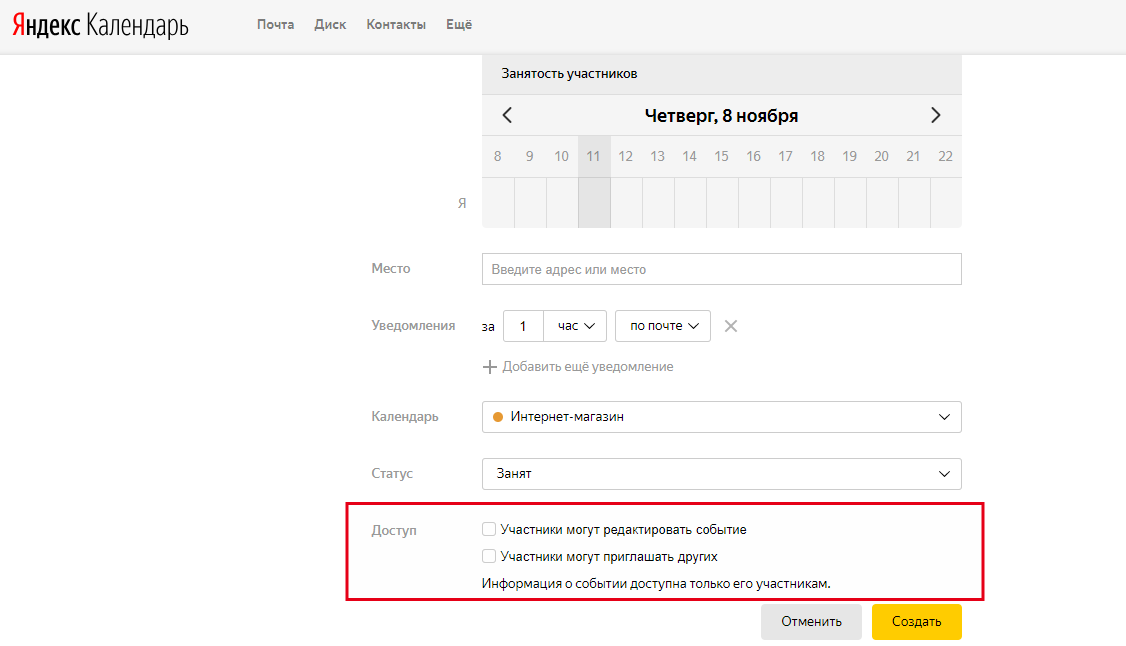
Просмотр и редактирование
В Google и «Яндекс» можно посмотреть описание события и удалить его прямо на главной странице. Для этого не надо переходить в настройки.
Так будет выглядеть задача в Google Календаре.
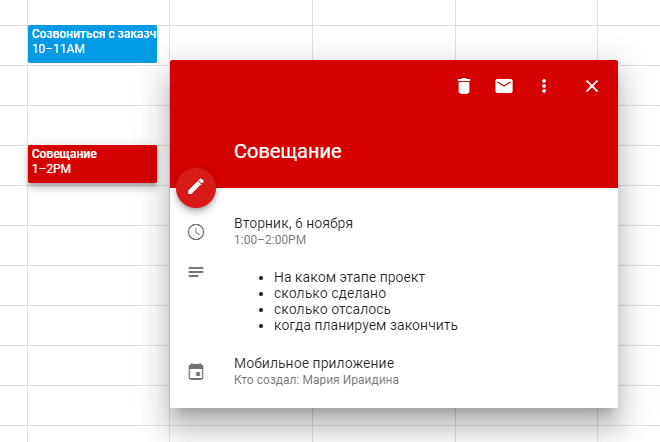
А так — в «Яндекс. Календаре».
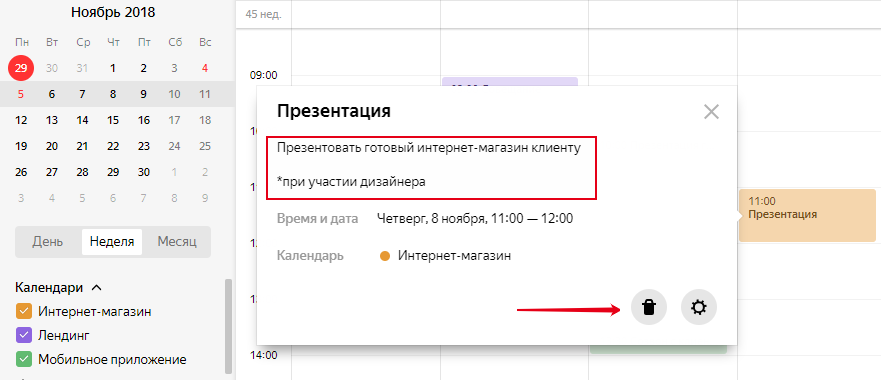
Иногда нужно выделить конкретную задачу — так, чтобы все участники обратили на нее внимание. У Google Календаря есть опция быстрого редактирования цвета задачи, которой нет в календаре «Яндекса». Чтобы сделать это, нужно нажать на задачу правой кнопкой мыши, — и появится вот такое окно.
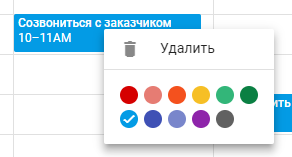
Отображаемый период
Когда вы заполнили задачами период планирования (например, неделю или месяц) и выдали доступы команде, приходит время контроля. У менеджера должна быть возможность как просматривать все задачи за большой период, так и брать «крупные планы» — видеть задачи на два-три смежных дня.
У Google в этом плане все лучше: если нужно посмотреть задачи только за определенный период, можно выделить даты в календаре, и на главной странице появятся только события выбранного диапазона. В «Яндекс. Календаре» такой опции нет — там вы можете смотреть задачи только за день, неделю или месяц. За две недели или два дня — не получится.
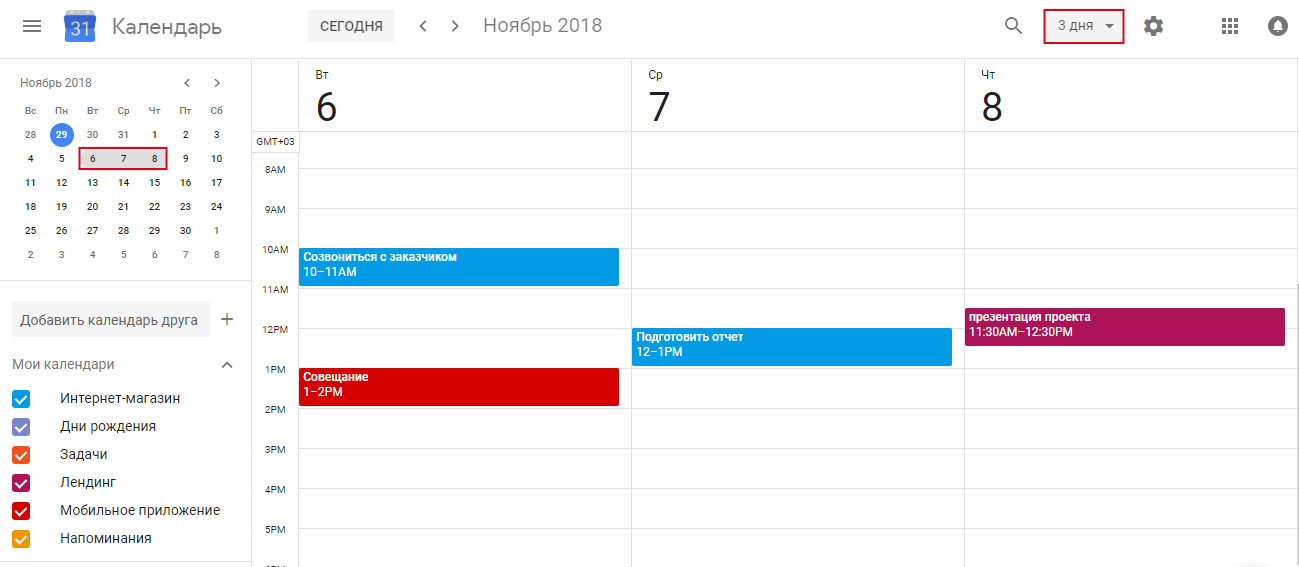
Приоритеты задач
Вы можете поставить исполнителю пять задач на день, но в какой последовательности ему их выполнять? В обоих календарях приходится импровизировать. Например, можно договориться с командой, что задачи красного цвета считаются срочными и их нужно делать первыми.
Правда, в таком случае календарь превратится в веселое и малопонятное цветное месиво. Поэтому многие менеджеры любят использовать прием с цифрами-приоритетами. Здесь у Google все реализовано немного удачнее: календарь автоматически сортирует задачи по порядку, календарь «Яндекса» игнорирует такую маркировку.
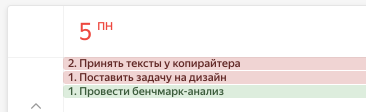
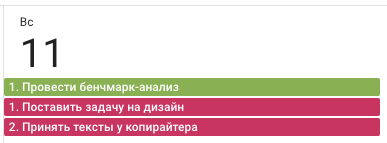
Но это все полумеры. Нативный способ задать приоритеты задачам — добавлять им время выполнения. Здесь у обоих календарей все реализовано примерно одинаково.
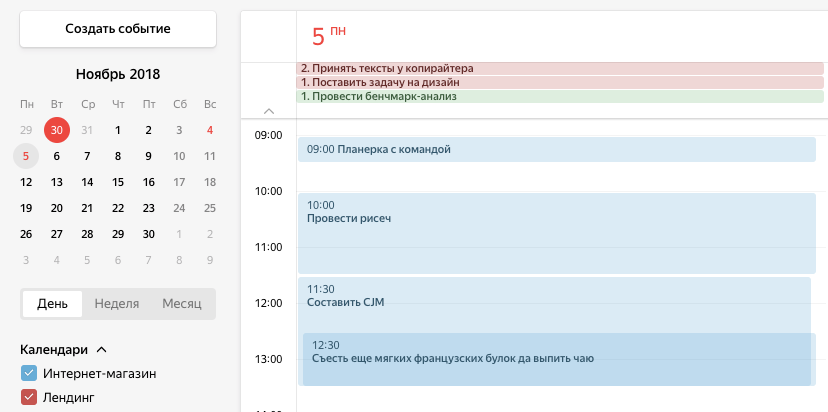
Поле поиска
Когда проект длится уже не первый месяц, задач становится много. Как найти нужную, если вы не помните, когда она была в календаре?
В «Яндекс. Календаре» вообще нет поля поиска, а вот в календаре Google можно быстро найти нужную задачу.
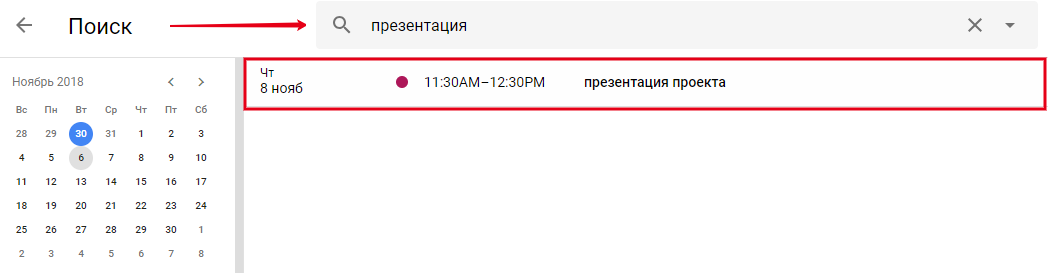
Чтобы найти событие было проще, можно использовать самые разнообразные фильтры — по календарю, ключевым словам, дате, исполнителю и другим параметрам.
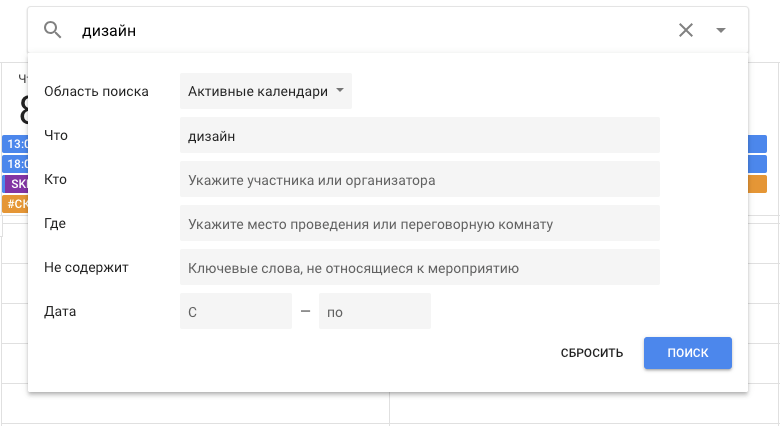
Повторяющиеся события
Некоторые задачи нужно делать с какой-то периодичностью. Например, напоминать клиенту, что нужно оплатить счет, или продлевать хостинг собственного сайта.
В Google Календаре можно настроить регулярность события двумя способами.
Первый. Сделать из мероприятия напоминание и выбрать расписание.
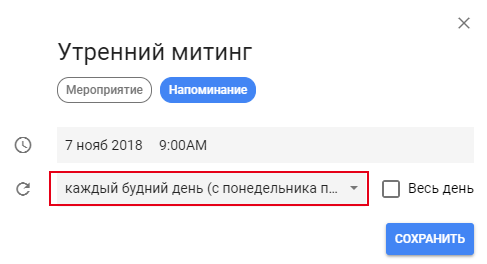
Второй. Чтобы сделать повторяющимся обычное мероприятие, а не напоминание, нужно перейти в настройки и выбрать желаемую регулярность.
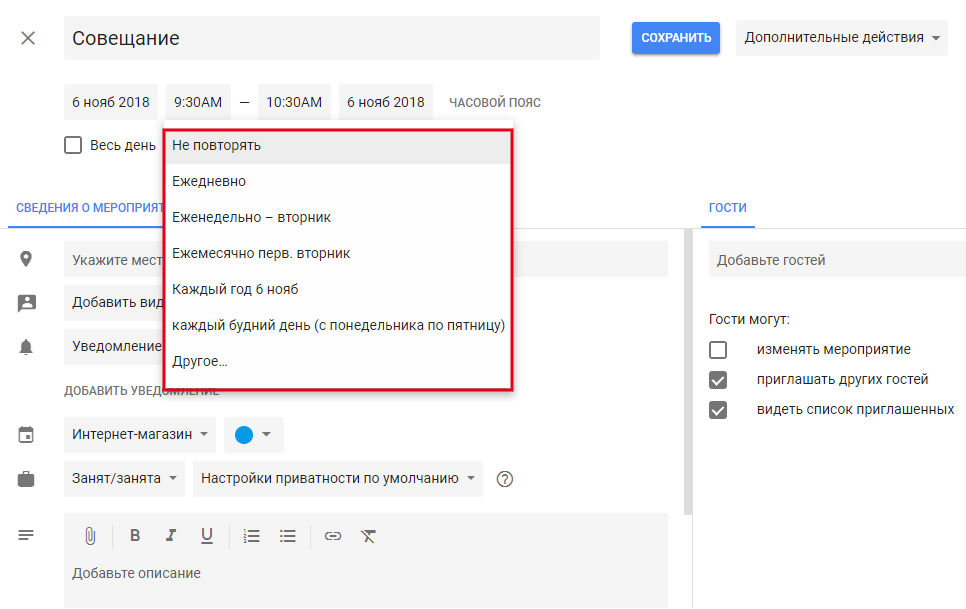
После этого копия задачи появится в вашем календаре с заданной периодичностью.
В «Яндекс. Календаре» можно настроить повторяющееся событие только в режиме редактирования. Вот здесь.
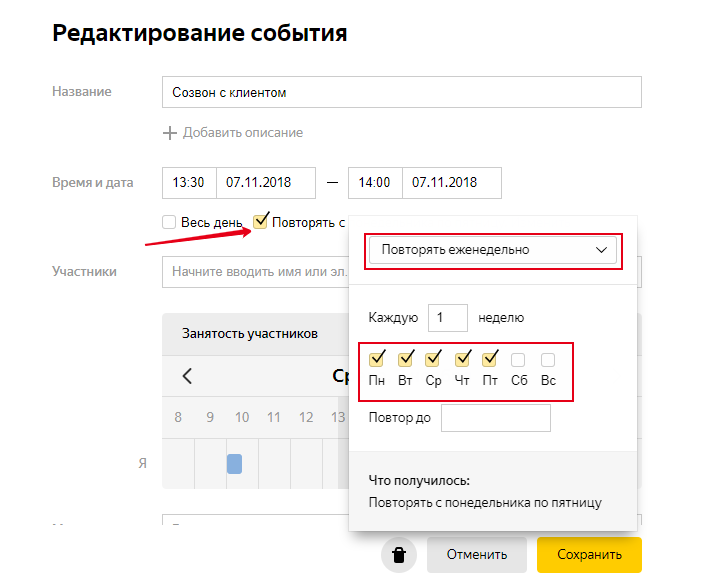
Список дел
Дополнительный бонус «Яндекс. Календаря» — можно создать список дел на день. Вот так, например, могут выглядеть задачи менеджера проектов.
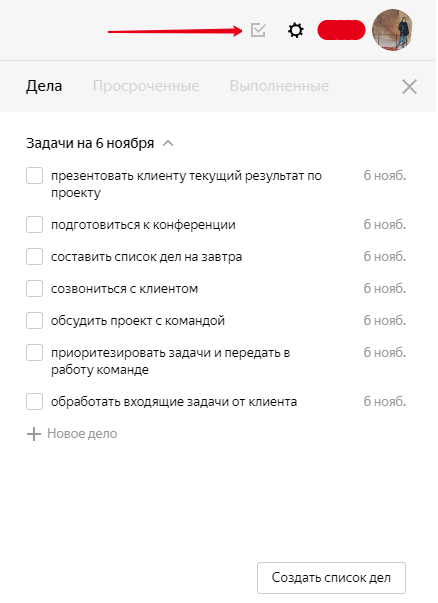
Получился список в форме чек-листа. Если задача готова, нужно поставить в ней галочку, и она переместится в раздел Выполненные.
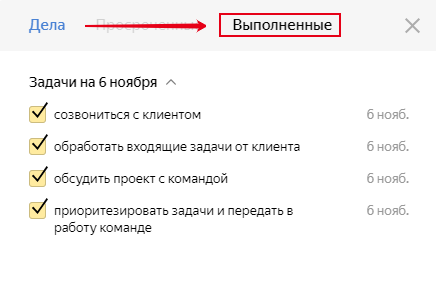
Заключение
Google Календарь — уже привычный инструмент, в нем больше возможностей, хотя некоторые из них требуют улучшения. «Яндекс» — растущий сервис со своими преимуществами, который догоняет Google, но пока еще не дотягивает до полноценного рабочего инструмента.
Вывод: Google Календарь больше подходит для работы, а «Яндекс» — для личных дел.
Битва «Яндекса» и Google: какой календарь удобнее
Для многих календари — привычный инструмент управления задачами. Сравнили Google Календарь и календарь «Яндекса». Кажется, никто этого не делал.
Мы рассматривали возможности каждого продукта именно в разрезе управления задачами небольшого проекта. Для суровых задач и больших команд есть более гибкие инструменты — например, kanban-доски.
Создание и настройка календарей и событий
Смоделируем ситуацию. Вы менеджер небольшой команды и скоро предстоит начать работу сразу над несколькими проектами: разработать лендинг, интернет-магазин и мобильное приложение. Допустим, что все проекты несложные и вполне можно обойтись календарями. Вы начинаете с того, что создаете «рабочее пространство» под каждый проект — это можно сделать как в Google Календаре, так и в «Яндекс. Календаре».
Вот как в Google создать новый проект, он же календарь.
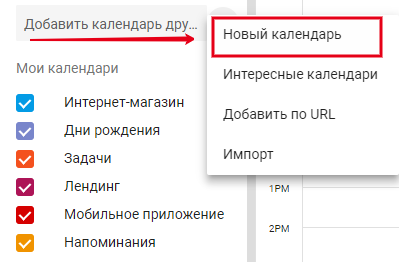
После можно настроить каждый созданный календарь. Для этого нужно выбрать проект, кликнуть на него и зайти в настройки. Откроется окно для редактирования: здесь можно добавить название, описание проекта, указать часовой пояс. Также на этой странице настраивается совместная работа — об этом чуть позже.
Окно с настройками календаря выглядит так.
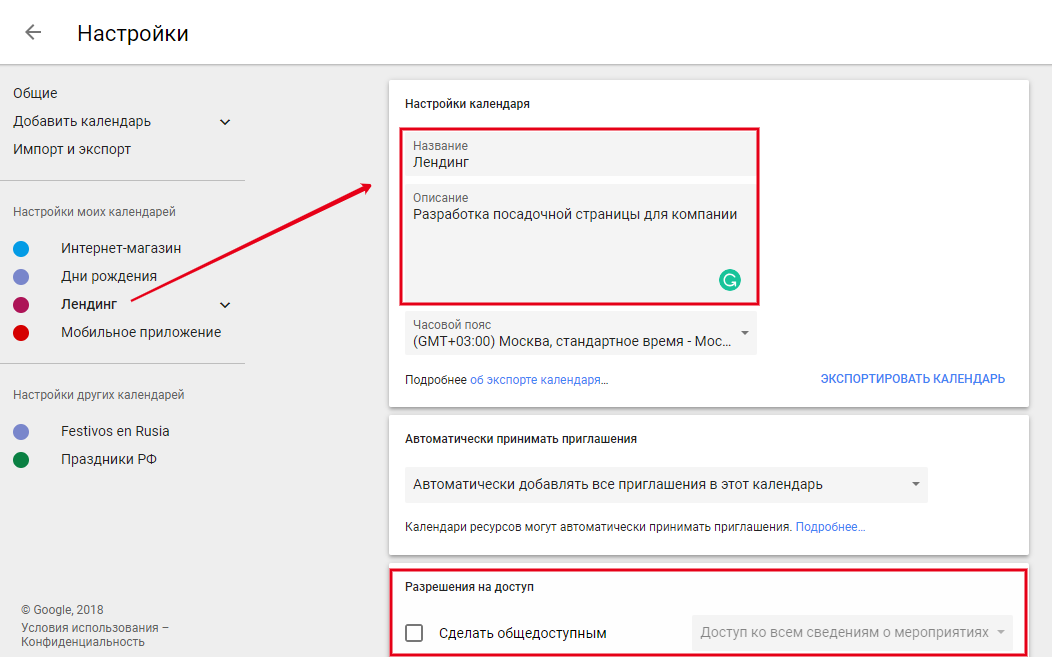
В «Яндекс. Календаре» поле для создания нового проекта выглядит так.
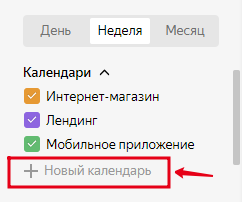
В настройках календаря можно выбрать цвет и способ получения уведомлений. Есть вкладки для настройки типа доступа и экспорта проекта, но нельзя добавить описание, как это было в Google. Это не особо критично, и пока принципиальных различий у двух продуктов нет.
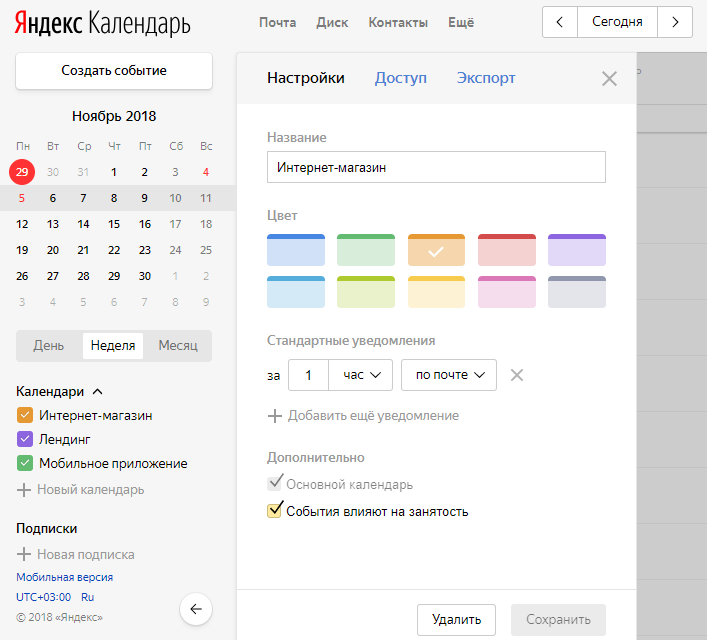
Создание события
В каждом проекте Google Календаря можно создавать события, задачи или встречи. Что бы это ни было, в сервисе может называться двумя способами: мероприятие или напоминание.
В Google можно создать событие и сразу же, не заходя в настройки, выбрать проект, к которому оно относится. Указать дату и временной интервал (по желанию). Это удобно, когда нужно создать с десяток задач подряд и сразу запланировать время для каждой.
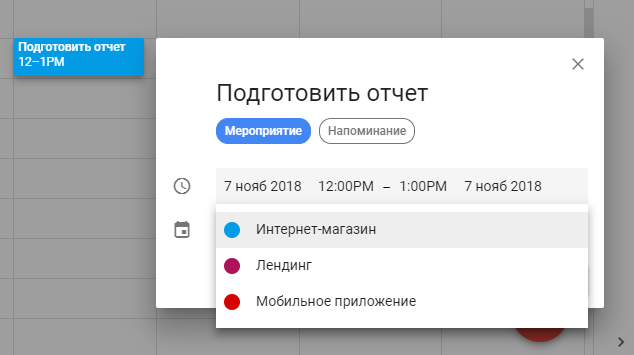
В «Яндекс. Календаре», кроме названия, даты и времени, можно добавить описание события — все это без перехода к подробной карточке задачи. Крайне полезная вещь — в календаре Google для детализации задачи вам придется переходить внутрь карточки и тем самым тратить больше времени на постановку.
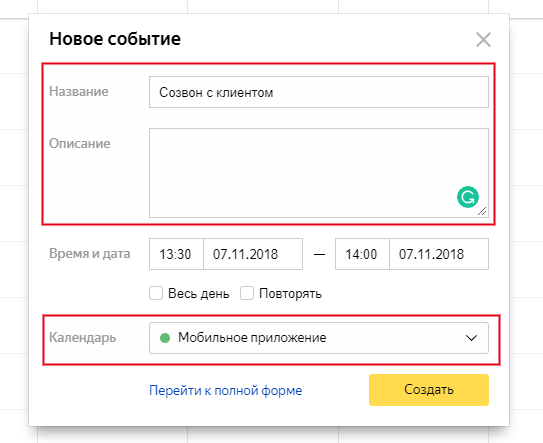
Совместная работа
Чтобы использовать календарь не только для личных нужд, но и для работы, нужно включить функцию группового доступа. Так ваш календарь смогут увидеть сразу несколько человек. Такую опцию поддерживают и Google, и «Яндекс», но у них есть различия в настройках.
Настройка доступа к календарю
В Google Календаре можно сделать календарь общедоступным или доступным для конкретных людей (доступ выдается по почте). Также есть разделение прав доступа — другие участники могут только смотреть, редактировать или приглашать новых участников. Открыть общий доступ можно ко всему календарю по ссылке, как в Google Документах.
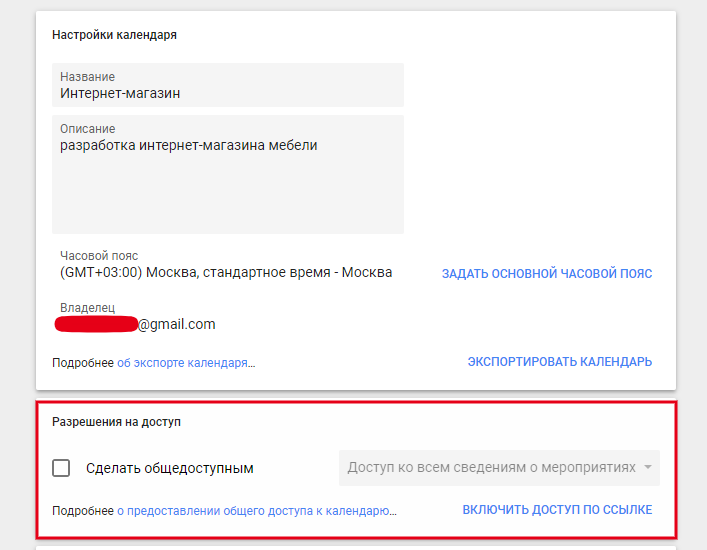
Или можно добавить конкретных пользователей через почту.
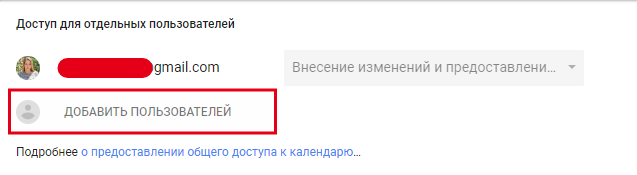
В «Яндекс. Календаре» можно делать ровно то же самое — дать другому человеку доступ к календарю или проекту.
Настройка доступа к событию
Если задача находится в вашем личном календаре, но вы хотите, чтобы ее увидели и другие, поможет функция гостевого доступа.
Настроить параметры доступа к мероприятию в Google Календаре можно через поле Добавить гостей.
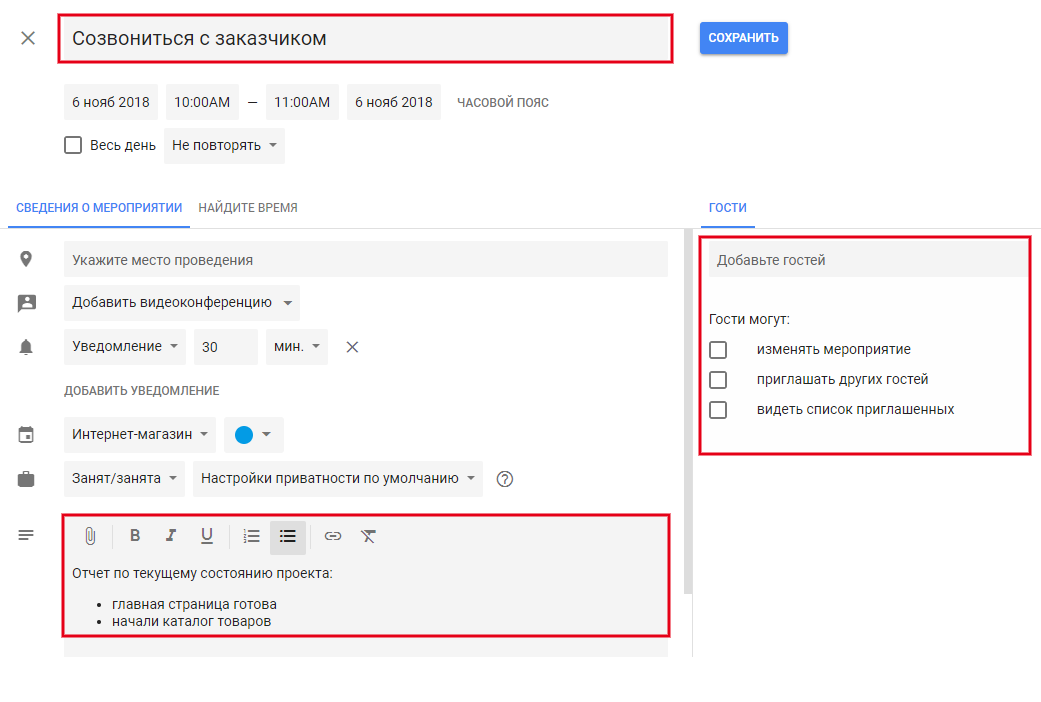
В «Яндекс. Календаре» можно создать доступ только к конкретной задаче или событию, но не ко всему проекту. Для этого нужно добавить участников события, указав их почту.
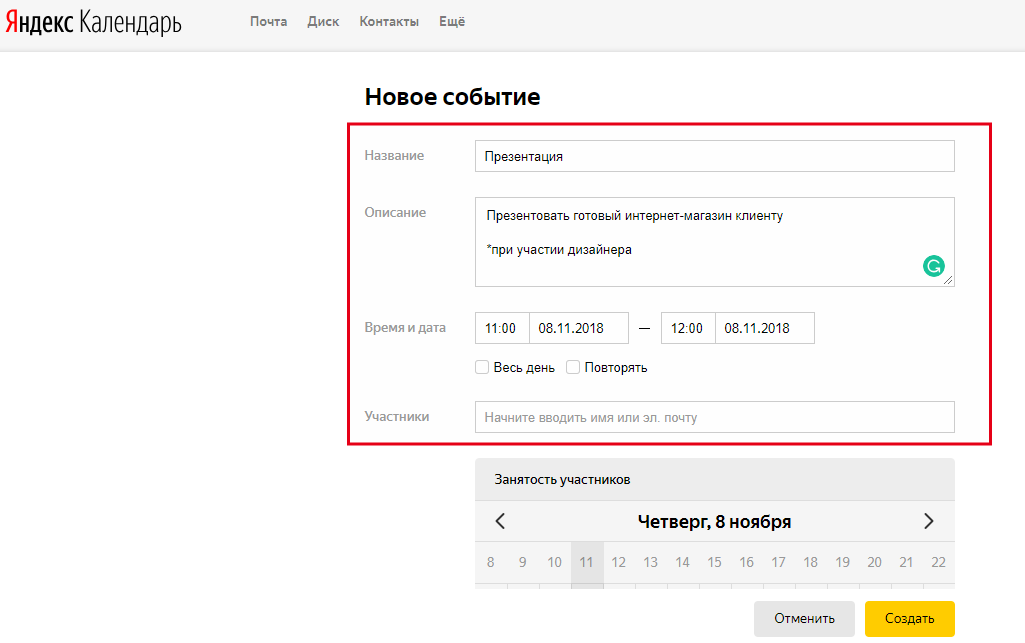
И выбрать нужные параметры: участники могут редактировать или приглашать других, или то и другое.
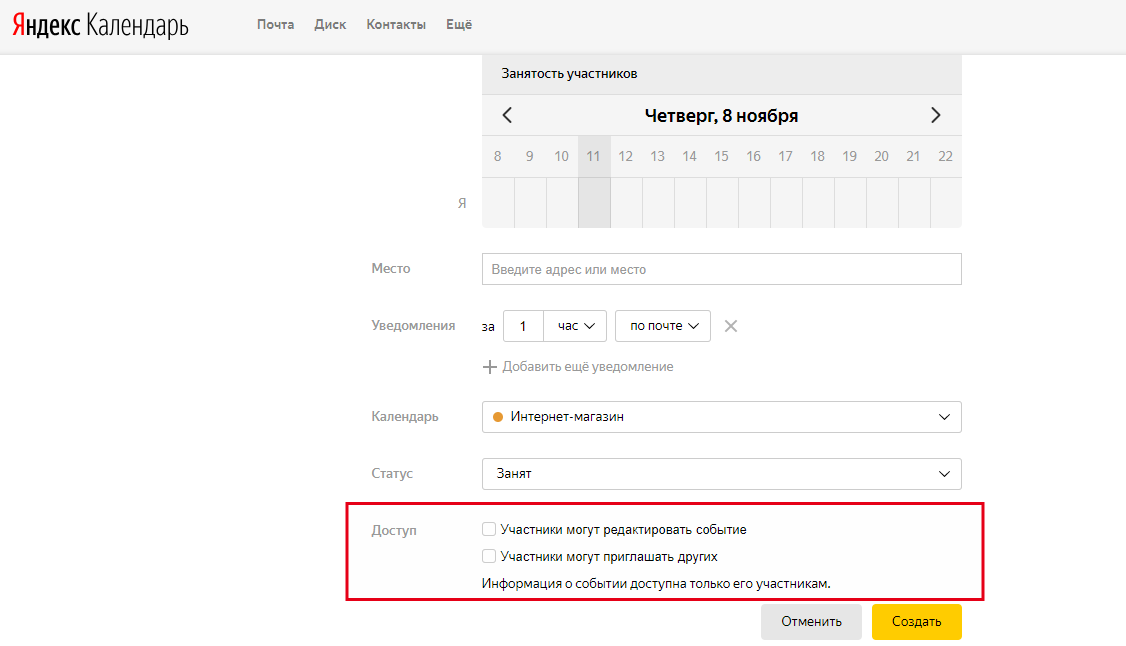
Просмотр и редактирование
В Google и «Яндекс» можно посмотреть описание события и удалить его прямо на главной странице. Для этого не надо переходить в настройки.
Так будет выглядеть задача в Google Календаре.
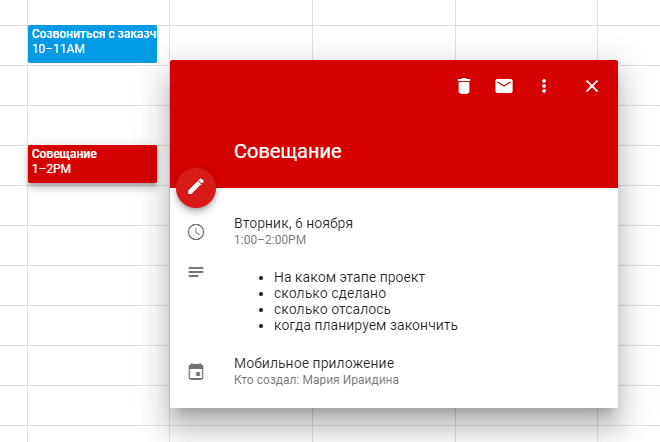
А так — в «Яндекс. Календаре».
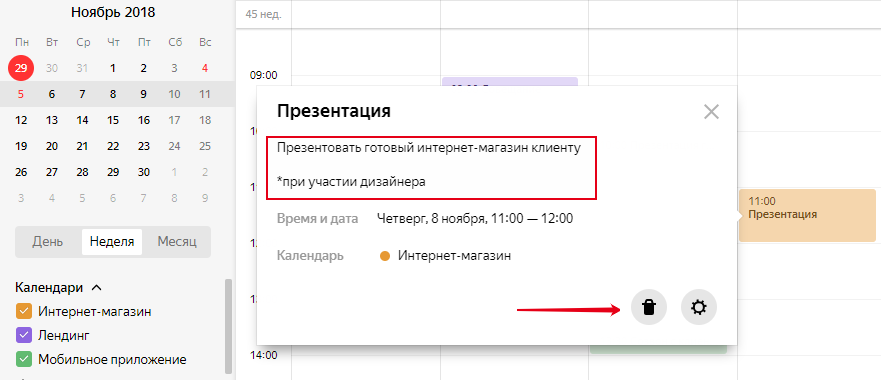
Иногда нужно выделить конкретную задачу — так, чтобы все участники обратили на нее внимание. У Google Календаря есть опция быстрого редактирования цвета задачи, которой нет в календаре «Яндекса». Чтобы сделать это, нужно нажать на задачу правой кнопкой мыши, — и появится вот такое окно.
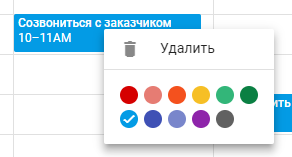
Отображаемый период
Когда вы заполнили задачами период планирования (например, неделю или месяц) и выдали доступы команде, приходит время контроля. У менеджера должна быть возможность как просматривать все задачи за большой период, так и брать «крупные планы» — видеть задачи на два-три смежных дня.
У Google в этом плане все лучше: если нужно посмотреть задачи только за определенный период, можно выделить даты в календаре, и на главной странице появятся только события выбранного диапазона. В «Яндекс. Календаре» такой опции нет — там вы можете смотреть задачи только за день, неделю или месяц. За две недели или два дня — не получится.
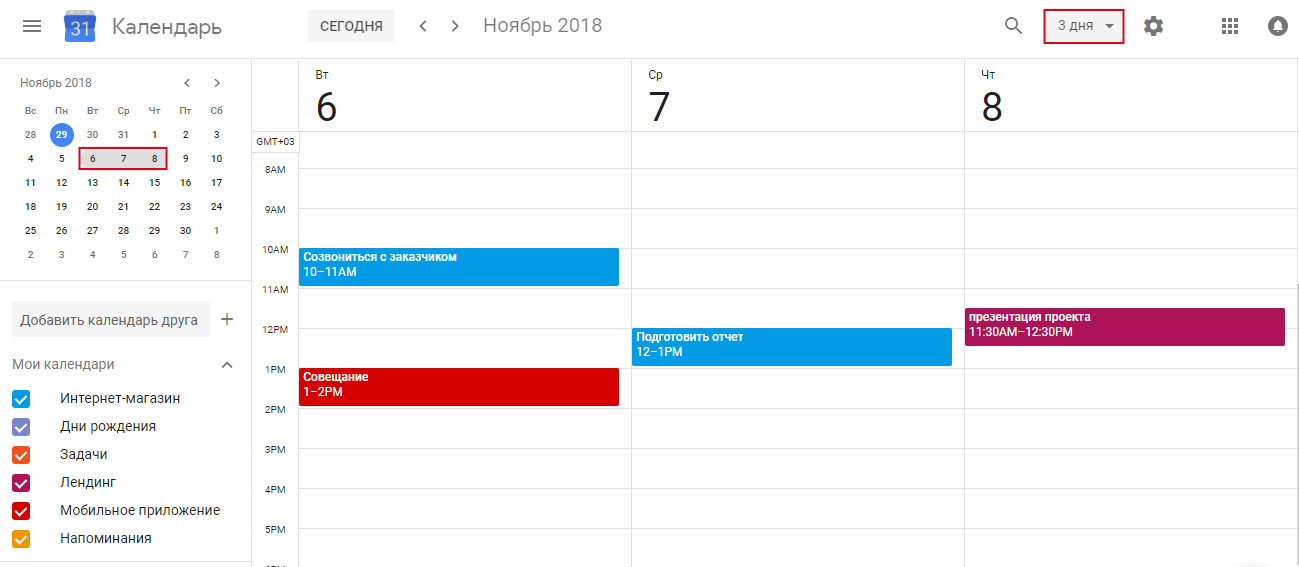
Приоритеты задач
Вы можете поставить исполнителю пять задач на день, но в какой последовательности ему их выполнять? В обоих календарях приходится импровизировать. Например, можно договориться с командой, что задачи красного цвета считаются срочными и их нужно делать первыми.
Правда, в таком случае календарь превратится в веселое и малопонятное цветное месиво. Поэтому многие менеджеры любят использовать прием с цифрами-приоритетами. Здесь у Google все реализовано немного удачнее: календарь автоматически сортирует задачи по порядку, календарь «Яндекса» игнорирует такую маркировку.
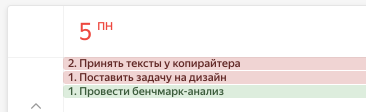
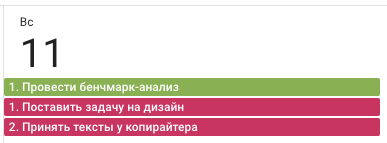
Но это все полумеры. Нативный способ задать приоритеты задачам — добавлять им время выполнения. Здесь у обоих календарей все реализовано примерно одинаково.
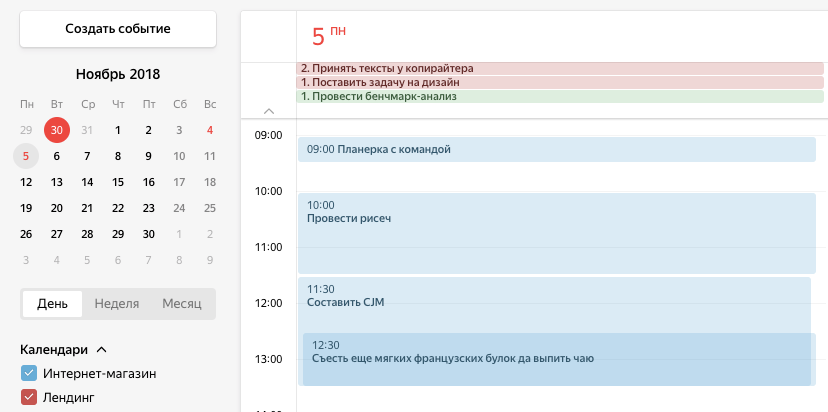
Поле поиска
Когда проект длится уже не первый месяц, задач становится много. Как найти нужную, если вы не помните, когда она была в календаре?
В «Яндекс. Календаре» вообще нет поля поиска, а вот в календаре Google можно быстро найти нужную задачу.
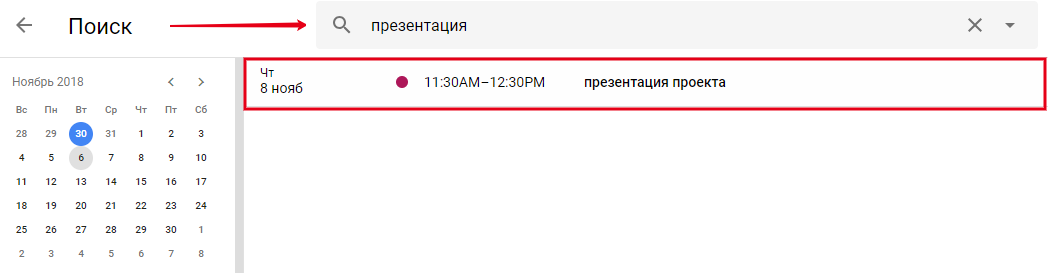
Чтобы найти событие было проще, можно использовать самые разнообразные фильтры — по календарю, ключевым словам, дате, исполнителю и другим параметрам.
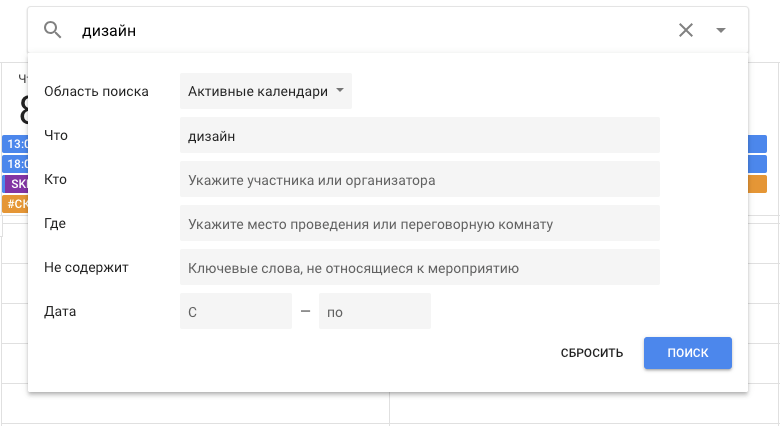
Повторяющиеся события
Некоторые задачи нужно делать с какой-то периодичностью. Например, напоминать клиенту, что нужно оплатить счет, или продлевать хостинг собственного сайта.
В Google Календаре можно настроить регулярность события двумя способами.
Первый. Сделать из мероприятия напоминание и выбрать расписание.
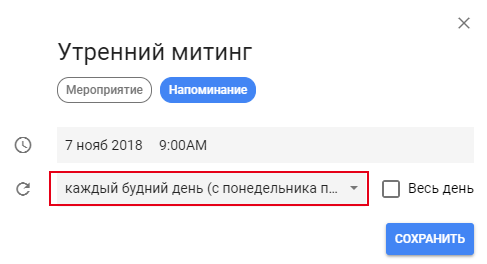
Второй. Чтобы сделать повторяющимся обычное мероприятие, а не напоминание, нужно перейти в настройки и выбрать желаемую регулярность.
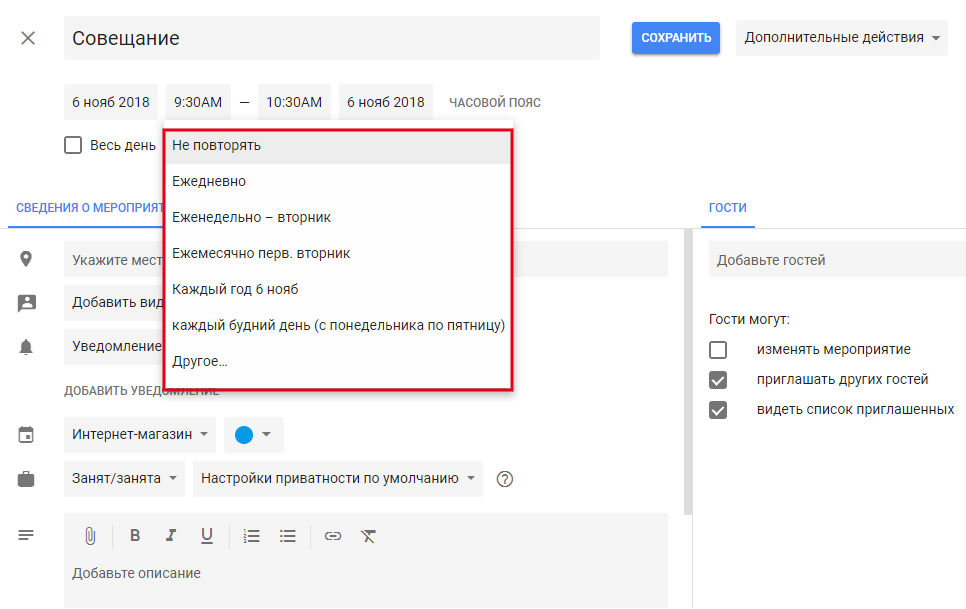
После этого копия задачи появится в вашем календаре с заданной периодичностью.
В «Яндекс. Календаре» можно настроить повторяющееся событие только в режиме редактирования. Вот здесь.
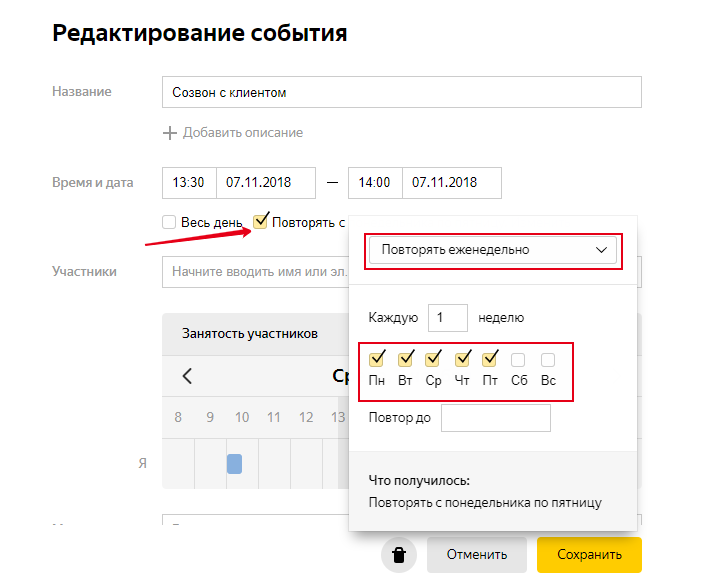
Список дел
Дополнительный бонус «Яндекс. Календаря» — можно создать список дел на день. Вот так, например, могут выглядеть задачи менеджера проектов.
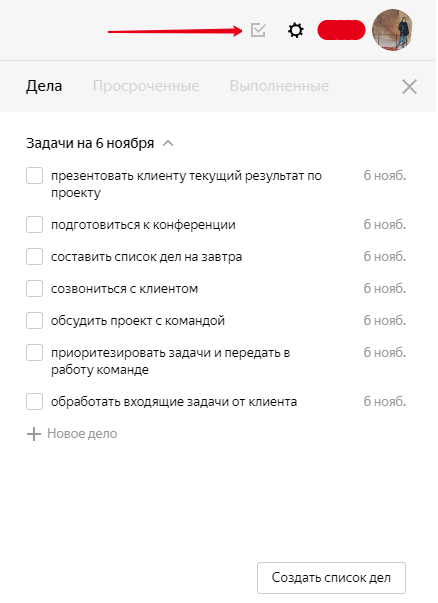
Получился список в форме чек-листа. Если задача готова, нужно поставить в ней галочку, и она переместится в раздел Выполненные.
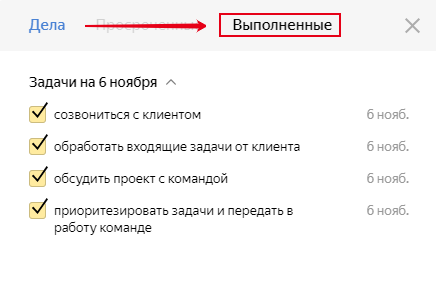
Заключение
Google Календарь — уже привычный инструмент, в нем больше возможностей, хотя некоторые из них требуют улучшения. «Яндекс» — растущий сервис со своими преимуществами, который догоняет Google, но пока еще не дотягивает до полноценного рабочего инструмента.
Вывод: Google Календарь больше подходит для работы, а «Яндекс» — для личных дел.
Яндекс.Календарь: как использовать онлайн-сервис для планирования личного времени
Онлайн-сервис для планирования времени Яндекс.Календарь, хотя и появился достаточно недавно, активно используется рядом людей.
Тем не менее, пока он все же пользуется не слишком большой популярностью.
Более того, многие пользователи вообще не знают, что это такое. Однако те, кто работает с ним, оценили удобный широкий функционал сервиса и его возможности.

Содержание:
Основная информация
Сервис Яндекс. Календарь был разработан не так давно, и в настоящий момент функционирует в бета-версии.
Целью разработчиков было создать простой и функциональный сервис, сродни ежедневнику.
В котором можно было бы записывать важные события, делать необходимые пометки и т. п.
При этом система автоматически напомнит о важном событии за тот или иной интервал времени. Указать период можно при создании заметки или события.
А также в таблице красной точкой помечены текущие время и дата.
Главная страница сайта находится по адресу https://beta.calendar.yandex.ru/. Основную часть на ней занимает сетка – таблица с датами или временем.
В зависимости от типа отображения дат, можно выбрать показ по дням, месяцам или неделям. Это удобно в случае, когда событие планируется не на день, а на определенное время.
В левой части страницы находится панель настроек. В ней отображен календарь за весь месяц, характер отображения дат и т. д. также здесь можно создать список подписок.
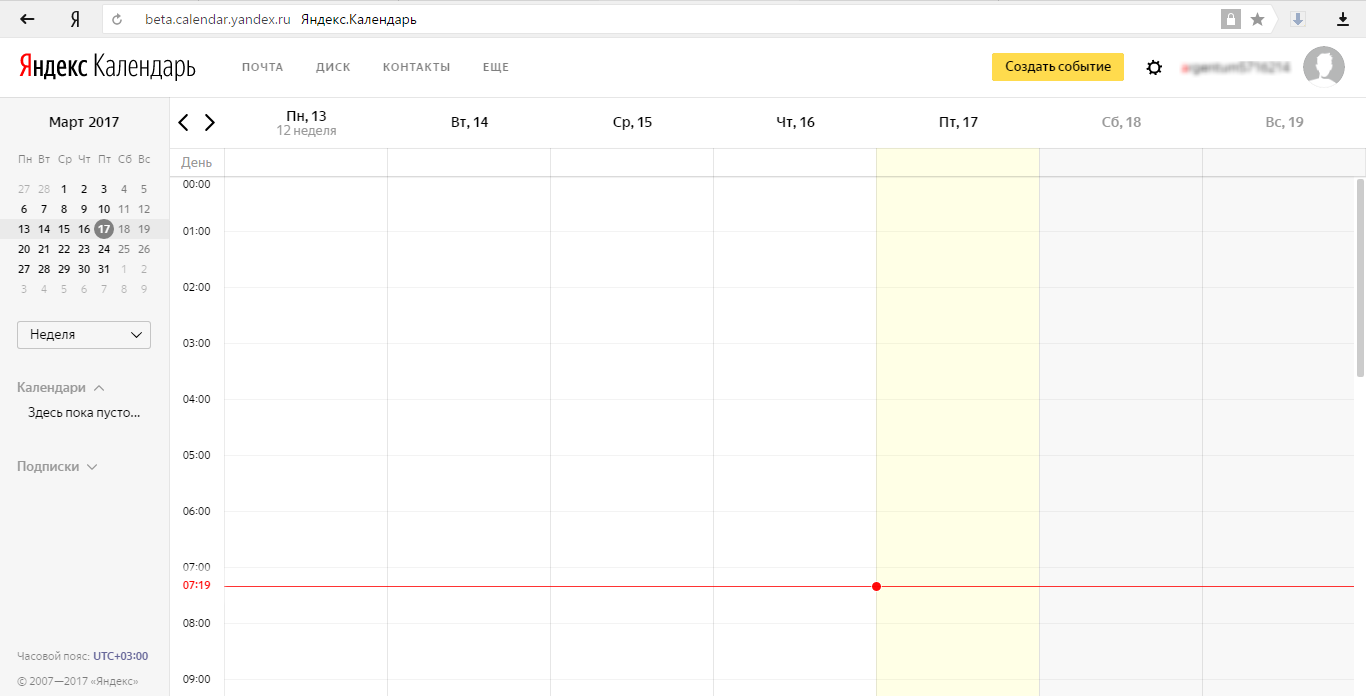
Система отображения
По умолчанию, при переходе на главную страницу, пользователь видит таблицу, в которой каждый столбик подписан той или иной датой.
И разделен на равные ячейки, каждая из которых обозначает то или иное время. Ячейки размечены с интервалом в 1 час.
При этом светло-голубым цветом выделены столбики, означающие субботу и воскресение. А светло-розовым – пятницу.
Создать событие в тот или иной день можно, нажав на ячейку с соответствующим временем. Причем место в ячейке, по которому кликает пользователь тоже важно.
Каждая из них условно поделена по минутам.
Таким образом, если кликнуть, например, на самую верхнюю часть ячейки 7-00, то время события будет указано как 7-01.
Если же кликнуть на центральную часть – 7-30, а если на нижнюю – 7-59. Точное же время можно указать уже при редактировании параметров события.
Однако отображение недели не всегда бывает удобным. В частности, оно не слишком удобно тогда, когда намечающееся дело не имеет четкой привязки ко времени.
И запланировать его нужно на весь день. А также тогда, когда нужно создать сразу несколько заметок на весь месяц.
В этом случае можно поменять характер отображения таблицы. В левой части страницы найдите окно с надписью «Неделя» .
Кликните по нему, и в выпавшем списке выбирайте «Месяц» .
Характер отображения изменился. Создавать событие необходимо также одним кликом на ячейку с соответствующей датой.
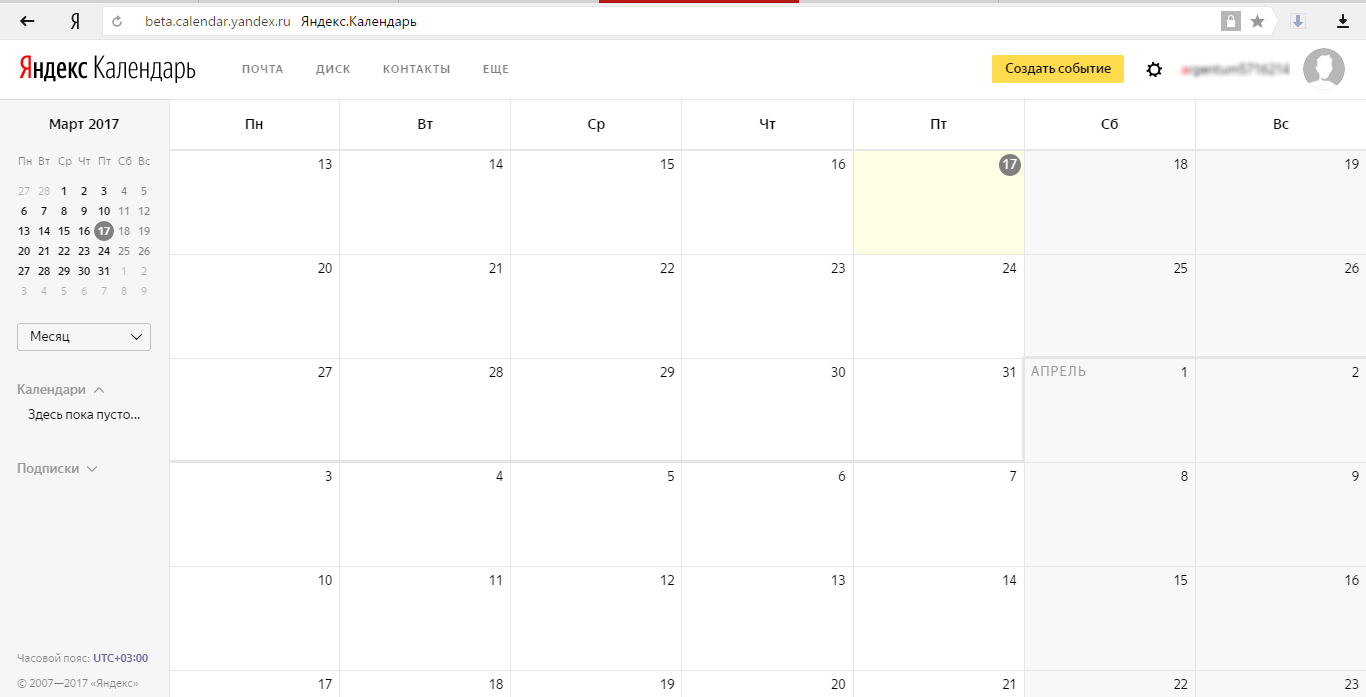
А также можно настроить отображение одного дня. Это удобно тогда, когда нужно создать множество небольших заметок на весь день, а иногда и для выполнения в течение одного часа.
Такая система позволяет не настраивать каждое событие по времени через «Параметры» , как при отображении «Неделя» .
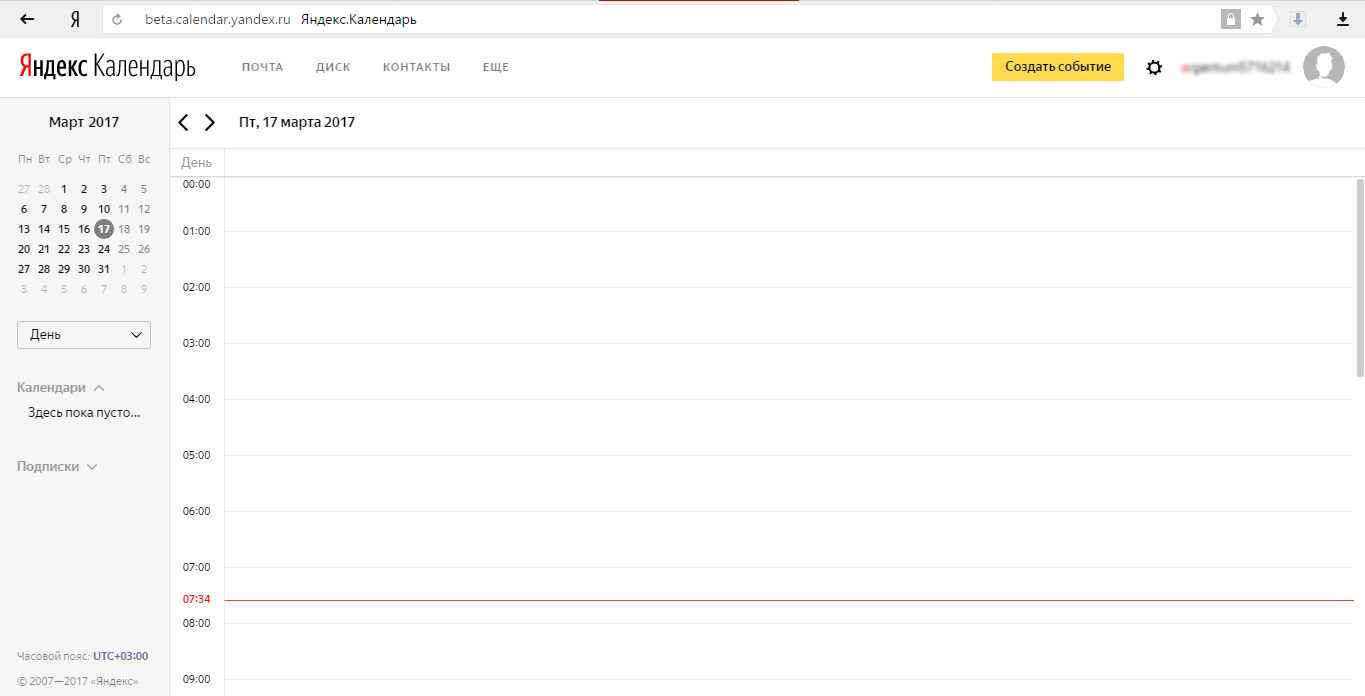
По умолчанию система всегда указывает текущую дату, неделю или месяц. Для переключения между датами, на вертикальной панели в левой верхней части экрана, найдите календарь.
Нажимая на стрелки около названия месяца, можно переключаться по месяцам, а кликая по той или иной дате – на дни и недели.
Читайте также:
Создание события
Существует два способа создания события. Один из них – создание заметки с настройкой параметров, в том числе и дат, времени. После чего, она вносится в календарь.
Второй вариант – создание заметки сразу в календаре, на необходимую дату и время.
Первый способ
Для создания первым способом действуйте по алгоритму:
- Кликните по оранжевой кнопке «Создать событие» в верхней правой части экрана;
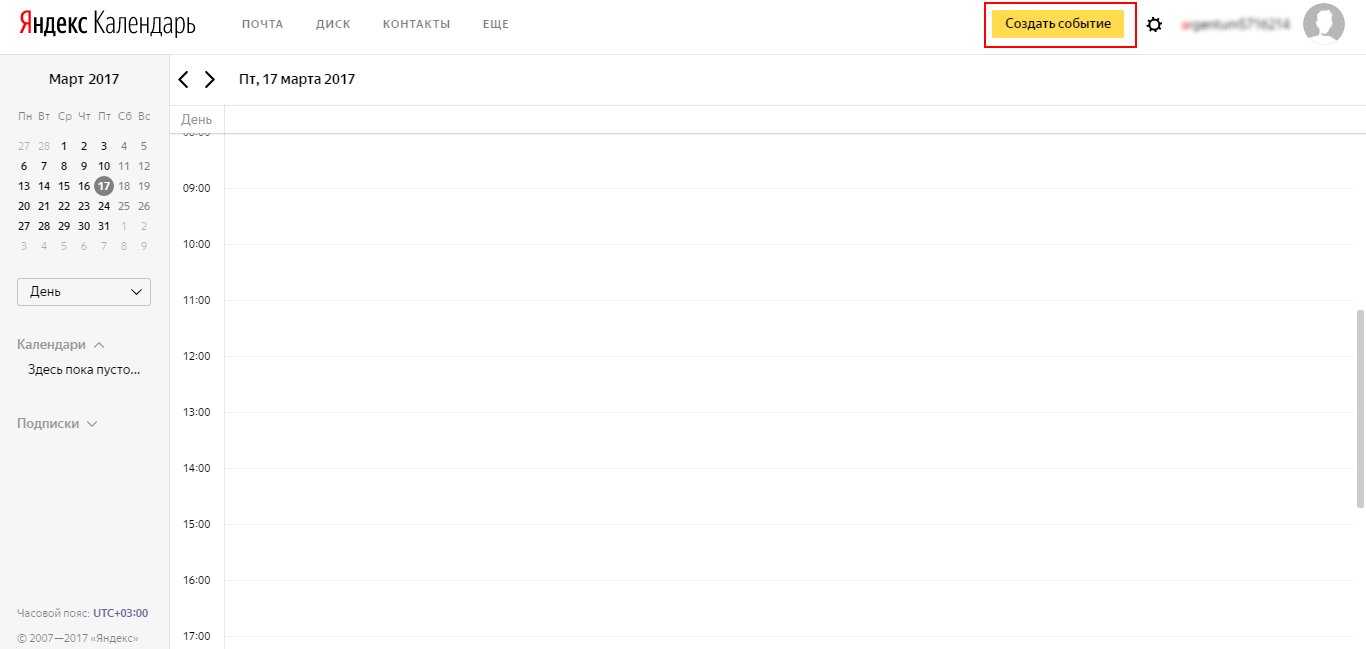
- В открывшемся окне пропишите название события, его суть;
- В поле «Участники» можно указать несколько адресов электронной почты, на которые будут приходить уведомления о событии, что очень удобно, например, при создании приглашений на мероприятие;
- Ниже расположены пункты степени доступа приглашенных к событию участников;
- Определите, могут ли приглашенные вами люди приглашать других или редактировать событие, и установите галочки в соответствующие чекбоксы;
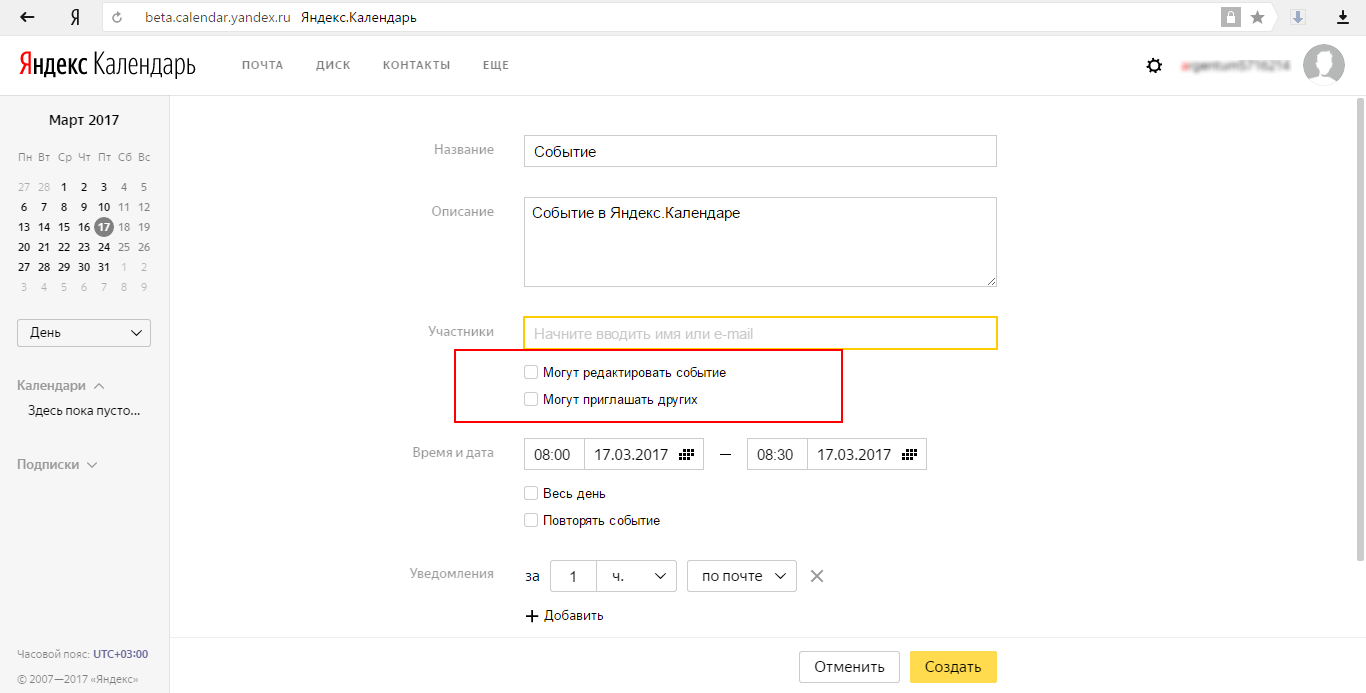
- Укажите время, выбрав из списка в выпадающем меню, или прописав вручную;
- Укажите дату в календаре, открывающемся при нажатии на ячейку;
- Если событие длится весь день, то установите галочку в соответствующий чекбокс;
- Если его нужно повторять, то настройте параметры повторения;
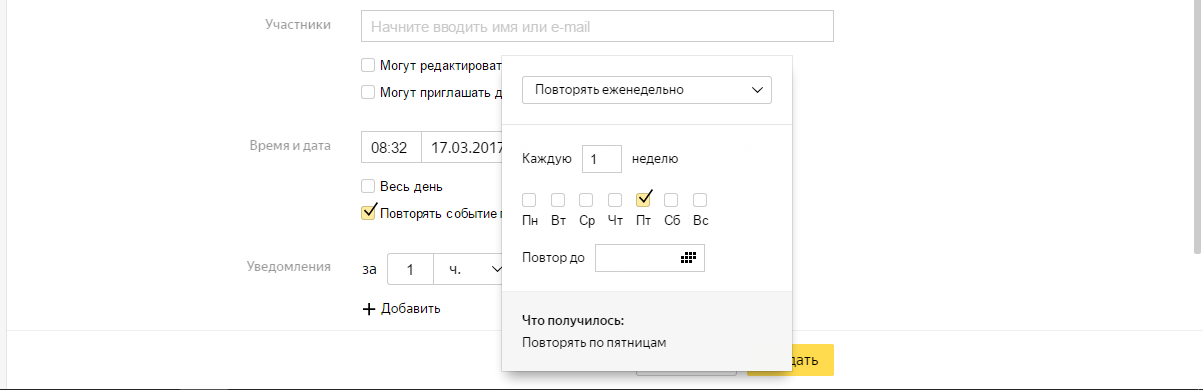
- Укажите способ доставки напоминаний, а также то, за какое время до события их делать;
- Можно указать несколько способов и интервалов уведомлений, нажав на кнопку «Добавить» ;
- Укажите место проведения мероприятия;
- Нажмите на кнопку «Создать» .
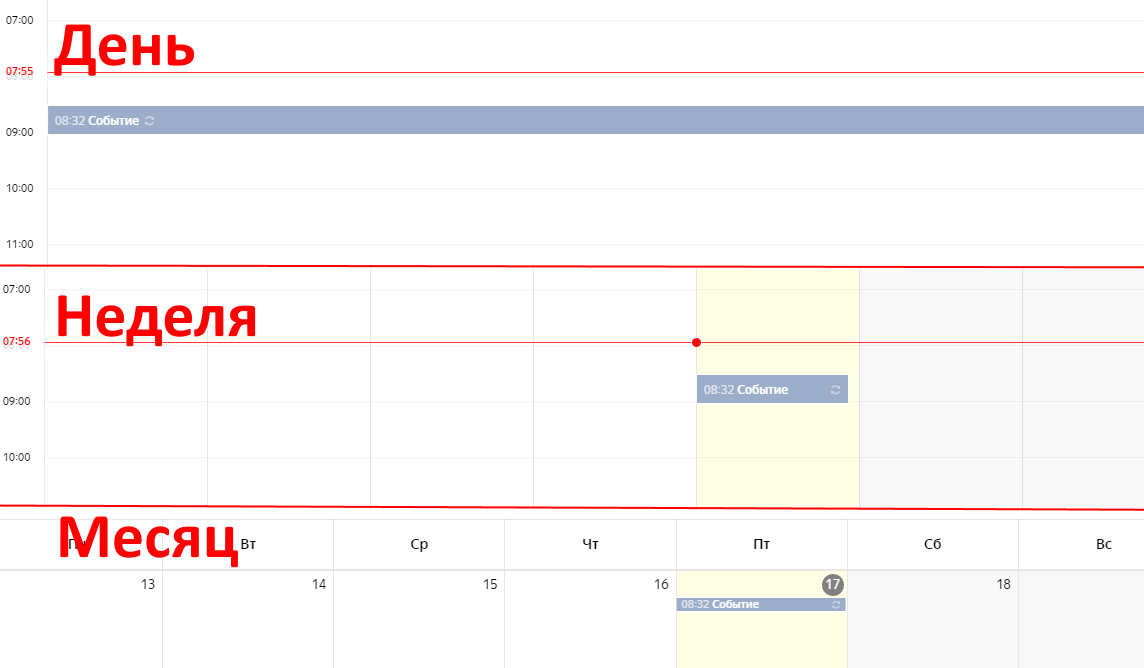
Второй способ
Существует и иной способ создания заметок в сервисе Яндекс.Календарь. Для того чтобы создать событие на выбранную дату, сделайте следующее:
- Перейдите в режим «Месяц» или «Неделя» ;
- Кликните на ячейке с желаемой датой;
- Откроется окно, с параметрами события;
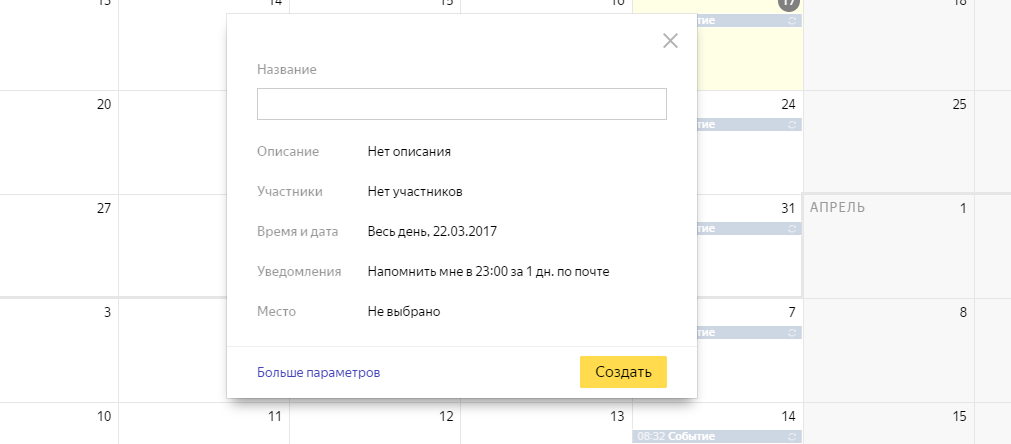
- Введите название заметки;
- Если нужно добавить описание, то необходимо нажать на это поле;
- Таким же способом можно добавить участников;
- Измените дату (при необходимости) и время;
- Настройте уведомления;
- Укажите место;
- Если нужно внести какие-либо еще дополнения, нажмите на кнопку «Больше параметров»;
- Откроется такое же окно, как при создании события первым способом;
- Нажмите на кнопку «Создать» и заметка появится в календаре.
При нажатии на созданную запись, ее можно отредактировать. Вне зависимости от способа создания.
Вам это может быть интересно:
Персонализация
Для комфортной работы необходимо провести настройку сервиса.
Для этого найдите значок с изображением шестеренки рядом с кнопкой «Создать событие» и указанием логина пользователя. Нажмите на шестеренку.
Откроется окно параметров. Действуйте в нем согласно алгоритму.

- В поле «Письмом на почту» можно выбрать адрес электронной почты на Яндексе, куда будут приходить уведомления из сервиса о предстоящих событиях. После нажатия на стрелку в поле, можно выбрать почту на том или ином домене из списка;
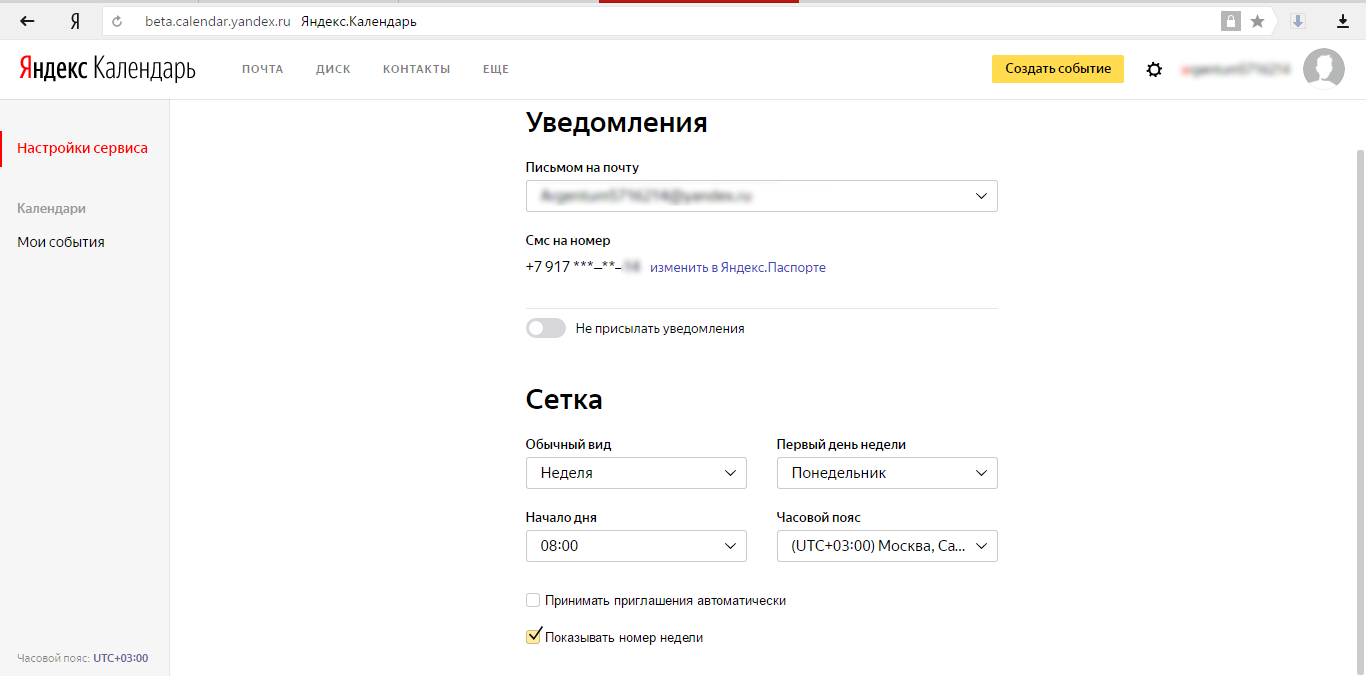
- В разделе «СМС на номер» указан тот телефон, на который будут приходить СМС-уведомления о событиях (если вы их подключите). Это всегда номер, указанный в Яндекс.Паспорте, его можно изменить, перейдя в этот сервис;
- Если вы не хотите, чтобы приходили напоминания о предстоящих мероприятиях, переместите ползунок в разделе «Не присылать уведомлений» вправо;
- В разделе сетка настройте отображение календаря по умолчанию. В поле «Обычный вид» можно выбрать день, неделю или месяц. В разделе «Первый день недели» указать день, с которого начинает отображаться неделя;
- Раздел «Начало дня» также можно настроить, указав фактическое время, начиная с которого у вас могут быть запланированы события. Это не значит, что вы не сможете создавать события на другое время, по умолчанию начинать отображаться день будет с этого времени;
- Укажите часовой пояс;
- Укажите, хотите ли вы автоматически принимать приглашения на события, отмеченные в Яндекс.Календарях других людей;
- Отметьте, нужно ли вам отображение номера недели.
В разделе «Мои события» также можно внести ряд изменений.
Можно выбрать цвет, которым будут отмечены события в календаре, указать общие настройки уведомлений для того или иного типа событий.
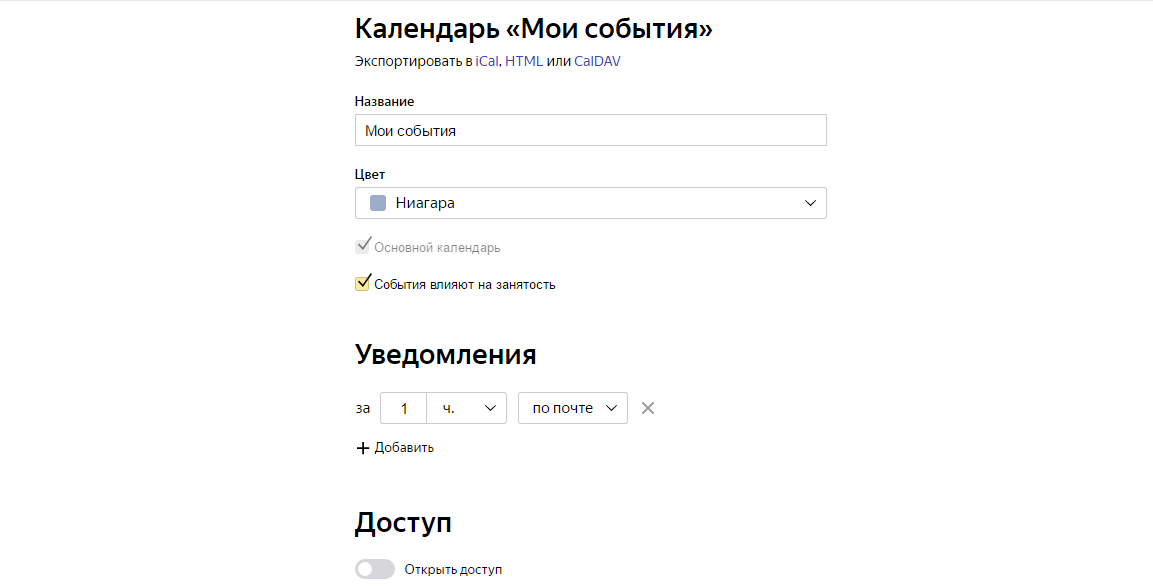
Здесь же можно открыть к календарю общий доступ. А в конце страницы также можно получить ссылку на свой календарь.
Яндекс.Календарь: как использовать онлайн-сервис для планирования личного времени
Как работает сервис Яндекс.Календарь и для чего он нужен!? Руководство по персонализации календаря и созданию событий разными способами



