Vba excel онлайн
Vba excel онлайн
Курс «Макросы в Excel»
Программа обучения состоит из 11-ти модулей. Вы получите очень понятное изложение теории с решением практических задач.
Вы будете знать все необходимые конструкции, которые позволят написать макросы для автоматизации любых задач.
Вы получаете доступ к сборнику готовых макросов, которые можно просто брать и сразу применять для автоматизации своих задач. Уроки помогут разобраться в принципе работы команд. Вы сможете изменять эти примеры под ваши конкретные задачи.
Вы сами решаете на сколько нужен доступ:
1 мес — 2 990 руб.
3 мес — 4 990 руб.
Экономия 56% — самый популярный вариант
6 мес — 6 990 руб.
Сразу после оплаты Вы получаете доступ сразу ко всем урокам без каких-либо ограничений по прохождению.
Всего более 9 часов видео материалов
Блок 1. Основы написания макросов
Блок 2. Объектная модель
Блок 3. Работа с Application, Workbook, Worksheet
Блок 4. Методы копирования и удаления ячеек/диапазонов
Блок 5. Способы определения посл. заполненной ячейки
Блок 6. Проверка условий (If. Then. ; Select Case)
Блок 7. Работа с переменными
Блок 8. 3 вида циклов
Блок 9. Диалог с пользователем
Блок 10. Функции VBA
Блок 11. Строим сводные таблицы макросом
Сборник 100+ готовых примеров макросов
Нажмите на названии пункта, чтобы раскрыть детали
1. Вы оформляете заказ
Нажмите Купить доступ.
Появится форма. Выберите период доступа (1/3 или 6 мес.) Заполните поля ФИО (нужно для сертификата), e-mail (для доступа в личный кабинет) и номер телефона. Откроется окно оплаты заказа.
Также информация о заказе автоматом уйдёт к вам на почту.
2. Оплачиваете картой
Принимаем оплату с карты любого банка (РФ, СНГ) или со счёта Яндекс.Денег. Для оплаты от юр.лица — отправьте на почту info@akademia-excel.ru реквизиты (для выставления счёта), ФИО и email (для заведения в системе пользователя/ей).
3. Получаете доступ
Переходите в личный кабинет (письмо с логином и паролем уже у вас в почте). Внутри курс Макросы в Excel. Состоит из 11 блоков, каждый разбит на уроки. В уроке текстовое объяснение материала, задание в Excel файле и тест на проверку знаний. Сдаёте 80% тестов — получаете сертификат (в электронном виде на почту и в личном кабинете).
4. Применяете знания в работе
Мы постарались простым и понятным языком рассказать вам про функционал, который в разы увеличит вашу Excel-производительность. Видео, тексты, тесты, практические примеры — это всё хорошо, но теперь дело за вами! Уже с первого урока начните применять полученные знания, иначе получится, что мы зря старались.
Отзывы учеников
Академии Excel
Хочу поблагодарить вас за курс по макросам. С excel работаю давно. Про макросы слышала, но всегда считала, что это только для программистов. Посмотрела ваши бесплатные уроки и изменила свое мнение. Самое главное, что ушёл страх. Раньше боялась, что как я, с базовым немецким (лучше бы английский учила), который последний раз открывала лет 30 назад в школе смогу разобраться в программировании. Да, сначала было не просто, но вы очень доступно и понятно объясняете.
Не всегда получается с первого раза, но я выработала для себя стратегию. Сначала просто смотрю видео и даже не пытаюсь повторять вслед за вами. Тут главное уловить идею, логику что ли. Потом уже начинаю делать задания параллельно с вашими объяснениями. Спасибоза качественные видео и доп.материалы. Одного месяца точно мало, мне понадобилось 5 мес. Училась стабильно 2-3 дня в неделю. В среднем по 1-1,5 часа. Но, возможно на меня не стоит ориентироваться. Спасибо за всё!
Дмитрий, Вы очень грамотно и доходчиво объясняете материал. Всё как-то логично, структурировано, что ощущение, что в рот положили, осталось только прожевать. Ваши короткие видео удобно пересматривать, так как не нужно проматывать полуторачасовые вебинары с кучей воды, как у других. Спасибо, что делитесь своими готовыми примерами. Просто брал и применял, практически без изменений.
Я не представляю сколько времени ушло на подготовку всего этого материала, но могу с большой степенью вероятности сказать, что это уникальный материал!

Спасибо, за ваш курс: Макросы в Excel
Как всегда, доступное изложение материала по принципу от простого к сложному с практическими примерами. До записи к вам на курс уже пробовала писать макросы, использовала макрорекордер, где-то находила готовые примеры и пыталась изменить под свои задачи. Эта была бессистемна работа. Постоянно не понимала почему в примере работает, а если что-то меняю, то сразу появляются какие-то ошибки. Ваш курс расставил всё по местам.
Рекомендую его всем, кто пытается автоматизировать свои рутинные задачи средствами VBA. Вы увидите возможности применения условий, циклов, массивов и ещё много чего полезного. Вас ждут примеры простых макросов, которые значительно сэкономят время при написании собственных программ.
The Excel Visual Basic for Applications Development Environment
There are a few ways to open up the VBA Editor in Excel. From the Developer tab, on the Code panel, you can click the Visual Basic button. On the Controls panel of the Developer tab, you can click View Code. A keyboard shortcut is to hold down the left ALT key on your keyboard. Keep it held down and press the F11 key.
Whichever method you choose you should see a screen like this one:
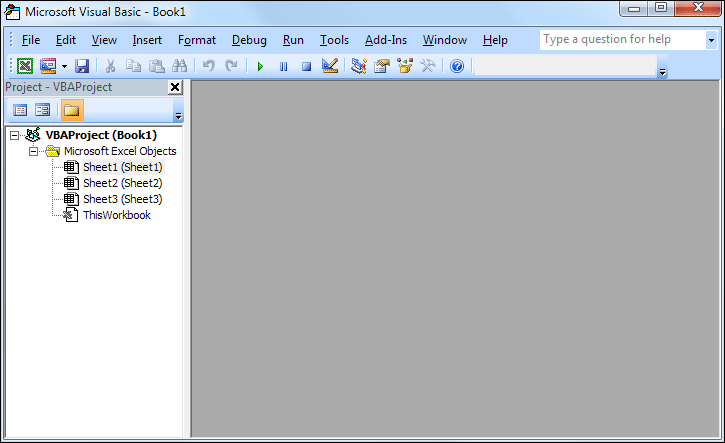
It’s a little daunting at first glance. But the more your work with the editor the less daunting it will become.
There are a few things to notice about the editor. Firstly, there’s an area on the left called Project — VBA Project. In the white area are all the object that your project currently has (we’ll get into what object are a little later). By default, there are three Sheet objects: Sheet1, Sheet2, and Sheet3 (Excel 2013 and 2016 only have 1 worksheet by default, so you only see Sheet1 in this version). These obviously represent the Excel worksheets. The fourth object is called ThisWorkbook and refers to the workbook where all your current macros are. There’s also individual items for each worksheet.
One other object not visible above is called the Personal Macro Workbook. This workbook will appear as soon as you record a macro. The Personal Workbook can be used to store macros that you use quite frequently. They will be available whenever you close down Excel and open up a new workbook. The other sheet objects are specific to a particular workbook.
The big grey area is where you’ll write your code. The reason it’s grey above is because no coding window has been opened yet. To open up a coding screen double click an object on your left. Double click the Sheet1 object and you’ll see this:

All the macros you’ll write need to be typed here, on this white screen. Because we double-clicked Sheet1 the code written here will only affect the worksheet called Sheet1. Likewise, if you add code to Sheet2 it will be run in the worksheet called Sheet2.
To give you a quick idea of what VBA code looks like, add the following in the white area for Sheet1:
MsgBox «Hello VBA World!»
Your coding window will then look like this:
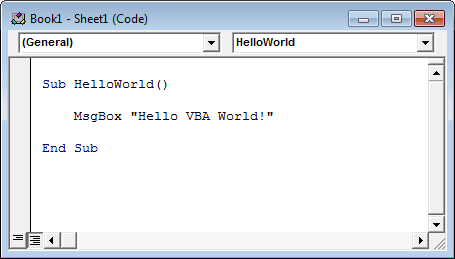
The Sub at the start of our code is short for Subroutine. A Subroutine is just a chunk of code that does a particular job. It has a corresponding End Sub to show where the code chunk ends. (What you should have noticed, though, is that as soon as you typed the first line and hit the Enter key VBA adds the End Sub for itself.)
A Sub needs a name followed by a pair of round brackets. There is a space between Sub and the name. In between Sub and End Sub is where you add the code for your macro. You can have practically anything you like as a name for your Subroutines. But try to keep them related to what the code will be doing. If we’d give our Sub the name Colin, for example, it would be a bit odd, to say the least. The Name HelloWorld describes what the code will do, however.
Subroutines can’t contain spaces, though. But you can type an underscore. So this is OK:
But this is not:
Sub Hello World()
Take note of the following when coming up with a name for your Subroutines:
- They can’t start with a number, only alphabetical characters (you can have numbers elsewhere in your names, though)
- You can’t have full stops/periods in them
- You can’t use any of the following characters anywhere in your names: #, $, %, &, !
Once you’ve added the code, it’s time to run it. To run your code, have a look at the toolbar at the top of the editor. Locate and click the green triangle:

Another way to run your code is to click the Run menu. From the Run menu, select Run Sub/User Form.
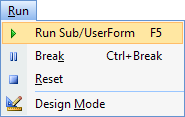
A shortcut to run your code is to press the F5 key on your keyboard.
What you should see when the code is run is this:
:
The MsgBox stands for Message Box. In between double quotes, we type what we wanted the message box to display.
In the next part, you’ll use see how to record a Macro and watch what happens when Excel adds the code for you.
VBA-Урок 1. Что такое VBA. Основные понятия.
В данном разделе мы рассмотрим что такое VBA, посколько именно на нем и пишутся макросы.
Что такое VBA?
VBA — язык (расшифровывается как Visual Basic for Application) был разработан компанией Microsoft. Данный язык не является самостоятельным, а предназначен для автоматизации процессов в пакете MS Office. VBA широко используется в Excel, а также в Access, Word и других программах пакета.
VBA — простой язык программирования, которому может научиться любой желающий. Изучив его, вы сможет предоставлять команды Excel, что делать с колонками, строками, значениями в ячейках, перемещать/добавлять/сортировать листы, выводить заранее запрограммированные сообщения, писать свои формулы и функции и т.д. Суть языка заключается в оперировании объектами (что относит его к объектно-ориентированному программированию).
Чтобы работать с VBA кодом, нам нужен редактор, который уже установлен по умолчанию. Вы можете открыть его, нажав комбинацию клавиш » ALT + F11 «.
Объекты (Objects)
Давайте разберем, что же такое объект. Объект — это элемент, структурная частица Excel, а именно: книга, лист, диапазон, ячейка. Данные объекты имеют иерархию, т.е. подчиняются друг другу. Схематично структуру иерархии Excel можно изобразить следующим образом:
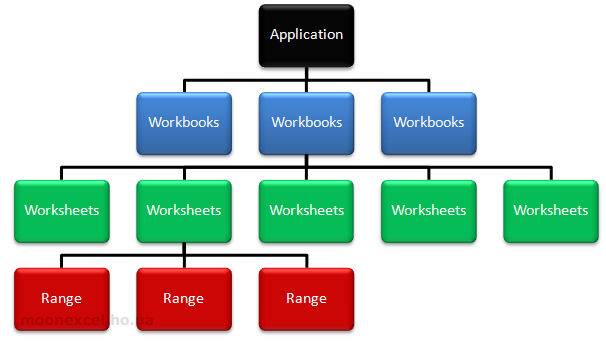
Главный объект это Application, что соответствует самой программе Excel. Далее следует Workbooks (книга), Worksheets (лист), Range (диапазон, или отдельная ячейка). Например, чтобы обратиться к ячейке «A1» на листе нам нужно будет прописать следующий путь с учетом иерархии:
Application.Workbooks(«Архив»).Worksheets(«Аркуш1»).Range(«A1»).
Таким образом, мы научились обращаться до наименьшего объекта в Excel — ячейки.
Коллекции (Collections)
В свою очередь объекты имеют «коллекции». Коллекция — это группа объектов одинакового класса. Отдельные элеметы коллекции являются также объектами. Так, объекты Worksheets являются элементами коллекции объекта Worksheet, который содержит также и другие коллекции и объекты:
- ChartObjects (элемент коллекции объекта ChartObject)
- Range
- PageSetup
- PivotTables (элемент коллекции объекта PivotTable).
Свойства (Properties)
Каждый объект имеет свойства . Например, объект Range имеет свойство Value или Formula.
Worksheets(“Sheet1”).Range(“A1”).Value або Worksheets(“Sheet1”).Range(“A1”).Formula
В данном примере, свойство отображает значение, которое введено в ячейку или введенную формулу.
Также, через свойство Formula можно не только получить формулу, но и записать ее:
MsgBox Range(“A1”).Formula — получим сообщение с формулой в ячейке «А1«;
Range(“B12”).Formula = “=2+6*100” — вписываем формулу =2+6*100 в ячейку B12.
Методи (Methods)
Теперь давайте рассмотрим, каким образом мы можем управлять содержимым диапазона или ячейки. Для этого в VBA существуют, так-называемые методы (команды «что сделать»). При написании кода методы отделяются от объекта точкой, например:
Range(«A1»).Select или Cells(1, 1).Select
Данный метод указывает выбрать (Select) ячейку «A1».
Далее, давайте, удалим значение в данной ячейке. Для этого напишем следующий код:
Selection.ClearContents
Здесь программа «берет» то, что мы выделили (Selection) и удаляет его содержимое (ClearContents ).
Эксель онлайн
У ряда пользователей, тесно работающих с таблицами Excel , может возникнуть необходимость создать excel-таблицу на компьютере, на котором не установлен Microsoft Office (а значит и отсутствует Microsoft Excel). Проблема? Нисколько! В создании указанной таблицы вам помогут популярные сетевые сервисы, позволяющие легко создать таблицу Excel онлайн. В этом материале я расскажу, как запустить Эксель в режиме онлайн, какие сервисы нам в этом помогут, и как с ними работать.
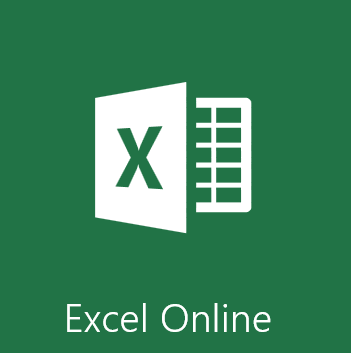
Лучшие сервисы Excel Online
Специфика сервисов со встроенным Эксель
В сети имеются несколько популярных сетевых сервисов, позволяющих не только открыть файл Excel онлайн, но и создать новую таблицу эксель, редактировать её, а затем и сохранить к себе на ПК. Обычно они обладают довольно схожим к MS Excel функционалом, а работа с ними не создаст никаких проблем для пользователей, уже имевших ранее дело со стационарным редактором MS Excel.
Для регистрации на таких платформах можно воспользоваться логином и паролем пользовательского аккаунта в социальных сетях (например, в Facebook), или пройти стандартную процедуру регистрации через электронную почту.

Пользуйтесь функционалом Excиel
Мне нравится работать с документами, таблицами и создавать презентации в режиме онлайн, не устанавливая на компьютер множества программ, поэтому я создал подборку лучших сервисов — Ворд и Повер поинт.
Перейдём к списку сервисов, позволяющих создавать таблицы Эксель в Интернете онлайн. Некоторые из них довольно активно работают с облачными сервисами, потому могут копировать созданные пользователем таблицы туда, и уже оттуда пользователь может скачать созданную им таблицу к себе на компьютер.
Office.Live — программа для создания и редактирования таблиц
Данный сервис от компании Microsoft даёт возможность получить доступ к возможностям MS Office онлайн, причём совершенно бесплатно. В частности, вы можете воспользоваться функционалом сетевого редактора таблиц MS Excel, позволяющего создавать, редактировать и сохранять таблицы онлайн в популярных форматах данного редактора (xls, xlsx, xml и других).
- Для работы с редактором перейдите на указанный ресурс https://office.live.com/start/Excel.aspx.
- Выберите «Войти с помощью учётной записи Microsoft».
- И создайте учётную запись (или воспользуйтесь учётными данными вашего аккаунта в Skype).
- Далее вам откроется экран базовых шаблонов для создания таблицы excel. Нажмите на «Новая книга», и вы перейдёт в режим создания и редактирования вашей таблицы.
- Для сохранения полученного результата нажмите на вкладку «Файл» — «Сохранить как» — «Скачать копию».

Создаём таблицу в Excel Online
Google Таблицы — позволяет добавлять в Эксель графики и диаграммы
Google Docs – это сетевой онлайн сервис от компании Google с богатыми возможностями, в том числе позволяющий работать с excel, просматривать соответствующие форматы файлов (XLS, XLSX, ODS, CSV), создавать графики и диаграммы, и так далее. Для работы с данными сервисом необходимо иметь аккаунт в Google, если же у вас его нет, тогда предлагаю вам его создать.
- Чтобы воспользоваться возможностями Google Docs перейдите на данный ресурс https://docs.google.com/spreadsheets/u/0/, и введите данные своего аккаунта в Гугл.
- Для создания нового документа нажмите на «Blank» (прямоугольник с зелёным плюсиком), и вы перейдёте в режим создания таблицы Excel.
- Интерфейс сервиса англоязычный, но для пользователей, имевших ранее дело с Excel, работа с Google Docs не доставит особых проблем.
- Для сохранения на компьютер созданной вами таблицы нажмите на «File» — «Download as» и выберите удобный формат сохранения файла (например, xlsx).

Рабочий экран Google Docs
ZOHO Sheet — программа для создания электронных таблиц
Сервис с поддержкой русского языка, обладающий всем необходимым функционалом для создания таблиц Excel. Сервис умеет практически всё, что и его конкуренты – работает с большинством форматов эксель, поддерживает совместное редактирование документа несколькими пользователями, позволяет строить графики и диаграммы и так далее.
- Для работы с данным сервисом перейдите на него https://www.zoho.com/docs/sheet.html.
- Нажмите на кнопку «CREATE SPREADSHEET» (могут понадобиться данные вашего аккаунта в Гугл), и вы перейдёте в режим создания таблицы.
- Сохранить полученный результат вы можете, нажав на «Файл» — «Экспорт как», и выбрав удобный для вас вариант формата файла (обычно это «книга MS Excel»).

Сервис ZOHO Sheet
EtherCalc — открывает файлы .xlsx, .xlsm и .xls
Среди преимуществ данного сервиса я бы отметил возможность работать с таблицами Excel без какой-либо регистрации, поддержку параллельного редактирования одной таблицы несколькими пользователями, удобный функционал, а также множество других достоинств, позволяющих работать с эксель таблицами онлайн на русском языке.
- Для работы с данным сервисом выполните переход на него https://ethercalc.org/.
- Нажмите на кнопку «Create Spreadsheet» (создать электронную таблицу).
- Вы перейдёте в режим редактирования, и сможете создать нужную вам таблицу.
- Для сохранения конечного документа нажмите на изображение с дискеткой слева, выберите формат сохранения, и загрузите таблицу к себе на ПК.
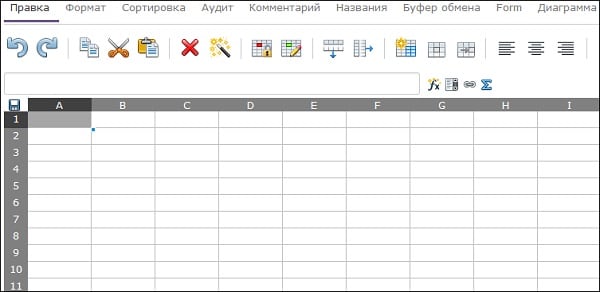
Рабочее окно сервиса «EtherCalc»
Яндекс.Диск — простая работа с Excel онлайн
Отечественная компания Яндекс порадовала пользователя возможностью создать и отредактировать онлайн документ Excel с помощью специального сервиса на Яндекс.Диск. По своему функционалу данный сервис является копией Office Online (первый из описанных мной сетевых сервисов), при этом, по отзывам пользователей, на данном сервисе от Яндекс иногда случаются проблемы в работе больших формул, возникают баги, сервис плохо работает с файлами эксель, созданными в MS Excel до 2007 года.
- Для работы с данным сервисом перейдите на него https://disk.yandex.ua/client/disk (может понадобиться регистрация на Яндекс).
- Нажмите на кнопку «Создать» — «Таблицу».
- Вы перейдёте в режим создания и редактирования таблицы.

Создаём таблицу с помощью Яндекс.Диск
Сохранить набранную таблицу вы сможете, нажав на «Файл» — «Сохранить как» — «Скачать копию».
Заключение
Для работы с Эксель онлайн стоит воспользоваться online сервисами, перечисленными мной выше. Все они бесплатны, поддерживают (за малым исключением) русскоязычный интерфейс, по своему функционалу почти не уступают стационарной версии MS Excel. Если читателю понадобилось срочно создать экселевскую таблицу, а компьютера с установленным MS Office под рукой не оказалось, тогда стоит воспользоваться функционалом описанных выше сетевых инструментов, позволяющим эффективно решать эту, и похожие к ней, задачи.



