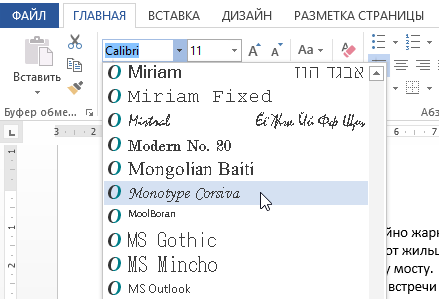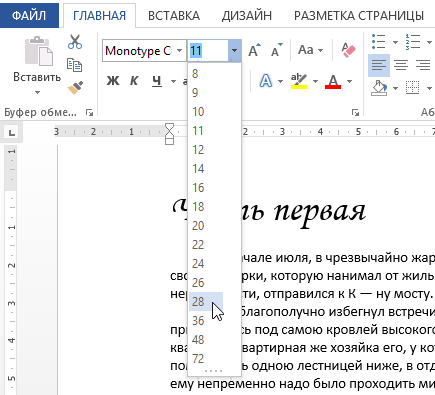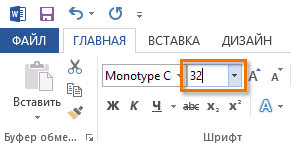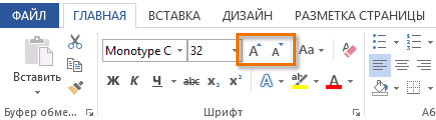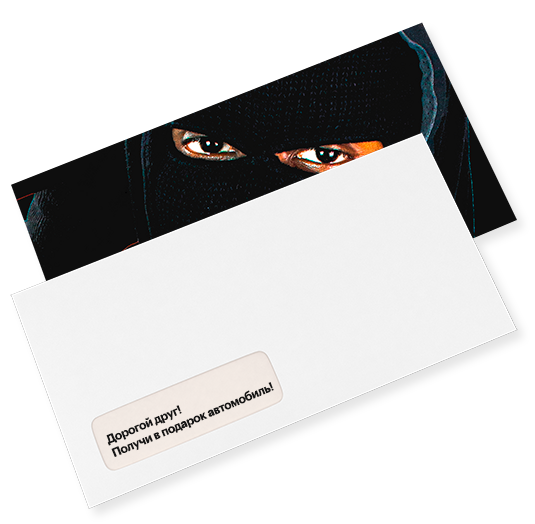Гарнитура шрифта в word
Чем шрифт отличается от гарнитуры?

Еще в 1898 году Моррис Фуллер Бентон, работая в качестве главного художника в американской компании «American Typefounders», ввел понятие гарнитуры. Прошло больше века, а подавляющее большинство людей по-прежнему не могут понять, в чем же разница…

Моррис Фуллер Бентон
Типографика хранит в себе много секретов. Это больше, чем наука, но настоящее искусство, и иногда разобраться в ряде вопросов достаточно непросто. Одно из самых частых заблуждений — это убежденность в том, что «гарнитура» и «шрифт» — это синонимы или в чем-то схожие понятия. Правда же заключается в том, что это совершенно разные понятия в типографике.
Нюансы терминологии
Чтобы наглядно увидеть разницу между шрифтом и гарнитурой, следует внимательно вдуматься в определения.
- Гарнитуры представляют собой набор символов и знаков в типографике. Другими словами, это и есть те самые буквы, цифры, знаки препинания и набор других символов, с помощью которых составляются слова, фразы, предложения.
- Шрифт – это то, что находится ВНУТРИ гарнитуры, то есть полный набор знаков в одном определенном стиле. Нередко, когда речь заходит о шрифтах, так называют файлы для ПК, в которые включены все символы/глифы в рамках одной гарнитуры.
Путаница неизбежна, так как люди непосвященные не видят разницы и изначально, когда говорят «Шрифты» подразумевают «Гарнитуры», то есть группы шрифтов с общими стилевыми особенностями (семейства начертания шрифта).

Таким образом, сформируем простые и понятные термины относительно шрифта и гарнитуры:
Шрифт — это рисунок в графике, начертание набора букв и знаков, которые вместе представляют собой цельную систему, как в стилистическом, так и в композиционном плане.
Гарнитура — объединение шрифтов, которые могут отличаться по начертанию и кеглю (величине площадки знака), но неизменно одинаковые по характеру рисунка. У каждой гарнитуры в обязательном порядке имеется свое название.
Почему важно разделять эти понятия?
На многих ресурсах отмечается, что допустимо использовать понятия «шрифт» и «гарнитура» как синонимичные, но это в корне неверный подход. Гарнитура — более общее и широкое понятие, чем шрифт. То есть, нельзя сказать, что Times New Roman — это шрифт. Это ГАРНИТУРА! Шрифтом можно будет назвать одну из разновидностей , например, Times New Roman Bold (жирное начертание).
Это все не шрифты, как мы привыкли говорить, заглядывая, к примеру, в Word, а гарнитуры, а вот вариации написания (размер, наклон, жирность) — и есть тот самый шрифт.

Чтобы проще запомнить эту разницу, стоит понять, что у гарнитуры наборного шрифта имеется английский термин — «Type Family»? то есть «Семейство шрифтов». Сразу становится понятно, что это целая ГРУППА! Корректное использование определения не только говорит об образованности и эрудированности, но и позволяет минимизировать возможные ошибки в профессиональной среде.
В превью использованна фотография Fabian De Smet
Гарнитура шрифта в word
В Word различают форматирование символов и форматирование абзацев.
При этом понятие «символ» включает в себя не только отдельный символ, но и произвольный фрагмент текста, в частности, слово, предложение. При форматировании символов, как правило, задаются параметры шрифта: гарнитура и размер, начертание и тип подчеркивания, межбуквенное расстояние, скрытый текст и др.
Выбор гарнитуры шрифта
По умолчанию в Word 2007 при создании нового пустого документа для основного текста принят шрифт Calibri, а для заголовков – Cambria. Выбор шрифтов по умолчанию зависит от выбранной темы и набора стилей документа.
- Выделите фрагмент текста.
- Выберите шрифт в раскрывающемся списке одного из вариантов:
- вкладка Главная => группа Шрифт поле =>Шрифт (рис.);

Рис. Выбор гарнитуры шрифта с использованием Ленты - или поле Шрифт мини-панели инструментов. При наведении указателя мыши на выбираемый шрифт срабатывает функция предпросмотра, и фрагмент документа отображается указанным шрифтом.;
- поле Шрифт диалогового окна Шрифт, которое можно открыть щелчком по кнопке вызова диалогового окна или сочетанием клавиш Ctrl+Shift+F

- Рис. Выбор гарнитуры шрифта с использованием окна диалога
- вкладка Главная => группа Шрифт поле =>Шрифт (рис.);
Определенных правил для выбора шрифта документа не существует. Не рекомендуется в одном документе использовать большое разнообразие шрифтов – это затрудняет восприятие текста.
При выборе шрифта следует иметь в виду, что не все шрифты содержат начертания русских букв, а некоторые шрифты вообще не отображают никаких букв (например, шрифт Webdings). В списке шрифтов шрифты, имеющие русские буквы, отмечены некоторыми характерными буквами русского алфавита.
Установка размера шрифта
Размер шрифта определяет высоту и ширину символов текста. Размер шрифта измеряется в полиграфических пунктах. В странах СНГ 1 пункт примерно 1/72 дюйма (0,3759 мм) по системе французкого типографа Дидо. Англо-американская система измерения шрифтов определяет, что 1 пункт равен 1/72 доле от английского дюйма (25,4 мм), т. е. 0,352777….мм. Размер выбирают в зависимости от назначения документа. Машинописному тексту соответствует шрифт Times New Roman 14 размера.
- Выделите фрагмент текста.
- Выберите размер шрифта в раскрывающемся списке Размер шрифта, расположенном рядом с полем установки гарнитуры шрифта. При наведении указателя мыши на выбираемый шрифт срабатывает функция предпросмотра, и фрагмент документа отобразится указанным размером шрифта.
Минимально возможный размер шрифта — 1 пт. Максимальный размер – 1638 пт. Размер шрифта можно устанавливать с точностью до 0,5 пт.
Если в раскрывающемся списке отсутствует нужный вам размер, то введите требуемое значение в поле раскрывающегося списка  Размер шрифта и нажмите клавишу Enter.
Размер шрифта и нажмите клавишу Enter.
Определенных правил для выбора размера шрифта документа не существует. Обычно для оформления основной части текста используют шрифты размером от 10 до 14 пт.
Для изменения размера шрифта можно воспользоваться также кнопками  Увеличить размер и
Увеличить размер и  Уменьшить размер группы Шрифт вкладки Главная или мини-панели инструментов.
Уменьшить размер группы Шрифт вкладки Главная или мини-панели инструментов.
Выбор цвета шрифта
По умолчанию в Word 2007 при создании нового пустого документа для основного текста установлен цвет шрифта авто, который на белом фоне отображается как черный. Режим авто означает, что при использовании заливок (фона) темных цветов цвет шрифта автоматически изменится на белый. Цвет шрифта, принятый по умолчанию для заголовков и других элементов текста документа, зависит от выбранной темы оформления.
- Выделите фрагмент текста.
- Щелкните по стрелке кнопки Цвет текста группы Шрифт вкладки Главная или мини-панели инструментов и выберите требуемый цвет шрифта (рис.). При наведении указателя мыши на выбираемый цвет срабатывает функция предпросмотра, и фрагмент документа отобразится указанным цветом шрифта.

Рис. Выбор цвета шрифта
В окне диалога шрифт ниспадающий список Цвет текста (рис.)

Рис. Выбор цвета шрифта в окне диалога Шрифт
Определенных правил выбора цвета шрифта документа не существует. Не рекомендуется использовать бледные цвета на белом фоне. Не рекомендуется в одном документе использовать большое разнообразие цветов – это затрудняет восприятие текста.
Установка начертания
Начертание определяет особенности внешнего вида символов текста. Можно установить полужирное начертание и курсив.
Для установки полужирного начертания шрифта используется кнопка  Полужирный, а для установки курсивного начертания — кнопка
Полужирный, а для установки курсивного начертания — кнопка  Курсив группы Шрифт вкладки Главная или мини-панели инструментов.
Курсив группы Шрифт вкладки Главная или мини-панели инструментов.
- Выделите фрагмент текста.
- Нажмите на соответствующую кнопку или используйте сочетания клавиш Ctrl+B для полужирного и Ctrl+I для курсива.
Обе эти кнопки работают в режиме переключателя, то есть после того, как будет установлено начертание для выделенного фрагмента, кнопка так и останется нажатой. Чтобы убрать оформление полужирным начертанием или курсивом, следует еще раз нажать на соответствующую кнопку.
Подчеркивание
- Выделите фрагмент текста.
- Щелкните по стрелке кнопки Подчеркнутый группы Шрифт вкладки Главная и выберите способ подчеркивания (рис. ). При наведении указателя мыши на выбираемый способ срабатывает функция предпросмотра и подчеркивание отображается в документе.

Рис. Установка подчеркивания
По умолчанию цвет подчеркивающей линии совпадает с цветом подчеркиваемого текста. После подчеркивания можно изменить вид линий.
- Выделите фрагмент текста.
- Щелкните по стрелке кнопки Подчеркнутый группы Шрифт вкладки Главная, наведите указатель мыши на команду Цвет подчеркивания и выберите требуемый цвет линии. При наведении указателя мыши на выбираемый цвет срабатывает функция предпросмотра, и цвет подчеркивания отображается в документе.
Независимо от выбранного способа и цвета, чтобы снять подчеркивание, выделите фрагмент подчеркнутого текста и нажмите кнопку Подчеркнутый вкладки Главная.
Помимо имеющихся в списке способов подчеркивания можно выбрать и другие варианты. В меню кнопки Подчеркнутый группы Шрифт вкладки Главная выберите команду Другое подчеркивание и во вкладке Шрифт диалогового окна Шрифт в раскрывающемся списке Подчеркивание (рис. ) выберите требуемый способ.

Рис. Установка подчеркивания с использованием диалогового окна Шрифт
Чтобы убрать специальное подчеркивание, нужно нажать кнопку Подчеркнутый вкладки Главная.
Для установки или отмены подчеркивания можно использовать сочетания клавиш Ctrl+U.
Изменение регистра набранного текста
Если текст уже введен, можно изменить его регистр: например, строчные буквы преобразовать в прописные или наоборот.
- Выделите фрагмент текста.
- Щелкните по кнопке
 Регистр группы Шрифт вкладки Главная и выберите нужный регистр (рис. ).
Регистр группы Шрифт вкладки Главная и выберите нужный регистр (рис. ).

Рис. Изменение регистра текста
Использование надстрочных и подстрочных знаков
Для оформления надстрочных и подстрочных знаков (верхних и нижних индексов) используют соответствующие кнопки  группы Шрифт вкладки Главная.
группы Шрифт вкладки Главная.
- Выделите фрагмент текста.
- Нажмите на нужную кнопку.
Обе кнопки работают в режиме переключателя, то есть после того, как будет установлено оформление фрагмента, кнопка так и останется нажатой. Чтобы убрать оформление, следует еще раз нажать на соответствующую кнопку.
Зачеркнутый текст
Зачеркнутый текст используется, в основном, при оформлении документов приватного характера, в частности, при создании записей в блогах.
- Выделите фрагмент текста.
- Нажмите на кнопку
 Зачеркнутый группы Шрифт вкладки Главная.
Зачеркнутый группы Шрифт вкладки Главная.
Кнопка работает в режиме переключателя, то есть после того, как будет установлено зачеркивание фрагмента, кнопка так и останется нажатой. Чтобы убрать оформление, следует еще раз нажать на кнопку.
Настройка шрифта в Microsoft Word
Отформатированный текст способен привлечь внимание читателя к определенным частям документа и выделить важную информацию. В Microsoft Word существуют различные способы настройки шрифта, включая размер, цвет и вставку специальных символов. Вы также можете настроить выравнивание текста, чтобы изменить его отображение на странице. В этом уроке мы научимся редактировать шрифт в Word – выбирать гарнитуру шрифта, а также изменять его размер и цвет.
Изменение гарнитуры шрифта
По умолчанию шрифтом каждого нового документа является Calibri. Однако, в Microsoft Word установлено множество других шрифтов, предназначенных для оформления текста и заголовков.
- Выделите текст, который необходимо изменить.

- На вкладке Главная нажмите на раскрывающийся список в поле Шрифт. Появится меню выбора гарнитуры шрифта.
- Наводя указатель мыши на различные виды шрифтов, в выделенной части текста будет отображаться предварительный просмотр указанного шрифта. Выберите гарнитуру шрифта, которую Вы хотите использовать.

- Шрифт в документе изменится.

При создании профессионального документа или документа, который содержит множество абзацев, вероятнее всего потребуется легко читаемый шрифт. Помимо Calibri, к стандартным легко читаемым шрифтам относятся Cambria, Times New Roman и Arial.
Изменение размера шрифта
- Выделите текст, который необходимо изменить.

- Выберите требуемый размер шрифта. Существует несколько способов сделать это.
- Стрелка в поле Размер шрифта:
На вкладке Главная нажмите на стрелку в поле Размер шрифта. Появится список с рекомендуемыми размерами. Выбирая мышью различные размеры шрифта, в выделенном фрагменте текста будет отображаться предварительный просмотр.
- Поле Размер шрифта:
В случае, когда невозможно найти требуемый размер шрифта из раскрывающегося списка, щелкните мышью в поле Размер шрифта и введите необходимый размер шрифта вручную. Затем нажмите Enter.
- Увеличить и уменьшить размера шрифта:
Нажмите команду Увеличить или Уменьшить размер шрифта, чтобы изменить размер.
- Стрелка в поле Размер шрифта:
- Размер шрифта в документе изменится.

Изменение цвета шрифта
- Выделите текст, который необходимо изменить.

- На вкладке Главная нажмите на стрелку команды Цвет текста. Появится выпадающее меню с возможными вариантами цвета текста.
- Наведите указатель мыши на различные варианты цвета. В выделенном фрагменте текста будет отображаться предварительный просмотр цвета шрифта.

- Выберите требуемый цвет шрифта. Цвет текста в документе изменится.

Варианты цветов текста не ограничиваются представленными в раскрывающемся меню. Выберите команду Другие цвета в нижней части списка, чтобы открыть диалоговое окно Цвета. Выберите требуемый цвет, затем нажмите OK.
Компьютерная грамотность с Надеждой
Заполняем пробелы – расширяем горизонты!
Параметры шрифта
У каждого человека есть свой почерк. Записывая информацию от руки на бумаге, мы преобразуем ее в определенные символы. Точно также информация на компьютере, которая выводится на экран компьютера или на принтер, первоначально проходит этап преобразования символов текста в их изображения на экране или на бумаге. Для этого используются компьютерные шрифты.
Проводя сравнение между почерком человека и компьютерным шрифтом, можно сказать, что шрифт является аналогом почерка. Точнее, шрифт – это набор изображений символов определенного алфавита. Эти изображения, как правило, выдержаны в одном стиле, в общем формате, имеют одинаковый дизайн.
Шрифт является для компьютера инструкцией, в каком виде следует выводить символы текста на экран или на печать.
Шрифтов много, отличаются они друг от друга по трем параметрам:
Рассмотрим эти параметры шрифта.
Гарнитура шрифта
Гарнитура шрифта – это один шрифт или набор шрифтов, имеющих одинаковый дизайн, общее художественное решение. Как правило, шрифты одной гарнитуры разрабатываются одним автором.
Лингвистически слова «гарнитура» и «гарнитур» похожи. Гарнитур означает набор предметов, имеющих схожее назначение, например, мебельный гарнитур, ювелирный гарнитур и т.п. Также и гарнитура объединяет набор шрифтов для вывода текста на экран или на принтер. Все предметы из гарнитура, также как все шрифты одной гарнитуры, выполнены в одном стиле, имеют единое художественное решение.
Каждая гарнитура имеет свое имя, например, Times New Roman, Courier New. Есть гарнитуры со специальными символами, например, Symbol и Wingdings.
В названиях компьютерных шрифтов русские буквы не используются. Вместо этого применяется латинский алфавит, например, «Baltica», «Svetlana» (это транслитерация, когда русские названия пишутся английскими буквами). Также возможен английский перевод русских названий шрифтов, например, «Schoolbook». Шрифты, которые пришли к нам с Запада, сохраняют свои названия, например, шрифт Garamond.
Слово «гарнитура» обычно опускается. Как правило, просто говорят «выберите шрифт Arial» или «документ набран шрифтом Times New Roman». Также обычно упрощают и вместо «гарнитура», либо «имя гарнитуры» говорят «имя шрифта».
Размер символов шрифта
Если гарнитура (проще говоря, имя шрифта) является первым параметром шрифтов, то вторым параметром является размер символов шрифта.

Можно встретить еще такое название – кегль шрифта (кегель шрифта). Это то же самое, что и размер шрифта.
Зачем нужны разные размеры шрифта? Обычно заголовки печатаются крупнее, чем основной текст документа. Таким образом, к заголовкам привлекается внимание, что облегчает чтение документа при первом же взгляде на страницу. Текст в сносках и примечаниях набирается мельче, чем текст основного текста документа, что подчеркивает второстепенность представленной там информации.
Как задается размер шрифта (или кегель шрифта)? Обычно пользователи выбирают размер шрифта – 8, 10, 12, 14 и т.д. Здесь цифры означают размер символов шрифта по вертикали в типографских пунктах между вершиной самого высокого символа и нижней точкой самого низкого (см. рисунок).
Слово «пункт» произошло от немецкого слова «punkt» и переводится как «точка». Для тех, кто любит цифры, сообщаю, что один пункт равен 1/72 дюйма, то есть 0,3528 миллиметра. Соответственно, для того, чтобы 8 пунктов перевести в миллиметры, надо 8 умножить на 0,3528. В результате получится, что 8 пунктов – это 2,8224 миллиметра.
Начертание шрифта
Перейдем к последнему третьему параметру шрифтов, точнее, к начертанию. Начертание шрифта – это разные варианты шрифта внутри одной гарнитуры, точнее:
Самыми распространенными стилями шрифтов являются прямой и курсив. Если пользователь термина «курсив» не знает, то упрощенно он говорит, что использует «штрих с наклоном».
Насыщенность отвечает за толщину штрихов символов. Обычно используют нормальное (обычное) и полужирное начертания. Последнее иногда еще упрощенно называют «толстый шрифт», если не знают терминов «полужирный» или «жирный».
Некоторые гарнитуры могут содержать шрифты светлой (thin), очень светлой (light), жирной (heavy) и сверхжирной (ultra heavy) насыщенности.
Компьютерные программы позволяют применять обычное, курсивное, полужирное и полужирное курсивное начертания шрифтов. В некоторых шрифтах (точнее, гарнитурах) есть все перечисленные начертания, а в некоторых есть только одно начертание, как правило, обычное начертание. На то, как говорится, воля художника, автора шрифта.





 Регистр группы Шрифт вкладки Главная и выберите нужный регистр (рис. ).
Регистр группы Шрифт вкладки Главная и выберите нужный регистр (рис. ). Зачеркнутый группы Шрифт вкладки Главная.
Зачеркнутый группы Шрифт вкладки Главная.