Как добавить в адресную книгу яндекс
Как добавить email адрес в адресную книгу
Добавление в адресную книгу на ящиках mail.ru, list.ru, inbox.ru, bk.ru:
1. Зайдите на свой почтовый ящик и откройте письмо, которое Вы очень ждали и не хотите вылавливать его из СПАМа по причине некорректной работы сервиса email.
2. Откройте его и в верхней панели найдите иконку «ещё» и возле этого слова Вам нужно кликнуть на треугольник еще
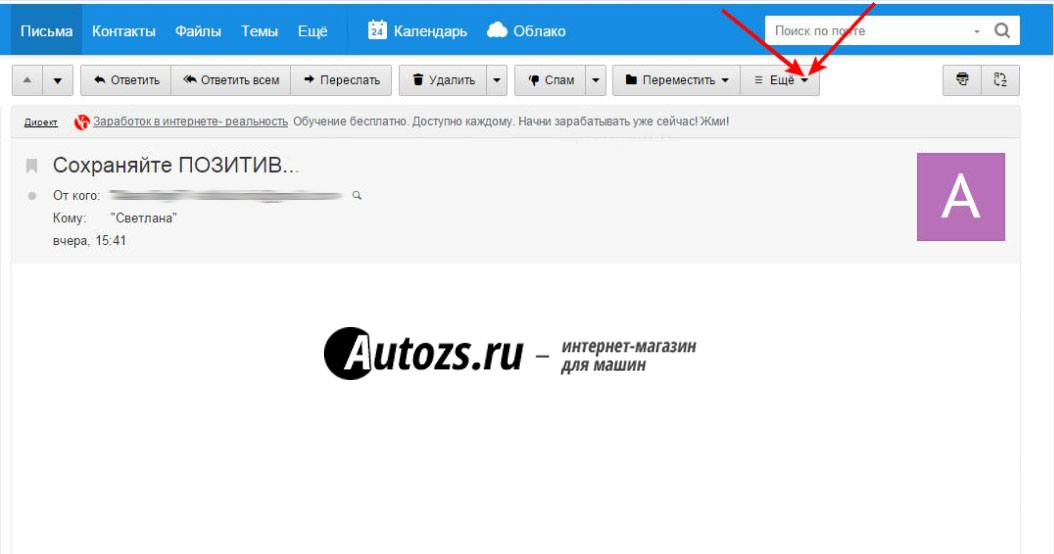
3. Далее в выпадающей форме найдите » Добавить в адреса» добавить в адреса
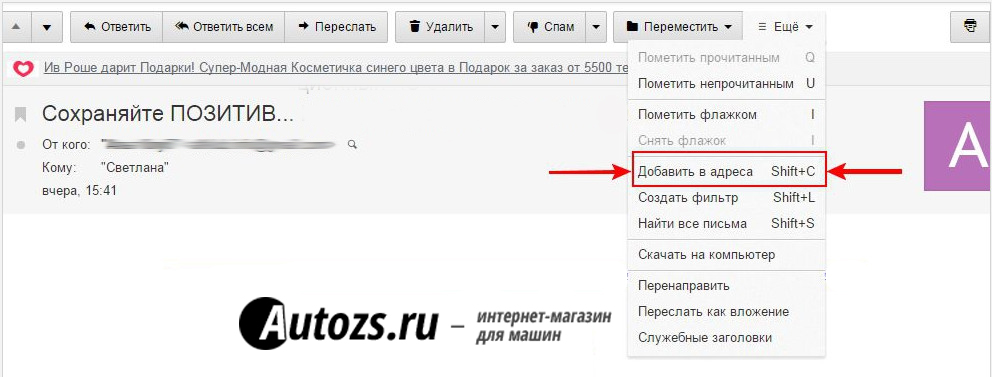
4. У Вас всплывёт в правом верхнем углу предупреждение, что контакт добавлен в адресную книгу контакт добавлен
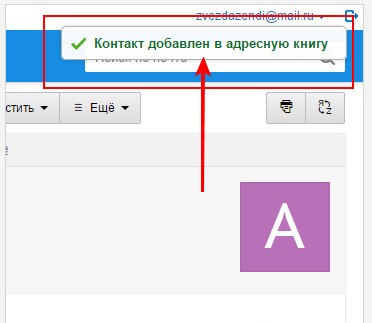
Ура! Теперь письма этого адресата никогда не попадут в спам и будут Вам доставляться в целости и сохранности
Добавление в адресную книгу на gmail.com:
1. Так же откройте письмо, но будьте внимательны, сейчас Вам нужно найти совсем небольшой значок треугольника в правом верхнем углу открытого письма, а не в верхней панели треугольник
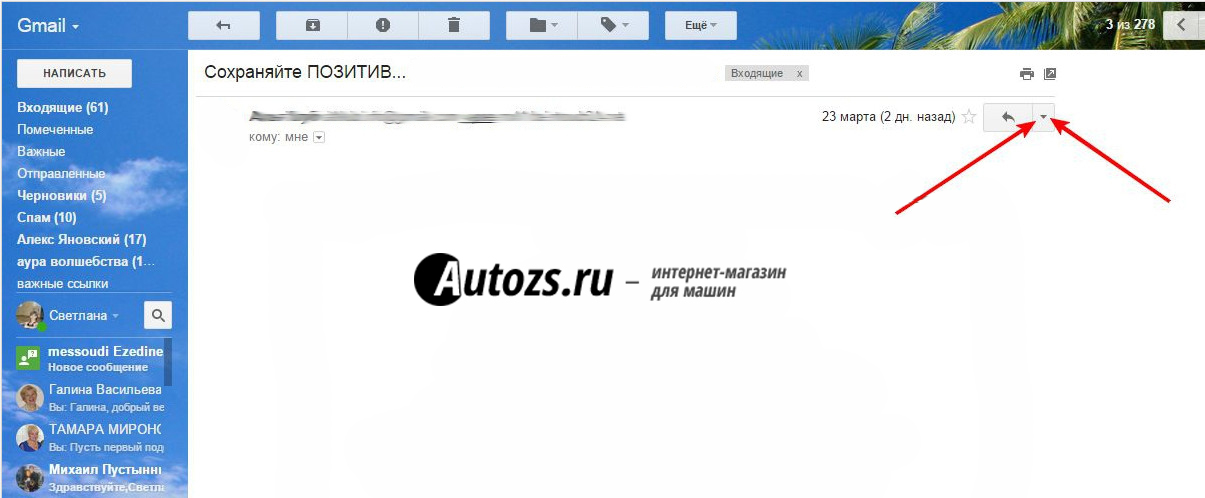
2. После нажатия на него выпадает меню , где вам нужно найти » Добавить пользователя…. в контакты»
3. Сразу же вас извещают, что отправитель добавлен в адресную книгу добавлен
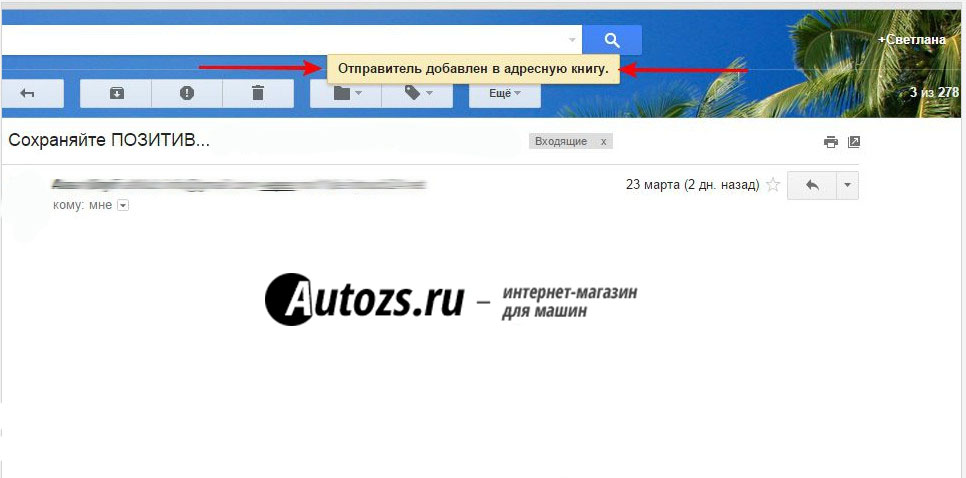
И вот здорово! Теперь Вы всегда будете получать письма от этого адресата
В гугле есть один нюанс, который Вы должны учитывать!
Письма, попадающие в почтовый сервис gmail автоматически разделяются на три подгруппы несортированные
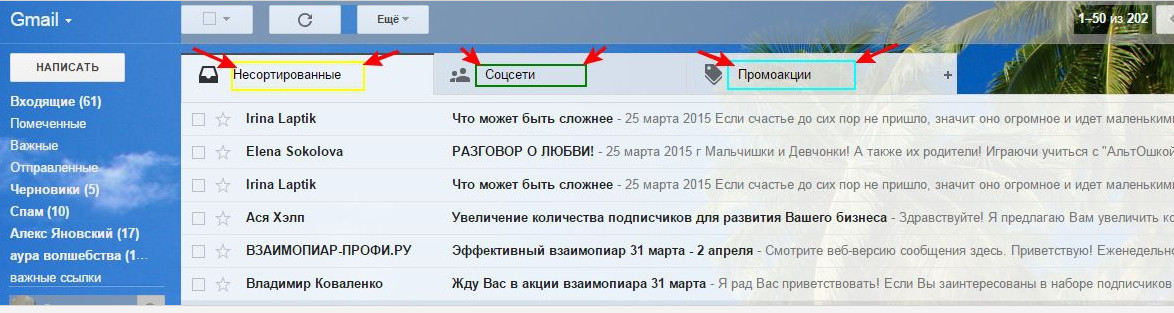
— несортированные ( личные сообщения и цепочки писем, которые не попали в другие разделы)
— соц.сети ( сообщения из соц. сетей, файлообменных сервисов, с сайтов знакомств и т.д.)
— промоакции ( рекламные рассылки, сообщения о промоакциях и другие маркетинговые материалы)
Описанные выше действия Вы можете производить только с теми письмами, что попали в раздел несортированные. Но если письмо, которое для Вас важно, по какой то причине попало в последний раздел — промоакции, то его нужно просто перетащить в первый раздел. Для этого мы не открывая письма, цепляем его левой кнопкой мыши , появляется рисунок руки и всё письмо подсвечивается жёлтым цветом и появляется надпись » Перетащить цепочку», а на разделе «несортированные» появляется надпись » перетащите сюда», не отпуская мышь, мы перетаскиваем это письмо в раздел «несортированные«. Больше никаких действий с этим письмом не нужно проделывать, оно автоматически попадает в адресную книгу
Добавление в адресную книгу yandex.ru:
1. В почтовом сервисе яндекс нужно также открыть письмо. но на этом и заканчивается похожесть действий. Потому что здесь нужно кликнуть на имя отправителя письма альтклуб
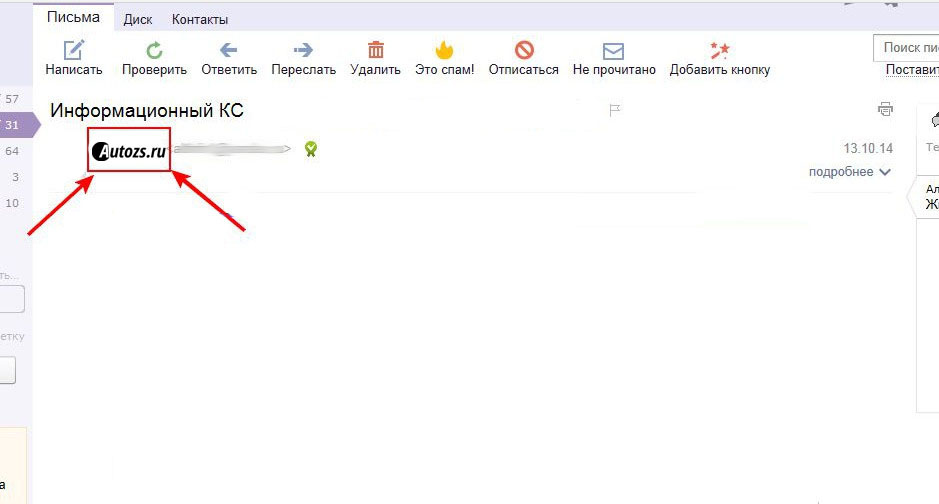
2.Нам открывается интерфейс адресной книги. в адресную книгу
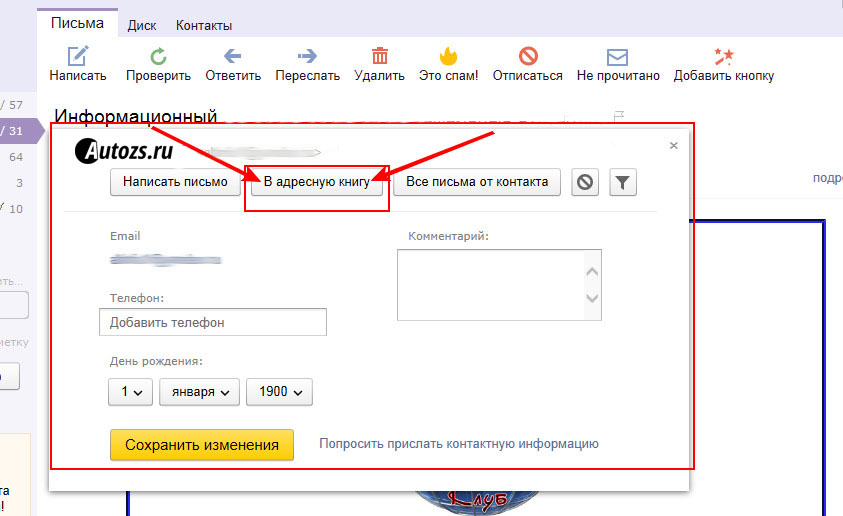
3. Где вы с лёгкостью найдёте вкладку » В адресную книгу»
Теперь вы ни за что не пропустите ни одно полезное письмо. и всегда будете в курсе событий!
Как добавить почту в адресную книгу?
Представьте, вы неделю ждете письмо, а оно все не приходит. Вы ждете еще неделю – и снова, мимо. Вы уже решаете отписаться от любимой рассылки… но тут случайно попадаете в папку СПАММ. И о чудо! Там вас ждут целых 4 письма с полезной информацией. Вот только она уже не актуальна.
А ведь, прочитай вы их вовремя, успели бы воспользоваться бесплатной консультацией или получили бы товар со скидкой. А теперь акция закончилась…
Чтобы не оказаться в такой ситуации, как только вы подписались на рассылку и получили первое письмо, сразу добавьте адрес автора в список контактов. Как это сделать?
Добавление в адресную книгу на ящиках mail.ru, list.ru, inbox.ru, bk.ru:
1) Открываете письмо. В верхнем меню справа находите кнопку «ЕЩЕ» и нажимаете на нее левой кнопкой мыши.
2) Открывается выпадающее меню, как показано на скриншоте ниже:
 3) Выбираете пункт «ДОБАВИТЬ В АДРЕСА».
3) Выбираете пункт «ДОБАВИТЬ В АДРЕСА».
4) Справа вверху появится зеленая всплывающая надпись «Контакт добавлен в адресную книгу».
 Для самых продвинутых – открыв письмо, используйте сочетание клавиш shift+c. Почтовый адрес сразу будет добавлен в контакты.
Для самых продвинутых – открыв письмо, используйте сочетание клавиш shift+c. Почтовый адрес сразу будет добавлен в контакты.
Добавление в адресную книгу на gmail.com:
1) Откройте письмо и нажмите на значок, который показан на скриншоте ниже:

2) В выпадающем меню щелкните левой кнопкой мыши по пункту «ДОБАВИТЬ ПОЛЬЗОВАТЕЛЯ В КОНТАКТЫ».

3) В левом нижнем углу экрана появится всплывающая надпись «Пользователь успешно добавлен в список контактов».
Добавление в адресную книгу yandex.ru:
1) Откройте письмо.
2) Выделите адрес отправителя и нажмите «КОПИРОВАТЬ» в появившемся всплывающем меню, как показано на скриншоте ниже:

3) Перейдите в меню «КОНТАКТЫ». Для этого щелкните по нему левой кнопкой мыши.

4) Нажмите «ДОБАВИТЬ КОНТАКТ».

5) Щелкните в поле «ДОБАВИТЬ ЭЛЕКТРОННОЙ АДРЕС» правой кнопкой мыши. И в появившемся меню нажмите на пункт «ВСТАВИТЬ». В строке должен появиться адрес отправителя.

6) Нажмите кнопку «ДОБАВИТЬ В КОНТАКТЫ».

Как видите, все довольно просто. Надеюсь, эта статья полезна для вас. Добавьте ее в закладки браузера, чтобы не потерять.
Добавление или удаление адресной книги
Адресная книга Outlook — это набор адресных книг и списков адресов, созданных на основе папок контактов. С помощью адресной книги можно находить и выбирать имена, адреса электронной почты и списки рассылки при отправке сообщений электронной почты.
Если вы используете Outlook с учетной записью Exchange Server, в адресную книгу будет включен Глобальный список адресов (GAL). Глобальный список адресов содержит имена и адреса электронной почты всех пользователей, имеющих учетную запись на сервере Exchange Server. Он настраивается в Exchange автоматически.
Представлением по умолчанию обычно является глобальная адресная книга.
На вкладке Главная в группе Найти нажмите кнопку Адресная книга.

В поле Адресная книга выберите нужную адресную книгу.
На вкладке Файл выберите Настройка учетных записей > Настройка учетных записей.

В диалоговом окне Настройка учетных записей на вкладке Адресные книги нажмите кнопку Создать.
Примечание: Появится список существующих адресных книг.
Вам будет предложено выбрать один из двух типов адресных книг:
Добавление адресной книги с помощью службы каталогов Интернета (LDAP)
Щелкните Служба каталогов Интернета (LDAP) и нажмите кнопку Далее.
В поле Имя сервера введите имя сервера, предоставленное поставщиком услуг Интернета или системным администратором.
Если указанный сервер защищен паролем, установите флажок Требуется вход на сервер и введите имя пользователя и пароль.
Нажмите кнопку Больше параметров.
В поле Отображаемое имя введите имя адресной книги LDAP, которое будет отображаться в списке Адресная книга диалогового окна Адресная книга.
В группе Сведения о подключении введите номер порта, предоставленный поставщиком услуг Интернета или системным администратором.
Откройте вкладку Поиск и внесите в параметры сервера необходимые изменения.
Если поле База поиска в разделе Параметры поиска не заполнено, введите различающиеся имена, предоставленные администратором.
Нажмите кнопки ОК, Далее и Готово.
Добавление дополнительной адресной книги
Щелкните Дополнительные адресные книги и нажмите кнопку Далее.
Выберите необходимую адресную книгу и нажмите кнопку Далее.
Чтобы использовать добавленную адресную книгу, необходимо закрыть и перезапустить Outlook.
Примечание: Если вы используете Outlook 2016 или Outlook 2013, дополнительные сведения см. в статье Создание адресной книги.
На вкладке Файл выберите Настройка учетных записей > Настройка учетных записей.

На вкладке Адресные книги выберите адресную книгу, а затем нажмите кнопку Удалить.
При первом открытии адресной книги отображается стандартная адресная книга. Если у вас есть учетная запись Microsoft Exchange, обычно это глобальный список адресов. Для учетных записей IMAP, POP3 и других типов чаще всего это адресная книга Outlook. Вы можете изменить стандартную адресную книгу и настроить ее параметры, например указать, в какой адресной книге нужно прежде всего искать адреса при отправке сообщений и где хранить личные адреса.

Чтобы просмотреть другие адресные книги, необходимо выбрать их в списке адресных книг Outlook.
Хотя в Microsoft Office Outlook 2007 теперь невозможно создавать личные адресные книги, вы можете импортировать старые личные адресные книги и преобразовать их. Рекомендуется преобразовать личную адресную книгу в контакты Outlook, которые могут отображаться в адресной книге Outlook. Для контактов Outlook поддерживаются дополнительные возможности и настройки, недоступные для личных адресных книг. Например, вы можете добавлять личные профили для контактов, которые включают дни рождения, номера телефонов, годовщины и адреса веб-сайтов.
Поддерживаются следующие типы адресных книг:
Глобальный список адресов.
Для отображения этой адресной книги необходимо использовать учетную запись Microsoft Exchange Server. Глобальный список адресов содержит имена и адреса электронной почты всех сотрудников организации. Он настраивается автоматически при наличии учетной записи Exchange. Адресную книгу создает и обслуживает администратор Exchange или администратор сети. Она также может содержать адреса электронной почты внешних контактов, списки рассылки, конференц-залов и оборудования. Подмножества глобального списка адресов отображаются в адресной книге при выборе значения в разделе Все списки адресов в списке Адресная книга. Вы можете скачать глобальный список адресов для использования в автономном режиме.
Примечание: Если вы используете Microsoft Office Outlook 2007 с учетной записью Exchange в режиме кэширования, автономная адресная книга по умолчанию загружается и обновляется каждые 24 часа.
Адресная книга Outlook.
Для использования этой адресной книги не требуется учетную запись Exchange. Адресная книга Outlook создается автоматически и содержит записи из стандартной папки Контакты, в которых есть адреса электронной почты или номера факса. Эти контакты отображаются в диалоговом окне Адресная книга при выборе значения Контакты в списке Адресная книга. Если для Outlook используется учетная запись Exchange в режиме кэширования, адресная книга Outlook также доступна автономно.
Если вы создали дополнительные папки контактов, можно настроить свойства для каждой из них, чтобы включить контакты в адресную книгу Outlook.
Служба каталогов Интернета (LDAP).
Служба каталогов Интернета используется для поиска электронных адресов, которых нет в локальной адресной книге или корпоративном каталоге, таком как глобальный список адресов. Каталог LDAP подключается к LDAP-серверу через Интернет.
Сторонние адресные книги.
Сторонние адресные книги можно добавить в Outlook с помощью средства настройки их поставщика. Outlook выводит сторонние адресные книги в списке Дополнительные типы адресных книг.
В меню Сервис выберите элемент Настройка учетных записей.
На вкладке Адресные книги нажмите кнопку Создать.
Вам будет предложено выбрать один из двух типов адресных книг. Чтобы добавить адресную книгу нужного типа, выполните одно из следующих действий:
Добавление адресной книги с помощью службы каталогов Интернета (LDAP)
Щелкните Служба каталогов Интернета (LDAP) и нажмите кнопку Далее.
В поле Имя сервера введите имя сервера, предоставленное поставщиком услуг Интернета или системным администратором.
Если указанный сервер защищен паролем, установите флажок Требуется вход на сервер и введите имя пользователя и пароль.
Нажмите кнопку Больше параметров.
В поле Отображаемое имя введите имя адресной книги LDAP, которое будет отображаться в списке Адресная книга диалогового окна Адресная книга.
В группе Сведения о подключении введите номер порта, предоставленный поставщиком услуг Интернета или системным администратором.
Откройте вкладку Поиск и внесите в параметры сервера необходимые изменения.
Параметр «Времени ожидания поиска» определяет количество секунд, в течение которого Outlook выполняет поиск в каталоге LDAP для разрешения имен в сообщении. Вы также можете ограничить количество имен, которые выводятся в результатах поиска по адресной книге.
Если поле База поиска в разделе Параметры поиска не заполнено, введите различающиеся имена, предоставленные администратором.
Нажмите кнопки ОК, Далее и Готово.
Добавление дополнительной адресной книги
Щелкните Дополнительные адресные книги и нажмите кнопку Далее.
Выберите необходимую адресную книгу и нажмите кнопку Далее.
Чтобы использовать добавленную адресную книгу, необходимо закрыть и перезапустить Outlook.
Примечание: Если вы хотите добавить имена или адреса в адресную книгу, см. статью Добавление пользователей в адресную книгу. Сведения о том, как изменить адресную книгу, см. в статье Изменение записей адресной книги.
В меню Сервис выберите элемент Настройка учетных записей.
На вкладке Адресные книги выберите адресную книгу, которую вы хотите удалить.
Адресная книга в Яндекс почте
Мало кто пользуется этим разделом, хотя адресная книга очень полезная функция в электронной почте. В списке контактов легко найти нужного адресата, просмотреть все его письма и написать письмо. Кроме этого в адресную книгу можно добавлять номер телефона адресата, дополнительные адреса электронной почты, день рождения и дополнительную информацию.
Переходим в раздел «Контакты», переход осуществляется с помощью ссылки в верхней панели из основной страницы электронной почты на Яндексе.

На странице контактов, у Вас скорее всего уже будут какие-либо пользователи, с которыми Вы обменивались письмами. Большинство контактов добавляется автоматически при переписке.
Для поиска определенного пользователя в наличии имеется поисковая строка. Вводим начальные буквы имени или электронного адреса и Яндекс убирает из списка лишние контакты.
При этом, даже если Вы будете набарать русскими буквами, латинские имена и адреса все равно будут оставаться. То есть, если Вы набираете «Вас», то, допустим, пользователь с именем «Vasya», останется в списке.
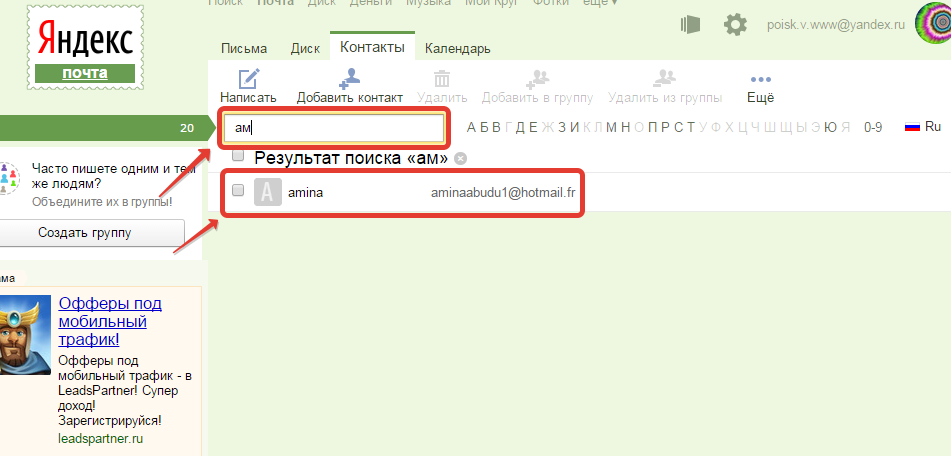
Еще удобнее функция «буквенного поиска», все буквы находятся правее поисковой строки. Нажимаем любую букву и остаются лишь те контакты, которые начинаются с данной буквы. Допустим, нажимаем «П», отстаются контакты, чьи электронные адреса начинаются с «p»(англ) — prorab@mail.ru, prohorov@yandex.ru или тому подобное, еще остаются пользователи, чьи имена или фамилии начинаются с «П» или «P» (английской) — Петр, Petr, Полина, Поляков, Петров, Petrov и т.д.

При наведении курсором мышки на любого пользователя, справа появляется кнопка «Написать письмо».

Для редактирования контакта кликаем в любом месте с его именем или электронным адресом.
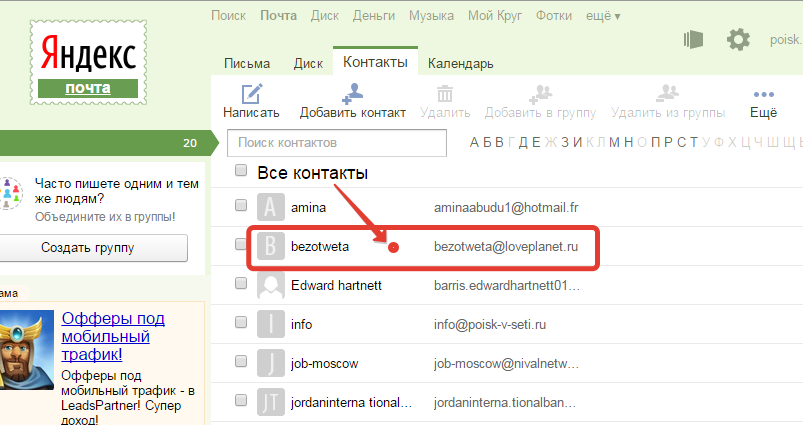
При редактировании, можно добавлять дополнительный электронный адрес, номер телефона, установить дату рождения и добавить комментарий. После редактирования нажимаем «Сохранить».
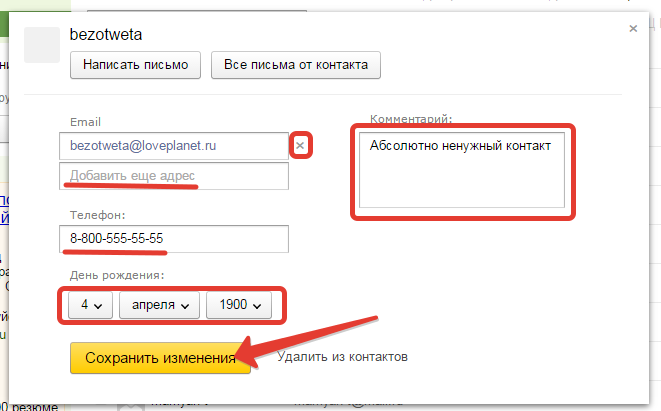
Для удаления одного или нескольких контактов, выделяем флажком в чек-боксе и нажимаем «Удалить контакт».

Для добавление нового контакта, в верхней панели нажимаем «Добавить контакт».
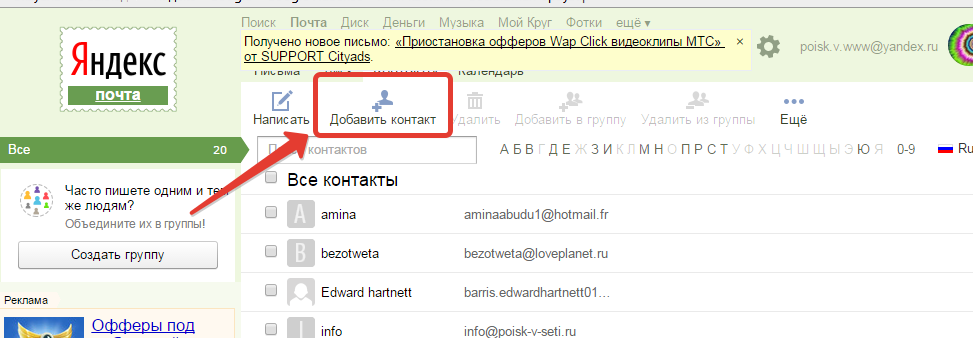
Для добавления контактов, открывается точно такое же окно, как и для редактирования, с той лишь разницей, что при создании самостоятельно потребуется вводить адрес электронной почты пользователя, имя, фамилию и отчество.
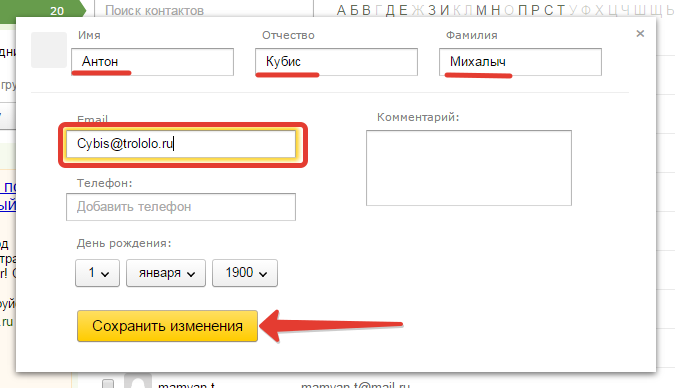
Так и не понял, как адресовать письмо нескольким контакттам. Раньше адресаты отмечались галочками и была кнопка «написать». Теперь кнопки нет. Как же быть?




