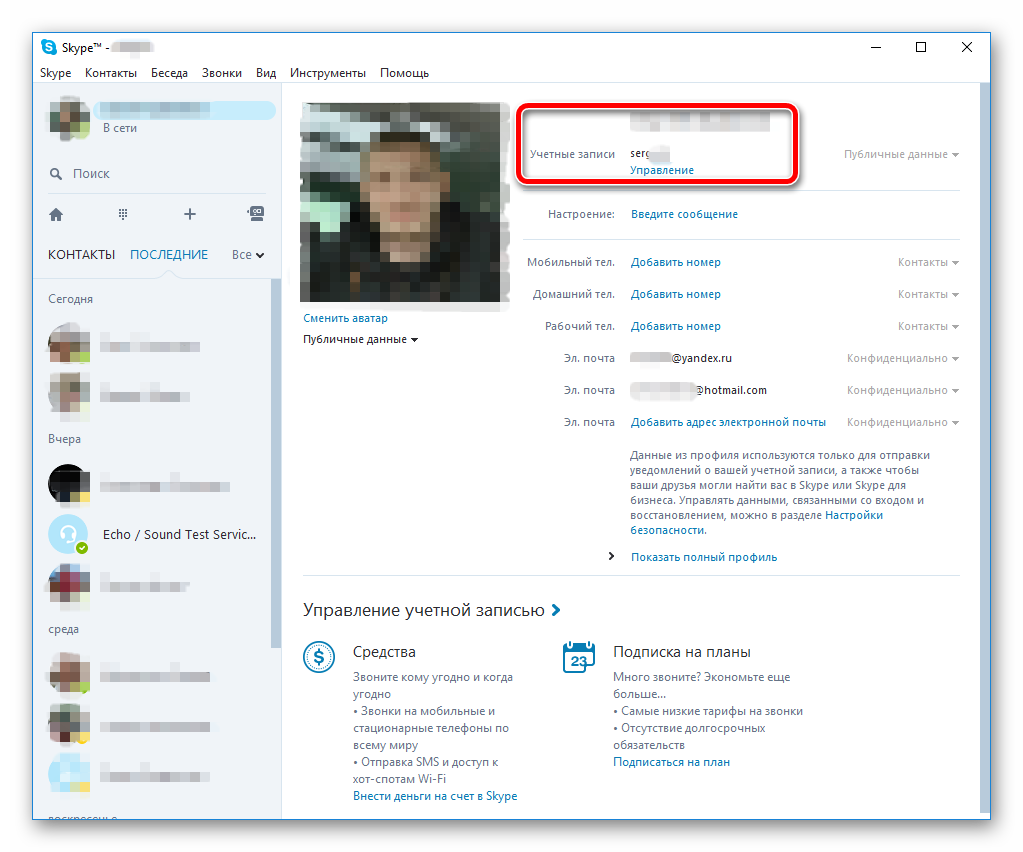Как настроить переадресацию в почте gmail
Перенос почты с опальных ресурсов на Gmail

Блокировка ресурсов, подпадающих под санкции, конечно же, породила массу вопросов у простых пользователей уанета. Ранее мы уже рассматривали, как обойти блокировку ВКонтакте. Действуя по той же инструкции, можно благополучно получить доступ ко всем закрытым сайтам: Одноклассники, Яндекс, mail.ru и пр.
Однако, для законопослушных граждан, которые поддерживают инициативу Президента страны и отныне не хотят пользоваться заблокированными ресурсами, но при этом не желают терять свою почту, ранее расположенную на них, также есть выход. Вы можете завести новый адрес на любом из доступных почтовых серверов и благополучно настроить импорт содержимого своего старого почтового ящика в новый. Как наиболее популярный вариант предлагаем перенос почты на Gmail.
Перенос почты с Яндекса на Гугл
Разумеется, для этого вам нужно быть счастливым обладателем почтового ящика в системе Gmail (о том, как зарегистрироваться во всех сервисах Google, описано тут).
Далее зайдите в свой почтовый ящик Gmail, нажмите значок шестеренки в правом верхнем углу и в выпавшем меню выберите пункт «Настройки».

В открывшемся окне выберите вкладку «Аккаунты и импорт» и во втором абзаце сверху, озаглавленном как «Импорт почты и контактов» кликните на ссылку «Импортировать почту и контакты»

Пред вами как по мановению волшебной палочки будут разворачиваться окна, описывающие пошагово ваши дальнейшие действия.
Шаг 1 – здесь просто введите адрес старого почтового ящика, а затем нажмите «Продолжить».

Не бойтесь, после этого система запросит у вас пароль от старой почты – все вполне защищено, можете вводить его, не опасаясь разглашения со стороны компании Google. После введения пароля снова жмете «Продолжить».

После этого пред ваши очи развернется окно «Настройка импорта». В нем не так-то и много нужно будет настроить – всего лишь проставить галочки в пунктах, предлагающих импортировать адреса, почту и импортировать все письма, которые придут вам в течение будущих 30 дней (если хотите).

В этом окне жмем «Начать импорт» и запасаемся терпением, так как процесс может занять до двух суток. Пока импорт не завершится, ничего вы не увидите, зато после…
Разумеется, все описанное касается не только Яндекса, по этой же схеме можно благополучно осуществить перенос почты с mail.ru на Gmail, как, впрочем, и с любого другого почтовика.
А пока суд да дело, если у вас доступ к старой почте еще не заблокирован, можете успеть настроить оттуда переадресацию.
Переадресация почты Яндекс
Откройте свой ящик на yandex.ru и в правом верхнем углу найдите знак шестеренки – «Настройки». В открывшемся окне выберите вкладку «Правила обработки почты».

В окне правил нажмите на кнопку «Создать правило».

Настройте правило переадресации: в строке «Если» установите следующие параметры: «от кого», «совпадает с» и введите текущий адрес вашей yandex почты и нажмите «Продолжить».

Система запросит от вас пароля от этого почтового ящика, введите его и нажмите «Подтвердить».
После этого взведите галочку «Переслать по адресу» и в строке рядом введите свой адрес почты Gmail. Не лишним будет взвести галочку в пункте «Сохранить копию при пересылке». А теперь смело нажимайте на «Создать правило».

На ваш адрес Gmail придет письмо от Яндекса, в котором потребуется переходом по ссылке подтвердить настроенную переадресацию.
Переадресация почты mail ru
Откройте свой ящик и в верхнем меню нажмите «Еще», а после в выпадающем списке выберите «Настройки».

В открывшемся окне настроек в левом меню выберите пункт «Правила фильтрации» и в этом пункте нажмите правую кнопку «Добавить пересылку». В появившемся окне введите свой адрес Gmail почты и нажмите «Сохранить».
Переадресация писем на gmail
В данной статье мы поговорим о том, как переадресовать письма с mail.ru, Яндекса и других почтовых ящиков, на почту Gmail. Это часто требуется, если есть созданные почты во всех этих сервисах, а пользуешься преимущественно Gmail, и чтобы не проверять каждый раз все ящики, однако знать какие письма туда приходят, целесообразно сделать переадресацию почты. В данной статье я расскажу вам, как сделать переадресацию с mail.ru на Gmail, однако с другими почтовыми ящиками этот процесс выглядит так же.
Прежде всего, заходим на почту Gmail. В верхнем правом углу находим кнопку, на которой нарисована шестерня. Нажимаем на нее и в сплывающем списке, заходим в меню «Настройки» как показано на картинке 1.

В этом меню переходим в раздел “Аккаунты и импорт”, который находится вверху, как показано на картинке 2. В этом разделе находим пункт “Добавьте свой почтовый аккаунт POP3”, который обозначен стрелкой.

После этого откроется следующее окно (рис. 3), где у вас попросят адрес почты, с которой вы хотите получать письма. Когда вы записали адрес ящика, нажимаем кнопку “Следующее действие”.

В следующем окне вас попросят ввести пароль этой почты, в данном случае это mail.ru. Также желательно поставить галочку напротив верхнего пункта, как показано красной стрелкой, на картинке 4. Если это сделать, тогда письма, которые будут переадресованы, также будут сохраняться и на mail.ru, и в случае проблем с ящиком Gmail, копии писем что перенаправлялись, останутся на mail.

Дальше ничего менять не нужно (рис. 5), однако проследите, чтобы точка не стояла напротив слова “Нет”, хотя это можно исправить и позже.

В этом окне (рис. 6), можно выбрать имя которое будет отображаться людям, когда вы будете отвечать на переадресованные письма.

В следующем пункте ничего менять не надо, просто переходим дальше.

На следующем этапе вас попросят подтвердить, что вы являетесь владельцем почтового ящика, с которого делается переадресация (рис. 8). Просто нажимаем “Отправить подтверждение”.

На изображении 9 показано окно, где необходимо ввести код подтверждения. Он должен прийти на ящик, с которого выполняется переадресация.

Теперь рассмотрим письмо, оно придет вам на почту. Его копию показано на картинке 10. Есть два варианта подтверждения. Первый вариант это скопировать код и внести его в соответствующее поле в окне, которое показано на предыдущей картинке.

Или более простой. Пройти по ссылке из письма, если все хорошо открывается следующая страница (рис. 11), там пройдя по ссылке, вы попадете на почту Gmail, где уже будет выполняться переадресация.

Однако может быть один нюанс. Может такое быть, что когда вы будете отвечать на письма, которые люди писали на mail.ru, будут приходить ответы из Gmail. Чтобы ответы людям приходили с адреса, на который они писали. Зайдите снова в меню “Аккаунты и импорт” и поставьте точку как показано на изображении 12, цифра 1.
Также можно удалить возможность отвечать на письма – цифра 2. Или вообще отменить переадресацию – цифра 3.

Я надеюсь, вы узнали, как переадресовать почту с других аккаунтов на Gmail.
До свидания. Пусть вам приходят только хорошие письма!
Как настроить переадресацию почты!
Часто так случается, что нам приходиться одновременно содержать несколько электронных ящиков. А это в свою очередь доставляет определенные неудобства…
Но оказывается эту проблему не сложно решить!
Достаточно проделать не хитрую манипуляцию и все нужные Вам письма будут приходить на один (основной) Email.
Посмотрите видео ниже, что бы узнать как это осуществить технически:)
Правда, ничего сложного?
Продолжая данную тему Вы можете прочесть подробную инструкцию по настройке переадресации почты с основных почтовых сервисов.
Как настроить переадресацию почты с сервиса Gmail.com :
1. Нажмите на значок шестеренки в верхней части любой страницы Gmail и выберите Настройки почты.
2. Откройте вкладку Пересылка и POP/IMAP.
3. В первом раскрывающемся меню раздела «Пересылка» выберите «Добавить новый адрес электронной почты».
4. Введите адрес электронной почты, на который требуется пересылать сообщения.
5. В целях безопасности на этот адрес будет отправлено сообщение с запросом на подтверждение.
6. Откройте аккаунт электронной почты, на который будет осуществляться пересылка, и найдите сообщение с запросом на подтверждение от команды Gmail.
7. Нажмите в нем на ссылку для подтверждения.
8. В аккаунте Gmail установите переключатель «Пересылать копии входящих писем на адрес» и в раскрывающемся меню выберите свой адрес для пересылки.
9. В следующем раскрывающемся меню выберите действие, которое нужно выполнять с сообщениями. Например, можно сохранять их копии в папке входящих сообщений Gmail либо автоматически отправлять в папки Вся почта или Корзина.
10. Нажмите кнопку Сохранить изменения. Переадресация почты настроена!
Как настроить переадресацию почты с сервиса Mail.ru :
1. В правом верхнем углу нажмите «настройки»
2. Перейдите во вкладку «пересылка»
3. В поле «Адреса пересылки» введите нужный Вам Email
4. В поле «Текущий пароль» введите пароль от Вашего почтового ящика
5. Нажмите кнопку «сохранить»
6. Перейдите в почтовый ящик, который Вы указали ранее
7. Во входящей папке увидите письмо от «Mail.Ru Forward Service», зайдите в него
8. Скопируйте код в поле «Your code:», вернитесь в почтовый ящик mail.ru
9. Обратно зайдите в раздел «настройки», затем «пересылка», нажмите «подтвердить (ввести код)»
10. Введите код подтверждения пересылки и нажмите «подтвердить пересылку»
Переадресация почты настроена! Для отмены, нажмите «отмена»!
Как настроить переадресацию почты с сервиса Yandex.ru :
1. Перейдите на страницу «Правила обработки входящей почты» в настройках и нажмите на кнопку «Создать правило».
2. В блоке «Выполнить действие» выберите опцию «Переслать по адресу» и укажите тот адрес, на который вы хотите пересылать письма.
3. Если вы хотите оставлять в почтовом ящике копии сообщений, установите флажок напротив «сохранить копию при пересылке».
4. Никаких дополнительных полей и условий заполнять не нужно.
5. Если при создании правила появится пустое условие, его можно оставить незаполненным или удалить, нажав на крестик справа от него.
6. Чтобы сохранить настройку, нажмите на кнопку «Создать правило» внизу страницы.
7. Прежде чем письма начнут пересылаться на новый адрес, необходимо подтвердить настроенное правило.
8. Для этого на указанный вами адрес будет отправлено письмо с инструкциями.
9. Если у вас возникнут трудности с подтверждением правила переадресации, попробуйте переслать письмо с инструкциями на тот ящик, где настроено правило, и уже оттуда следовать инструкциям. Переадресация почты настроена!
Пересылка почты Gmail
Настройка автоматической переадресации почты Gmail на другой адрес электронной почты —
В Gmail можно настроить автоматическую пересылку всех или некоторых входящих сообщений на другой адрес.
Обратите внимание, что даже если вы включите пересылку всех писем, спам пересылаться не будет.
Настройка пересылки всех новых сообщений:
1. Войдите в свою учетную запись Gmail.
2. Нажмите на значок шестеренки в правом верхнем углу и в раскрывающемся меню выберите Настройки.

3. Откройте вкладку Пересылка и POP/IMAP.

4. В разделе Пересылка нажмите кнопку Добавить адрес пересылки.

5. В новом окне введите адрес электронной почты, на которые требуется пересылать письма и нажмите След.

6. В новом окне Подтвердите адрес пересылки нажмите Продолжить: в целях безопасности на указанный вами адрес будет отправлено сообщение с запросом на подтверждение.

7. Откройте учетную запись электронной почты, на который будет осуществляться пересылка, и найдите во входящих письмах сообщение от команды Gmail с запросом на подтверждение.
8. Нажмите в этом письме на ссылку для подтверждения.
9. Обновите страницу исходной учетной записи Gmail.
10. В разделе Пересылка установите переключатель Пересылать копии входящих сообщений на адреса и выберите добавленный с помощью предыдущих шагов адрес пересылки из раскрывающегося меню.

11. В раскрывающемся меню справа от адреса выберите, что делать с сообщениями после пересылки:
a. сохранить копию письма во входящих Gmail
b. сохранить копию сообщения Gmail как прочитанную;
c. сохранить архивную копию в Gmail;
d. удалить письмо из Gmail.
12. Нажмите на кнопку Сохранить изменения в нижней части страницы.
Примечание. Можно добавить несколько адресов, однако автоматически письма будут пересылаться из Gmail только на тот из них, который выбран в раскрывающемся списке рядом с переключателем Пересылать копии входящих сообщений на адреса.
Отключение автоматической пересылки
Если вы больше не хотите автоматически пересылать почту, выполните указанные ниже действия.
1. Войдите в свою учетную запись Gmail.
2. Нажмите на значок шестеренки в правом верхнем углу и в раскрывающемся меню выберите Настройки.

3. Откройте вкладку Пересылка и POP/IMAP.
4. В разделе Пересылка выберите Выключить пересылку.

5. Нажмите на раскрывающийся список справа от переключателя Пересылать копии входящих сообщений на адреса и найдите в нем адреса с пометкой (используется фильтром).
6. Чтобы выключить фильтры пересылки, выберите для этих адресов параметр Удалить…