Практическое занятие формирование адресной книги
Практические работы
Список практических работ:
- Практическая работа №1 (ПР1)
Тема: «Информационные ресурсы общества. Образовательные информационные ресурсы. Работа с программным обеспечением». ( ссылка на работу ) - Практическая работа №2 (ПР2)
Тема: «Лицензионные и свободно распространяемые программные продукты. Организация обновления программного обеспечения с использованием сети Интернет». ( ссылка на работу ) - Практическая работа №3 (ПР3)
Тема: «Дискретное (цифровое) представление текстовой, графической, звуковой информации и видеоинформации». ( ссылка на работу ) - Практическая работа №4 (ПР4)
Тема: » Создание архива данных. Извлечение данных из архива. Атрибуты файла и его объем». ( ссылка на работу ) - Практическая работа №5 (ПР5)
Тема: «Поиск информации на государственных образовательных порталах». (ссылка на работу ) - Практическая работа №6 (ПР6)
Тема: » Создание ящика электронной почты и настройка его параметров. Формирование адресной книги». ( ссылка на работу ) - Практическая работа №7 (ПР7)
Тема: » Операционная система. Графический интерфейс». ( ссылка на работу ) - Практическая работа №8 (ПР8)
Тема: » Виды сетей. Разграничение прав доступа в сети, общее дисковое пространство в локальной сети». ( ссылка на работу ) - Практическая работа №9 (ПР9)
Тема: » Знакомство с основными инструментами программы MS Word». ( ссылка на работу ) - Практическая работа №10 (ПР10)
Тема: «Представление информации в табличной форме». ( ссылка на работу ) - Практическая работа №11 (ПР11)
Тема: «MS Word. Работа со списками». ( ссылка на работу ) - Практическая работа №12 (ПР12)
Тема: «Использование графических изображений в документах Word». ( ссылка на работу ) - Практическая работа №13 (ПР13)
Тема :»MS Word. Создание сносок и колонок». ( ссылка на работу ) - Практическая работа №14 (ПР14)
Тема: » Табличный редактор Excel. Ввод и редактирование данных». ( ссылка на работу ) - Практическая работа №15 (ПР15)
Тема: «Excel. Построение диаграмм». ( ссылка на работу ) - Практическая работа №16 (ПР16)
Тема: «Excel. Создание и форматирование прайс-листа». ( ссылка на работу ) - Практическая работа №17 (ПР17)
Тема: «Excel. Построение экспериментального графика». ( ссылка на работу ) - Практическая работа №18 (ПР18)
Тема: «Access. Создание базы данных «Колледж». ( ссыла на работу ) - Практическая работа №19 (ПР19)
Тема: «Знакомство с графическим редактором “ Paint ”. ( ссылка на работу ) - Практическая работа №20 (ПР20)
Тема: «Создание графических изображений в редакторе “ Paint ”. ( ссылка на работу ) - Практическая работа №21 (ПР21)
Тема: «PowerPoint . Создание слайдов, вставка фигур, текста и надписей». ( ссылка на работу ) - Практическая работа №22 (ПР22)
Тема: «PowerPoint . Создание тематической презентации с использованием шаблонов, анимации и смены кадров (слайд фильм)». ( ссылка на работу ) - Практическая работа №23 (ПР23)
Тема: » Браузер. Примеры работы с Интернет-магазином. Примеры работы с Интернет-СМИ». ( ссылка на работу ) - Практическая работа №24 (ПР24)
Тема: » Средства создания и сопровождения сайта. (Создание web-сайта с помощью Word)». ( ссылка на работу ) - Практическая работа №25 (ПР25)
Тема: » Создание интернет-страниц. Технология HTML» . ( ссылка на работу ) - Практическая работа №26 (ПР26)
Тема: «Создание простейшего сайта. Технология HTML» . ( ссылка на работу ) - Практическая работа №27 (ПР27)
Тема: » Демонстрация использования АСУ на примере «Автоматизированная система управления наружного освещения»(«АСУНО»)». ( ссылка на работу ) - Практическая работа №28 (ПР28)
Тема: «Среда программирования». ( ссылка на работу ) - Практическая работа №29 (ПР29)
Тема: «Программная реализация несложного алгоритма». ( ссылка на работу ) - Практическая работа №30 (ПР30)
Тема: «Проведение исследования на основе готовой компьютерной модели». ( ссылка на работу ) - Практическая работа №31 (ПР31)
Тема: «Информационные компьютерные модели». ( ссылка на работу )
Перечень практических работ
Перечень практических работ по информатике для студентов СПО 1 курса
Просмотр содержимого документа
«Перечень практических работ»
Перечень практических работ по дисциплине «Информатика»
Практическое занятие №1
Информационные ресурсы общества. Образовательные информационные ресурсы. Работа с программным обеспечением. Инсталляция программного обеспечения, его использование и обновление.
Практическое занятие №2 Правовые нормы информационной деятельности. Портал государственных услуг.
Практическое занятие №3 Представление информации в различных системах счисления
Практическое занятие №4 Примеры построения алгоритмов и их реализации на компьютере. Разработка несложного алгоритма решения задачи.
Практическое занятие №5 Программная реализация несложного алгоритма.
Практическое занятие №6 Проведение исследования на основе использования готовой компьютерной модели.
Практическое занятие №7 Создание архива данных.Извлечение данных из архива. Запись информации на внешние носители различных видов
Практические занятия №8,9 Операционная система. Графический интерфейс пользователя.
Практические занятия №10,11 Программное и аппаратное обеспечение компьютерных сетей. Понятие о системном администрировании. Разграничение прав доступа в сети.
Подключение компьютера к сети.
Практическое занятие №12Защита информации, антивирусная защита.
Комплекс профилактических мероприятий для компьютерного рабочего места в соответствии с его комплектацией для профессиональной деятельности.
Практические занятия №13, 14 Использование систем проверки орфографии и грамматики. Создание компьютерных публикаций на основе использования готовых шаблонов (для выполнения учебных заданий из различных предметных областей).
Практические занятия №15,16 Использование различных возможностей динамических (электронных) таблиц для выполнения учебных заданий из различных предметных областей.
Практическое занятие №17 Формирование запросов для работы с электронными каталогами библиотек, музеев, книгоиздания, СМИ в рамках учебных заданий из различных предметных областей.
Практические занятия № 18,19 Создание и редактирование графических и мультимедийных объектов средствами компьютерных презентаций для выполнения учебных заданий из различных предметных областей.
Практическое занятие №20 Компьютерное черчение.
Практическое занятие №21 Браузер. Примеры работы с интернет-магазином, интернет-СМИ, интернет-турагентством, интернет-библиотекой и пр.
Практическое занятие №22 Поисковые системы. Поиск информации на государственных образовательных порталах
Практическое занятие №23 Создание ящика электронной почты и настройка его параметров. Формирование адресной книги.
Практическое занятие № 24 Средства создания и сопровождения сайта.
Практическое занятие №25
Организация форумов, общие ресурсы в сети Интернет, использование тестирующих систем в учебной деятельности в локальной сети образовательного учреждения.
Практическое занятие №26 АСУ различного назначения, примеры их использования.
Демонстрация использования различных видов АСУ на практике.
Перечень практических работ 
Специальность «СОЦИАЛЬНАЯ РАБОТА»
Практическое занятие №1 «Анализ спроса и предложения, рыночного равновесия»
Практическое занятие №2 «Расчет повременной и сдельной заработной платы»
Практическая работа №3 «Расчет темпов и уровня инфляции»
Практическое занятие №4 «Расчет основных видов налогов»
Практическое занятие №5 «Выполнение расчета ВВП. Номинальный и реальный ВВП»
Специальность «Монтаж и техническая эксплуатация промышленного оборудования (по отраслям)»
Практическое занятие №1 «Анализ спроса и предложения, рыночного равновесия»
Практическое занятие №2 «Расчет повременной и сдельной заработной платы»
Практическое занятие №3 «Расчет темпов и уровня инфляции»
Практическое занятие №4 «Выполнение расчета ВВП. Номинальный и реальный ВВП»
Специальность «ОРГАНИЗАЦИЯ ПЕРЕВОЗОК И УПРАВЛЕНИЕ НА ТРАНСПОРТЕ»
Практическое занятие №1 «Анализ спроса и предложения, рыночного равновесия»
Практическая работа №2 «Расчет темпов и уровня инфляции»
Практическое занятие №3 «Расчет основных видов налогов»
Практическое занятие №4 «Выполнение расчета ВВП. Номинальный и реальный ВВП»
Специальность ТЕХНИЧЕСКАЯ ЭКСПЛУАТАЦИЯ И ОБСЛУЖИВАНИЕ ЭЛЕКТРИЧЕСКОГО И ЭЛЕКТРОМЕХАНИЧЕСКОГО ОБОРУДОВАНИЯ (ПО ОТРАСЛЯМ)
Практическое занятие №1 Определение организационно-правовых форм организаций
Практическое занятие №2 Расчет показателей эффективности использования капитала
Практическое занятие №3 Определение состава материальных ресурсов организации (предприятия)
Практическое занятие №4 Расчет основных технико-экономических показателей деятельности подразделения (организации)
Дисциплина «Экономика организации»
Специальность ПРАВО И ОРАНИЗАЦИЯ СОЦИАЛЬНОГО ОБЕСПЕЧЕНИЯ
Практическое занятие №1 Расчёт стоимости основных фондов и амортизационных отчислений. Расчёт показателей использования основных фондов, производственной мощности
Практическое занятие №2 Расчёт потребности в оборотных средствах. Расчёт показателей использования оборотного капитала
Практическое занятие №3 Расчёт экономической эффективности капитальных вложений
Практическое занятие №4 Расчет численности персонала. Расчет показателей производительности труда. Расчет норм труда
Практическое занятие №5 Расчет планового фонда оплаты труда
Практическое занятие №7 Расчет финансового плана предприятия
Практическое занятие № 8 Расчет основных показателей деятельности предприятия
Урок — практикум Создание ящика электр.почты
Урок -практикум, где студенты создают ящики электронной почты, учатся общатся.
Содержимое разработки
Практическая работа — Создание ящика электронной почты
Тема: Создание ящика электронной почты и настройка его параметров. Формирование адресной книги.
Цель: Научиться создавать ящик электронной почты, работать с сообщениями, формировать адресную книгу.
Оборудование: ПК, интернет-браузер.
Изучить основные сведения
Выполнить задания, следую порядку работы.
Ответить на контрольные вопросы.
Электронная почта – одна из наиболее распространенных и популярных функций компьютерных сетей, обеспечивающая обмен сообщениями между пользователями сети.
Порядок использования электронной почты во многом сходен с обычной почтой. Роль почтовых отделений играют узлы сети Интернет, на которых абонентам организуются специальные почтовые ящики. По электронной почте можно пересылать не только текстовые сообщения, но и готовые файлы, созданные в любых других программах.
При пересылке сообщений по электронной почте необходимо указывать адрес получателя в сети Интернет.

Работать с электронной почтой можно при помощи почтовой программы (почтового клиента), установленной на компьютере пользователя или при помощи браузера, с помощью web-интерфейса.
Почтовая программа (клиент электронной почты, почтовый клиент) — программное обеспечение, устанавливаемое на компьютере пользователя, предназначенное для получения, написания, отправки, хранения и обработки сообщений электронной почты пользователя (например, Microsoft Outlook Express, The Bat!, Netscape Messager, Mozilla).
В системе пересылки электронной почты еще необходим почтовый сервер (сервер электронной почты). Почтовый сервер — это компьютерная программа, которая передаёт сообщения от одного компьютера к другому. Почтовые серверы работают на узловых компьютерах Интернета, а почтовые клиенты должны быть у каждого пользователя e-mail.
Существует большое количество WWW-серверов, которые предлагают завести бесплатный почтовый ящик и позволяют работать с почтой, используя только браузер. Чтобы получить бесплатный почтовый ящик на таком сервере, необходимо зарегистрироваться. Для этого нужно заполнить несколько обязательных полей – ввести свой логин, пароль, возраст, пол и т.д. В случае успешной регистрации, за Вами будет закреплен бесплатный почтовый электронный адрес.
Спам – рассылка коммерческой, политической и иной рекламы или иного вида сообщений лицам, не выражавшим желания их получать. Старайтесь не рассылать одно письмо сразу большому количеству людей, т.к. многие могут воспринять это письмо как спам (нежелательную корреспонденцию).
Спамер – пользователь, рассылающий спам по интернету, локальным сетям, системам сотовой с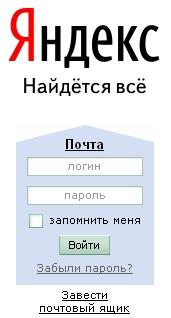 вязи, и т. д.
вязи, и т. д.
Задание 1 . Регистрация на бесплатном почтовом сервере.
Зарегистрироваться на одном из бесплатных серверов www.yandex.ru, www.mail.ru, www.nm.ru, www.rambler.ru, www.ok.ru, www.pochta.ru и т.п.
Запустите интернет-браузер Internet Explorer или Opera с помощью значка на Рабочем столе.
В адресной строке браузера введите адрес сайта (например, www.yandex.ru).
Выберите ссылку Почта — Зарегистрироваться или Завести почтовый ящик.
Заполните форму регистрации.
Примечание. Помните, что
при введении Вашего имени и Фамилии будут предложены автоматически свободные логины, понравившийся вы можете выбрать или придумать собственный, который будет проверен почтовым сервером, занят ли он другим пользователем.
поля Логин, Пароль и Подтверждение пароля должны заполняться латинскими буквами, причем пароль должен содержать не менее 4-х символов;
обязательные поля для заполнения отмечены звездочками.
Подтвердите данные, нажав кнопку Зарегистрировать.
После успешной регистрации появляется ваш личный адрес.
Подтвердите согласие, нажав кнопку Сохранить.
Задание 2. Знакомство с основными возможностями и элементами интерфейса Web–mail.
Откройте свой новый почтовый ящик на бесплатном почтовом сервере и изучите основные элементы интерфейса.
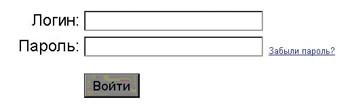
Примерно так выглядит интерфейс вашего почтового ящика:
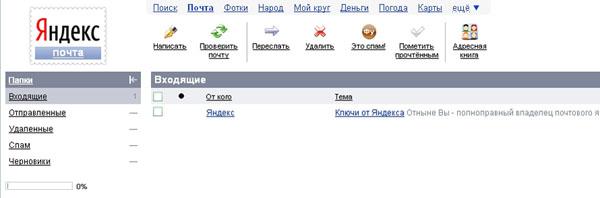
Папка Входящие содержит всю поступившую к вам корреспонденцию (на ваш почтовый ящик).
Папка Отправленные содержит всю отправленную вами другим адресатам в Internet корреспонденцию.
В папку Рассылки складываются письма, которые были одновременно разосланы большому числу пользователей.
Папка Удаленные хранит удаленные письма из любой другой папки.
Папка Черновики хранит не отправленные письма.
Задание 3. Работа с почтовыми сообщениями.
Создайте сообщение с темой «ФИО»:
щелкните по кнопке написать;
заполните заголовки сообщения: Кому, Копия, Тема следующим образом: в заголовке Кому укажите адрес преподавателя, Копия – адрес соседа справа. В качестве Темы укажите «ФИО»;
впишите свои фамилию, имя, отчество, номер группы в текст сообщения.
Отправьте сообщение с помощью кнопки Отправить.
Перейдите в папку Входящие. Вам должно прийти сообщение от соседа слева. Для того, чтобы прочитать полученное сообщение, необходимо нажать на ссылку в поле От кого.
В появившемся окне нажмите на кнопку Ответить. Напишите ответ на это письмо и нажмите на кнопку Отправить.
Создайте новое сообщение и вложите в него текстовый файл:
На рабочем столе правой кнопкой мыши создайте документ Microsoft Word, назовите «Приглашение», наберите текст приглашения на день рожденья, закройте файл, сохраните;
вернитесь в свой электронный ящик;
щелкните по кнопке Написать.
заполните заголовки сообщения: Кому, Копия, Тема следующим образом: в заголовке Кому укажите адрес соседа справа. В качестве Темы укажите «Приглашение»;
нажмите на кнопку Обзор, укажите местонахождение файла (Рабочий стол);
напишите текст сообщения.
6. Отправьте сообщение, нажав на соответствующую кнопку.
7. Создайте новое сообщение и вложите в него графический файл:
Подготовим файл к отправке. Чтобы файл не занимал много объема информации, выполним его сжатие:
Откройте Мой компьютерY:КалимуллинаКартинки
Правой кнопкой мыши щелкните по выбранному изображению.
В выпадающем меню выбираем «Открыть с помощью» – «Microsoft Office Picture Manager».
В программе нажимаем «Изменить рисунки…»
Справа появится панель «Изменение рисунков»
Выбираем «Сжатие рисунков»
В «Параметрах сжатия» выбираем один из пунктов:
Далее нажимаем кнопку «ОК».
Сохраняем сжатое изображение на рабочий стол («Файл» — «Сохранить как..»)
вернитесь в свой электронный ящик;
заполните заголовки сообщения: Кому, Копия, Тема следующим образом: в заголовке Кому укажите адрес соседа справа. В качестве Темы укажите «Картинка»;
нажмите на кнопку Обзор, укажите местонахождение файла (Рабочий стол);
напишите текст сообщения.
8. Отправьте сообщение, нажав на соответствующую кнопку.
Перейдите в папку Входящие. В списке сообщений найдите электронное письмо с темой «Приглашение», отправленное соседом слева. Значок в виде скрепки свидетельствует о наличии в полученном письме вложения. Сохраните вложенный файл на диске Х:
откройте полученное сообщение;
щелкните по значку вложенного файла левой кнопкой мыши;
в появившимся окне нажмите на кнопку Сохранить;
укажите путь сохранения Х:
Сообщение с темой «Приглашение» перешлите преподавателю:
откройте нужное письмо и нажмите на кнопку Переслать;
заполните поле Кому, впишите электронный адрес преподавателя и отправьте сообщение.
Задание 4. Заполнение адресной книги.
Занесите в Адресную книгу новых абонентов.
1. Пополните Адресную книгу, воспользовавшись пунктом меню Сервис — Адресная книга или соответствующей кнопкой на панели инструментов.
2. Внесите в Адресную книгу преподавателя, соседа справа и слева. Для этого выполните команду Файл — Создать контакт (или щелкните левой кнопкой мыши на кнопке Создать и выберите пункт меню Создать контакт). Внимательно изучите вкладки, представленные в данном диалоговом окне. Обратите внимание на то, что в нем имеются средства для ввода как личной, так и служебной информации (для практической деятельности, как правило, достаточно заполнить лишь несколько полей на вкладке Имя).
3. Начните заполнение полей вкладки Имя с поля Имя в книге. Введите сюда такую запись, которую хотели бы видеть в списке контактов, например Сорокин И.И.;
4. Заполните поля Фамилия (Сорокин), Имя (Иван) и Отчество (Иванович);
5. В поле Адреса электронной почты введите его электронный адрес.
6. Занесите введенные данные в Адресную книгу, нажав на кнопку Добавить.
Примечание. Если необходимо изменить внесенные данные, следует щелкнуть на записи правой кнопкой мыши, в контекстном меню выбрать пункт Свойства и перейти на вкладку Имя.
1. Что такое Электронная почта?
2. Как формируется адрес пользователя электронной почты?
3. Какой из указанных адресов электронной почты является правильным?
4. В каком текстовом поле указываются адреса получателей при отправке электронного письма?
5. Какие файлы можно посылать по электронной почте?
г) все перечисленные выше
6. Что означает .ru в адресе электронной почты?
7. Перечислите преимущества электронной почты.
8. Установите соответствие между названиями папок в почтовом боксе Mail.ru и хранимой в них информацией
Хранимая в папках информация
Отправленные вами письма
Еще не отправленные письма
Подозрительные письма (спам)
9. Что такое почтовая программа?
10. Что такое почтовый сервер?
11. Назовите известные вам бесплатные почтовые серверы.
12. Какие поля в окне регистрации помечены звездочками?
13. Могут ли существовать:
а) два ящика с одинаковыми именами на одном почтовом сервере?
б) два ящика с одинаковыми паролями на одном почтовом сервере?
в) два ящика с одинаковыми именами на разных почтовых серверах?
г) два ящика с одинаковыми именами и паролями на разных почтовых серверах?
Порядок выполнения задания №4
Практическое задание №17
Тема: Создание ящика электронной почты и настройка его параметров. Формирование адресной книги
Цель: изучить процесс регистрации (открытия почтового ящика), подготовки, отправки и приема писем на почтовом сайте.
Оборудование и материалы: практическое задание, компьютер с выходом в Интернет.
Теоретические сведения к практическому заданию
Электронная почта– (самая распространенная услуга сети Internet) обмен письмами в компьютерных сетях. Широкую популярность электронная почта завоевала потому, что имеет несколько серьезных преимуществ перед обычной почтой. Наиболее важное из них — это скорость пересылки сообщений. Если письмо по обычной почте может идти до адресата дни и недели, то письмо, посланное по электронной почте, сокращает время передачи до нескольких десятков секунд или, в худшем случае, до нескольких часов.
Другое преимущество состоит в том, что электронное письмо может содержать не только текстовое сообщение, но и вложенные файлы (программы, графику, звук и пр.).
Кроме того, электронная почта позволяет:
• посылать сообщение сразу нескольким абонентам;
• пересылать письма на другие адреса;
• включить автоответчик, на все приходящие письма будет автоматически отсылаться ответ;
• создать правила для выполнения определенных действий с однотипными сообщениями (например, удалять рекламные сообщения, приходящие от определенных адресов) и так далее.
Само письмо представляет собой обычный файл, содержащий текст письма и специальный заголовок, в котором указано, от кого письмо направлено, кому предназначено, какая тема письма и дата отправления.
Электронно-почтовый Internet-адрес имеет следующий формат пользователь@машина
Пример адреса электронной почты: Ivanov@softpro.saratov.ru
Ivanov– имя почтового ящика, softpro.saratov– название почтового сервера, ru– код Российской Федерации
Точки и символ @– разделительные знаки. Разделенные точками части электронного адреса называются доменами.
Вся часть адреса, расположенная справа от значка @, является доменным именем почтового сервера, содержащего ящик абонента. Главный принцип состоит в том, чтобы это имя отличалось от имен всех прочих серверов в компьютерной сети.
Для работы с электронной почтой необходимы специальные почтовые программы. Outlook Express – бесплатный продукт, входящий в комплект Internet Explorer.
Существует еще множество программ для работы с почтой. Так же с электронной почтой можно работать и через web-интерфейс (web-mail).
У каждой сетевой службы должен быть свой протокол. Он определяет порядок взаимодействия клиентской и серверной программ.
Для отправки на сервер и для пересылки между серверами используют протокол, который называется SMTP (Simple Mail Transfer Protocol — простейший протокол передачи сообщений). Он не требует идентификации личности.
Для получения поступившей почты используется протокол РОРЗ (Post Office Protocol 3 — протокол почтового отделения, версия 3). Он требует идентификации личности, то есть должно быть предъявлено регистрационное имя (Login) и пароль (Password), который подтверждает правомочность использования имени.
За удобство, доступность и практическую бесплатность электронной почты, равно как и за пользование другими «бесплатными» ресурсами Интернета, вам неизбежно придется платить, тратя огромные усилия на борьбу с рекламными письмами, которые будут каждый день сваливаться в ваш почтовый ящик.
Содержание задания
Задание №1
Зарегистрируйте почтовый ящик электронной почты.
Порядок выполнения задания №1
1. Откройте программу Internet Explorer.
2. В поле Адрес введите адрес поискового сервера http://www.mail.ru
3. На открывшейся Веб-странице выберите гиперссылку Регистрация в почте.
4. Заполните анкету, следуя рекомендациям, написанным справа от текстовых полей. Обязательно должны быть заполнены поля:
3) Если вы забудете пароль,
4) Дополнительная информация о пользователе (заполнить полностью).
5) Защита от авторегистрации (ввести зачеркнутые цифры).
5. Запишите все введенные данные в отчет по практическому заданию.
6. Нажмите кнопку Зарегистрировать почтовый ящик.
7. В случае необходимости исправьте ошибки (аналогично и в отчете) и снова нажмите кнопку Зарегистрировать почтовый ящик.
8. Ваш почтовый ящик считается зарегистрированным только после появления уведомления о том, что ваша регистрация успешно завершена.
Задание №2
Создайте и отправьте сообщение. Напишите ответ на полученное письмо
Порядок выполнения задания №2
1. Откройте свой почтовый ящик на бесплатном почтовом сервере, (www.mail.ru), введя логин и пароль в соответствующую форму.
2. Чтобы отправить письмо, выберите и нажмите гиперссылку Написать письмо.
3. Напишите 2 письма своим одногруппникам, предварительно обменявшись с ними электронными адресами. Письма должны содержать не менее пяти предложений. Для этого в заголовке Кому укажите адрес «соседа справа», Копия– адрес «соседа слева». В качестве Темы укажите «Распоряжение». Впишите текст сообщения.
4. Отправьте сообщение с помощью кнопки Отправить или воспользовавшись соответствующей гиперссылкой.
5. Перейдите в папку Входящие. Прочитайте полученное сообщение от «соседа справа».
6. В появившемся окне нажмите на кнопку Ответить. Напишите ответ на это письмо и нажмите на кнопку Отправить.
Задание №3
Ответьте на контрольные вопросы к практическому заданию и занесите их в отчет (для ответа на вопросы воспользуйтесь теоретическим минимумом к практическому заданию и презентациями «Электронная почта» и «История электронной почты», расположенными в папке Мои документыТехникумТехникум 1 курсПрактическое задание 17).
Задание №4
Создайте новое сообщение и вложите в него файл.
Порядок выполнения задания №4
1. Откройте свой почтовый ящик.
2. Заполните заголовки сообщения: Кому –tatyana_uldoshov@mail.ru, Тема «Ответ на контрольные вопросы».
3. Напишите письмо, в котором содержится ответ на контрольные вопросы к практическому заданию (для написания письма воспользуйтесь результатом задания 3).
4. Вложите в сообщение файл (любая картинка из папки Мои рисунки). Для этого нажмите на кнопку Обзор, укажите местонахождение файла, щелкните по кнопке Открыть, дождитесь пока файл загрузится.




