Вставка формул в word практическая работа
Лабораторно-практическая работа «Вставка формул в текстовый документ MS Word 2007» 10 класс

V Международный дистанционный конкурс «Старт»
Низкий оргвзнос 30р
Идёт приём заявок
Для учеников 1-11 классов и дошкольников
Наградные и подарки
Документы в архиве:
Название документа Автор2.doc
Чистякова Ольга Владимировна.
Высшая квалификационная категория
Место работы: ГБОУ СПО Калужской области «Коммунально-строительный техникум», г. Калуга
Тема урока: «Вставка формул в текстовый документ»
1 курс (10 класс)
Информатика, практическая работа
Название документа Практическая работа.docx
Тема «Вставка формул в текстовый документ»
научиться создавать и редактировать математические формулы;
научиться размещать математические формулы в текстовый документ.
Краткие теоретические сведения:
Указать место для вставки формулы.
На вкладке Вставка в группе Символы щелкнуть на кнопке Формула  .
.
Создать формулу, выбирая символы на вкладке Конструктор и вводя переменные и числа с клавиатуры. В группе Символы можно выбрать математические символы. Группа Структуры используется для выбора разнообразных шаблонов, предназначенных для построения дробей, интегралов, сумм и других сложных выражений.

Щелкнуть на формуле, которую следует изменить.
Для изменения формул надо использовать команды вкладки Конструктор .
Записать в тетрадь теоретический материал.
Открыть программу Microsoft Word и создать документ по предложенному образцу.
Размер бумаги: формат А4; ориентация – книжная; поля: верхнее — 1,5см, нижнее — 3см, правое — 1см и левое — 2,5см; колонтитулы отсутствуют.
Формат шрифта: размер – 14.
Формат абзаца: выравнивание – по ширине; красная строка – 1,5 см.
Для размещения формул (2.1 – 2.7) в документе надо в месте размещения создать таблицу без границ, содержащую 1 строку и 2 столбца. В первом столбце поместить формулу, во втором написать номер формулы. Номер формулы выровнять по правому краю и центрировать по вертикали. Формулу центрировать по горизонтали.
Неуказанное форматирование выполнить самостоятельно, придерживаясь предложенного образца.
После завершения работы документ сохранить в своей папке с именем Архитектура .
1. Как создать формулу?
2. Как редактировать формулу?
3. Как создать таблицу без границ?
4. Как выполнить выравнивание в ячейках таблицы?
2.3.6.1 Определяем черные (существующие) отметки углов здания (рисунок 1)
2.3.6.2 Средняя планировочная отметка Н ср ., м, определяется по формуле

где  — сумма всех черных отметок углов здания, м;
— сумма всех черных отметок углов здания, м;
n — количество черных отметок.

2.3.6.3 Превышение вдоль здания h , м, определяется по формуле

где H max — максимальная черная отметка;
H min — минимальная черная отметка.
2.3.6.4 Уклон здания относительно земли i определяется по формуле

где h — превышение, м;
a — длина здания, м;
 b — ширина здания, м.
b — ширина здания, м.
2.3.6.5 Красная отметка самой высокой точки H кр1 , м, определяется по формуле








Чтобы скачать материал, введите свой E-mail, укажите, кто Вы, и нажмите кнопку
Нажимая кнопку, Вы соглашаетесь получать от нас E-mail-рассылку
Если скачивание материала не началось, нажмите еще раз «Скачать материал».

- Информатика
Цели работы:
- научиться создавать и редактировать математические формулы;
- научиться размещать математические формулы в текстовый документ.
Краткие теоретические сведения:
Вставка формулы
- Указать место для вставки формулы.
- На вкладке Вставка в группе Символы щелкнуть на кнопке Формула.

- Создать формулу, выбирая символы на вкладке Конструктор и вводя переменные и числа с клавиатуры. В группе Символы можно выбрать математические символы. Группа Структуры используется для выбора разнообразных шаблонов, предназначенных для построения дробей, интегралов, сумм и других сложных выражений.
Изменение формулы

Описание работы:
- Записать в тетрадь теоретический материал.
- Открыть программу Microsoft Word и создать документ по предложенному образцу.
- Размер бумаги: формат А4; ориентация – книжная; поля: верхнее — 1,5см, нижнее — 3см, правое — 1см и левое — 2,5см; колонтитулы отсутствуют.
- Формат шрифта: размер – 14.
- Формат абзаца: выравнивание – по ширине; красная строка – 1,5 см.
- Создать Формулы.
- Для размещения формул (2.1 – 2.7) в документе надо в месте размещения создать таблицу без границ, содержащую 1 строку и 2 столбца. В первом столбце поместить формулу, во втором написать номер формулы. Номер формулы выровнять по правому краю и центрировать по вертикали. Формулу центрировать по горизонтали.
- Неуказанное форматирование выполнить самостоятельно, придерживаясь предложенного образца.
- После завершения работы документ сохранить в своей папке с именем Архитектура.
Контрольные вопросы
1. Как создать формулу?
2. Как редактировать формулу?
3. Как создать таблицу без границ?
4. Как выполнить выравнивание в ячейках таблицы?
Практические работы «Вставка формул в текстовом редакторе MS Word» (7 класс)
Как организовать дистанционное обучение во время карантина?
Помогает проект «Инфоурок»
 Вставка формул в текстовом редакторе MS Word
Вставка формул в текстовом редакторе MS Word 
Выбрать вкладку «Вставка»
В правом углу выбрать «Формула»
Откроется «Конструктор формул»

Выбрать нужное из группы инструментов «Структуры»
После того, как будет выбрана необходимая структура появится следующее окно: 
Данные необходимо вводить в квадрат ограниченный пунктиром: 
Для выхода из режима написания формул необходимо щелкнуть ЛКП по рабочему листу в пустом месте
Для редактирования написанной формулы необходимо щелкнуть ЛКМ по формуле.
Набрать представленные ниже математические формулы.
Сохранить документ под именем «Математические формулы»
Координаты вершины параболы












Набрать представленные ниже физические формулы.
Сохранить документ под именем «Физические формулы»
Относительная молекулярная масса 
Плотность 
Относительная плотность по водороду 
Относительная плотность по воздуху 
Число молекул 
Массовая доля (элемента в веществе, вещества в смеси) 


Задание 3 (дополнительное)
Набрать представленные ниже формулы.
Сохранить документ под именем «формулы (доп задание)»










Бесплатный
Дистанционный конкурс «Стоп коронавирус»





- Силантьева Алёна ГеннадьевнаНаписать 4861 13.03.2016
Номер материала: ДВ-522815
Добавляйте авторские материалы и получите призы от Инфоурок
Еженедельный призовой фонд 100 000 Р


- 13.03.2016 743
- 13.03.2016 1278
- 13.03.2016 11719
- 13.03.2016 442
- 13.03.2016 624
- 13.03.2016 466
- 13.03.2016 397
Не нашли то что искали?
Вам будут интересны эти курсы:
Все материалы, размещенные на сайте, созданы авторами сайта либо размещены пользователями сайта и представлены на сайте исключительно для ознакомления. Авторские права на материалы принадлежат их законным авторам. Частичное или полное копирование материалов сайта без письменного разрешения администрации сайта запрещено! Мнение редакции может не совпадать с точкой зрения авторов.
Ответственность за разрешение любых спорных моментов, касающихся самих материалов и их содержания, берут на себя пользователи, разместившие материал на сайте. Однако редакция сайта готова оказать всяческую поддержку в решении любых вопросов связанных с работой и содержанием сайта. Если Вы заметили, что на данном сайте незаконно используются материалы, сообщите об этом администрации сайта через форму обратной связи.
Практическая работа № 9-Редактор формул в Microsoft word (2013)
Практическая работа № 9-Редактор формул в Microsoft word (2013) предназначена для работы с объектом редактора формул. здесь есть объекты, символы, которых нет на клавиаткрной раскладке
Просмотр содержимого документа
«Практическая работа № 9-Редактор формул в Microsoft word (2013)»
Практическая работа № 9-1 — Редактор формул (2013).
Разработаны карточки с заданием по математике по теме “Система неравенств с одной переменной или другие формулы, применяя редактор формул.


 Ключ к выполнению :
Ключ к выполнению :
Д ля работы с объектом необходимо зайти в меню Вставка – Объект, выбрать тип объекта Microsoft Eguation 3.0.
ля работы с объектом необходимо зайти в меню Вставка – Объект, выбрать тип объекта Microsoft Eguation 3.0.
Вы увидите новую строку меню, панель инструментов и место, зарезервированное под формулу с мигающим курсором.


2 ) Просмотрите панель инструментов и создайте формулу. Главное, определить последовательность набора формулы. Панель инструментов работает таким образом, что включение одной кнопки активизирует целую группу близких по тематике кнопок. Для создания предложенной формулы, выполните следующие действия.
) Просмотрите панель инструментов и создайте формулу. Главное, определить последовательность набора формулы. Панель инструментов работает таким образом, что включение одной кнопки активизирует целую группу близких по тематике кнопок. Для создания предложенной формулы, выполните следующие действия.
Активизируйте кнопку, отвечающую за ввод скобок и выберите фигурную скобку.
Наберите первое неравенство системы. Все числа, переменные и знаки введите с клавиатуры. Средствами Редактора формул воспользуйтесь только для набора дроби.
Д ля набора дроби активизируйте кнопку, отвечающую за ввод дроби
ля набора дроби активизируйте кнопку, отвечающую за ввод дроби
и выберите соответствующий тип дроби.
Перемещаться между числителем и знаменателем можно при помощи клавиш управления курсором клавиатуры или щелчком мыши устанавливать текстовый курсор в нужное место.
Д ля набора знака умножения воспользуйтесь кнопкой
ля набора знака умножения воспользуйтесь кнопкой
После того, как дробь набрана, переместите курсор вправо кнопками управления курсором или щелкните мышью правее дроби ( курсор изменит свой размер) и продолжите набор неравенства.
Когда первое неравенство будет набрано, нажмите клавишу Enter для того, чтобы перейти ко второй строке внутри фигурных скобок.
Аналогично наберите второе неравенство.
Если и текст задания вы хотите набрать, находясь в Редакторе формул, то выберите команду горизонтального меню Редактора формул Стиль-Текст, так как стиль математический не допускает пробелов между символами.
Возвращение в Документ происходит щелчком мышью вне окна Microsoft Eguation .
Н абранное неравенство можно расположить в любую позицию страницы, перемещая, так как если вы нажмете левую мышь внутри неравенства, он выделен узелками, как объект. Когда объект выделен узелками и курсор находится внутри, то затем нажать правую кнопку мыши и выбрать команду Формат объекта – идти на подменю Макет – Дополнительно – Обтекание текста — Сквозным. Это свойство помогает вам разместить, уменьшить, увеличить, копировать, вставлять объект в нескольких местах, в разных углах документа.
абранное неравенство можно расположить в любую позицию страницы, перемещая, так как если вы нажмете левую мышь внутри неравенства, он выделен узелками, как объект. Когда объект выделен узелками и курсор находится внутри, то затем нажать правую кнопку мыши и выбрать команду Формат объекта – идти на подменю Макет – Дополнительно – Обтекание текста — Сквозным. Это свойство помогает вам разместить, уменьшить, увеличить, копировать, вставлять объект в нескольких местах, в разных углах документа.
Для редактирования формулы (если после вставки в документ необходимо внести изменения в набранную формулу) используйте двойной щелчок мыши. В данном случае можно безбоязненно входить в режим редактирования, так как в случае увеличения размера формулы, увеличится и место, отведенное под нее.
З адание на зачет по объекту Microsoft Eguation 3.0:
1 . Формула с интегралами:
. Формула с интегралами:
Площадь вычисляется по (1):
где S – площадь искомой фигуры;
 f(x) – график верхней линии;
f(x) – график верхней линии;
g(x) – график нижней линии;
a и b – границы интервалов интегрирования.
2 . Формула с суммированием:
. Формула с суммированием:
О трезок от минус бесконечности до плюс бесконечности:
трезок от минус бесконечности до плюс бесконечности:



5) В меню Файл — выбрать команду Сохранить как — Обзор — идти на папки: Документы — СОШ-7- Класс (свой) и там сохранить файл под именем Редактор формул.docx (расширение файла не надо писать, программа сама присвоит).
Вставка формул в текстовый документ
Тема урока: «Вставка формул в текстовой документ».
Цели урока:
- Приобрести навык работы в MS Word.
- Научиться оформлять математические формулы с помощью редактора формул.
- Совершенствовать культуру оформления документов.
Тип урока: урок изучения нового материала.
Оборудование: компьютеры, мультимедийный проектор, карточки с заданиями.
Ход урока:
1. Орг. момент.
2. Мотивация:
Ученикам все чаще приходиться печатать разные текстовые документы с использованием формул, и они обращаются за помощью. Поэтому я считаю, что тема «Вставка формул в текстовой документ» обязательна для изучения.
3. Объяснение нового материала:
Редактор Формул – это отдельная программа, которая может работать совместно с редактором Word и электронной таблицей Excel. В программе Microsoft Word средством ввода формул является редактор формул Equation 3.0. Он позволяет создавать формульные объекты и вставлять их в текстовой документ. При необходимости вставленный объект можно редактировать непосредственно в поле документа.
4. Под руководством учителя ребята выполняют работу на компьютере:
- Открыть программу Microsoft Word.
- Выполнить команду Вставка – Объект; выбрать Тип объекта Equation 3.0. на вкладке Создание.
- Открывается панель управления Формула, при этом строка текстового процессора замещается строкой меню редактора формул.
- Выполняем настройку шрифтов для различных элементов, входящие в формулы. Команда Стиль – Определить. Эта настройка обязательная, но выполнить ее достаточно один раз.
- Панель инструментов редактора формул содержит два ряда кнопок. Кнопки нижнего ряда создают своеобразные шаблоны, содержащие поля для ввода символов. Заполнение этих полей может производиться с клавиатуры. Переходы между полями выполняются с помощью клавиш управления курсором.
- Ввод и редактирование формул завершается нажатием клавиши ESC или закрытием панели редактора формул.
- Для редактирование формулы непосредственно в документе достаточно выполнить не ней двойной щелчок.
- Даётся время на более тесное знакомство с объектом.
- Верхняя строка кнопок на данной панели предназначена для вставки более 150 математических символов.
- Нижняя строка формул предназначена для вставки шаблонов, таких как интегралы, знаки суммы, матрицы и т. д. Многие из шаблонов содержат поля для ввода индексов, чисел.
Обратите внимание
При работе с редактором формул следует стремиться к максимальной полноте вводимых выражений. Рекомендуется не использовать символы русского алфавита. Не работает клавиша Пробел.
5. Работа с классом.
С помощью проектора на экран выводиться описание кнопок на панели инструментов Редактора Формул.
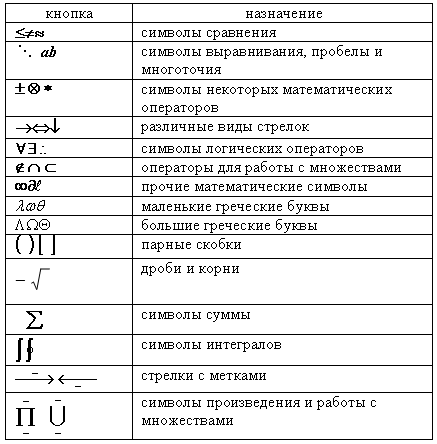
В общем, рассмотреть все. Обратить особое внимание на кнопки: символы сравнения, символы математических операторов, парные скобки, дроби и корни, верхние и нижние индексы.
6. Практическая работа:
Один из учеников вслух комментирует, как нужно выполнять задание.

7. Самостоятельная работа:
Самостоятельная работа предлагается разная по уровню сложности. Ребята должны сами оценить свои возможности и выбрать себе вариант. Если остаётся время можно взять дополнительный вариант.
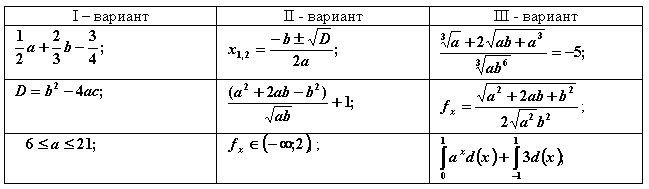 1
1





