Ворд 2010 обучение
Как работать в Word для чайников
Microsoft Word — это текстовой редактор, который может быть частью пакета Microsoft Office или программой, установленной на вашем компьютере отдельно. Программа может использоваться для записи писем и различных типов документов, которые могут включать в себя графику и изображения. В этом руководстве объясняется, как открыть Microsoft Word, запустить, создать и сохранить новый документ с использованием операционной системы Windows 7.
Не стоит бояться, что что-то может не получиться или пойти не так. Эта программа создавалась для пользователей, и она продумана до мелочей, чтобы вам было максимально удобно использовать ее. И конечно же в каждом деле главное тренировка, не бойтесь делать ошибок. Если вы случайно нажали не туда, в левом верхнем углу всегда есть изогнутая стрелка, которая позволяет отменить последнее действие. Сделать это можно также используя сочетание клавиш Ctrl и Z.

Последний совет перед началом подробных инструкций по использованию текстового редактора от Windows — не забывайте сохранять файл. Это особенно важно при работе с объемными текстами или серьезной документацией. Бывает всякое: могут отключить электричество, ноутбук может разрядиться и выключиться, да и от поломок никто не застрахован. Терять важные файлы и потом тратить часы на их восстановление — не самое приятное занятие. Все, что вам нужно — время от времени нажимать на дискету в левом верхнем углу.
Как создать документ
Программу можно найти в меню «Пуск» в разделе «Microsoft Office». Следуйте этим пошаговым инструкциям, чтобы запустить документ в Microsoft Word.
- Шаг 1. На рабочем столе или в меню «Пуск» откройте Microsoft Word.



Навигация по программе
- Шаг 1. Мигающий курсор (указатель мыши) в документе сообщает вам, где вы печатаете. Где бы ни находился мигающий курсор, буквы, которые вы вводите, будут вставлены в эту точку. Когда вы начинаете пустой документ, мигающий курсор будет в начале вашего документа, это значит, что он готов для начала ввода.



Как выбрать (выделить) текст
Выбор или выделение текста позволяет вам изменять выделенный фрагмент с точки зрения стиля, шрифта и/или цвета и даже заменять слова, если это необходимо. Следуйте этим пошаговым инструкциям, чтобы выбрать текст в документе.
Шаг 1. Для выбора текста используется мышь. При перемещении указатель будет меняться.
Шаг 2. Переместите указатель на начало необходимого фрагмента. Нажмите и удерживайте левую кнопку мыши. Выполняя это, переместите указатель туда, где необходимо остановить выбор. При перемещении мыши текст будет выделяться. Когда вы закончите свой выбор, отпустите левую кнопку мыши.

Выбранный текст теперь может быть отформатирован или изменен.
Скопировать текст можно с помощью клавиш Ctrl+C. Удалить текст — Backspace.

Меняем размер и шрифт
Следующие действия могут помочь сделать ваш текст более интересным и привлекательным. Текст может быть изменен по-разному.
- Шаг 1. Для начала фрагмент текста нужно выделить, вы уже умеете это делать.
- Шаг 2. Чтобы поменять вид шрифта, щелкните на стрелку рядом со стилем шрифта в панели инструментов.



Выравнивание текста
Иногда создаваемый документ может требовать разное расположение абзацев. По умолчанию текст выравнивается по левому краю. Однако текст может выравниваться и по правому краю и по центру.

На заметку! Выделить весь текст Ctrl + A.
- Шаг 1. Чтобы изменить макет вашего текста, выделите текст, любым удобным для вас способом.
- Шаг 2. Чтобы выровнять его по центру, щелкните значок «Выровнять по центру» на ленте форматирования в верхней части документа.

Изменить выбранный текст можно, используя комбинацию сочетаний клавиш, что иногда бывает проще:
- По центру — выделите текст, нажмите клавишу Ctrl + E.
- По правому краю — Ctrl + R.
- По ширине — Ctrl + J.
- По левому краю — Ctrl + L.

Как выделить текст жирным шрифтом, курсивом или подчеркиванием
Возможность изменить стиль шрифта может сделать ваш документ более интересным. Различные стили текста, такие как полужирный или курсив, могут выделять его. Подчеркивание может быть полезно для заголовков.
- Шаг 1. Как обычно, выделите необходимый вам фрагмент текста.
- Шаг 2. Чтобы изменить выделенный шрифт на полужирный, нажмите «Ж» на панели форматирования.


Копируем и вставляем
Говорить о важности этих двух функций не приходится. Они значительно экономят наше время, позволяют вставлять текст из сторонних источников, не перепечатывая его, как это было во времена печатных машинок.
- Шаг 1. Выделите нужный вам фрагмент.
- Шаг 2. Щелкните по значку копирования в левой части ленты форматирования. Текст тут же скопируется в буфер обмена вашего компьютера.

Сделать это можно и с помощью горячих клавиш. Все как и в прошлый раз: нажмите одновременно Ctrl и С, чтобы скопировать текст, и Ctrl и V, чтобы вставить.
Как создать нумерованный или маркированный список
Использование нумерованных или маркированных списков может помочь выделить элементы или показать важные шаги, иерархию или последовательность чего-либо.
- Шаг 1. Чтобы создать нумерованный список, щелкните значок нумерации.



Чтобы остановить добавление новых элементов и вернуться к стандартному тексту, щелкните значок нумерации еще раз в верхней части документа.
Маркированный список создается по такому же принципу, единственное отличие заключается в 1 шаге. Вместо кнопки «Нумерация» нажмите на кнопку «Маркеры», она расположена правее.
Есть еще один способ создания списка. Сначала пользователем вводятся все пункты списка, каждый обязательно с новой строки. Когда все пункты набраны выделите их все и нажмите либо на нумерацию, либо на маркеры, в зависимости от того какой именно список вам нужен.

У вас получится тот же результат. Это разные способы и здесь нет правильного или неправильного, главное, что цель достигнута. Используйте удобный вам способ.

Вставляем таблицу
Таблицы помогают структурировать информацию, подавать ее в более презентабельном виде. Без этого навыка не обойтись.
- Шаг 1. В верхней панели инструментов перейдите на вкладку «Вставка».
- Шаг 2. Нажмите на значок таблицы. Перед вами откроется окно, в котором нужно выбрать количество ячеек. Сделать это можно и вписав цифры вручную. Для этого на появившейся панели нажмите на область «Нарисовать таблицу».

Вам останется лишь заполнить поля. Если вам вдруг понадобятся дополнительные строки или колонки, вам не придется переделывать ее целиком. Щелкните левой кнопкой мыши в области таблицы. В появившемся меню нажмите «Вставить» и выберите подходящий вариант.

Эти основные знания должны сформировать у вас основные принципы работы с текстом. Выделим основные:
- Текст вводится туда, где находится мигающий курсор и никуда больше.
- Чтобы изменить символ, слово, строку, абзац или весь текст, его в первую очередь нужно выделить. Необходимо, чтобы компьютер понимал над чем именно он должен производить действия.
- Выделив текст с ним можно делать все что угодно. Вы можете потренироваться, выделить фрагмент и поочередно нажимать на кнопки, которые расположены на вкладке «Главная». Вы заметите, какие функции могут использоваться совместно, а какие являются взаимоисключающими.
- Не забывайте сохранять изменения, так вы обезопасите себя.
- Используйте те способы решения стоящей перед вами задачи, которые удобны именно вам.
Видео — Word для начинающих
Понравилась статья?
Сохраните, чтобы не потерять!
Обучение работе с программой Microsoft Word. Урок 1.
Введение
Этой статье я планирую открыть серию уроков по текстовому редактору Microsoft Word. Раньше мне часто приходилось заниматься репетиторством, то есть обучению работы за компьютером и прикладными программами. Уровень подготовки у людей бывает разный, поэтому нередко встречались случаи, когда нужно было обучать человека с нуля, в том числе и различными программами из пакета Microsoft Office, куда входит и Ворд также.
И думаю что получалось у меня это довольно-таки успешно, судя по отзывам. По крайней мере, мои клиенты и дальше вполне успешно поддерживали мои связь и консультировались по различным вопросам. В обучении какой-либо программе я старался в первую очередь представлять себя на месте пользователя и объяснять уже именно с учетом всех тех нюансов, которые могут быть непонятны. В случае с программой Word, необходимо также учитывать и знать, для чего и какие клавиши находятся на клавиатуре. Поэтому, этот пункт я также приму во внимание, и в этом уроке даже будут освящен такой аспект, как обучение в работе с клавиатурой. Без этого никак, поскольку это самые азы, которые необходимо знать.
И думается мне, это нормально, когда человеку что-то непонятно. Причины могут быть разные. У некоторых в школе не было информатики, у других она была, но объясняли там не совсем тому, что нужно было. Так, например, у меня информатика в школе была, но делали мы в основном то, что рисовали в программе Paint. То есть даже не в фотошопе, который в жизни мог действительно пригодится. Впрочем, эту тему обсуждать можно очень долго.
Сейчас я все же больше практикую создание сайтов и погрузился в это с головой. А на репетиторство не хватает времени. Но не пропадать же моим усилиям впустую, не так ли? Поэтому я и решил, поделиться некоторыми своими знаниями.
Все примеры будут рассматривать на примере пакета Microsoft Office 2010. Но все сказанное, также справедливо и для Office 2007 и более новых пакетов. Поскольку с версии 2007, которая отличалась по сравнению с предыдущими версиями переработанным интерфейсом, в дальнейшем с выхода программных продуктов этого семейства, интерфейс оставался по сути тем же.
Начало работы.
Собственно после запуска программы Microsoft Word, уже можно начать набирать текст. Что может быть непонятно начинающему и неопытному пользователю, который плохо знаком с компьютером? Вот некоторые нюансы:
-чтобы сделать букву заглавной, нужно удерживая клавишу Shift, нажать ту букву, которую вы хотите сделать большой.
-для переключения языка с русского на английский и наоборот используется обычно сочетание клавиш Alt + Shift. Что означает такое обозначение? Удерживая нажатой одну из этих 2-х клавиш, нажать другую.
-если вы хотите закончить абзац, то для этого используется клавиша Enter. При наборе текста для того, чтобы перенести строку ничего нажимать специально не надо. Потому что переход осуществляется самостоятельно.
-если требуется сделать красную строку в тексте(абзацный отступ), то для этого служит клавиша Tab.
В самом верху главного окна программы находится главное меню. Там есть вкладки Файл, Главная, Вставка, Разметка страницы, Ссылки, Рассылки, Рецензирование, Вид, Настройки. У вас, в зависимости от версии используемого пакета, вкладки могут располагаться по другому. Но суть от этого в любом случае не меняется.
Сейчас мы находимся на вкладке Главная.
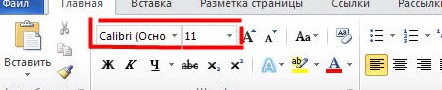
Если мы хотим поменять гарнитуру шрифта и размер шрифта, то указываем соответствующие значения(на рисунке они выделены красной рамкой). После этого, если вы вдруг захотите отменить выбранный стиль, то достаточно будет нажать сочетание клавиш Ctrl + Пробел.
В случае, если при выборе шрифта у вас при наборе текста выводится кракозябра, то имейте ввиду, что это означает лишь то, что в выбранном вами шрифте нет русских букв.
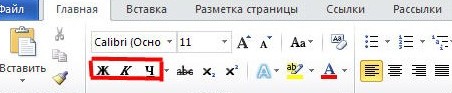
Чтобы набранный текст был жирным, нужно выбрать на панели инструментов кнопку Ж, К – текст будет печататься курсивом, Ч – подчеркнутым.
Начали вы набирать текст, но потом решили вернуться к обычному стилю, нажмите клавишу Ctrl + Пробел. Рекомендую вам в дальнейшем запомнить эту комбинацию. Экономит время, уменьшает лишние телодвижения и вообще облегчает жизнь.
Что еще может пригодиться в дальнейшем? Ну это прежде способы выделения текста. А выделяется он либо ведением мышки по области выделения с нажатой левой кнопкой мыши. Либо с помощью клавиши Shift и стрелочек. Ну или другой очень универсальный способ. Удерживая клавишу Shift щелкаете ту область, в которой выделение начинается, а потом все также, щелкая левой кнопкой мыши — там, где область выделения должна завершиться.
С выделенным текстом можно делать следующее:
Ctrl + C – копировать в буфер обмена.
Ctrl + V – вставить его из буфера обмена.
Ctrl + X – текст помещается в буфер обмена, а в том месте где он был – удаляется.
Ctrl + A – выделить весь текст.
На этом пока что все. До встречи в следующих уроках!
Microsoft ® Word 2010: обучающий курс Создание первого документа Word, часть II. — презентация
Презентация была опубликована 5 лет назад пользователемМарина Шукшина
Похожие презентации
Презентация на тему: » Microsoft ® Word 2010: обучающий курс Создание первого документа Word, часть II.» — Транскрипт:
1 Microsoft ® Word 2010: обучающий курс Создание первого документа Word, часть II
2 Содержание курса Обзор: перемещение в документе Word. Урок: состоит из семи обучающих разделов. Предлагаемые упражнения для тренировки. Проверка знаний. Краткий справочник. Создание первого документа Word, часть II
3 Обзор: перемещение по документу Word Создание первого документа Word, часть II Перед вами вторая часть курса «Создание первого документа Word 2010» для пользователей, ранее не работавших с программой Word. С помощью этого курса вы научитесь перемещаться по документу, использовать знаки форматирования, переносить текст с помощью команд «Вырезать» и «Вставить» и изменять междустрочный интервал и выравнивание в приложении Word 2010.
4 Цели курса 1. Научиться перемещаться по документу. 2. Использовать знаки форматирования. 3. Переносить текст в документе. 4. Изменять междустрочный интервал и выравнивание. Создание первого документа Word, часть II
5 Перемещение по документу Создание первого документа Word, часть II Чтобы перенести курсор в другое место, переместите туда указатель мыши и щелкните страницу. Кроме того, это можно сделать с помощью клавиатуры. Пусть на этом рисунке нужно ввести новое предложение в первом абзаце, между словами «цивилизация» и «В». Курсор (вертикальная черточка) находится в конце второго абзаца за словом «помощь». Чтобы ввести текст в любом другом месте документа, нужно переместить туда курсор.
6 Перемещение по документу Создание первого документа Word, часть II Чтобы перенести курсор в другое место, переместите туда указатель мыши и щелкните страницу. Кроме того, это можно сделать с помощью клавиатуры. Ниже описаны два способа, позволяющих сделать это. Переместите указатель мыши в положение слева от слова «В» и щелкните страницу, чтобы вставить там курсор. Затем начните вводить текст. Или. Нажмите клавишу СТРЕЛКА ВВЕРХ ( ) на клавиатуре, чтобы переместить курсор вверх, на одну строку за раз. Затем нажмите клавишу СТРЕЛКА ВЛЕВО ( ), чтобы переместить курсор влево, на один символ за раз.
7 Использование полосы прокрутки Создание первого документа Word, часть II Полоса прокрутки. Однако если документ слишком большой, перемещаться по нему вверх или вниз с помощью клавиш со стрелками может быть не очень удобно. Вместо этого лучше воспользоваться полосой прокрутки.
8 Использование полосы прокрутки Создание первого документа Word, часть II Вот как это работает. Полоса прокрутки располагается в правой части окна. Чтобы воспользоваться ею, щелкните ползунок и перетащите его вверх или вниз для прокрутки документа без перемещения курсора. Для перемещения в документе вверх или вниз можно также воспользоваться стрелками прокрутки на концах полосы прокрутки. Полоса прокрутки.
9 Скрытые знаки форматирования Создание первого документа Word, часть II Знаки форматирования в документе Word. Допустим, что вы ввели несколько абзацев текста. Они находятся очень далеко друг от друга, а второй абзац смещен вправо относительно первого. Реальную картину форматирования можно увидеть, взглянув на знаки форматирования, которые автоматически вставляются в документ по мере ввода текста. Эти знаки всегда присутствуют в документах, но по умолчанию не отображаются.
10 Скрытые знаки форматирования Создание первого документа Word, часть II Знаки форматирования в документе Word. Например, точка появляется при каждом нажатии клавиши ПРОБЕЛ, в том числе между словами. Одна точка означает один пробел, две точки два пробела и т. д. Обычно слова должны быть разделены одним пробелом.
11 Скрытые знаки форматирования Создание первого документа Word, часть II Знаки форматирования в документе Word. При каждом нажатии клавиши ВВОД для создания нового абзаца в документ вставляется знак абзаца ( ). На рисунке видно, что между двумя абзацами есть два знака абзаца, что означает, что клавиша ВВОД была нажата дважды. Таким образом создается дополнительное свободное пространство между абзацами.
12 Скрытые знаки форматирования Создание первого документа Word, часть II Знаки форматирования в документе Word. Стрелка ( ) вставляется при каждом нажатии клавиши табуляции (TAB). На рисунке показана одна стрелка перед первым абзацем и две перед вторым, поскольку в этом случае клавиша TAB была нажата дважды.
13 Скрытые знаки форматирования Создание первого документа Word, часть II Знаки форматирования в документе Word. Чтобы отобразить знаки форматирования, воспользуйтесь лентой, расположенной в верхней части окна. На вкладке Главная в группе Абзац нажмите кнопку Отобразить все знаки ( ). Чтобы скрыть знаки форматирования, нажмите кнопку еще раз.
14 Перемещение текста с помощью команд «Вырезать» и «Вставить» Создание первого документа Word, часть II Не нужно удалять текст и вводить заново его можно просто вырезать и вставить. Как переместить текст в документе? Для этого не нужно удалять его и вводить заново в другом месте. Достаточно воспользоваться командами «Вырезать» и «Вставить». Предположим, что в первом абзаце четвертое предложение нужно перенести в конец абзаца.
15 Перемещение текста с помощью команд «Вырезать» и «Вставить» Создание первого документа Word, часть II Не нужно удалять текст и вводить заново его можно просто вырезать и вставить. Выделите предложение, которое требуется перенести, как показано на рисунке. Переместите курсор в конец абзаца, где нужно вставить предложение (после знака форматирования «точка»). На вкладке Главная ленты нажмите кнопку Вырезать ( ). На вкладке Главная в группе Буфер обмена нажмите кнопку Вставить ( ).
16 Отмена операции Создание первого документа Word, часть II Кнопка Отменить на панели быстрого доступа. Предложение перемещено, но результат оказался неудовлетворительным. К счастью, нет необходимости снова повторять процесс вырезания и вставки, чтобы вернуть предложение в исходное место. Вместо этого можно использовать команду «Отменить». На панели быстрого доступа в самом верху окна нажмите кнопку Отменить ( ).
17 Отмена операции Создание первого документа Word, часть II Кнопка Отменить на панели быстрого доступа. Это позволит отменить последнее выполненное действие, в данном случае вставку предложения в новом месте. Нажмите кнопку Отменить еще раз, чтобы отменить и предыдущую операцию (вырезание предложения в его исходном расположении). Теперь предложение находится в прежнем месте.
18 Междустрочный интервал Создание первого документа Word, часть II Изменение междустрочного интервала в документе. Расстояние между строками текста является изменяемым. Если нужно уменьшить или увеличить пространство между строками во всем документе или в выделенном фрагменте текста, например в адресе письма, это можно легко сделать, настроив интервал.
19 Междустрочный интервал Создание первого документа Word, часть II Изменение междустрочного интервала в документе. Чтобы изменить междустрочные интервалы во всем документе, нужно выделить весь его текст с помощью клавиш CTRL+A. Чтобы изменить междустрочные интервалы в одном абзаце, просто поместите курсор внутрь текста; выделять текст не требуется.
20 Междустрочный интервал Создание первого документа Word, часть II Изменение междустрочного интервала в документе. Затем на вкладке Главная в группе Абзац нажмите кнопку Междустрочный интервал ( ). Флажок в списке указывает на текущее значение. Выберите нужный междустрочный интервал.
21 Выравнивание текста по левому краю, по центру или по правому краю Создание первого документа Word, часть II Кнопки Выравнивание. Выравнивание по горизонтали определяет внешний вид и ориентацию краев абзацев. Текст может быть выровнен по левому краю (левый край текста граничит с полем слева), по правому краю, по центру или по ширине (текст равномерно выровнен по левому и правому краям).
22 Выравнивание текста по левому краю, по центру или по правому краю Создание первого документа Word, часть II Кнопки Выравнивание. Чаще всего используется выравнивание по левому краю, но его можно изменить для одного или нескольких абзацев, а также для всего документа. Например, во многих документах заголовки выровнены по центру страницы.
23 Выравнивание текста по левому краю, по центру или по правому краю Создание первого документа Word, часть II Кнопки Выравнивание. Выделите текст, который нужно выровнять, или нажмите клавиши CTRL+A, чтобы выделить весь текст в документе. Затем на вкладке Главная в группе Абзац нажмите кнопку По левому краю ( ), По правому краю ( ), По центру ( ) или Выровнять ( ).
24 Упражнения для тренировки 1. Перейдите в нужное место в документе. 2. Включите отображение знаков форматирования. 3. Переместите текст с помощью команд «Вырезать» и «Вставить», а затем воспользуйтесь командой «Отменить». 4. Измените междустрочный интервал. 5. Выровняйте текст. Создание первого документа Word, часть II Практика в Интернете Практика в Интернете (требуется Word 2010)
25 Проверочный вопрос 1 Для перемещения от верхней части документа к нижней необходимо использовать клавишу СТРЕЛКА ВНИЗ. (Выберите один ответ.) Создание первого документа Word, часть II 1.Верно. 2.Неверно.
26 Проверочный вопрос 2 Для удаления лишних знаков форматирования используется клавиша BACKSPACE. (Выберите один ответ.) Создание первого документа Word, часть II 1.Верно. 2.Неверно.
27 Проверочный вопрос 3 Чтобы переместить текст из одного места в другое, его нужно скопировать. (Выберите один ответ.) Создание первого документа Word, часть II 1.Верно. 2.Неверно.
28 Проверочный вопрос 4 Если текст вырезан, его нельзя вернуть обратно. (Выберите один ответ.) Создание первого документа Word, часть II 1.Верно. 2.Неверно.
29 Краткий справочник Сводку задач, которые рассматриваются в данном курсе, см. в кратком справочнике.кратком справочнике Создание первого документа Word, часть II
30 Использование этого шаблона Подробную справку по этому шаблону см. в области заметок или на полной странице заметок (вкладка Вид, элемент Страница заметок).
Лекция по ИКТ «Знакомство с текстовым редактором Microsoft Office Word 2010» (для учителей школы)
При пользовании «Инфоуроком» вам не нужно платить за интернет!
Минкомсвязь РФ: «Инфоурок» включен в перечень социально значимых ресурсов .
Министерство Просвещения ПМР
МОУ «Бендерская средняя общеобразовательная школа №13»
(для учителей школы)
ТЕМА: «Знакомство с текстовым редактором Microsoft Office Word 2010»
Методист- организатор по ИО : Мельничук Анастасия Сергеевна
Цель : познакомить учащихся с текстовыми редакторами, с их возможностями; научить работать с текстовыми документами, рассказать о свойствах таких документов и способах их редактирования; познакомить с основными форматами текстовых документов.
знакомство с текстовым редактором Microsoft Office Word , действиями при вводе и редактировании текста.
развитие памяти, умения подчинять внимание выполнению заданий;
формирование аккуратного отношения к технике, интеллектуальных навыков, знаний и умений.
Оборудование : персональный компьютер, мультимедийный проектор, экран, презентация, подготовленная с помощью Microsoft Power Point .
Приветствие, проверка присутствующих. Объяснение хода урока.
Определение текстового редактора
Сегодня обработка текстов – одно из самых массовых применений компьютерной техники. Стремление упростить работу с различными видами текстов (деловыми бумагами, конспектами, газетами и журналами, книгами и др.) привело к созданию огромного числа прикладных программ для этой цели — текстовых редакторов.
Например, только в состав системной среды Windows входят как приложения два текстовых редактора – Блокнот и WordPad .
Текстовый редактор – это прикладная программа для создания и правки текстовых документов.
Назначение текстового редактора:
создание (набор) текстового документа;
редактирование текстового документа;
форматирование текстового документа;
сохранение текстового документа на внешних носителях;
вывод на печать текстового документа (“твёрдая копия”).
Основные правила набора текста:
после знака препинания обязателен пробел, кроме случаев, когда два знака препинания следуют подряд;
перед знаком препинания пробел не набирается;
знак “дефис”(чёрточка) набирается без пробелов (например: когда-нибудь);
знак “тире”(чёрточка) набирается с пробелами до и после знака (например: Осень – пора года);
точка в конце заголовка не ставится;
слова в кавычках или скобках пробелами от них не отделяются.
Текстовый редактор Word 2010
Текстовый редактор Word из пакета прикладных программ Microsoft Office по праву является одним из лидеров в семье программ обработки текстов. Он вполне обеспечивает как профессиональную работу, так и запросы большинства рядовых пользователей, благодаря удобному внешнему виду и широким возможностям, стандартными среди которых являются:
вставка таблиц и иллюстраций;
многоколоночный набор текста;
вставка колонтитулов и нумерация страниц;
формирование маркированных списков и т. д.
Word можно включить в работу с помощью:
панели задач Windows: Пуск Программы Microsoft Office Microsoft Word 2010 ;
программа включается автоматически при запуске файла с расширением doc , которое является «родным» для редактора;
с помощью ярлыка на Рабочем столе;
с помощью встроенного меню.
Выбор параметров страниц
Любой документ состоит из страниц, поэтому в начале работы над документом необходимо задать значения параметров страницы : размер, ориентацию, поля.
Размер страницы может быть А3, А4, А5 и др. Существует две возможные ориентации страницы – книжная и альбомная. Ну и обязательно надо обозначить поля документа.
Для того, чтобы задать значения параметров страницы, необходимо нажать:
Вкладка Разметка страницы → Ориентация → книжная или альбомная.
Вкладка Разметка страницы → Размер → выбираем нужный
Вкладка Разметка страницы → Поля → выбираем нужные.
Если в одном документе надо совместить и книжную и альбомную ориентации, необходимо нажать:
Вкладка Разметка страницы → Параметры страницы → если установлена книжная ориентация , нажимаем альбомная → нажимаем Применить → До конца документа → OK
Страницы документа требуется нумеровать, причем номера можно размещать по-разному: вверху или внизу страницы, по центру, справа или слева.
Для того, чтобы пронумеровать страницы, необходимо нажать:
Вкладка Вставка → Номер страницы → Задать местоположение номера и его формат
Если при вставке нумерации Вы хотите, чтобы на первой странице не было номера , необходимо двойным щелчком мыши выделить номер страницы, перейти на вкладку Работа с колонтитулами → Параметры → Особый колонтитул для первой страницы.
Режим предварительного просмотра документа дает возможность перед печатью увидеть, как текст разбивается на страницы, и выявить возможные проблемы, связанные с разметкой.
Для открытия окна предварительного просмотра щелкните на кнопке Предварительный просмотр  на Стандартной панели или выберите команду
на Стандартной панели или выберите команду
Файл → Печать .
Выберите книгу со скидкой:

ЕГЭ. География. Новый полный справочник для подготовки к ЕГЭ
350 руб. 163.00 руб.

350 руб. 171.00 руб.

ЕГЭ-2019. География. Теория и практика
350 руб. 213.00 руб.

ОГЭ. География. Большой сборник тематических заданий для подготовки к основному государственному экзамену
350 руб. 197.00 руб.

География. 10-11 классы. Атлас. (Традиционный комплект) (РГО)
350 руб. 106.00 руб.

География. 7 класс. Атлас. (Традиционный комплект)(РГО)
350 руб. 106.00 руб.

География. 5 класс. Атлас. (Традиционный комплект).
350 руб. 106.00 руб.

География. 10-11 классы. Контурные карты. (Традиционный комплект) (РГО)
350 руб. 59.00 руб.

География. 6 класс. Атлас. (Традиционный комплект)(РГО)
350 руб. 106.00 руб.

География. Материки, океаны, народы и страны. 7класс. Атлас
350 руб. 184.00 руб.

География. 9 класс. Контурные карты. (Традиционный комплект) (РГО)
350 руб. 59.00 руб.

География. Начальный курс географии. 6класс. Контурные карты
350 руб. 101.00 руб.
БОЛЕЕ 58 000 КНИГ И ШИРОКИЙ ВЫБОР КАНЦТОВАРОВ! ИНФОЛАВКА
Инфолавка — книжный магазин для педагогов и родителей от проекта «Инфоурок»
Бесплатный
Дистанционный конкурс «Стоп коронавирус»





Лекция по ИКТ «Знакомство с текстовым редактором Microsoft Office Word 2010» предназначена для обучения учителей общеобразовательных школ.
Эта лекция является первой в серии лекций по работе с текстовым редактором Microsoft Office Word 2010. Данную разработку в своей работе могут использовать методисты-организаторы по информатизации образования.
- Мельничук Анастасия Сергеевна
- Написать
- 0
- 15.10.2017
Номер материала: ДБ-754969
Добавляйте авторские материалы и получите призы от Инфоурок
Еженедельный призовой фонд 100 000 Р



«Развитие эмоционального интеллекта»
Спикер: Анна Быкова (#лениваямама)
- 15.10.2017
- 366
- 14.10.2017
- 937
- 14.10.2017
- 1924
- 14.10.2017
- 729
- 14.10.2017
- 352
- 14.10.2017
- 311
- 14.10.2017
- 290
- 14.10.2017
- 6270
Не нашли то что искали?
Как организовать дистанционное обучение во время карантина?
Помогает проект «Инфоурок»
Вам будут интересны эти курсы:
Все материалы, размещенные на сайте, созданы авторами сайта либо размещены пользователями сайта и представлены на сайте исключительно для ознакомления. Авторские права на материалы принадлежат их законным авторам. Частичное или полное копирование материалов сайта без письменного разрешения администрации сайта запрещено! Мнение редакции может не совпадать с точкой зрения авторов.
Ответственность за разрешение любых спорных моментов, касающихся самих материалов и их содержания, берут на себя пользователи, разместившие материал на сайте. Однако редакция сайта готова оказать всяческую поддержку в решении любых вопросов связанных с работой и содержанием сайта. Если Вы заметили, что на данном сайте незаконно используются материалы, сообщите об этом администрации сайта через форму обратной связи.
Ворд 2010 обучение
![]()
Изучаем Microsoft Word 2010 (видеоуроки)
Изучаем Microsoft Word 2010. Очень многие пользователи уже используют Microsoft Word 2010, потому что эта новая версия текстового редактора собрала в себе всё лучшее и необходимое на сегодняшний день. Если вы хотите присоединиться к их числу, данные видеоуроки помогут вам быстрее освоить и понять принцип работы новой версии Word 2010.
СОДЕРЖАНИЕ:
001. Начало работы с Word 2010. Установка Word 2010
002. Начало работы с Word 2010. Активация приложения
003. Начало работы с Word 2010. Основные новшества приложения
004. Начало работы с Word 2010. Новые возможности навигации
005. Начало работы с Word 2010. Новые возможности графики
006. Начало работы с Word 2010. Улучшенные функции безопасности и совместного доступа
007. Начало работы с Word 2010. Функция Backstage и вкладка Файл
008. Создание и форматирование документов. Создание нового документа
009. Создание и форматирование документов. Добавление заголовков и оглавления
010. Создание и форматирование документов. Использование стилей и тем
011. Создание и форматирование документов. Добавление таблицы
012. Создание и форматирование документов. Редактирование таблицы
013. Создание и форматирование документов. Работа с формулами
014. Создание и форматирование документов. Вставка разрыва страницы, колонтитулов и номеров страниц
015. Создание и форматирование документов. Использование экспресс-блоков
016. Работа с изображениями. Вставка рисунка в документ
017. Работа с изображениями. Альтернативные способы вставки рисунков
018. Работа с изображениями. Редактирование рисунков
019. Работа с изображениями. Добавление и редактирование фигур
020. Работа с изображениями. Изменение цвета и фона изображения
021. Работа с изображениями. Изменение прозрачности цвета
022. Работа с изображениями. Удаление фона рисунка
023. Работа с изображениями. Редактирование линий
024. Работа с изображениями. Добавление градиентной заливки
025. Работа с изображениями. Работа с художественным эффектом
026. Работа с изображениями. Использование функции обрезки рисунка
027. Работа с изображениями. Уменьшение размера файла рисунка
028. Работа с изображениями. Вставка снимка экрана
029. Сохранение и печать документов. Сохранение документа
030. Сохранение и печать документов. Сохранение документа в формате предыдущих версий
031. Сохранение и печать документов. Сохранение документа в формате PDF или XPS
032. Работа с другими языками. Изменение основного языка пакета Microsoft Office 2010
033. Работа с другими языками. Изменение языка различных элементов приложений Microsoft Office 2010
034. Работа с другими языками. Перевод текста в документе
035. Работа с другими языками. Изменение языка и просмотр переводов
036. Работа с другими языками. Ввод и редактирование текста на другом языке
037. Работа с другими языками. Проверка правописания текста на другом языке
038. Работа с другими языками. Установка языка по умолчанию
039. Работа с другими языками. Автоматическое определение языка
040. Проверка правописания в документе. Проверка грамматики
041. Проверка правописания в документе. Автоматическая проверка орфографии
042. Проверка правописания в документе. Работа с функцией Тезаурус и использование словарей
043. Проверка правописания в документе. Работа с функцией рецензирования
044. Проверка правописания в документе. Просмотр сводки об исправлениях
045. Настройка параметров безопасности. Добавление цифровой подписи
046. Настройка параметров безопасности. Удаление цифровых подписей и невидимые подписи
047. Настройка параметров безопасности. Сертификат подписи и центр сертификации
048. Настройка параметров безопасности. Защита паролем и ограничение на редактирование документа
049. Настройка параметров безопасности. Выход из режима защищенного просмотра
050. Настройка параметров безопасности. Работа с надежными документами
Название: Изучаем Microsoft Word 2010
Релиз выпущен: 2010
Жанр: обучающие видеоуроки
Снято: ИДДК
Продолжительность:
01:40:00
Перевод: не требуется
Файл:
Качество: ebook
Формат: iso
Видео: Flash SWF 800×600, 1024 x 768
Аудио: Flash Русский, 16 bit, 44kHz
Размер файла: 132.49 Mb
Вступите в группу, и вы сможете просматривать изображения в полном размере




