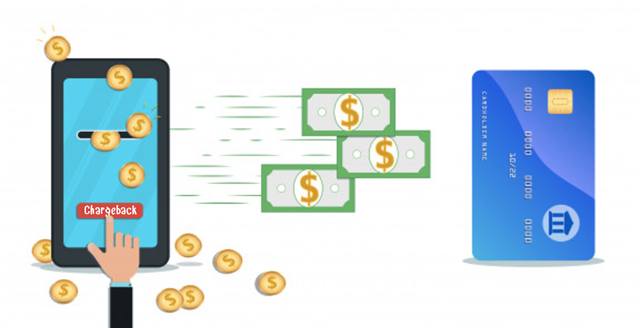Что значит ошибка сети при скачивании
Ошибка сети при скачивании файла через Хром
Ошибка сети при скачивании файла через Хром возникает довольно часто. Пользователи массово жалуются на то, что веб-обозреватель дает сбой при скачивании того или иного контента. Поэтому нужно разобраться в ситуации и предложить возможные варианты решения проблемы.
Подробности
Для начала нужно определить причину такого поведения веб-обозревателя. И все бы ничего, но в данном случае сделать это практически невозможно. А без знания причины невозможно предложить конкретный способ решения проблемы.
Поэтому пользователям придется перебирать все возможные варианты и надеяться, что какой-нибудь из них поможет. Только так можно исправить проблему и заставить браузер работать так, как ему положено.
В данном материале мы собрали самые действенные способы, которые помогут заставить Гугл Хром нормально скачивать файлы. Мы начнем с самых простых и очевидных решений. Но постепенно перейдем к более сложным. Итак, начнем.
Способ №1: Удаление пользовательского профиля
В профиле пользователя хранятся настройки браузера, выполненные самим юзером. Если данный файл был как-то поврежден, то возможны вот такие сбои в работе веб-обозревателя. Если что-то не так, то Google Chrome может напрочь отказаться скачивать файлы любого типа. В этом и заключается главная проблема.
Однако ситуацию можно легко исправить. Для этого достаточно удалить файл профиля. Сделать это можно даже без помощи веб-обозревателя. Но нужно точно знать, где именно этот файл находится. Ведь он надежно спрятан в недрах операционной системы. Вот подробная инструкция, рассказывающая о том, что и как нужно делать:
- Закрываем Хром
- Открываем инструмент «Выполнить» с помощью комбинации Win + R .
- Теперь вводим команду %LOCALAPPDATA%GoogleChromeUser Data.
- А потом нажимаем «ОК».

- Далее нужно найти там каталог с именем Default и полностью удалить его. Без возможности восстановления.
Теперь можно закрывать окно проводника и запускать Google Chrome. При старте браузер автоматически создаст новый файл с настройками профиля. Однако придется снова настраивать веб-обозреватель под себя. Зато он должен начать качать файлы без проблем. Если этого не случилось, то переходим к следующей главе.
Способ №2: Очистка кэша, истории и cookie
Часто бывает и так, что файлы в Google Chrome не скачиваются по той простой причине, что кэш браузера переполнен. И именно это не дает файлам нормально скачиваться. Браузеру банально не хватает места для нормальной работы. Это же относится к истории посещений и файлам cookie. Иногда они достигают невообразимых размеров.
Поэтому нужно найти тот раздел в настройках, который позволяет почистить кэш. Сделать это не так уж и трудно. Кстати, можно также довериться расширениям, которые делают это автоматически. Но ручной способ гораздо надежнее. Мы предоставляем подробную инструкцию, рассказывающую о том, как и что делать. Вот она:
- Воспользоваться комбинацией Ctrl + Shift + Del .
- Настраиваем параметры чистки так, как указано на картинке.
- А потом щелкаем по кнопке «Удалить данные».

Сама очистка займет всего несколько секунд. Но после проведения данной процедуры обязательно нужно перезапустить веб-обозреватель. Иначе все изменения не будут применены. Увидеть результаты можно будет только после рестарта. Так что перезапуск Google Chrome – условие обязательное.
После перезапуска веб-обозревателя можно снова попробовать скачать какой-нибудь файл. Если все прошло успешно, то это значит, что браузер не мог нормально функционировать именно из-за раздувшегося кэша. Если же все осталось без изменений, то переходим к следующему пункту нашей программы.
Способ №3: Отключение конфликтных расширений
Дополнения и расширения здорово расширяют функционал браузера и делают работу с ним проще и интереснее. Некоторые пользователи даже не представляют себе жизнь без них. Но не стоит забывать, что эти плагины требуют довольно много оперативной памяти. И если у вас их установлено много, то скачивание некоторых файлов может быть блокировано.
К тому же, некоторые расширения могут конфликтовать друг с другом и поэтому браузер может работать не совсем адекватно. Наиболее правильным шагом будет отключение расширений. Не волнуйтесь, потом их можно будет вернуть. После проверки работоспособности веб-обозревателя. Вот подробная инструкция:
- Затем нажимаем на кнопку с тремя вертикальными точками. Она находится в верхней правой части окна браузера.
- Далее в появившемся контекстном меню выбираем пункт «Дополнительные инструменты».
- В левом столбце кликаем по надписи «Расширения».

- Появится список установленных дополнений. Напротив каждого из них будет ползунок, который отвечает за включение и выключение. Его нужно деактивировать.

- Повторяем процедуру для всех расширений в списке.
После отключения плагинов и расширений нужно обязательно перезапустить веб-обозреватель. Только тогда изменения вступят в силу. После рестарта нужно проверить стабильность работы браузера и попробовать скачать какой-нибудь файл. Если ничего не помогло, то переходим к следующей главе.
Но перед этим стоит отметить, что некоторые расширения все-таки можно вернуть в том случае, если данный способ не помог. Если у вас их было очень много, то все возвращать не стоит. Нужно остановиться на тех, которые являются самыми полезными. И если после включения какого-нибудь из них вновь возник конфликт, то именно оно и является проблемным. Нужно его вообще удалить.
Способ №4: Сброс настроек Google Chrome
Это действие можно выполнить при помощи удаления файла пользовательского профиля Google Chrome. Все настройки пользователя Хром хранит в специальном каталоге. Если этот файл поврежден или, то веб-обозреватель не будет качать файлы, как бы вы ни старались. Ведь ему просто неоткуда будет брать информацию о загрузке.
Хорошая новость заключается в том, что данный файл можно обновить. Причем для этого даже не потребуется веб-обозреватель. Но главное – настройки сбросятся до стандартных. Именно это нам и нужно для того, чтобы веб-обозреватель начал работать так, как ему положено. На самом деле все очень просто. Вот подробная инструкция, рассказывающая о том, как и что делать:
- Вновь вызовите меню браузера и выберите пункт «Настройки».

- Затем в поле поиска (сверху страницы) введите запрос «Сброс».
- Пролистайте результаты в самый низ.
- Нажмите на кнопку «Восстановление настроек по умолчанию».

- Подтвердите сброс.
- Перезапустите браузер.
Файлы должны начать скачиваться так, как положено. Но если нет, то тогда переходим к следующей главе.
Способ №5: Отключаем блокировку антивируса
Часто скачивание файлов и различного контента может блокироваться сторонней антивирусной программой. Так что мы рекомендуем на время отключить ее защиту. Для этого достаточно раскрыть трей Windows, навести на соответствующую иконку курсор мыши, кликнуть правой кнопкой и выбрать опцию деактивации.
Способ №6: Поиск и удаление вирусов
Если файлы в Google Chrome все так же не скачиваются, то вероятнее всего, на компьютере пользователя присутствуют вирусы. Они способны не только заставить браузер не качать какой-нибудь контент, но и вызвать куда более серьезные неполадки, которые скажутся на стабильности всей системы. Поэтому от вредоносных объектов нужно избавляться. Мы разобрали процедуру чистки браузера от вирусов в отдельной статье.
Способ №7: Переустановка веб-обозревателя
Точно такая же ситуация бывает и в том случае, если вирусы умудрились повредить файлы самого веб-обозревателя. Тогда он может вести себя неадекватно. И файлы скачивать в таком случае браузер напрочь откажется. И выход здесь только один: переустановка приложения целиком. Иначе о загрузках и думать нечего.
Для начала нужно озаботиться установочным файлом. Его нужно скачать с официального сайта разработчика заранее. Только потом можно приступать к удалению старой версии и установке новой. Однако не стоит скачивать инсталлятор с левых сайтов. Можно подцепить какой-нибудь вирус. Лучше использовать официальный сайт. Вот подробная инструкция, рассказывающая о том, как и что делать.
Заключение
Итак, мы попытались ответить на вопрос о том, что делать, если вылетает Хром при загрузке файлов. Теперь подведем итоги и сделаем кое-какие выводы. Начнем с того, что определить конкретную причину такого поведения браузера практически невозможно.
Поэтому пользователям приходится перебирать все варианты. Некоторым везет, и им помогают самые простые способы. Но даже если придется использовать довольно сложный метод, отчаиваться не стоит. Нужно просто все делать в строгом соответствии с инструкцией.
Распространенные ошибки при скачивании файлов. Как скачивать файлы с обменников без проблем
Наверняка многие из вас пробовали скачивать файлы с различных обменников. Вот самые распространенные из них — rapidshare, depositefiles, rghost и тд. Случается такое, что при попытке получить желаемый файл, сервис выдает такое сообщение «Ошибка при скачивании файла», и процесс прерывается. В данном материале мы попробуем разобраться с этой ситуацией, понять причины, и какие действия можно предпринять.
Проблемы LAN, Wi-Fi
Как правило, основная масса пользователей использует бесплатные аккаунты на файловых обменниках. Это вполне нормально — приемлемая скорость, и отсутствие необходимости оплачивать доступ. Но существуют и некоторые ограничения. Например, с одного IP-адреса или MAC- адреса, можно скачивать только один файл. Таким образом, если вы попробуйте получить еще один, сервис выдаст вам ошибку » С данного ip адреса уже идет скачивание, попробуйте позже «. Сообщение может немного меняться:

Тут нужно обратить внимание на особенности вашего подключения к сети Интернет. Если провайдер выдает вам статический ip-адрес, то вариантов у вас немного. Либо дождаться завершения скачивания текущего файла, либо оплатить VIP-аккаунт на файловом обменнике. Но не стоит забывать, что проблемы могут быть вызваны ddos атакой на сервер файлового обменника.
Для тех, у кого ip динамический, есть хорошие новости. Сменить его можно за пару минут. Сейчас мы этим и займемся.
Обратите внимание : проверяйте, правильно ли указана маска подсети на вашем сетевом интерфейсе. Неверное значение может привести к проблемам в сети.
Меняем динамический IP адрес
Нам нужно запустить командную строку. Делается это либо нажатием клавиш Win+R , либо нажатием кнопки «пуск» -> «выполнить«, затем набираете cmd и щелкайте «ок«. Если все сделано верно, перед вами появится окно командной строки:

Теперь нам нужно последовательно ввести три команды. Набирайте их с клавиатуры, в том виде, в котором они приведены ниже:
- ipconfig /flushdns
- ipconfig /release
- ipconfig /renew

Обратите внимание, после ввода каждой команды, нужно нажимать клавишу «enter«, чтобы она сработала.
После этого стоит проверить, исчезла ли ошибка при скачивании файла. В большинстве случаев этого метода будет достаточно.
Желательно посоветоваться с вашим сетевым администратором, или хотя бы почитать документацию по устройству вашей сети. Она может быть настроена таким образом, что внешний ip адрес будет статическим, а внутренние будут динамическими, раздаваемыми по средствам NAT (трансляция сетевых адресов). Таким образом, если вы используйте вышеописанные действия, скажем, для устранения ошибки при скачивании торрента, они не сработают. Ведь вы обновите только внутренние адреса — внешний будет неизменен.
Обратите внимание : если проблемы в вашей сети связаны с настройками маршрутизатора, можете использовать материал из статьи — базовая настройка маршрутизатора cisco.
Альтернативные причины
Стоит почитать
Зачем искать информацию на других сайтах, если все собрано у нас?
Исправлена ошибка загрузки — ошибка сети в Chrome
Сообщение «Ошибка загрузки: ошибка сети» отображается, когда пользователи пытаются загрузить что-либо с помощью браузера Google Chrome. Ошибка часто возникает при попытке скачать с помощью Chrome с большими файлами, но это не общее правило. Эта ошибка известна уже давно и расстроила пользователей, которые хотят нормально использовать свой браузер.
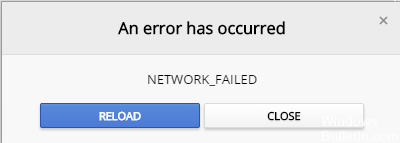
Google Chrome, как правило, не виноват в этих сценариях, но случаи часто одного и того же файла могут быть загружены с того же сайта с помощью другого веб-браузера. Тем не менее, мы подготовили несколько методов работы, которые помогут вам решить проблему.
Это уведомление «Сбой сети» приходит непосредственно из браузера Chrome и обычно означает несколько разных вещей:
Между Интернет-магазином Chrome и вашим компьютером может быть медленное соединение, которое может произойти во время тайм-аута и ошибки «Ошибка сети».
Ваш компьютер может быть оснащен защитным программным обеспечением, которое не позволяет загружать расширение электронной почты в браузер Chrome.
Ищите вредоносные программы, чтобы исправить ошибку Chrome Failed Network.
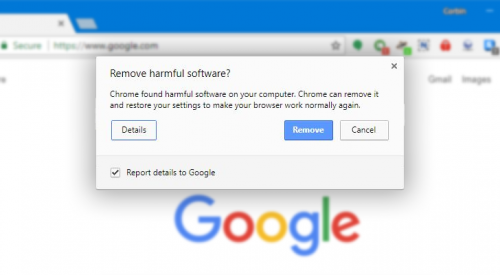
Новые вредоносные программы запускаются каждый день, и наше программное обеспечение безопасности мало помогает в защите наших компьютеров от всех видов вредоносных угроз. Поэтому трудно сказать, когда ваш компьютер будет заражен вирусом и что он будет делать с вашим компьютером. Однако антивирусное программное обеспечение на вашем компьютере может защитить вас от многих угроз.
Апрельское обновление 2020:
Теперь мы рекомендуем использовать этот инструмент для вашей ошибки. Кроме того, этот инструмент исправляет распространенные компьютерные ошибки, защищает вас от потери файлов, вредоносных программ, сбоев оборудования и оптимизирует ваш компьютер для максимальной производительности. Вы можете быстро исправить проблемы с вашим ПК и предотвратить появление других программ с этим программным обеспечением:
- Шаг 1: Скачать PC Repair & Optimizer Tool (Windows 10, 8, 7, XP, Vista — Microsoft Gold Certified).
- Шаг 2: Нажмите «Начать сканирование”, Чтобы найти проблемы реестра Windows, которые могут вызывать проблемы с ПК.
- Шаг 3: Нажмите «Починить все», Чтобы исправить все проблемы.

Поэтому сканируйте свой компьютер с помощью одной из лучших антивирусных программ, таких как McAfee, Kaspersky, Norton, Avast и многих других, чтобы защитить вашу систему от вредоносных атак.
Удалить расширение браузера

Расширения браузера для Google Chrome разрабатываются и создаются для добавления новых функций, тем или новых функций в Google Chrome. Однако большинству из них необходимо подключение к Интернету для связи с сервером. При более медленном интернет-соединении расширение браузера может нарушить нормальный интернет-трафик и вызвать сбой в работе сети в Chrome. Я рекомендую проверить установленные расширения браузера и отключить их по отдельности, чтобы увидеть, решена ли проблема. Если вы обнаружили расширение браузера, которое является причиной сетевой ошибки в Chrome, удалите его. Узнайте больше об удалении расширения браузера в Chrome.
Изменить файл хоста

- Иногда файл Windows Hosts находится в папке «C: windows system32 ».драйверы etc »модифицируется вредоносным ПО или по другим причинам, вызывая ошибки сети и браузера.
- Щелкните правой кнопкой мыши кнопку «Пуск» и выберите «Выполнить».
- В окне «Команда выполнения» введите C: windows system32 drivers etc и нажмите кнопку «ОК».
- На следующем экране откройте файл Hosts с помощью Блокнота. Для этого дважды щелкните файл и выберите «Блокнот» в контекстном меню.
- Проверьте файл Hosts, чтобы узнать, можете ли вы найти строку с 127.0.0.1 clients2.google.com. Удалите все строки с этой записью и сохраните файл.
Если в файле Hosts нет дополнительной записи, просто закройте окно редактирования, не сохраняя файл, и переключитесь на другой метод.
В этой длинной статье представлено несколько способов исправить Google Chrome, не загружая какие-либо файлы, включая общее устранение неполадок и другой тест. Я надеюсь, что это сработает, и в конечном итоге ваш любимый браузер вернется в нормальное состояние.

CCNA, веб-разработчик, ПК для устранения неполадок
Я компьютерный энтузиаст и практикующий ИТ-специалист. У меня за плечами многолетний опыт работы в области компьютерного программирования, устранения неисправностей и ремонта оборудования. Я специализируюсь на веб-разработке и дизайне баз данных. У меня также есть сертификат CCNA для проектирования сетей и устранения неполадок.
Что значит ошибка сети при скачивании

Вопрос


Ответы


ccleaner надо вообще запретить под угрозой расстрела. не представляете сколько раз приходилось переустанавливать ОС на компах юзеров после «удачных» попыток очистки системы от «ненужных» компонентов.
Ради эксперимента попробуйте запустить portable-версию любого браузера (желательно что-то типа opera или firefox). Очень интересно будет ли она работать.
- Предложено в качестве ответа Vector BCO Moderator 23 июня 2016 г. 16:20
- Помечено в качестве ответа Vector BCO Moderator 24 июня 2016 г. 4:29


1 Полная переустановка легальной ОС (не сборки и не пиратки)
2 Установка всех обновлений (не при помощи приблуд для установки обновлений а штатными средствами)
3 Установка антивируса (легального на ваш выбор)
4 когда заработают браузеры добавление сайтов клинеров в блеклисты
The opinion expressed by me is not an official position of Microsoft
- Изменено Vector BCO Moderator 23 июня 2016 г. 18:00
- Помечено в качестве ответа Alexander Rusinov Moderator 30 июня 2016 г. 17:39
Все ответы


В Панели управления->Свойства браузера->Безопасность->Другой. ->Загрузка и Скачивание файла поставлена галочка на «Включить» и всё равно ничего не работает.
Уточните версию и редакцию ос и IE, также пк в домене?
Так же уточните что вы имеете ввиду ( и всё равно ничего не работает).
Так могу только предположить что у вас настойки IE перекрывает локальная или доменная GPO, также усиленная конфигурация IE, либо не верные настройки IE.
Попробуйте выполнить сброс настроек IE, так же проверьте наличие на пк какого либо по блокирующего загрузку файлов
Я не волшебник, я только учусь MCTS Мнения, высказанные здесь, являются отражение моих личных взглядов, а не позиции работодателя. Вся информация предоставляется как есть без каких-либо гарантий Мой Блог http://www.ru-tech.net/
- Изменено Alexander Rusinov Moderator 20 июня 2016 г. 17:01


Также скажите, пожалуйста, вы браузеры запускаете на серверной ОС или на клиентской?
И ещё уточните о каких браузерах идет речь.


Я имею ввиду под «ничего не работает»,что я по-прежнему не могу ничего загружать с интернета.
Сбрасываю настройки: Панель управления->Свойства браузера->Дополнительно->Сброс параметров настройки IE. Правильно ли это или как-то по-другому?
Нет никакого ПО,которое может блокировать загрузку нету,нету даже антивируса (на вирусы я уже проверил,никаких вирусов нет). Есть только toolbar SweetPacks для IE,но я не знаю как его удалить. При удалении выходит окно Установщика WIndows и текст «The feature you are trying to use is on a network resourse that is unavailable. Click OK to try again,or enter an altter path to a folder containing the installation package SweetIESetup.msi in box bellow.» А далее ошибка «Ресурс с установочными файлами для этого продукта недоступен. Проверьте существование ресурса и доступ к нему» Я бы прикрепил скрин,но не могу. Мой профиль не проверен,хотя при регистрации не надо было ничего вводить кроме имени.


Я имею ввиду под «ничего не работает»,что я по-прежнему не могу ничего загружать с интернета.
Сбрасываю настройки: Панель управления->Свойства браузера->Дополнительно->Сброс параметров настройки IE. Правильно ли это или как-то по-другому?
Нет никакого ПО,которое может блокировать загрузку нету,нету даже антивируса (на вирусы я уже проверил,никаких вирусов нет). Есть только toolbar SweetPacks для IE,но я не знаю как его удалить. При удалении выходит окно Установщика WIndows и текст «The feature you are trying to use is on a network resourse that is unavailable. Click OK to try again,or enter an altter path to a folder containing the installation package SweetIESetup.msi in box bellow.» А далее ошибка «Ресурс с установочными файлами для этого продукта недоступен. Проверьте существование ресурса и доступ к нему» Я бы прикрепил скрин,но не могу. Мой профиль не проверен,хотя при регистрации не надо было ничего вводить кроме имени.
Вы крайне избирательны в ответах
Вопросов было задано 8 ответов вы дали 2. Проверка вами будет пройдена автоматически, сроки зависят от вашей активности на форумах, либо можете пройти проверку в ручном режиме, написав соответвующий запрос, что правда на англоязычном форуме
The opinion expressed by me is not an official position of Microsoft