Создание html подписи
MailSig — конструктор html подписей для писем
Чтобы заполучить доверие собеседника, предоставьте ему больше информации о себе или своей компании и сделайте ее интерактивной. Лучше всего с этой задачей справится грамотно составленная html подпись .
Просто выберите подходящий шаблон, заполните личную информацию и данные компании, добавьте логотип и фирменные цвета. Обо всем остальном позаботится наш конструктор.
От кого: Директор
Тема: Подписи для сотрудников
Прошу воспользоваться сервисом mailsig.ru, чтобы создать подписи для всех сотрудников в соответствии с нашим брэнд-буком. После создания используй панель управления чтобы отправить подписи сотрудникам.
Иван Петров / Генеральный директор
Невский проспект д.35
Санкт-Петербург, 199000, Россия

У вас в кармане лежит визитная карточка?
«Визитка» уже давно стала стандартом делового общения. Без пары карточек в кармане вы вряд-ли пойдете на серьезную встречу. Это «стратегические оружие», которое позволяет вам не только передать другому человеку свои контакты, но и запомниться, показать фирменный стиль компании и деловой подход.
То же самое относится и к подписи в письме — это ваша «электронная визитка» . Она так же должна быть грамотно оформлена, содержать все необходимые контакты и привлекать внимание. Однако, по сравнению с картонной версией, email подпись интерактивна и может содержать намного больше полезной информации.
Наш сервис позволяет легко создать подпись по вашему фирменному стилю и перейти на новый уровень делового общения.
Возможности сервиса
Конструктор подписи
С помощью нашего коструктора вы можете всего за пару минут создать для себя полноценную подпись.
Просто выберите шаблон и заполните всю информацию, которую хотите добавить в подпись.
Все изменения будут отображаться в блоке предмосмотра в процессе заполнения.
Добавьте дополнительные блоки, чтобы сделать подпись максимально информативной, а стилевые настройки позволят сделать её уникальной и запоминающейся.

Загрузка изображений и файлов
Большинство шаблонов предполагает использование изображений. Это может быть ваш аватар/логотип компании, баннер или фоновое изображение.
Для всех блоков указаны рекомендуемые размеры изображений рядом в элементами загрузки и в блоке самого шаблона.
Все файлы будут сохранены в надежном облачном хранилище и всегда доступны.

Управление подписями
Интерфейс личного кабинет прост в использовании и предоставляет доступ ко всем возможностям, доступным на вашем тарифе.

Пользуйтесь сервисом бесплатно с тарифом «Промо» !
При регистрации с тарифом Промо Вы получаете 3 месяца * бесплатного использования сервиса и все возможности данного тарифа. Для того, что активировать тариф:
- Зарегистрируйтесь в нашем сервисе через любую из указанных социальных сетей: Вконтакте, Facebook или Twitter, указав тариф «Промо». Если у Вас уже есть аккаунт, то привяжите любую социальную сеть в настройках.
- Расскажите о нас друзьям в выбранной социальной сети, используя кнопки, расположенные ниже. Запись должна быть доступна всем пользователям соц.сети.
- После этого тариф Промо будет активирован автоматически.
* Тариф будет активен в течение всего срока размещения записи в социальной сети, но не более 3-х месяцев.
Тарифы
- Промо
- Личный
- Бизнес
- Бизнес PRO
- Super PRO
- Количество подписей
- 1
- 3
- 25
- 75
- 300
- Бессрочное хранение файлов (аватары, баннеры)
- Да
- Да
- Да
- Да
- Да
- Персональные шаблоны
- Да
- Да
- Да
- Да
- Да
- Статистика переходов
- Да
- Да
- Да
- Да
- Да
- Короткие ссылки для публикации подписей и отправка на e-mail
- —
- —
- Да
- Да
- Да
- Корпоративные шаблоны
- Да
- —
- Да
- Да
- Да
- Копирование подписей
- —
- —
- Да
- Да
- Да
- Панель управления компаниями и сотрудниками
- —
- —
- —
- Да
- Да
- Подоготовленные шаблоны
- —
- —
- —
- Да
- Да
- Уникальные шаблоны
- —
- —
- —
- Да
- Да
- Генератор подписей
- —
- —
- —
- Да
- Да
- Доступ к API
- —
- —
- —
- —
- Да
- Языковые версии
- —
- —
- —
- —
- Да
После регистрации Вам будет доступен бесплатный тестовый период 10 дней
любого из доступных на данный момент тарифов.
Зачем использовать конструктор?
Создание качественной html подписи для письма требует определенных навыков, а настройка её внешнего вида ограничена скудными возможностями почтовых сервисов. Наш сервис призван решить эту проблему! Вам потребуется всего пара минут, чтобы превратить невзрачную текстовую подпись под вашими письмами в удобный интеркативный блок с информацией и запоминающимся внешним видом.
- Для использования нашего конструктора не требуется особых знаний, а вопросы, которые могут возникнуть в процессе работы, подробно описаны в справке.
- Использование подготовленных и протестированных шаблонов позволяет гарантировать верное отображение подписи во всех популярных почтовых клиентах и сервисах. А интерактивная составляющая сделает подпись удобной для использования вашими адресатами.
- Тонкая настройка отображаемой информации и стилей позволяет создать уникальную подпись, соответствующую вашим пожеланиям или фирменному стилю компании.
- Сервис предоставляет большое количество возможностей для работы с подписями. Не важно, создаете вы подпись для себя или для сотен сотрудников, наш сервис сделает процесс простым и удобным.
- В разделе иструкций вы найдете всю необходимую информацию по установке подписей и настройке почтовых клиентов.
 Thunderbird
Thunderbird
Просмотреть больше тем
Подписи
«Подписи» это блоки текста, которые автоматически добавляется к каждому сообщению, которое вы посылаете (включая как новые сообщения так и ответы на входящие сообщения). Они обычно используются для предоставления дополнительной контактной информации, юридических условий или какой-либо другой шаблонной информации, которая имеет отношение к каждой электронной почте. Эта статья объясняет, как настроить и использовать подписи в Thunderbird.
Оглавление
О Подписях
Подпись электронной почты может быть похожа на эту:
The Big Example Organization
Подписи создаются в разделе Параметры Учетной записи Thunderbird. Щёлкните по Инструменты Правка | Параметры учетной записи, а затем, в левой панели, выберите учетную запись, для которой нужно создать подпись.

Если у вас несколько учетных записей электронной почты, необходимо настроить подписи отдельно для каждой учетной записи.
Подпись в виде обычного текста
Чтобы настроить обычную текстовую подпись, введите текст, который нужно приложить к каждому исходящему сообщению в поле текст Подписи. Текстовые подписи работают с сообщениями, отформатированными как в HTML, так и как текст.

. отображается в следующем виде.

HTML подписи
Для использования HTML форматирования в вашей подписи, установите Использовать HTML и отформатируйте текст Подписи с помощью нужной HTML разметки. Если вы отправляете сообщения в текстовом (а не HTML) формате, текстовые символы будут вставлены вместо HTML-разметки.

. отображается в следующем виде.

Подписи хранимые в файлах
Кроме того, вы можете загрузить файл, содержащий вашу подпись. Установите Вставлять подпись из файла и затем нажмите Выбрать. для выбора файла. Файл может содержать либо простой или HTML-форматированный текст. Если у вас есть подпись в HTML-формате, получатель сообщения должен иметь возможность просматривать сообщения в формате HTML в его программе электронной почты. Если он отключил эту возможность, подпись будет отображаться в текстовом формате, а изображения отображаться не будут.
Одним из способов создания файла подписи является использование средства составления сообщения Thunderbird. В качестве примера, создайте новое HTML-форматированное сообщение в Thunderbird ( Файл | Создать | Сообщение ). Убедитесь, что отображается панель инструментов форматирования.

(Если она не отображается, то вы составляете сообщение, отформатированное как текст, а не HTML. Для перехода в HTML, выберите Настройки | Формат Доставки | Форматированный текст (HTML) .)
- Создайте и отформатируйте подпись, как вам того хотелось бы. Обратите внимание, что многочисленные функции форматирования доступны из меню Вставить и Формат .

- Щёлкните Файл | Сохранить как | Файл . Убедитесь в том, что выбрано «HTML-файлы», а затем укажите имя файла и щёлкните Сохранить .
- Закройте окно сообщения и отбросьте сообщение без сохранения.
- Откройте Параметры учетной записи и выберите учетную запись электронной почты в панели слева.
- Установите Вставлять подпись из файла, щёлкните Выбрать и перейдите к созданному вами файлу.
Включение файлов изображений в подписи
Чтобы включить файл изображения с локального компьютера в подпись, следуйте приведенным выше шагам для создания HTML подписи. Однако, когда вы составляете содержимое подписи, используйте пункт меню Вставить | Изображение , чтобы указать нужное изображение.

В дополнение к выбору файла изображения, используйте этот диалог для настройки других параметров изображения, таких как размер, ссылка URL, его позиция по отношению к тексту и т.д.
Вы также можете указать изображение, расположенное на веб-сервере, как часть вашего вложения. Просто укажите URL изображения в поле, где вы могли бы указать имя файла. Если вы установите «Вложить это изображение в сообщение«, изображение будет включено как вложение. Если вы не вложите изображение, получатели сообщения должны будут иметь подключение к Интернету для просмотра изображения. Кроме того, имейте в виду, что по соображениям безопасности многие люди настраивают свои почтовые программы, чтобы блокировать удаленное содержимое, что не допускает отображение изображения, если оно не было прикреплено к сообщению.
Использование vCards
vCard это стандартный формат файлов для электронных визитных карточек. vCard могут содержать имя и адрес, номера телефонов, адреса электронной почты, URL-адреса, логотипы, фотографии и т.д. Если входящее сообщение имеет vCard в виде вложения, Thunderbird отображает содержимое vCard в качестве подписи. Thunderbird может быть настроен на прикрепление вашей vCard к исходящим сообщениям (автоматически или для каждого сообщения). Прочтите статью Как использовать электронную визитную карточку (vCard) для получения инструкций.
Положение Подписи
Когда вы отвечаете на сообщения, по умолчанию ваша подпись появится под цитируемым текстом в конце сообщения. Чтобы изменить это поведение, выберите Инструменты Правка | Параметры учетной записи | | Составление и Адресация . Измените стиль ответа на «поместить курсор перед цитируемым текстом». Затем измените настройку для «и ставить мою подпись» на «после моего ответа (перед цитируемым текстом)».
Этот параметр может быть настроен для каждой учетной записи и для каждого дополнительного адреса.
Создание подписи электронной почты на основе шаблона
Примечание: Мы стараемся как можно оперативнее обеспечивать вас актуальными справочными материалами на вашем языке. Эта страница переведена автоматически, поэтому ее текст может содержать неточности и грамматические ошибки. Для нас важно, чтобы эта статья была вам полезна. Просим вас уделить пару секунд и сообщить, помогла ли она вам, с помощью кнопок внизу страницы. Для удобства также приводим ссылку на оригинал (на английском языке).
Вы можете создать подпись для сообщений электронной почты с помощью шаблона, доступного для коллекций подписей. Все, что вам нужно сделать — это получить шаблон, скопировать его в сообщение электронной почты и персонализировать, чтобы создать собственную подпись Outlook.
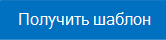
После того как вы загрузили шаблон, откройте его в Word.
Выберите любую подпись, выберите все элементы подписи и нажмите кнопку Копировать.
Откройте Outlook и выберите команду создать сообщение.
Вставьте скопированную подпись в текст сообщения электронной почты.
Вы можете персонализировать свою подпись, редактируя текст, изменяя фотографию и эмблему, добавляя гиперссылки на ваш веб-сайт или в социальных сетях.

Примечание: Иногда, когда вы загружаете и открываете шаблон подписи, он открывается в режиме защищенного просмотра в Word, чтобы изменить шаблон, который необходимо выбрать для включения редактирования.
Щелкните правой кнопкой мыши фотографию в подписи и выберите команду Изменить рисунок.
Выберите источник из списка, в котором находится фотография или логотип.
Чтобы изменить размер изображения, выберите изображение, чтобы увидеть, что вокруг него отображаются маркеры перетаскивания. ПереМещайте маркеры перетаскивания, чтобы при необходимости изменить размер изображения. Откройте меню Формат и воспользуйтесь параметрами на нем, чтобы отформатировать изображение.
В подписи щелкните правой кнопкой мыши любой значок социальных сетей или выделите текст веб-сайта, щелкните его правой кнопкой мыши и выберите команду изменить ссылку.
В поле адрес: добавьте ссылку на свой социальныхый профиль.
Нажмите кнопку ОК.
После того как вы настроили свою подпись, вам нужно сохранить ее, чтобы использовать ее во всех ваших исходящих сообщениях.
Выделите все элементы подписи, щелкните ее правой кнопкой мыши и выберите команду Копировать .
Выберите подпись _гт_ Signatures в меню сообщение .
Нажмите кнопку Создать и введите имя для подписи. Например: «деловые», «официальный», «персональный».
В поле изменить подпись щелкните правой кнопкой мыши и выберите команду Вставить. Подпись будет отображена в поле.
Нажмите кнопку ОК , чтобы сохранить новую подпись.
Подпись будет добавлена автоматически для всех будущих сообщений. Чтобы добавить подпись вручную, выберите подпись в меню сообщение и выберите подпись, которую вы только что создали.
MySignature — сервис для создания идеальной подписи в email
От того, как выглядит ваше электронное письмо, зависит, сколько внимания ему уделят. Сервис MySignature поможет вам создать стильную, но при этом неброскую подпись.
MySignature абсолютно бесплатен и не требует ни установки расширений, ни предоставления доступа к вашим почтовым аккаунтам. Вам не обязательно даже создавать учётную запись, чтобы использовать этот сервис.
Создаём подпись
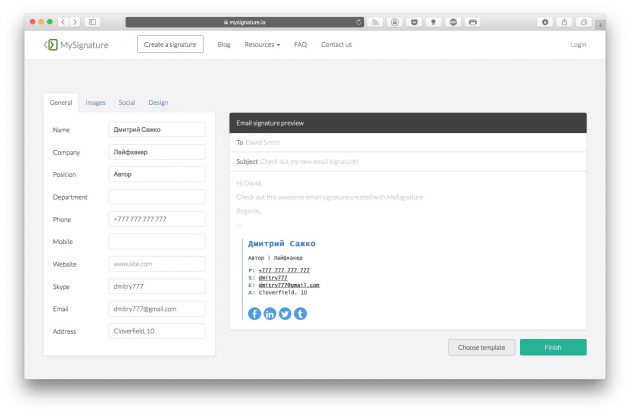
MySignature предлагает несколько полей для заполнения: имя, компания, должность, отдел, рабочий телефон, мобильный телефон, Skype, email и адрес. При желании вы можете добавить свою фотографию или логотип вашей компании.
На вкладке Social можно добавлять в подпись кнопки социальных сетей. MySignature позволяет выбрать из 12 социальных платформ, включая Facebook, LinkedIn, Twitter, Instagram, YouTube.
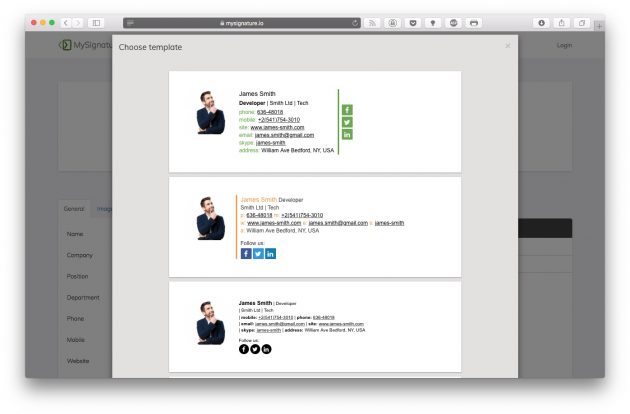
Кнопка Choose template позволяет выбрать предустановленный шаблон для подписи. Их пока немного, но на вкладке Design вы можете настроить шрифты, цвета, размер изображения и прочие параметры, изменив имеющийся шаблон, как вам нужно.
Когда вы создадите шаблон подписи, щёлкните Finish. Вы можете просто скопировать и вставить подпись в любое письмо. Чтобы сделать подпись стандартной в своём почтовом клиенте, нужно сделать следующее.
Импортируем подпись
Gmail
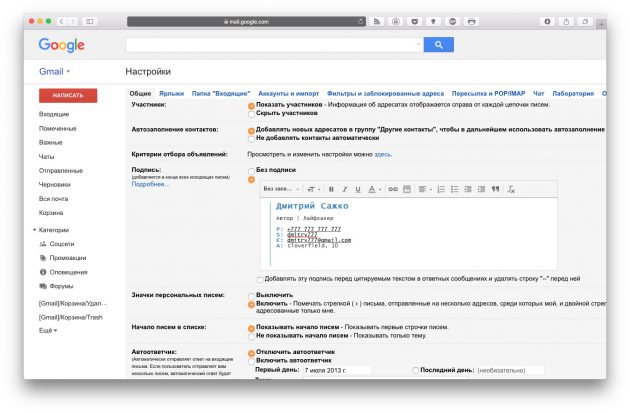
Установить вашу новую подпись в Gmail очень просто. Скопируйте её, нажав на Copy to clipboard. Зайдите в настройки Gmail и вставьте ваш шаблон в раздел «Подпись». Сохраните изменения.
Apple Mail
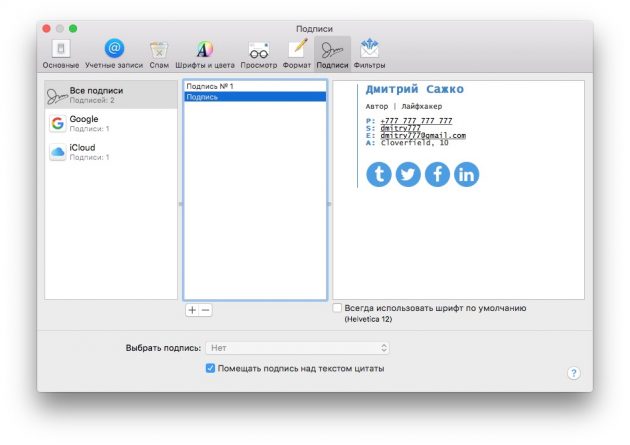
Зайдите в настройки Apple Mail. Выберите вкладку «Подписи». Можно выбрать все или для отдельного аккаунта. Для каждой учётной записи можно создавать разные подписи.
Создайте новую подпись, задайте ей имя, если нужно, и отключите опцию «Всегда использовать шрифт по умолчанию». Затем вставьте её в поле и закройте настройки.
Outlook
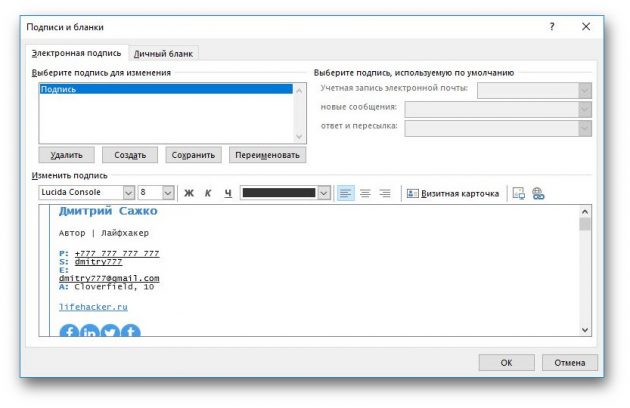
Откройте Outlook и создайте новое сообщение. На вкладке «Письмо» выберите «Подпись», затем в выпадающем меню кликните на «Подписи». В открывшемся окне создайте новую подпись и скопируйте туда ваш шаблон. Щёлкните на «Сохранять исходное форматирование» и нажмите ОК.
Thunderbird
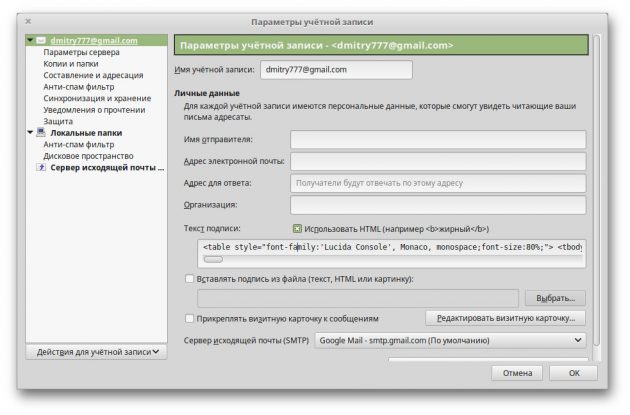
Этот способ подходит не только для Thunderbird. Достаточно, чтобы клиент поддерживал HTML.
Щёлкните правой кнопкой мыши по нужной учётной записи и выберите «Параметры учётной записи». Вставьте HTML-код, сгенерированный сервисом, под вашей подписью. Включите опцию «Использовать HTML». Затем нажмите ОК.
Готово. Теперь ваша подпись не только содержит всю необходимую контактную информацию, но и стильно выглядит.


 Thunderbird
Thunderbird
