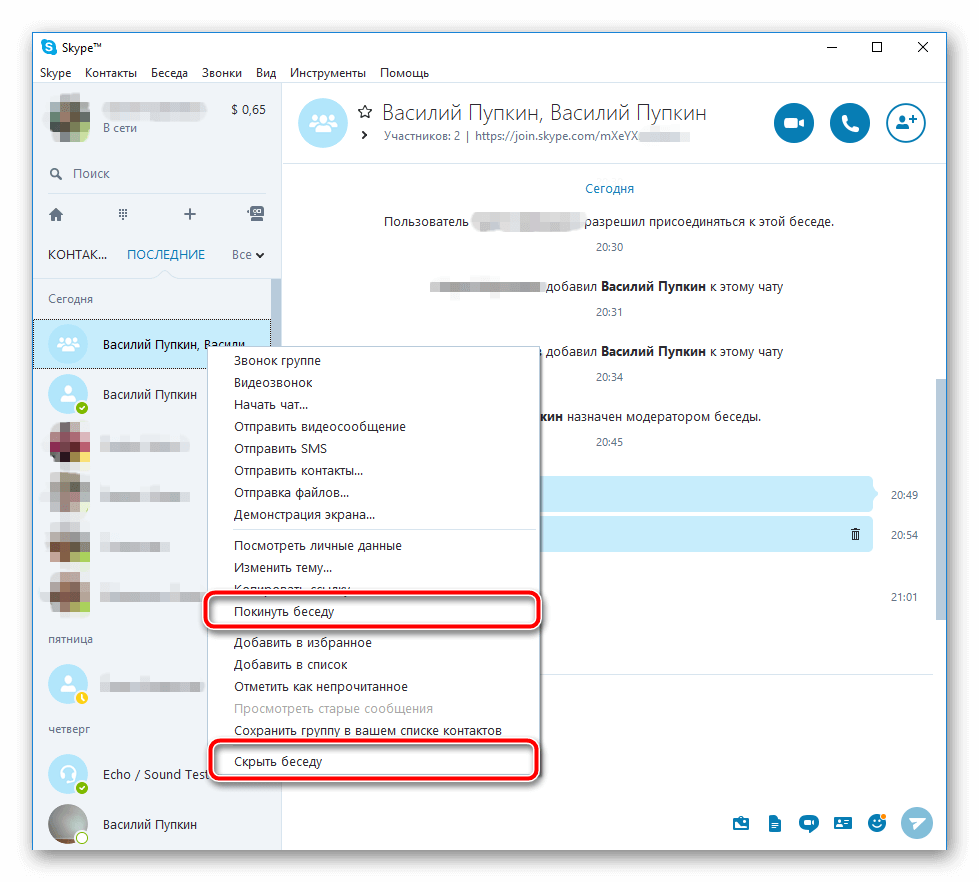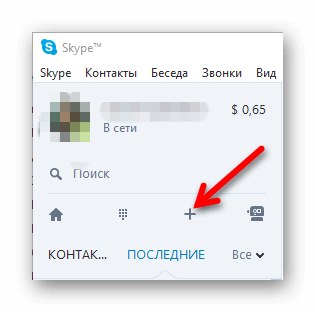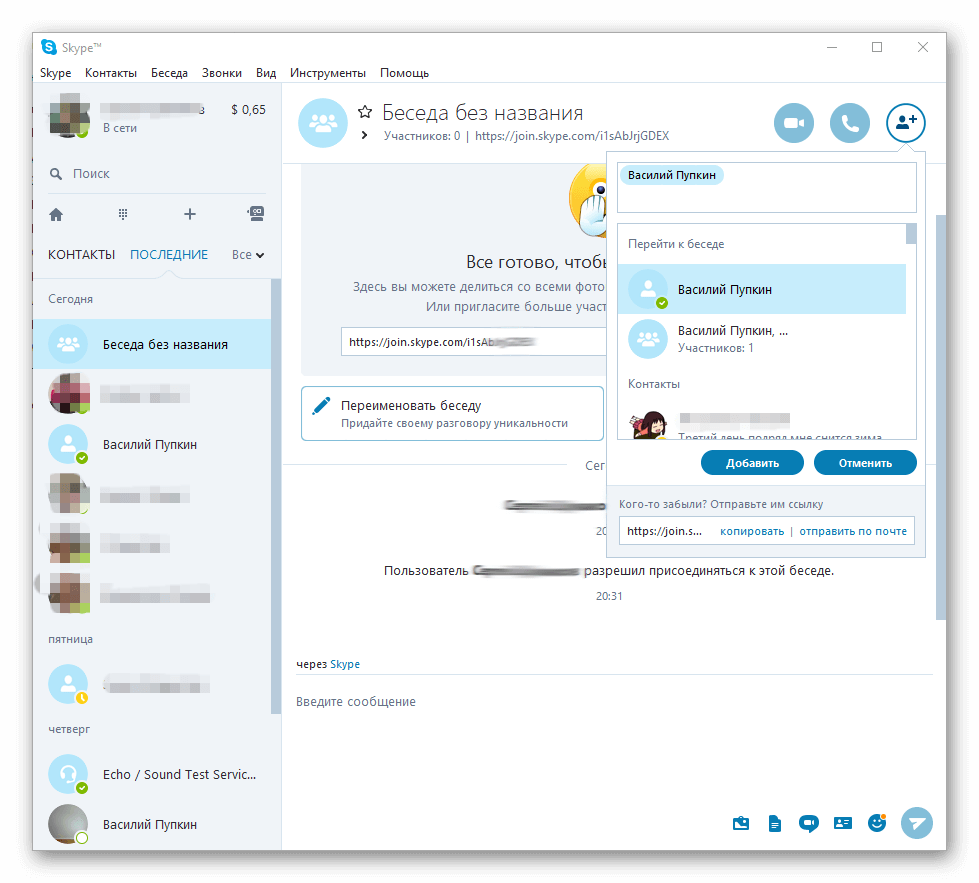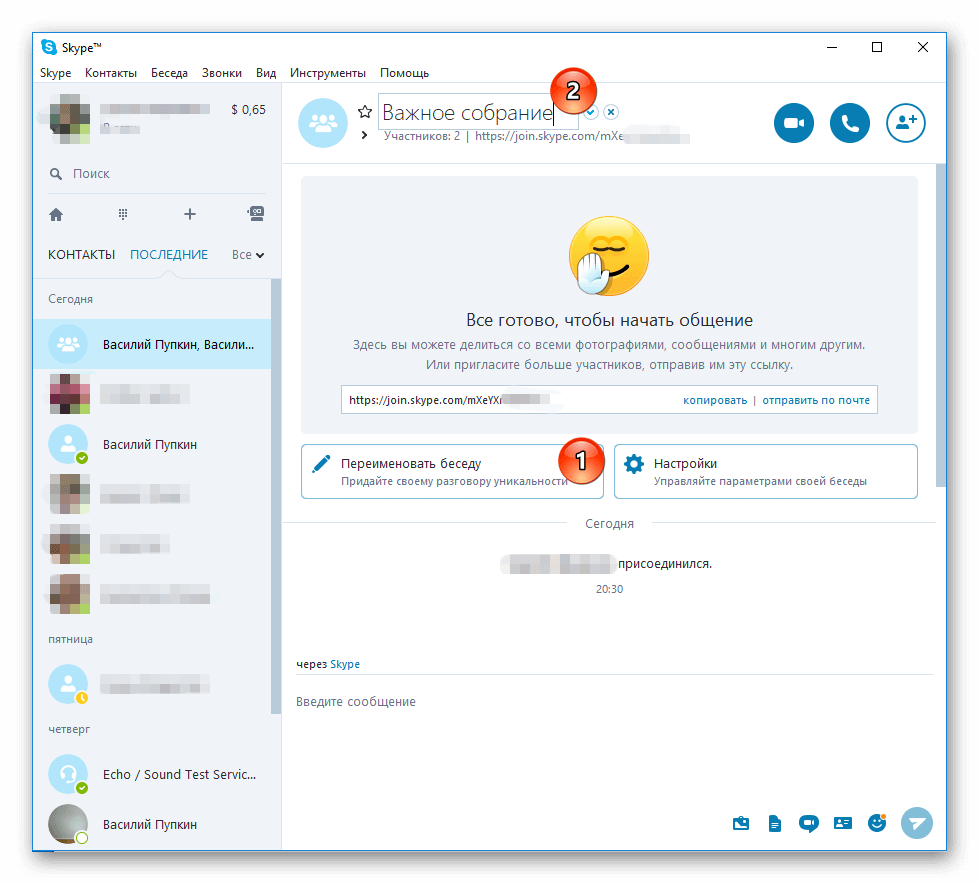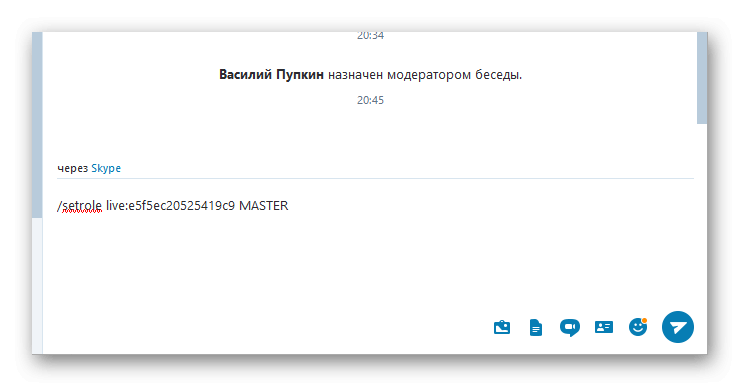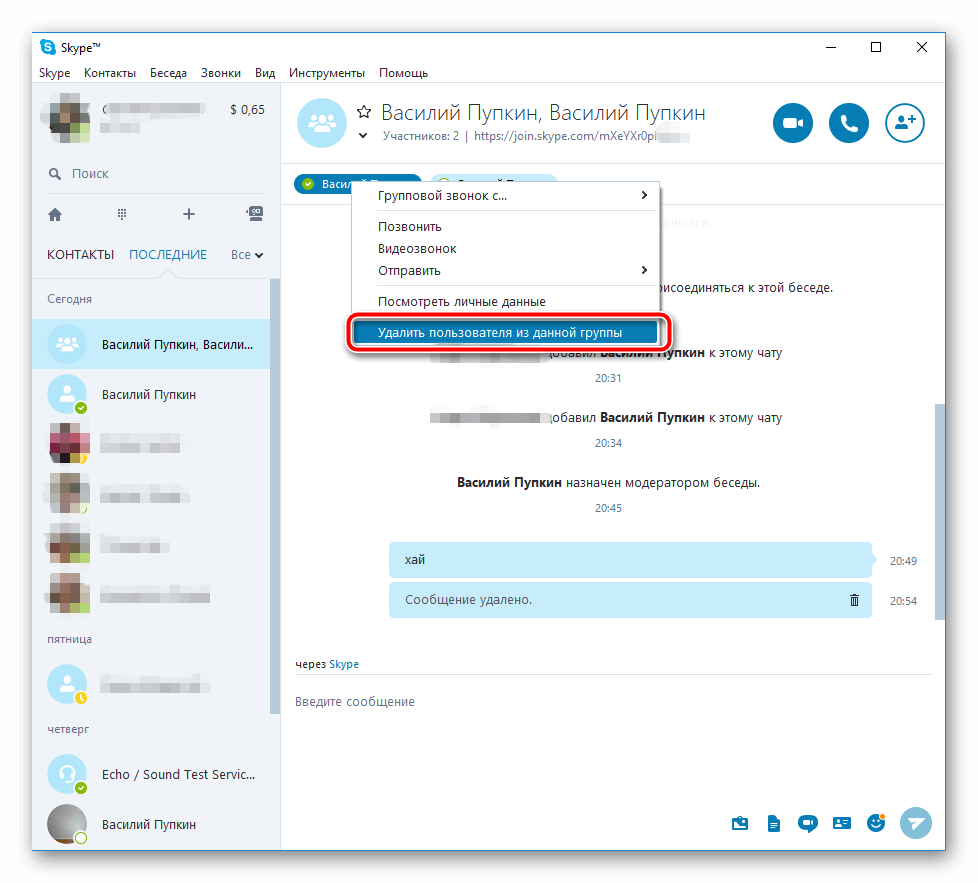Создать собрание в skype для бизнеса
Как отправить приглашение на встречу в Skype
Пользователи Skype со всего мира могут пригласить кого-либо принять участие в чате Skype, поделившись уникальной ссылкой на собрание Skype через веб-приложение Skype для предприятий. Для этого не требуется загрузка учетной записи Skype или приложения. Если вы хотите знать, как это сделать, ознакомьтесь с этим руководством.
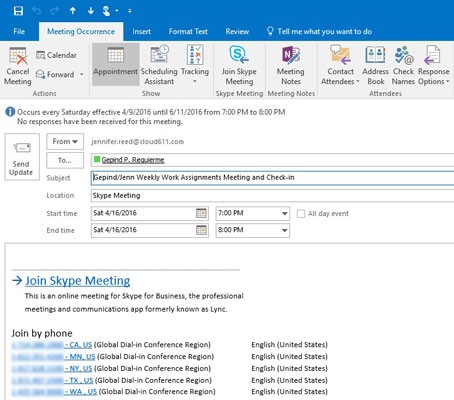
Есть два способа встретиться Пользователи Skype для предприятий: из Outlook или из Skype для бизнеса. Чтобы запланировать встречу Skype в Outlook, выполните следующие действия.
Как пригласить кого-нибудь пообщаться в скайпе на рабочем столе?
Skype для Windows, Mac, Linux, Linux, Web и Skype для Windows 10 (версия 14)
- Выберите фотографию своего профиля.
- Выберите разделить профиль.
- Вы можете сделать это в окне Share and Login:
- Скопируйте ссылку на ярлык в буфер обмена на рабочем столе.
- Отправьте ссылку для обмена в электронном письме со своего рабочего стола.
- Как только они приняли, вы можете обсудить с вашим новым контактом.
Skype для Windows 10 (версия 12)
- Нажмите кнопку «Новый чат плюс».
- Выберите Отправить ссылку внизу нового окна чата.
- Ссылка на приглашение будет сгенерирована автоматически, и вы можете выбрать:
- Скопировать ссылку: ссылка будет автоматически скопирована в буфер обмена.
- Ссылка на электронную почту: ссылка для обмена автоматически генерируется в электронном письме.
- После того как вы согласились, вы можете обсудить это со своим новым контактом.
Апрельское обновление 2020:
Теперь мы рекомендуем использовать этот инструмент для вашей ошибки. Кроме того, этот инструмент исправляет распространенные компьютерные ошибки, защищает вас от потери файлов, вредоносных программ, сбоев оборудования и оптимизирует ваш компьютер для максимальной производительности. Вы можете быстро исправить проблемы с вашим ПК и предотвратить появление других программ с этим программным обеспечением:
- Шаг 1: Скачать PC Repair & Optimizer Tool (Windows 10, 8, 7, XP, Vista — Microsoft Gold Certified).
- Шаг 2: Нажмите «Начать сканирование”, Чтобы найти проблемы реестра Windows, которые могут вызывать проблемы с ПК.
- Шаг 3: Нажмите «Починить все», Чтобы исправить все проблемы.

Веб-приложение Skype для бизнеса
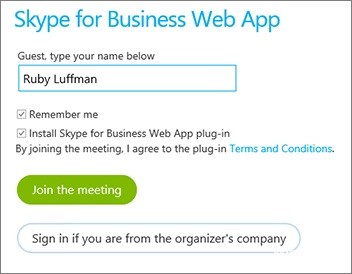
Skype для бизнеса предлагает дополнительные функции лицензирования, которые могут использовать ваши подписчики. Вы можете подключиться по телефону, используя номер телефона, если они не могут подключиться через Skype. Например, если они коммутируют и не могут использовать свой ноутбук или планшет, они могут звонить со своего мобильного телефона.
- Как только получатель получит запрос и откроет приглашение на собрание в своем электронном письме или календаре, он может выбрать ссылку «Тестировать веб-приложение Skype», если у него не установлена версия клиента для ПК.
- На странице входа в Skype для корпоративных веб-приложений он может ввести имя и выбрать Присоединиться к собранию или получить ссылку на собрание в окне «Собрание». Для этого,
- Приглашенный человек может перейти в окно собраний Skype для бизнеса и после экскурсии «……… ..» в правом нижнем углу окна.
Запланируйте онлайн-встречу с Outlook.

- Откройте Outlook и получите доступ к своему календарю.
- На вкладке «Главная» выберите «Собрание».
- Выберите Skype Meeting или Team Meeting.
- Для собраний в Skype информация о вызовах немедленно добавляется в приглашение на собрание. Для совещаний группы сведения добавляются в приглашение, как только организатор собрания отправляет приглашение.
- Заполните информацию о встрече по мере необходимости, в том числе платформы для встреч.
- Выберите Отправить.

CCNA, веб-разработчик, ПК для устранения неполадок
Я компьютерный энтузиаст и практикующий ИТ-специалист. У меня за плечами многолетний опыт работы в области компьютерного программирования, устранения неисправностей и ремонта оборудования. Я специализируюсь на веб-разработке и дизайне баз данных. У меня также есть сертификат CCNA для проектирования сетей и устранения неполадок.
Создать собрание в Skype для бизнеса — Организовать онлайн-встречу или видеоконференцию
С помощью инструмента «Skype для бизнеса» Microsoft легко провести встречу, собрание, заседание и даже видеоконференцию онлайн. Это мощное программное средство для ускорения бизнеса (оригинальное название у Microsoft — собрание Skype)
Skype для бизнеса — бесплатное приложение, но только войдя как зарегистрированный пользователь, с указанием домена (имени организации), то есть обладая подпиской на облачный пакет Microsoft Office 365, можно организовать онлайн-встречу самому.
Пакет программ позволяют собрать онлайн-встречу разными способами. Эта инструкция — оптимальный набор шагов, потому что работает на любых устройствах.
Пошаговая инструкция :

Шаг 1. В любом браузере, где открываются страницы Интернет, набираем строку адреса:
portal.office.com
По этому адресу попадаем на страницу входа в облако Office 365 компании Microsoft, вводим предоставленные логин и пароль. ***Как войти на портал, подробно описано здесь.

Шаг 2. На портале Office 365 в верхнем левом углу экрана нажимаем на плитку (1), средство запуска приложения, а затем на «Календарь» (2), чтобы открыть приложение «Календарь».

Важно! На мобильных устройствах плитка расположена на черной полосе вверху экрана справа и не выделена синим цветом, белая плитка на черном фоне!

Шаг 3. В открывшемся календаре нажимаем кнопку «Создать» или знак «плюс» на мобильных устройствах.


Шаг 4. Появится создаваемое событие календаря. Теперь из простого события преобразовываем его в онлайн-событие.
Важно! На мобильных устройствах немного отличается версия, выбираем соответствующий вариант инструкции — шаги для компьютера или для мобильного устройства.
На компьютере, в полной версии Outlook Web App:
- выбрать пункт меню в верхней части экрана «Собрание Skype»


На мобильном устройстве, в облегченной версии Outlook Web App:
- проматываем (скролим) все пункты события до появления кнопки «Собрание по сети». На некоторых устройствах нужно развернуть все пункты нажатием на кнопку «Дополнительные».


Шаг 5. Заполняем необходимые поля для приглашенных на онлайн-встречу.
Важно! Обязательны для заполнения поля: время проведения и приглашенные лица.


Шаг 6. Находим вверху экрана кнопку с надписью»Отправить» со значком улетающего письма или просто такой значок в мобильных версиях и нажимаем его. ВНИМАНИЕ. Перед отправкой проверьте правильность заполненных полей!

Участники онлайн-встречи приглашены! Теперь все участники могут подключиться к встрече с помощью любого устройства, нажав на ссылку из письма. Ссылка выглядит в письме как строчка «Присоединиться к собранию по сети», по ней можно подключиться к онлайн-встрече в любое время.

Как присоединиться к онлайн-встрече (собранию Skype) смотрим здесь.
Краткий экскурс по инструменту Skype для бизнеса на схеме ниже:

Также читайте:
Настройка собрания по сети
В этом курсе:

С помощью Skype для бизнеса можно настраивать онлайн-собрания заранее или на ходу.
Откройте календарь Outlook и щелкните Новое собрание Skype.
Добавьте приглашенных пользователей, введите тему и расписание, выберите дату и время.
Щелкните Помощник по планированию, чтобы определить, будут ли доступны все участники планируемого собрания.
Предварительная загрузка вложений для собрания Skype для бизнеса
Откройте вкладку Вставка.
Выберите Вложить файл.
Перейдите к файлу, который вы хотите добавить.
Перед отправкой письма выполните следующие действия.
Щелкните значок Параметры собрания в ленте Outlook, чтобы просмотреть разрешения собрания.
Щелкните Новое место для собрания, чтобы включить выбранные разрешения для собрания.
Щелкните Отправить после того, как подготовите приглашение на собрание.
Если у приглашаемого нет Skype для бизнеса, он может щелкнуть ссылку в письме, чтобы присоединиться.
Откройте вкладку Собрания  в Skype для бизнеса.
в Skype для бизнеса.
Нажмите кнопку Начать собрание.
Пригласите человека, с которым хотите побеседовать, и нажмите кнопку ОК.
Вам нужны дополнительные возможности?
Skype для бизнеса позволяет быстро назначить участников онлайн-собрания.
В Outlook откройте календарь и щелкните Новое собрание Skype.
Добавьте людей, которых нужно пригласить, введите тему и выберите дату и время.
Введите повестку над линией. Не меняйте данные под линией.
Затем нажмите кнопку Помощник по планированию, чтобы определить, будут ли доступны все участники планируемого собрания.
Здесь при необходимости можно изменить дату и время.
Если люди находятся в разных часовых поясах, Skype для бизнеса автоматически настраивает время собрания для каждого местоположения.
При настройке приглашения в Outlook также можно передать вложения,
тогда ваша группа получит все нужные для собрания документы заранее.
Перейдите на вкладку Вставка, нажмите кнопку Вложить файл и выберите нужный файл.
Перед отправкой приглашения просмотрите Параметры собрания на ленте.
По умолчанию любой человек может присоединиться к собранию, минуя зал ожидания,
а все участники имеют текущие разрешения.
Эти параметры годятся для небольшого собрания.
Однако при запуске собрания с большим количеством участников или если вы планируете говорить о конфиденциальной информации, рекомендуется задать ограничения на доступ и действия пользователей.
Щелкните Новый конференц-зал, чтобы активировать эти параметры и установить нужные ограничения.
Если у приглашаемого нет Skype для бизнеса, он может щелкнуть ссылку в письме, чтобы присоединиться к собранию.
Убедившись, что все настройки приглашения верны, нажмите кнопку Отправить.
Если вас настигнет вдохновение и вам потребуется немедленно создать собрание, откройте вкладку Собрания в приложении, а затем нажмите кнопку Начать собрание.
Пригласите людей, с которыми вы хотите поговорить.
Находитесь ли вы в Outlook или в окне мгновенных сообщений, Skype для бизнеса поможет настроить собрания по сети заранее или на ходу.
Примечание: Эта страница переведена автоматически, поэтому ее текст может содержать неточности и грамматические ошибки. Для нас важно, чтобы эта статья была вам полезна. Была ли информация полезной? Для удобства также приводим ссылку на оригинал (на английском языке).
Инструкция по установке «Skype для бизнеса»
Устанавливаем «Skype для бизнеса», входящего в Microsoft Office 365 для проведения видеоконференций и митингов через Интернет (оригинальное название у Microsoft — собрание Skype). Такая установка нужна тем, у кого есть оплаченная подписка на Office 365. Как присоединиться к конференции или митингу простым участникам смотрите тут
Подробная инструкция действий по установке и входу в Skype for Business с видео — примером.
Смотрим видео и действуем также!
Пошаговая инструкция :
 1. Проверьте получение информации о входе в облако Microsoft. В рамках пилотного проекта мне и каждому участнику была предоставлена электронная почта (логин для входа) и пароль (его нужно обязательно сменить!). У меня такие:
1. Проверьте получение информации о входе в облако Microsoft. В рамках пилотного проекта мне и каждому участнику была предоставлена электронная почта (логин для входа) и пароль (его нужно обязательно сменить!). У меня такие: 
 2. В любом браузере, где открываются страницы Интернет, набираем строку адреса:
2. В любом браузере, где открываются страницы Интернет, набираем строку адреса:
portal.office.com
По этому адресу попадаем на страницу входа в облако Office 365 компании Microsoft, где нужно ввести предоставленные логин и пароль. ВНИМАНИЕ! Этот адрес нужно запомнить, он является основной точкой входа в облако MS Office 365 и используется для всех приложений с доступом через веб-интерфейс.
 3. Вводим логин и пароль, то есть выданный адрес электронной почты (прописные и строчные буквы не различаются, можно писать весь адрес маленькими) и пароль. Галочку возле «Оставаться в системе» снимаем, как на рисунке ниже.
3. Вводим логин и пароль, то есть выданный адрес электронной почты (прописные и строчные буквы не различаются, можно писать весь адрес маленькими) и пароль. Галочку возле «Оставаться в системе» снимаем, как на рисунке ниже.

 4. ВАЖНО. Если возникает ошибка при вводе логина и пароля, проверьте, правильно ли вводятся учетные данные. Пароль должен повторять прописные буквы прописными, строчные — строчными, цифры — цифрами. Символ в символ. Проверьте, не закрался ли невидимый пробел. Проверьте также язык ввода и не нажата ли клавиша CapsLock.
4. ВАЖНО. Если возникает ошибка при вводе логина и пароля, проверьте, правильно ли вводятся учетные данные. Пароль должен повторять прописные буквы прописными, строчные — строчными, цифры — цифрами. Символ в символ. Проверьте, не закрался ли невидимый пробел. Проверьте также язык ввода и не нажата ли клавиша CapsLock.
 5. Откроется основная страница для работы в MS Office 365. Она выглядит так:
5. Откроется основная страница для работы в MS Office 365. Она выглядит так: 
 6. В верхнем правом углу снимаем галочки «Сделать Bing поисковой системой» и «Сделать MSN домашней страницей» нажатием мышью в маленьких квадратах:
6. В верхнем правом углу снимаем галочки «Сделать Bing поисковой системой» и «Сделать MSN домашней страницей» нажатием мышью в маленьких квадратах: 
 7. Там же под большой красной кнопкой «Установить сейчас» выбираем строку-ссылку «Другие установки». Раскроется новое окно с новым меню, в котором выбираем «Skype для бизнеса» («Skype for Business»), как на рисунке ниже:
7. Там же под большой красной кнопкой «Установить сейчас» выбираем строку-ссылку «Другие установки». Раскроется новое окно с новым меню, в котором выбираем «Skype для бизнеса» («Skype for Business»), как на рисунке ниже: 
 8. Нажатием на строку-ссылку «Skype для бизнеса» выбираем именно это приложение из всего пакета Office 365 и попадаем на его страничку с кнопкой «установить»:
8. Нажатием на строку-ссылку «Skype для бизнеса» выбираем именно это приложение из всего пакета Office 365 и попадаем на его страничку с кнопкой «установить»:

На этой страничке проверяем и выставляем правильные данные: язык — русский, версия — версия операционной системы Windows (или 64-разрядная, или 32-разрядная). В выборе версии операционной системы не бойтесь ошибиться, при установке «Skype для бизнеса» будет произведена автоматическая проверка Вашей версии, и если она не совпадет с указанной, появится сообщение об ошибке. В этом случае просто выберете другой вариант. ЖМЕМ «УСТАНОВИТЬ».
 9. ВАЖНО. Скачивается примерно 500 Мб. Если Интернет подключен с оплатой за трафик (количество байт), проверьте наличие нужного количества, а также проверьте наличие свободного места на компьютере.
9. ВАЖНО. Скачивается примерно 500 Мб. Если Интернет подключен с оплатой за трафик (количество байт), проверьте наличие нужного количества, а также проверьте наличие свободного места на компьютере.
При скачивании на компьютер установочного файла возмутилась моя система безопасности (см. рисунок ниже, желтый треугольник с восклицательным знаком внизу экрана), мне пришлось подтвердить сохранение файла и его запуск.

Инструкцию по дальнейшей установке подсказывает сам Microsoft: запуск скачанного файла (Выполнить), подтверждение операции («Да» системе безопасности), долгое ожидание скачивания и установки приложения. Вы видите эту инструкцию в окне с красным заголовком «Осталось всего несколько шагов…».
 10. Запускаем скачанный инсталляционный (установочный) файл, подтверждаем запуск системе безопасности (нажимаем «Да» или «Run») и наслаждаемся установкой, у меня это заняло минут 20:
10. Запускаем скачанный инсталляционный (установочный) файл, подтверждаем запуск системе безопасности (нажимаем «Да» или «Run») и наслаждаемся установкой, у меня это заняло минут 20:


 11. УРА! Приложение MS Office 365 «Skype для бизнеса» установлено!
11. УРА! Приложение MS Office 365 «Skype для бизнеса» установлено!

Теперь необходимо запустить приложение. Первый запуск требует некоторых действий:
Запуск «Skype для бизнеса», шаг 1. Найдите установленное приложение по названию и запустите.
Запуск «Skype для бизнеса», шаг 2. Приложение требует ввести номер телефона для активации, сделайте это.

Запуск «Skype для бизнеса», шаг 3. Можно использовать существующую учетную запись для входа. Важно: высланные Вам учетные данные в облако Microsoft, как на рисунке, не годятся! Будет выдано сообщение об ошибке, поэтому просто закройте окно.

Запуск «Skype для бизнеса», шаг 4. В следующем окне требуется подтвердить свое согласие с лицензионным соглашением компании Microsoft. Нажмите кнопку «Принять»:

Запуск «Skype для бизнеса», шаг 5. Появится окно для входа в «Skypе для бизнеса». Здесь пригодятся как раз Ваши данные из пункта 1, сначала адрес электронной почты, а потом и пароль:

Запуск «Skype для бизнеса», шаг 6. Рекомендую разрешить сбор данных в окне «Помогите улучшить..» нажатием кнопки «Да»:

ГОТОВО!
Вы вошли в «Skype для бизнеса», можно начинать его использовать, общаясь со своими коллегами, друзьями и собирая видеоконференции.
Конференц-связь в Скайпе
Современные мессенджеры стараются максимально взаимодействовать с периферией для повышения качества коммуникацией между участниками. Однако несовершенство технологии часто ставит палки в колеса, что отпугивает потенциальных участников. Сегодня же мы поговорим о том, что такое Скайп-конференция.
Используем стандартный функционал
Возможностей системы достаточно для создания конференции в Скайпе, организации платформы.
Для удобства восприятия разобьем дальнейшее повествование на несколько логических блоков.
Создание среды для общения
Для объединения пользователей в единую ячейку нужно создать группу, в которой можно будет переписываться, созваниваться и совершать видео звонки. Вашему вниманию пошаговая инструкция по формированию конференц-связи:
- В левом верхнем углу щелкните пиктограмму с крестиком;

- В появившемся окне добавьте нужных участников беседы;

- При желании беседу можно переименовать;

После этого в группе можно переписываться а так же совершать аудио и видео звонки (соответствующие кнопки находятся в верхнем левом углу).
Максимальное количество человек в конференции Skype:
- в видеозвонке до 10 одновременных участников;
- в голосовых звонках до 25 человек.
При этом, не более 100 часов групповой видеосвязи в месяц, не более 10 часов в день и не более 4 часов на каждый групповой видеозвонок. После того как эти лимиты будут исчерпаны, функция видеосвязи будет отключена, а текущий видеозвонок станет обычным голосовым звонком.
Модерирование
Групповое собрание участников подразумевает назначение модератора в Скайпе. Процедура описывается следующей пошаговой инструкцией:
- активируем поле для ввода текстового сообщения готовой конференции;
- определяемся с кандидатурой, вводим следующую команду /setrole наименование аккаунта MASTER (например, /setrole live:e5f5ec20525419c9 MASTER);
- наблюдаем за изменением прав соответствующего пользователя.

Становимся частью конференции
Для присоединения к собранию в Скайпе не нужно принимать какие либо приглашения, вы автоматически добавить в беседу при ее создании.
Однако, если вас не добавили в группу на этапе создания, то присоединиться в нее вы сможете только зная специальную ссылку этого чата. Запросите ее у участников чата.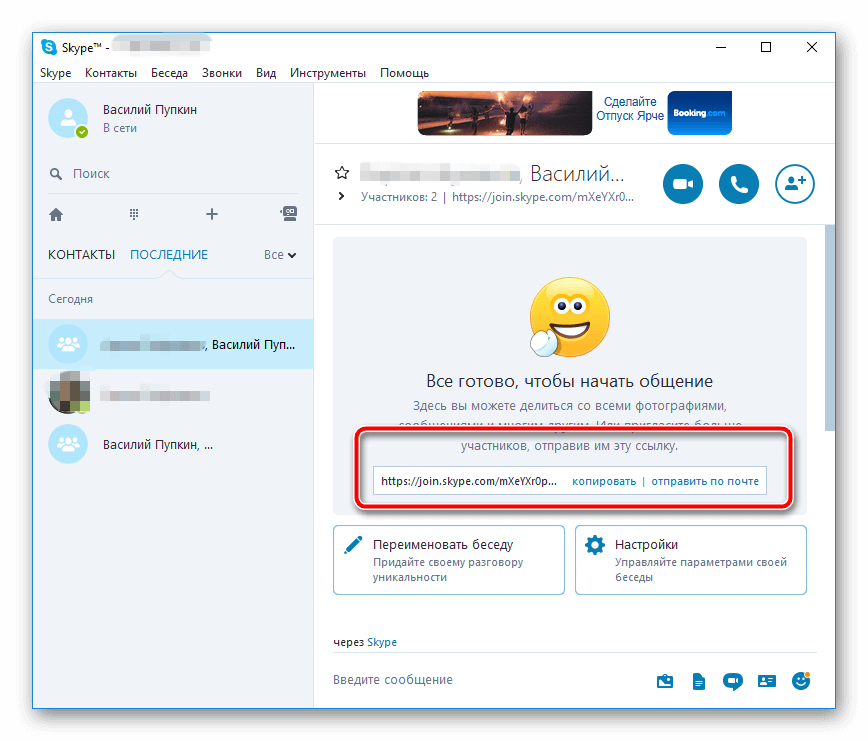
Просто перейдите по этой ссылке что бы стать участником данной конференции.
Взаимодействие с участниками конференции
Модераторские права дают возможность перемещать, исключать или блокировать рассматриваемого пользователя. Процедура удаления человека из группы в Скайпе иллюстрирует пошаговая инструкция, представленная ниже:
- в верхней части пользовательского экрана находится список активных участников обсуждения;
- модератор кликает ПКМ на интересующую иконку учетной записи и выбираем соответствующий пункт из выпадающего меню.

Удаление конференции
Даже будучи администратором, удалить группу в Скайпе невозможно. Вместо этого можно выйти из группы и скрыть ее из списка. Для этого кликните правой кнопки мыши по названию группы и выберите из контекстного меню соответствующие команды по очереди.