Готовые мультики в powerpoint
Создаём мультик в редакторе презентаций
Привет, друзья! Продолжаю тему по созданию презентаций. И сегодня мы рассмотрим анимацию в программе Power Point. Анимация в презентациях позволяет добавлять различные эффекты для элементов слайда: к тексту или картинкам. Современные редакторы презентаций содержат очень богатый арсенал анимационных эффектов. Когда вы создаёте презентацию для доклада, нужно быть аккуратными в выборе количества анимации, всё-таки это не детская презентация. Другое дело, когда презентацию задали сделать ребёнку по информатике, в качестве домашнего задания, тогда здесь можно показать все свои навыки владения инструментами анимации. Вот сегодня и разберём как сделать мультик в powerpoint.
Подготовительные работы
Пример такого домашнего задания: «Необходимо создать мультипликацию: движение автомобилей на улице». Вот что должно получиться:
Как уже говорилось выше, анимацию можно применять к текстовым и графическим объектам, в мультике мы будем использовать графические объекты — это автомобили, пешеходы и изображение улицы в качестве фона. Прежде чем выполнить это задание, краткая информация об эффектах анимации. На вкладке Анимация есть три основные группы эффектов:
- Группа Вход — содержит эффекты, которые позволяют объекту появляться на слайде из-за его пределов.
- Выделение — содержатся эффекты, которые дают нам возможность выделить объект, уже присутствующий на слайде. С помощью анимационного эффекта мы можем как-то акцентировать внимание на нём.
- Выход — с помощью эффектов из этой группы мы создаём анимацию объекта, который должен, каким-либо образом, исчезнуть со слайда или выйти за его пределы.
Для реализации сегодняшнего мультика нам понадобятся эффекты из вкладки Вход. Будем использовать эффект Вылет и настроим его так, чтобы получилось движение автомобилей с одной стороны слайда в другую. Перед тем как начать создавать небольшой мультфильм в презентации Power Point, вам необходимо подготовить все графические объекты с изображениями автомобилей, фона и пешеходов. Все это можно найти в интернете. В любой поисковой системе, например, в Яндексе. Лучше всего, если фон у картинок автомобилей будет прозрачным, как правило, такие рисунки представлены в формате PNG, или с белым сплошным фоном, чтобы его было проще удалить средствами редактора презентаций. Кстати, вы можете скачать картинки для этого мультика . Итак, приступаем.
Первоначальная настройка
Запускаем программу PowerPoint. В зависимости от используемого монитора, необходимо установить правильное соотношение сторон слайда. Так как сегодня практически все экраны широкоформатные, то рекомендуется устанавливать соотношение 16:9. Заходим на вкладку Вид нажимаем в группе Режимы образцов кнопку Образец слайдов. В открывшейся панели инструментов кликаем Параметры страницы.

В окне настроек задаём параметр Экран(16:9) для размера слайда и применяем нажатием кнопки ОК. Далее закрываем вкладку Образец слайдов соответствующей кнопкой. Для выполнения нашего задания потребуется всего один слайд без разметки. Поэтому задайте для текущего слайда макет с названием Пустой слайд.
Задаём фон слайда
Переходим к установке фона. В качестве фона используем заранее заготовленный графический файл. Как установить картинку в качестве фона я уже описывал в предыдущих статьях по презентациям. Поэтому повторяться не буду.
Добавляем объекты на слайд
Вставим изображения автомобилей пешеходов на слайд и одновременно уменьшим или увеличим их размеры. Здесь необходимо соблюсти пропорциональность размеров всех объектов, чтобы они выглядели естественно (легковые автомобили меньше грузовых).

Далее необходимо разнести наши объекты за пределы слайда, расположив их слева и справа. Это положение будет конечным после выполнения движения. Если автомобиль будет двигаться слева направо, то его нужно поставить справа от слайда, в точке прибытия.
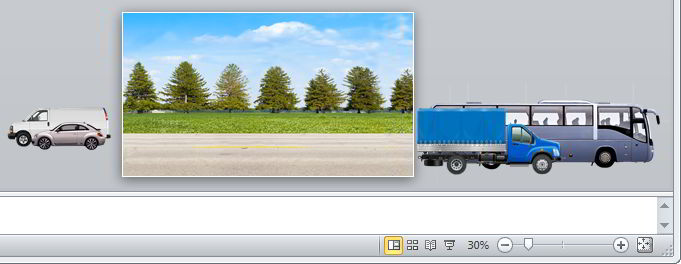
Настраиваем движение объектов
Переходим на вкладку Анимация.
Выберем любой объект-автомобиль, кликнув по нему, например, справа. В группе Анимация кликаем Стили анимации и в разделе Вход выбираем эффект с названием Вылет.
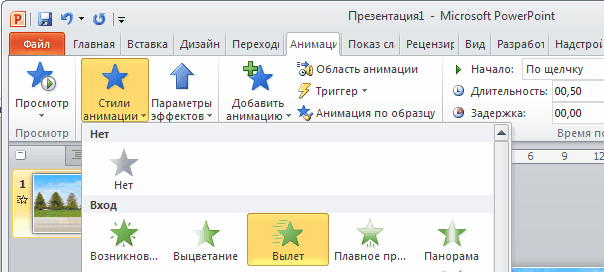
Теперь в той же группе кликаем кнопку Параметры эффектов и задаём направление движения объекта. В нашем случае это будет – Слева. Теперь в группе Время показа слайда настраиваем следующие параметры:
- Начало – с предыдущим
- Длительность – 3 секунды (можно разное время задать для всех объектов)
- Задержка -0 секунд (тоже можно изменить для других объектов, чтобы было появление автомобилей на слайде неравномерным)
После проведённых настроек рядом с объектом появиться квадратик с цифрой ноль. Это индикатор автоматической анимации объекта, если стоит единичка, то анимация возможна только по щелчку мыши.
Не снимая выделения с настроенного объекта, скопируем анимацию на другие объекты. Для этого кликаем кнопку Анимация по образцу (смотри на картинке выше) и выбираем указателем мыши другой автомобиль для передачи ему тех же настроек. Так можно быстро настраивать схожие анимации объектов с последующей корректировкой некоторых параметров, описанных выше.
Непрерывная анимация
Вся проделанная анимация отработает только один раз. Но как показать презентацию, чтобы она повторялась многократно. И здесь есть два варианта настроек.
Первый — зацикливаем показ презентации.
Идём на вкладку Переходы. Эффектов никаких не выбираем, а в группе Время показа слайдов снимаем галочку в поле По щелчку и ставим в поле Время. При этом время оставляем с нулевым значением.
Далее переходим на вкладку Показ слайдов и нажимаем кнопку Настройка демонстрации. В окне настроек ставим галочку напротив пункта Непрерывный цикл до нажатия клавиши «Esc»
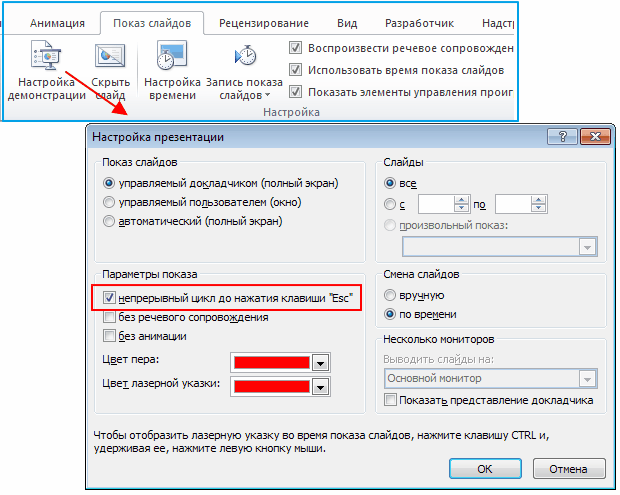
Теперь, запустив показ слайдов кнопкой С начала (или кнопка F5 на клавиатуре), анимация будет повторяться бесконечно.
Второй способ – настраиваем повторение анимаций объектов
На вкладке Анимация нажмите кнопку Область анимации. На экране появиться соответствующее окно со списком анимаций каждого объекта. Кликая по треугольнику справа выбираем параметр Время и в разделе Повторение устанавливаем режим До окончания слайда.
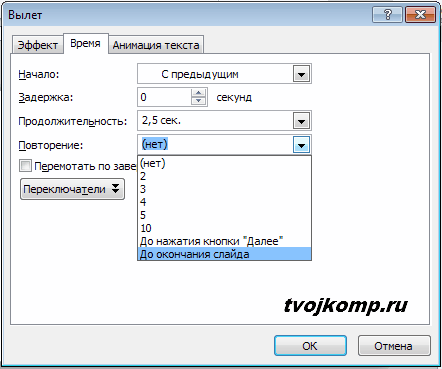
Такую настройку необходимо провести у каждого эффекта анимации.
Добавляем звук
Для автомобилей добавим звуки работы двигателей. Для этого используем звуковые заготовки, их можно найти в интернете по запросу «коллекция шумов» или «библиотека звуков».
Действуем по тому же правилу, что и в способе два, только выбираем команду Параметры эффектов и в разделе Звук из выпадающего списка (в самом конце) указываем Другой звук. Далее выбираем звуковой файл на компьютере.
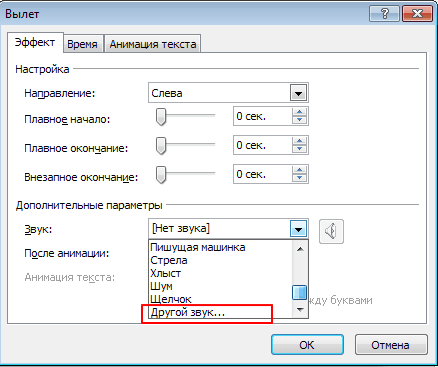
В версии Microsoft Office 2010 и ниже возможно использовать только звуковые файлы формата Wav .
Добавляем необходимые звуки объектам и все — небольшой мультик готов. Аналогичным образом в презентацию можно добавлять другие слайды со своими объектами и другими фонами. Получаем смену сцены действия и более информативный анимационный мультик.
Понравился урок. Поделись с друзьями в соцсетях. Кнопки ниже.
Дорогой читатель! Вы посмотрели статью до конца. Получили вы ответ на свой вопрос? Напишите в комментариях пару слов. Если ответа не нашли, укажите что искали.
СОЗДАНИЕ МУЛЬТФИЛЬМОВ СРЕДСТВАМИ POWERPOINT
Как организовать дистанционное обучение во время карантина?
Помогает проект «Инфоурок»
Выбранный для просмотра документ проект РЕПКА.docx
СОЗДАНИЕ МУЛЬТФИЛЬМОВ СРЕДСТВАМИ POWERPOINT
учащегося 6 класса МБОУ «Городецкая СОШ»
Юденко Ирина Викторовна,
Цель и задачи работы …………………………………. 3
Актуальность темы ……………………………………. 4
Этапы работы над проектом:
3.1. Выбор темы проекта…………………………………. 4
3.2. Подбор материала для презентации………… 4
3.3. Оформление презентации……………………………. 5
3.4. Создание сложной анимации…………………… 6
3.5. Организация автоматического перехода слайдов… 7
3.6. Озвучка персонажей. Вставка музыки………… 8
3.7. Сохранение презентации в видеофайл……… 8
создать мультфильм по русской народной сказке средствами Power Point и сохранить его как видеофайл в формате wmv и mp4.
Использование инструментов программы Power Point для создания анимации;
Выбрать сказку для создания мультфильма;
Подготовить необходимые графические изображения, gif -анимации
Оформить содержание презентации: создать слайды, задать тему оформления, создать сложные анимационные эффекты для героев сказки
Добавить звуковые файлы.
Сохранить презентацию как видеофайл в формате wmv и mp4.
Умение создавать презентации очень необходимо учащемуся школы: это и подготовка докладов к уроку, эффектное представление свои проектов одноклассникам, создание рекламных роликов и многое другое.
Самой популярной программой для создания слайдовых презентаций, имеющей широкие возможности, является программа из пакета Microsoft Office Power Point. В последних версиях программы ее возможности сравнились с видеоредакторами. Например, появилась возможность сохранять презентацию как видеофайл. Поэтому и возникла идея создания мультфильмов в Power Point с целью изучить настройки сложной анимации, параметры переходов между слайдами, вставку и обработку звука и видео.
Программа PowerPoint состоит из слайдов, которые можно демонстрировать на экране компьютера, на общем экране или на интерактивной доске, как иллюстрацию к речи докладчика.
Данная программа открывает широкие возможности, так как проста в использовании, почти не требует специальных навыков, но позволяет создавать в ней не только графические изображения с подписями, но и интерактивные игры, тесты и даже мультфильмы. Учащиеся могут самостоятельно делать в этой программе доклады, виртуальные экскурсии, использовать ее для защиты проектов.
Этапы работы над проектом
Выбор темы проекта
Создание презентации в формате мультфильма уже мне знакомо по урокам информатики в 5 классе, где создавались простейшие анимации. Для своего проекта я выбрал русскую народную сказку «Репка»
Подбор материала для презентации.
Мультфильм хотелось сделать ярким и красочным, а по выбранной теме проекта в Интернете очень много картинок.
в обработке Афанасьева Александра Николаевича.
Для оживления слайдов в работе использованы также gif -анимации (все исходные графические объекты прилагаются).
Оформление презентации начато с выбора шаблона. Для всех слайдов используется пустой слайд, фон презентации используется пользовательский с указанием рисунка.

Рис. 1 Дизайн шаблона

Рис. 2 формат фона
В мультфильме запланировано 7 сцен – все они на одном фоне. Создаем новые слайды командой Вставка / Создать слайд или дублировать слайд.

Рис. 3 вставка автофигур
Вставляем на все слайды действующих персонажей, при необходимости удаляем ненужный фон с картинок героев.
Чтобы видеть, что говорят персонажи сказки делаем для них выноски ( Вставка / Фигуры / Выноски ). В выносках находится текст сказки , который был подобран на втором этапе.
Наконец, создаем заключительный слайд с автором проекта и людьми, которые принимали участие в создании мультфильма. (рис. 4)

Рис . 4 Заключительный слайд
Создание сложной анимации.
Эффекты анимации задаются следующим образом Анимация / Добавить анимацию . Доступно четыре типа анимации: анимация входа, выделения, выхода и путей перемещения. Для тонкой настройки анимации потребуется открыть панель Область анимации (Анимация / Область анимации) .


Рис. 5. Лента с инструментами анимации.
Показ презентации должен происходить автоматически, поэтому всю анимацию настраиваем не по щелчку мыши, а идущей либо после предыдущего , либо с предыдущим эффектом.

Некоторые персонажи перемещаются по слайду. Сделано это при помощи анимации пути перемещения ( Анимация / Добавить Анимацию / Пути перемещения / Пользовательский путь ).
В качестве дополнительной анимации, можно использовать уже готовые анимированные картинки в формате GIF. Тогда персонажи не будут стоять на одном месте.
При работе по настройке анимации необходимо быть очень внимательным, так как легко запутаться, если на слайде много эффектов.
Организация автоматического перехода слайдов.
Переход от одного слайда к другому тоже должен происходить автоматически. Настройка осуществляется при помощи ленты « Переходы ».

Рис. 6. Лента переходов.
Устанавливаем флажок около пункта « После » с указанием времени. Также можно выбрать на ленте красивый эффект для перехода.
. Вставлен звук так: Вставка / Звук / Аудиофайлы на компьютере .
Показ презентации планируется на других компьютерах, и чтобы избежать проблем с мультимедиа, презентацию оптимизировали Файл / Сведения / Оптимизация для совместимости .

Рис. 7. Кнопка «Оптимизация совместимости».
Сохранение презентации в видеофайл.

Возможность сохранения презентации в видеофайл появилась в версиях Power Point 2010 и 2013. Выполняется данная команда так: Файл / Сохранить как / Выбор места сохранения / Тип файла: Видео Windows Media Video (Видео MPEG-4) / Сохранить.
Проект « Создание мультфильмов средствами PowerPoint » оказался очень интересным. Он научил находить нужные материалы в Интернете, копировать файлы.
Я унал, что есть рисунки с белым фоном, а есть с прозрачным. Для презентации рисунки без фона легко вставляются и комбинируются с другими. Научился удалять фон с рисунков, обрезать рисунки.
Работая над проектом, изучил инструменты программы Power Point, область анимации, сохранение в разных форматах.
Созданный мультфильм можно использовать на уроке литературного чтения, во внеурочной деятельности, а также опубликовать в Интернете.
Список использованных источников
1. Intel «Обучение для будущего» (при поддержке Microsoft): Учебное пособие. -5-е изд. испр. – М.: Русская Редакция, 2006.- 368 с.
2. Джойс Кокс, Джоан Ламберт. Microsoft PowerPoint 2013. Русская версия. – 496 с. – 2014.
Создание мультимедийной презентации с анимацией в программе PowerPoint
- Обучение умению создавать графические объекты в Power Point;
- формирование навыков создания анимации с помощью программных средств MS Power Point;
- Обучение умению планировать собственную работу;
- Умение работать по заданному алгоритму;
- Закрепить полученные практические навыки работы в программе PowerPoint.
- развитие памяти, внимания;
- развитие творческой активности;
- развитие самостоятельности при работе с программным продуктом;
- развивать аккуратность.
- воспитать самостоятельность, усидчивость;
- воспитать умение осуществлять самоконтроль;
- воспитание познавательной активности.
Тип урока: Комбинированный (проблемное изложение нового материала и практическая отработка).
- компьютерный класс, оснащенный современной техникой, видеопроектор, экран
- компьютеры с ОС Windows XP, программа Microsoft Office 2003 PowerPoint, колонки, наушники.
- оборудование доски (тема урока, новые термины)
- Кроссворд
- Раздаточный материал, инструкции, карточки с кроссвордом.
- Организационный момент. Актуализация знаний.
- Постановка проблемы. Изложение нового материала. (10 мин.)
- Практическая работа. (15–20 мин.)
- Рефлексия (3 мин)
- Подведение итога урока. (2 мин)
Ход урока
I. Организационный момент. Актуализация знаний
Здравствуйте! Наш урок называется «Создание мультимедийной презентации с анимацией». Мы научимся создавать презентацию, состоящую из графических объектов, рисовать эти объекты, настраивать анимацию и вставлять звук.
Давайте вспомним, что такое презентация? Презентация – это показ, представление какой-либо информации с помощью компьютера. Компьютерная презентация представляет собой последовательность слайдов, содержащих различные мультимедийные объекты. Презентация состоит из слайдов. Что такое слайд? Слайд – это отдельный фрагмент (кадр) презентации, в пределах которого производится работа над объектами презентации Что такое мультимедиа? Мультимедиа технология позволяет одновременно использовать различные способы представления информации в презентации: числа, текст, графику, анимацию, видео и звук
Программа для создания презентаций называется PowerPoint программного пакета Microsoft Office.
II. Изложение нового материала
Сегодня на уроке мы создадим небольшой анимационный проект в этой программе. Анимация – это движение объектов. В недавнем прошлом художники-мультипликаторы создавали свои фильмы вручную. Чтобы передать движение, им приходилось делать тысячи рисунков, отличающихся друг от друга небольшими изменениями. Затем эти рисунки переснимались на кинопленку. В наше время компьютер значительно упростил этот процесс. В программе PowerPoint мы без особого труда создадим небольшой анимационный сюжет.
Героёв проекта мы будем называть объектами. Объект – это некоторая часть окружающего мира, рассматриваемая как единое целое. Объектами в презентации могут выступать графические изображения, анимационные картинки, текст, звук.
Давайте придумаем название нашей презентации. («Пустыня», «Караван в пустыне», «Мираж»…). Другими словами наша презентация – это модель Пустыни, со всеми её обитателями.
В нашей презентации один слайд. На нём и разворачивается весь сюжет. Что такое сюжет? Сюжет – это Последовательность отображаемых событий. Представьте, что мы с вами режиссеры перед нами мультфильм, сценарий, т. е. главная идея проекта у нас уже есть, а персонажей мы будем оживлять согласно нашему сюжету. Сюжет такой: сначала появляется облако с дождиком, дождик поливает кактусы, затем облако с дождиком исчезает снова светит солнце, кактус растёт, на кактусе распускаются цветы.
Определение план нашей работы. Другими словами алгоритм. Что такое алгоритм? (Алгоритм – последовательность действий, приводящих к какому-либо результату) Как вы думаете какой будет наш алгоритм?
Свою работу мы разделим на два этапа. Первый этап – (подготовка) – рисование и вставка объектов. Второй – добавление анимации.
Для выполнения этой работы у нас есть файл – заготовка (Приложение 1), в котором изображена пустыня, кактусы, цветок, в папке также есть также анимационное изображение верблюда и звуковой файл. Всё остальное нам предстоит сделать самим.
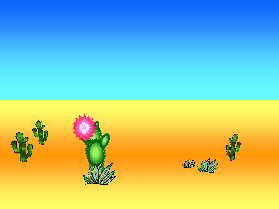
Начнём с изображения солнца. Внизу расположена панель рисования. С её помощью мы и будем создавать изображения. В Автофигурах, выберем Звёзды и ленты, 32-конечную звезду. Теперь нарисуем солнце. Обратите внимание, что солнце – это векторный объект и для того чтобы его редактировать нам всякий раз нужно его выделять. Закрасим солнце жёлтым цветом с помощью инструмента заливка. А контур сделаем бесцветным.
Поместим на слайд верблюда, для этого выполним команду Вставка – рисунок из файла. На рабочем столе найдём папку урок для 7 класса. И вставим файл Рисунок1.gif расширение файла указывает, что верблюд не обычный, а живой, но пока мы этого не видим. Копируем верблюда, при удержании клавиши CTRL. У нас получился целый караван. Теперь давайте сгруппируем наших верблюдов.

Теперь вставим дождик. Он тоже есть в файле. Вставка рисунок из файла. Рисунок2.EMF Дождик у нас имеет прозрачность.
Нарисуем облако с помощью инструмента овал. Закрасим градиентной заливкой. Это плавный переход из одного цвета в другой. Переход от голубого к белому, чтобы облако выглядело более естественно. Заливка – способы заливки – два цвета. Сделаем контур бесцветным. Выделим дождик и облако и сгруппируем их в один объект.
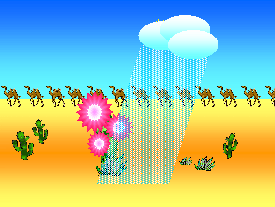
Первый этап мы завершили, а теперь перейдём к анимации. Настроим анимацию для облака с дождиком. Для этого выполним команду Показ слайдов → Настройка анимации. Добавим эффект вход – «выползание», направление слева, скорость – очень медленно, начало – после предыдущего. Мы хотим, чтобы наши персонажи двигались самостоятельно, поэтому будем так настраивать нашу анимацию.
Облако должно исчезнуть, поэтому настроим анимацию на выход. Ещё раз выделим облако добавить эффект – Выход «выцветание». Скорость очень медленно, начало – после предыдущего.
Настроим анимацию кактуса. Добавим эффект – выделение – Изменение размера. Скорость очень медленно, Начать после предыдущего.
Настройте анимацию цветка. Эффект – вход – Увеличение. Скорость – медленно, начать – после предыдущего. Теперь копируем цветок ещё два раза. Он копировался вместе с настройками анимации. Изменим размеры цветов.
После настройки анимации осуществим предварительный просмотр презентации, если нас всё устраивает, нажмем клавишу F5 и запустим презентацию в полноэкранном режиме.
III. Практическая работа учащихся
Подробное описание действий содержится в приложении (Приложение 3)
После того, как ребята сделают первый этап работы, проведение физкультминутки. Затем второй этап работы.
А сейчас я покажу как добавить в презентацию звук. Вставка/Фильм звук/Звук из файла (воспроизводить автоматически) Настроим Параметры эффектов звучания – Закончить – после текущего слайда. Переместим наш звуковой объект на первое место. (стрелочками изменяем порядок)
Поднимите руки, у кого всё получилось. Молодцы!
IV. Рефлексия
Учащимся предлагается заполнить кроссворд по теме «Создание презентаций». Один ученик проделывает это у доски.
- Демонстрация презентации.
- Один из видов мультимедийных объектов.
- Движение объектов на слайде.
- Отдельный фрагмент презентации.
1.Документ программы PowerPoint . Последовательность слайдов, содержащая различные мультимедийные объекты.
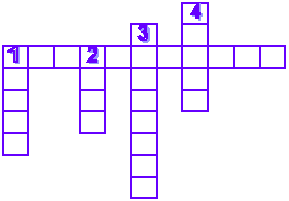
по вертикали: 1. показ. 2. звук. 3. анимация. 4. слайд.
по горизонтали: презентация.
VI. Подведение итогов урока
Давайте подведем итоги. Что мы с вами научились сегодня делать. Научились создавать графические объекты, вставлять объекты из файла, оживлять объекты с использованием различных эффектов анимации и правильно её настраивать, научились вставлять звук. Я думаю, то что мы научились сегодня делать поможет вам создавать свои презентации, творческие работы.
VII. Домашнее задание
Cледующее: продумать сюжет для своего творческого проекта. «Новогоднее поздравление».
Презентация к пректу «Создание мультфильмов средствами Power Point».
Презентация к пректу «Создание мультфильмов средствами Power Point».
Просмотр содержимого документа
«Презентация к пректу «Создание мультфильмов средствами Power Point».»

МУНИЦИПАЛЬНОЕ БЮДЖЕТНОЕ ОБЩЕОБРАЗОВАТЕЛЬНОЕ УЧРЕЖДЕНИЕ
«СРЕДНЯЯ ОБЩЕОБРАЗОВАТЕЛЬНАЯ ШКОЛА С УГЛУБЛЁННЫМ ИЗУЧЕНИЕМ ОТДЕЛЬНЫХ ПРЕДМЕТОВ № 10»
Создание мультфильмов средствами Power Point
Учащихся 7е класса.
Абдукаюмов С., Сиваков И.,
Холикбердиева Н., Семенова О.,
Якшимбаева Д., Князева В., Артамонов К.
Руководитель: Бодрухина Н.В.

- Умение создавать презентации – очень полезный навык работы на компьютере, так как можно готовить доклады к уроку, эффектно представлять свои проекты на публике.
- Самой популярной программой для презентаций, которая имеет широкие возможности по сравнению с аналогичными приложениями, является Power Point .
- В последних версиях возможности программы Power Point сравнились с видеоредакторами. Так, например, появилась возможность сохранять презентацию как видеофайл. А благодаря гибкой настройке анимации и возможности вставлять различные мультимедиа объекты – звука, видео, анимированных изображений, становится возможным создать фильм или мультфильм.

- создать мультфильм средствами Power Point и сохранить его как видеофайл.

- Научиться пользоваться инструментами программы Power Point. Выбрать тему для презентации. Найти необходимый материал или создать, придумать самому. Оформить содержание презентации: вставить слайды, задать тему оформления, загрузить изображения, сделать выноски с текстом для персонажей. Для каждого объекта задать траекторию движения, сложную анимацию. Организовать автоматический переход на следующий слайд. Добавить фоновую музыку. Сохранить презентацию как видеофайл.
- Научиться пользоваться инструментами программы Power Point.
- Выбрать тему для презентации.
- Найти необходимый материал или создать, придумать самому.
- Оформить содержание презентации: вставить слайды, задать тему оформления, загрузить изображения, сделать выноски с текстом для персонажей.
- Для каждого объекта задать траекторию движения, сложную анимацию.
- Организовать автоматический переход на следующий слайд.
- Добавить фоновую музыку.
- Сохранить презентацию как видеофайл.

Этапы работы над проектом
1. Организационный этап.
- Класс разбился на 4 группы по желанию. Затем каждая группа получила задание: выполнить коллективную презентацию.

2. Выбор темы проекта.

3. Подбор материала для презентации
Мультфильмы хотелось сделать яркими и красочными, а по выбранным темам проекта в Интернете очень много картинок. На сайтах нашлись персонажи для мультфильмов и фоны.
Также самостоятельно создавались рисунки в Paint.


4. Создание сложной анимации.
- Показ презентации должен происходить автоматически, поэтому всю анимацию настраиваем не по щелчку мыши, а идущей либо после предыдущего , либо с предыдущим эффектом. Для выносок используем анимацию входа и выхода для того, чтобы одновременно видеть на экране только одну фразу говорящего персонажа.
- Некоторые персонажи перемещаются по слайду. Сделано это при помощи анимации пути перемещения ( Анимация / Добавить Анимацию / Пути перемещения / Пользовательский путь ).

5. Организация автоматического перехода слайдов.
- Переход от одного слайда к другому тоже должен происходить автоматически. Настройка осуществляется при помощи ленты « Переходы ».
- Устанавливаем флажок около пункта « После » с указанием времени.

6. Озвучка персонажей. Вставка музыки.
- Фоновая музыка скачана из Интернета в двух вариантах – без слов и со словами. Вставлена музыка так: Вставка / Звук / Аудиофайлы на компьютере .
- Показ презентации планируется на других компьютерах, и чтобы избежать проблем с мультимедиа, презентацию оптимизировали Файл / Сведения / Оптимизация для совместимости .

7. Сохранение презентации в видеофайл.
- Возможность сохранения презентации в видеофайл появилась в версиях Power Point 2010,2013. Выполняется данная команда так: Файл / Сохранить как / Выбор места сохранения / Тип файла: Видео Windows Media Video (Видео MPEG-4) / Сохранить.

Жизнь комнатного растения

- Проект « Создание мультфильмов средствами Power Point » очень хорошо помогает освоить основные приемы создания качественных презентаций, узнать больше об основных инструментах и правильной настройке сложной анимации.
- Проектная работа оказалась очень интересной. Она научила находить нужные материалы в Интернете, скачивать файлы. Узнали, что есть рисунки с белым фоном, а есть с прозрачным. Для презентации рисунки без фона легко вставляются и комбинируются с другими.
- Работая над проектом, научились создавать сложные презентации и сохранять результаты работы в разных форматах.




