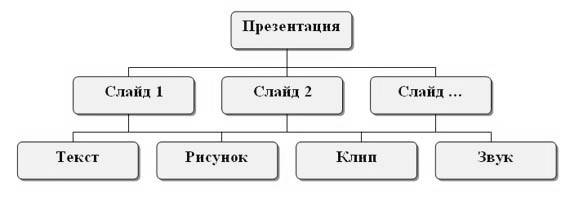Как сделать инфографику в powerpoint
Как сделать инфографику в powerpoint
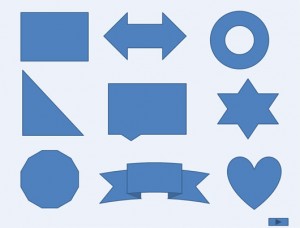 Мы уже писали обо всех преимуществах инфографики. Возможно, кто-то заинтересовался этим маркетинговым инструментом, но боится сложности и дороговизны его создания. Сегодня мы докажем вам, что инфографика доступнее, чем кажется.
Мы уже писали обо всех преимуществах инфографики. Возможно, кто-то заинтересовался этим маркетинговым инструментом, но боится сложности и дороговизны его создания. Сегодня мы докажем вам, что инфографика доступнее, чем кажется.
Одна из сегодняшних рыночных тенденций заключается в том, что продажи делает визуальный контент. Картинки и видео – мощные маркетинговые инструменты, и ими нужно пользоваться во что бы то ни стало, а инфографика поможет соблюсти баланс между текстовым и визуальным контентом.
Интеграцию инфографики в вашу маркетинговую стратегию проще описать, чем сделать. Часто она требует ресурсов в виде человека, разбирающегося в графическом дизайне, или использования дорогостоящего программного обеспечения. Зачастую специальное программное обеспечение для инфографики имеет высокую кривую обучаемости, из-за чего, если вдруг понадобится, его трудно освоить. Один из способов достичь всех преимуществ профессиональной инфографики, не проделывая всей работы (ну, большей части работы), является Microsoft PowerPoint. Для того чтобы использовать весь потенциал инфографики в PowerPoint, вы должны знать, как использовать три ключевых элемента: Текст, Картинку, и Фигуру. Вы будете использовать четыре инструмента для редактирования этих трёх элементов: Заливка, Цвет линии, Эффекты и Стили.
- Заливка: основной цвет объекта или текста, обозначенный значком в виде ведра.
- Цвет линии: определите цвет контуров объекта с этой командой.
- Эффекты: есть несколько встроенных эффектов, которые можно применить к элементам инфографики, например, тени и тип линий
- Стили: есть также несколько встроенных стилей, которые можно использовать, чтобы создать красивую инфографику с минимальными усилиями. Их можно применять к цветам, линиям и эффектам.
Выбор цветовой схемы
Для большей эффективности инфографика требует определённой цветовой схемы. Можно использовать не более четырёх цветов – много разных цветов запутают читателя. В самом Microsoft PowerPoint доступны рисунки, фигуры и объекты SmartArt, но не бойтесь загружать и использовать собственные картинки. Но пусть они будут простыми.
Кроме того, вы можете создавать собственные фигуры и картинки. Можно изменять заливку и цвет линий, дважды щёлкнув на фигуре или соответствующем значке на ленте. Если вы пытаетесь разбить идеи на разные разделы, измените стиль, чтобы отслеживать изменения.
Размер текста и шрифта
Разве бывает хорошая инфографика без интересной статистики? Когда придёт время вставить большое количество информации, выберите интересный шрифт и действуйте. Для лучших результатов используйте три цвета и один шрифт. Не оставляйте много пустого пространства. Инфографику не зря так назвали – если там не на что смотреть (или она слишком длинная), нужного взаимодействия с аудиторией не будет.
Ещё несколько приёмов, которые можно попробовать:
- Чередуйте цвета, чтобы выделять отдельные слова. Так люди поймут, что в статистике самое важное.
- Используйте разные виды фигур для создания собственной графики. У вас есть неограниченные возможности, чтобы выразить важную идею или представить статистику.
- В статистике хорошо смотрятся большие цифры. Если вы пытаетесь сделать акцент на статистике, её размер должен быть соизмерим с тем, насколько она действительно ценна.
- Из-за графиков люди теряют интерес. Вместо графиков попробуйте объяснить суть картинками.
Дидактор
педагогическая практика
Интерактивная инфографика в PowerPoint. Подробная инструкция

Возвращаю обещанный долг слушателям вебинара, посвящённого образовательной инфографике. Был большой риск, что демонстрация в прямом эфире наглядного примера, как можно создать интерактивную инфографику в PowerPoint, зависнет. Кроме того, в адрес Дидактора также поступали вопросы на заданную тему. Поэтому размещаю ресурс у себя в Дидакторе с подробной инструкцией, как это выполнить для всех читателей.
Я уже публиковал интерактивную инфографику Ископаемое топливо со ссылкой на ресурс. Готовясь к вебинару я несколько изменил её. Загрузить разработку вы можете по этой ссылке.
Уже не один раз появлялся от читателей вопрос, КАК её подготовить. В данной статье я публикую подробную инструкцию. Для начала посмотрите интерактивную инфографику Ископаемое топливо. Обратите внимание, что это набросок. Среди данных по странам активны только ссылки по России.
Это внедренный файл Microsoft Office на платформе Office.
Представляю пошаговую инструкцию.
Шаг 1. Создаём макет интерактивной инфографики
В данном случае это диаграмма.

Кто ещё не вставлял диаграммы в PowerPoint, напоминаю алгоритм: Вставка — Диаграмма — Тип диаграммы.
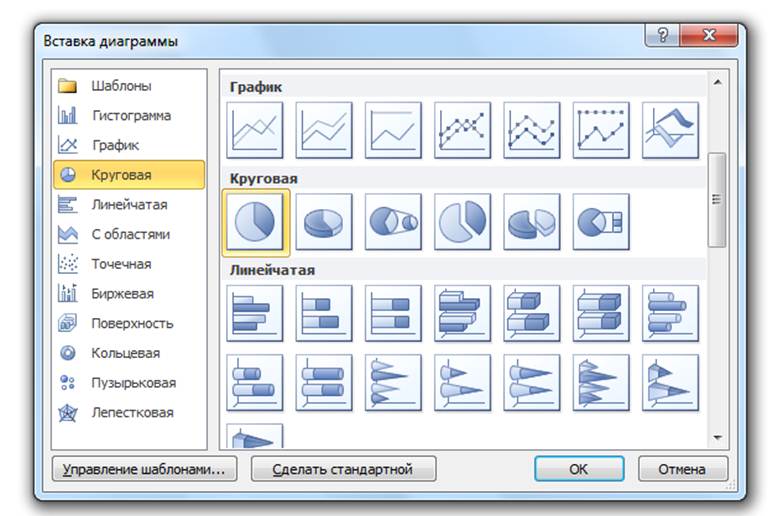
Когда у нас появляется таблица Excel, вставляем свои данные.
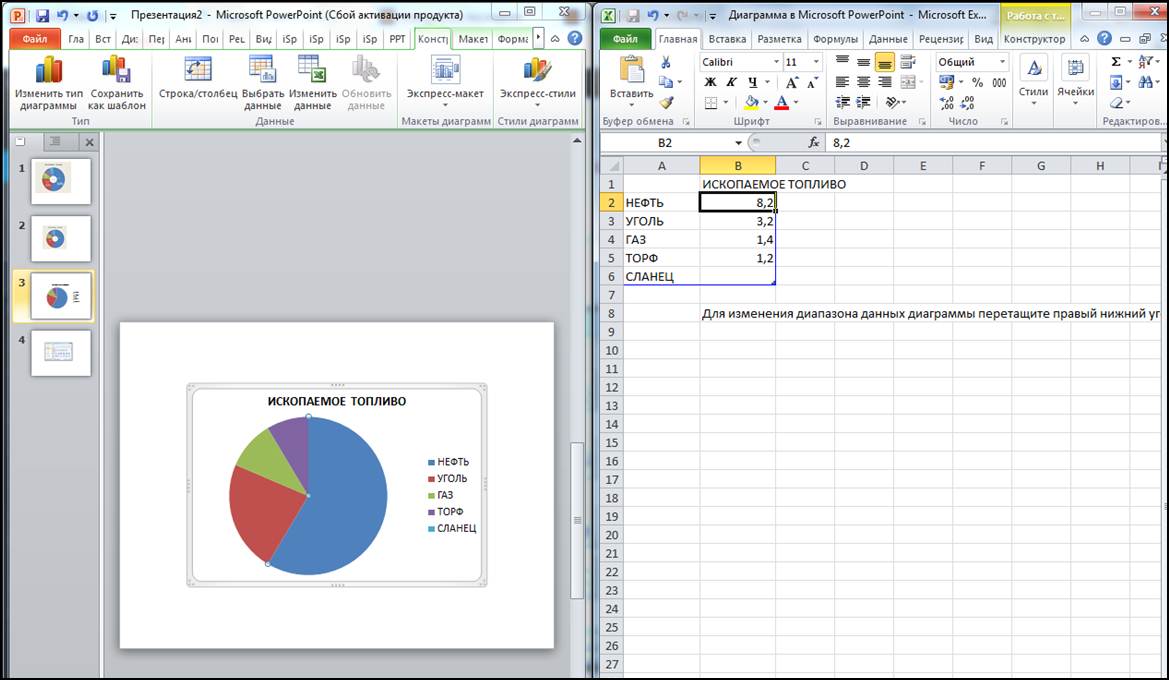
Конечно же, необходимо лучше расставить акценты. Поэтому лучше продублировать данные диаграммы выделенными значениями. Как здесь, например.

Шаг 2. копируем макет и вставляем на все слайды
Определитесь, сколько слайдов будет в вашей разработке с учётом данных по различным категориям.

ВНИМАНИЕ! Когда будете расставлять макет на другие слайды, ни в коем случае не двигайте его. Изначально макет станет в то же место, что и на первом слайде. Если мы не нарушим это условие, мы сможем соблюсти принцип одного экрана, что в данном случае очень важно.
Шаг 3. Наполняем слайды содержанием
В моей интерактивной инфографике две интерактивных темы. Одна — общие данные по ископаемому топливу. Вторая тема — данные по странам. Поэтому со второго слайда размещаем макет второй темы.

Макет второго уровня указан стрелкой. Макет второго уровня размещается не на всех слайдах, а в зависимости от количества позиций в первом макете. К примеру, в данном случае таких позиций 5. Поэтому макет второго уровня размещается на пяти слайдах: со второго по шестой слайды. Но учтите, при кажущейся одинаковости, диаграммы разные в зависимости от содержания. То есть каждый раз составляем диаграммы на заданные темы. То есть у меня в макете второго уровня 5 разных диаграмм.
Размещаем пиктограммы, ключевые данные. На забывайте требований к инфографике: максимум визуализации, минимум текста.

Шаг 4. Создаём иерархию гиперссылок
В данном случае у нас будут два уровня гиперссылок. Одни направленные на темы.

Ссылки второго уровня направлены на подтемы, а конкретнее на данные по странам.
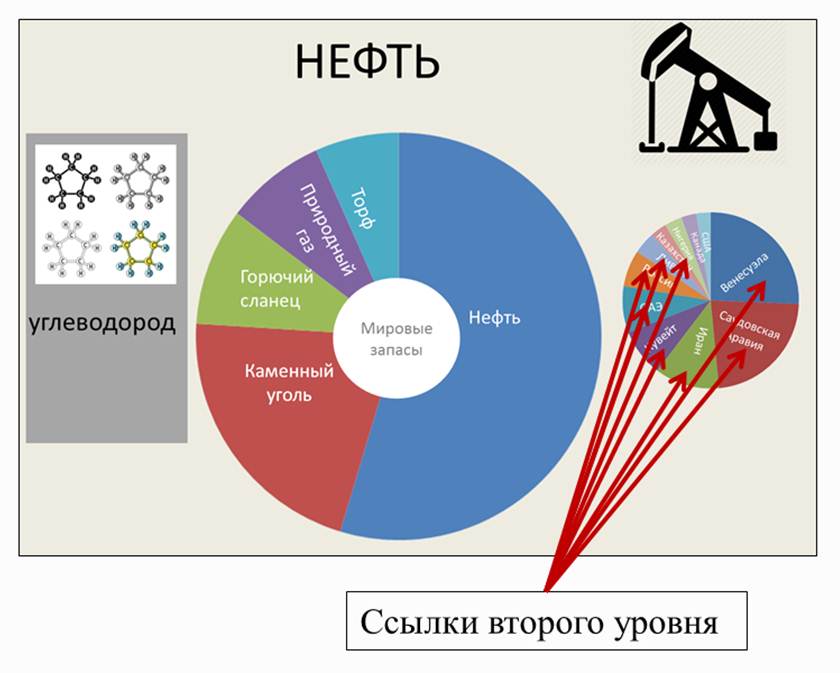
Итак, цель намечена. Приступаем к созданию невидимых гиперссылок. У нас не будет специальных служебных кнопок, которые будут только отвлекать.
1.Вставляем фигуры на все объекты.

Вставка — Фигуры — Тип фигуры. Подбираем такие фигуры, которые могли бы закрыть максимальное пространство выбранного объекта.
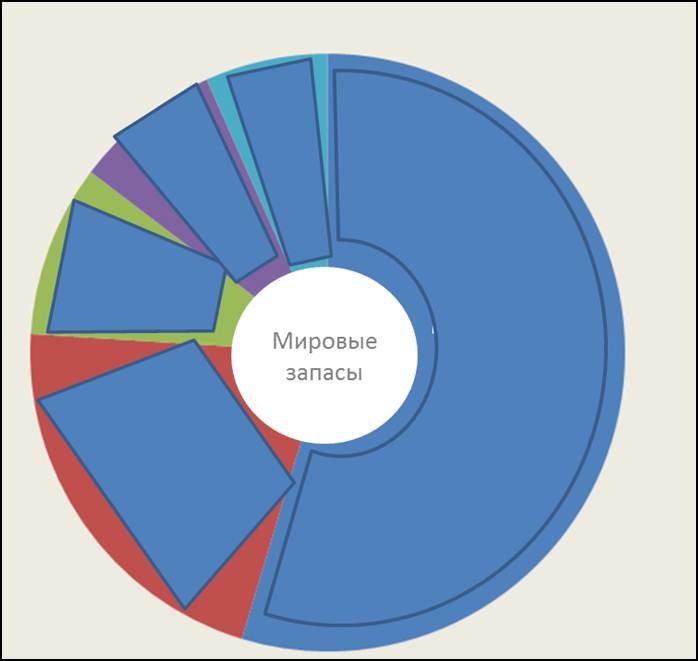
2. Делаем эти фигуры невидимыми.

Передвигаем движок цветности в крайне правое положение, то есть устанавливаем Прозрачность -100%. Цвет линии — нет линий.
Таким образом, мы создали с вами серию невидимых объектов, которые должны стать гиперссылками.
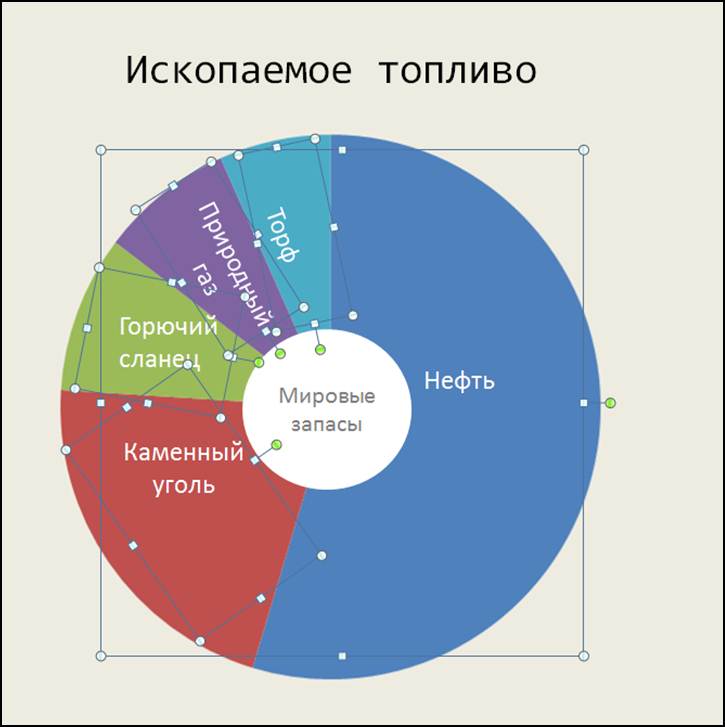
3. Создаём гиперссылки первого уровня.

На первом слайде, где размещён наш макет, создаём гиперссылки на подтемы. Копируем эти невидимые гиперссылки и размещаем их на все остальные слайды нашей разработки.
И здесь также при вставке не делайте «лишних движений». Скопировали и вставили. Гиперссылки займут то же самое место, что и на первом слайде. Теперь мы избавлены от кнопки «возврат домой». Мы сможем передвигаться по нашей интерактивной инфографике как хотим.
4. Создаём гиперссылки второго уровня.

Со второго слайда создаём невидимые гиперссылки второго уровня на слайды с конкретным содержанием. В данном случае это данные по странам по тому или иному ископаемому топливу. Принцип их создания такой же, как и в первом случае.
Всё готово. Напомню, что
Интерактивная инфографика — это способ графического представления информации, позволяющий пользователю взаимодействовать с системой отображения информации и наблюдать ответную реакцию системы.
Поэтому с помощью данного офисного приложения мы своего добились. Кроме этого, мы не загромождаем экран обилием информации, которая также отвлекает внимание учеников.
Безусловно, ваша интерактивная инфографика может выглядеть совершенно иначе, если вы выберете другой макет. Дело в механизме. Надеюсь, я подробно его отразил.
Если вы собираетесь пользоваться интерактивной инфографикой в классе, не забывайте о рекомендациях, как подготовиться к демонстрации вашего учебного ресурса в PowerPoint для работы на интерактивной доске. Если, конечно, она у вас есть.
Если будут ещё вопросы по созданию интерактивной инфографики в PowerPoint, обращайтесь.
Инфографика в презентациях: как создать
П опытаюсь объяснить, что такое инфографика в презентациях и как ее нарисовать, так как люди часто употребляют это слово, не до конца понимая его значение.
Начнем с определения.
Инфографика (от лат. informatio — осведомление, разъяснение, изложение; и др.-греч. γραφικός — письменный, от γράφω — пишу) — это графический способ подачи информации, данных и знаний, целью которого является быстро и чётко преподносить сложную информацию. Инфографика является одной из форм графического и коммуникационного дизайна.
Нарисовать инфографику означает взять несколько графиков и таблиц из Excel, вывести ключевые сообщения и на основе этих данных придумать цепляющую и понятную картинку. При этом она должна быть упрощена так, чтобы с легкостью воспринималась разносторонней аудиторией.
Недавно я писала о том, что значит создать слайды. Напомню:
Если разложить задачу на части, то дизайн – это примерно 20% от всей работы, вершина айсберга. Но большинство людей видят только слайды, игнорируя огромную составляющую процесса. Для того, чтобы эти слайды появились, нужно последовательно пройти несколько шагов:
1. Встретиться и обсудить задачу
2. Разобраться с множеством разносторонних месседжей
3. Понять, на какой вопрос мы хотим ответить в нашей презентации и в чем убедить
4. Разобраться с логикой: выстроить пирамиду (назовем ее Минто)
5. Продумать аналитические заголовки, из которых получается история
6. Накидать ghost deck с примерным лэйаутом
7. Сесть за PowerPoint и сделать стильный дизайн (подобрать шрифт, цветовую палитру, фреймворки, фотографии, построить 3D-модели и т.д.)
8. Докрутить все это – на iPad то, как это выглядит финально:


А теперь давайте добавим — рисовать не просто бизнес-слайды, а в виде инфографики. То есть уметь все вышеперечисленное нужно дефолтно.
Мое видение процесса:
- Это долго
- До того, как начать продумывать инфографику, нужно погрузиться в кейс
- Нужно уметь структурировать информацию: выделять главное, объединять однородное, группировать
- Уметь упрощать сложное
- Уметь рисовать в PowerPoint
Большинство же путает инфографику с пиктограммами/иконками. Хотя с ними слайды тоже выглядят симпатично (в следующей заметке расскажу), но рисовать слайды с иконками не равно инфографике.
Вот простейшие примеры сложных данных, упрощенных до инфографики (клиенты не любят, когда разбираешь реальные слайды, поэтому вместо текста – набор букв и простейший шрифт):




При желании такие слайды можно запросто рисовать в PowerPoint, и на воркшопах мы это разбираем. Основное здесь – умение пользоваться автофигурами.

Более сложные кейсы:



Часто на один такой слайд может уходить целый день, иногда два-три.
Важно, чтобы инфографику делали не просто ради того, чтобы смотрелось красиво, но чтобы – и понятно.
Вот пример, который вроде бы выглядит стильно, но не считывается быстро. Разбирали данное исследование с группой инвестбанкиров, но так и не поняли графику, изображенную ниже.
 Отчет McKinsey и Conde Nast
Отчет McKinsey и Conde Nast
Как итог, инфографика – это самый сложный элемент дизайна презентаций, требующий хорошего понимания сути отображаемого контента, поэтому делается долго и стоит дорого.
Как быстро изменить инфографику в шаблоне PowerPoint
Russian (Pусский) translation by Ellen Nelson (you can also view the original English article)
Инфографика визуально может добавить немного преимущества слайду. Вместо простого выделенного списка или параграфа для объяснения концепций, используйте инфографику.
Я использую инфографику PowerPoint для планшета, которая доступна как часть подписки на Envato Elements. В этой презентации есть множество готовых инфографических слайдов, которые вы можете использовать для иллюстрации концепций. Давайте рассмотрим то, как настроить один из них.
Прежде чем мы займёмся инфографикой, я хочу познакомить вас с другим отличным ресурсом. У нас есть полезное дополнение к этому уроку. Скачайте нашу БЕСПЛАТНУЮ eBook: The Complete Guide to Making Great Presentations. Получите его прямо сейчас.

Как быстро сделать инфографику в PowerPoint используя шаблон
Примечание: посмотрите этот короткий видео урок или следуйте шагам, описанными ниже.
1. Заменим изображения в инфографике
Я переключаюсь на PowerPoint, на открытый там у меня слайд с инфографикой. Нажимаю по очереди на временные изображения и заменяю их на свои снимки с экранов.
.jpg) Инфографику в PowerPoint можно изменить, добавив собственные изображения.
Инфографику в PowerPoint можно изменить, добавив собственные изображения.
Это быстро иллюстрирует приложение, которое я продвигаю с помощью инфографики.
2. Настройка заголовка и текста
Далее, нам нужно только настроить название слайда и скопировать то, что вы видите внизу слайда.
.jpg) Вы можете изменить текст для инфографики в PowerPoint
Вы можете изменить текст для инфографики в PowerPoint
3. Настройка образца слайдов
Вы даже можете перейти в образец слайдов. Нажмите на фон этой фигуры и измените цвета.
.jpg) Используйте Образец слайдов и выпадающее меню Цвета, чтобы изменить фон.
Используйте Образец слайдов и выпадающее меню Цвета, чтобы изменить фон.
Заканчиваем!
Ну вот, мы настроили слайд как нам надо всего в несколько кликов, и получили законченные слайд с инфографикой, который можно использовать в презентации PowerPoint. Каждый PowerPoint шаблон с инфографикой будет настраиваться по своему, но эти приёмы вы будете использовать почти везде. Просто замените заставки изображений на ваши.
Эти слайды с инфографикой в PowerPoint действительно просто обновлять и изменять, прямо как в этом уроке. Вот другой вид на законченную инфографику:
.jpg) Готовый настроенный шаблон с инфографикой для PowerPoint.
Готовый настроенный шаблон с инфографикой для PowerPoint.
Ещё уроки по PowerPoint на Envato Tuts+
Узнайте больше из наших уроков по PowerPoint и коротких видео-уроков на Envato Tuts+. У нас есть ассортимент материалов по PowerPoint, которые помогут вам лучше освоить работу с изображениями для вашей презентации:
Вы можете найти премиум шаблоны оформления для PowerPoint на Envato Elements или GraphicRiver. Или посмотрите нашу выборку лучших шаблонов PowerPoint:

Создание отличных презентаций (скачать бесплатно книгу в PDF)
А также у нас есть идеальное дополнение к этому уроку, которое проведёт вас через весь процесс создания презентаций. Научитесь как писать вашу презентацию, оформлять как профессионал, подготовиться к эффектному показу.

Скачайте нашу новую eBook: The Complete Guide to Making Great Presentations. Она доступна бесплатно при подписке на новостную рассылку от Tuts+ Business.