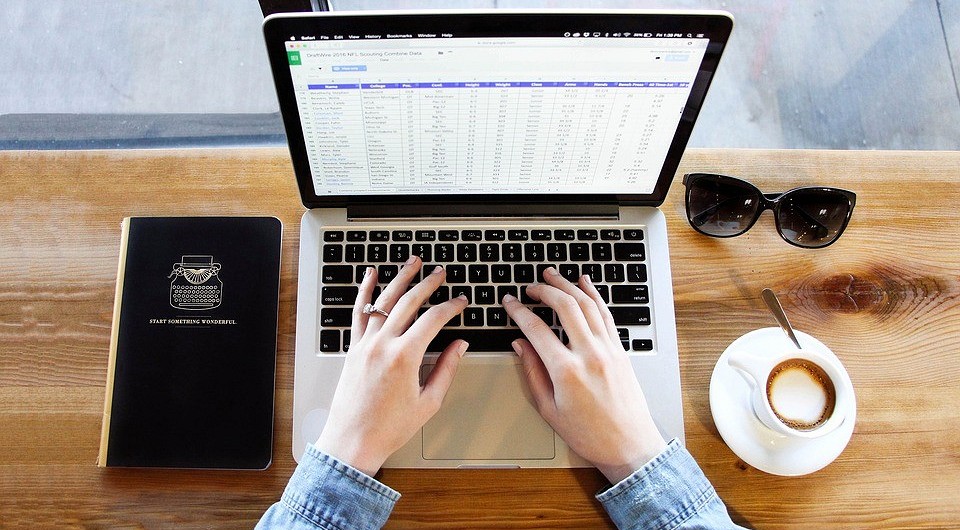Как почистить компьютер от флешек
Как удалить данные о USB Флешках в реестре Windows
Как удалить данные о USB Флешках в реестре Windows

Как удалить данные о USB Флешках в реестре Windows
Добрый день уважаемые читатели блога pyatilistnik.org, сегодня хочу рассказать как удалить данные о USB Флешках в реестре Windows. Эта статья является продолжением статьи Как узнать какие usb накопители подключались к компьютеру. Вся информация о любых USB носителях, когда-либо подключаемых к компьютеру, хранится в системном реестре. Если к компьютеру подключается много флешек разных моделей и производителей, то со временем в реестре скапливается очень много мусора. В результате процесс определения и подключения нового устройства начинает занимать значительное время и тормозит систему.
Выход один. Нужно периодически чистить разделы реестра, который хранят данные о подключаемых флешках и других USB накопителях. Очистка этих разделов позволит ускорить подключение новых USB устройств и работу системы в целом.
Чистку надо производить с помощью системной программы Regedit. Запускается она так.
Пуск — Выполнить — Regedit

Как удалить данные о USB Флешках в реестре Windows-01
Разделы реестра, хранящие данные о любом USB накопителе, когда-либо подключаемом к ПК — Флешки, внешние хард диски, а так же фотоаппараты, телефоны, флеш плееры и другие устройства, которые при подключении к ПК были распознаны как внешний USB накопитель. Здесь можно удалить все подразделы с префиксом Disc.

Как удалить данные о USB Флешках в реестре Windows-02
Из скринов видно, что подключались так же и хабы и HDD через хаб

Как удалить данные о USB Флешках в реестре Windows-03
Если чистить в ручную не хотите, то есть и бесплатное ПО, например USB Oblivion . Запускаем утилиту

Как удалить данные о USB Флешках в реестре Windows-04
Ставим галку Произвести реальную очистку

Как удалить данные о USB Флешках в реестре Windows-05
Видим, что все завершено и было удалено много записей из реестра. Проверим реестр. Обратите внимание что папку USBSTOR нету.

Как удалить данные о USB Флешках в реестре Windows-06
Ну и на по следок посмотрим программой USBDeview, тоже все чисто.

Как удалить данные о USB Флешках в реестре Windows-07
Вот уважаемые читатели где хранится данные о ваших флешках, так что если, что то нужно удалить то начинайте.
Заметаем следы. Как заставить Windows удалить историю, логи, кеши и все забыть

Содержание статьи
Списки открытых файлов и подключенных по USB устройств, история браузера, кеш DNS — все это помогает узнать, что делал пользователь. Мы составили пошаговую инструкцию, как убрать следы своей деятельности в разных версиях Windows, Office и популярных браузерах. В конце статьи ты найдешь несколько скриптов, которые помогут тебе автоматически поддерживать чистоту на своей машине.
1. Очистка списков недавних мест и программ
Начнем уборку со списков недавних мест и программ. Список недавних (в Windows 10 — часто используемых) программ находится в главном меню, а список недавних мест — в проводнике.
Как отключить это безобразие? В Windows 7 — щелкнуть правой кнопкой мыши на кнопке «Пуск», выбрать «Свойства» и в появившемся окне снять обе галочки в разделе «Конфиденциальность».
 Отключаем хранение списка последних программ в Windows 7
Отключаем хранение списка последних программ в Windows 7
Чтобы очистить список последних мест и документов, нужно удалить содержимое каталога %appdata%MicrosoftWindowsRecent . Для этого открой командную строку и выполни две команды:
Также не помешает удалить содержимое каталога %appdata%microsoftwindowsrecentautomaticdestinations . В нем хранятся последние файлы, которые отображаются в списке перехода:
Далее эти строчки пригодятся нам, когда будем писать собственный скрипт для очистки системы от следов нашего пребывания в ней.
Чтобы последние файлы очищались автоматически при выходе, нужно включить политику «Очищать журнал недавно открывавшихся документов при выходе», которая находится в разделе «Конфигурация пользователяАдминистративные шаблоныМеню «Пуск» и панель задач».
Теперь переходим к Windows 10. Отключить список недавно добавленных и часто используемых приложений можно через окно «Параметры». Открой его и перейди в раздел «Персонализация», пункт «Пуск». Отключи все, что там есть.
 Отключение хранения списка программ в Windows 10
Отключение хранения списка программ в Windows 10
Кажется, что проблема решена, но это, увы, не совсем так. Если включить эти параметры снова, то все списки в таком же составе появятся вновь. Поэтому придется отключать эту фичу через групповую политику. Открой gpedit.msc и перейди в раздел «Конфигурация пользователяАдминистративные шаблоныМеню «Пуск» и панель задач». Включи следующие политики:
- «Очистка списка недавно использовавшихся программ для новых пользователей»;
- «Очистить журнал недавно открывавшихся документов при выходе»;
- «Очистить журнал уведомлений на плитке при выходе»;
- «Удалить список программ, закрепленных в меню „Пуск“».
 Групповая политика
Групповая политика
Очистить недавние места в Windows 10 проще, чем в «семерке». Открой проводник, перейди на вкладку «Вид» и нажми кнопку «Параметры». В появившемся окне отключи параметры «Показывать недавно использовавшиеся файлы на панели быстрого доступа» и «Показывать часто используемые папки на панели быстрого доступа». Не забудь нажать кнопку «Очистить».
 Параметры папок Windows 10
Параметры папок Windows 10
Как видишь, у такой простой задачи, как очистка последних объектов, довольно непростое решение. Без редактирования групповых политик — никуда.
2. Очистка списка USB-накопителей
На некоторых режимных объектах к компьютеру разрешено подключать только флешки, зарегистрированные в журнале. Причем, как водится, журнал самый что ни на есть обычный — бумажный. То есть сам компьютер никак не ограничивает подключение незарегистрированных накопителей. Не ограничивает, зато протоколирует! И если при проверке обнаружат, что пользователь подключал незарегистрированные накопители, у него будут проблемы.
Мы ни в коем случае не советуем тебе пытаться украсть военные секреты, но умение очищать список недавно подключавшихся накопителей может пригодиться и в других жизненных ситуациях. Чтобы сделать это, загляни в следующие разделы реестра:
Вот они — все накопители, которые ты подключал к своему компу.
 Раздел реестра с историей подключения накопителей
Раздел реестра с историей подключения накопителей
Казалось бы, нужно просто взять и все почистить. Но не тут-то было! Во-первых, разрешения на эти ветки реестра установлены таким образом, что ты ничего не удалишь даже в «семерке», не говоря уже о «десятке».
Во-вторых, назначать права и разрешения вручную долго, особенно если накопителей много. В-третьих, права админа не помогут. Скриншот выше был создан, когда я выполнял операцию удаления как раз с правами админа. В-четвертых, кроме этих двух разделов, нужно почистить еще длинный список разделов. Причем их нужно не просто удалять, а грамотно редактировать.
Если тебе по каким-то причинам понадобится сделать все вручную, то ищи по ключевым словам MountPoints, MountedDevices DeviceClasses и RemovableMedia. Но куда проще использовать готовую программу, которая сделает все за тебя. На некоторых форумах для этого рекомендуют USBDeview. Однако я ее протестировал и заявляю, что она вычищает информацию далеко не из всех нужных разделов. USBSTOR и USB продолжают содержать информацию о подключавшихся носителях.
Могу порекомендовать программу USB Oblivion. Запусти ее, поставь галочку «Произвести реальную очистку». Параметр «Сохранить .reg-файл отмены» можешь включить или нет, но если цель не проверить программу, а подготовиться к грядущей инспекции компьютера, то лучше выключить.
 USB Oblivion
USB Oblivion
Программа не только чистит реестр, но и выводит подробный лог своих действий (см. ниже). Когда она завершит работу, не останется никаких упоминаний о подключении накопителей к компьютеру.
 USB Oblivion в действии
USB Oblivion в действии
3. Очистка кеша и истории браузеров
Третий пункт в нашем туду — очистка кеша и журнала браузеров. Тут сложностей никаких — каждый браузер позволяет сбросить список недавно посещенных сайтов.
Продолжение доступно только участникам
Вариант 1. Присоединись к сообществу «Xakep.ru», чтобы читать все материалы на сайте
Членство в сообществе в течение указанного срока откроет тебе доступ ко ВСЕМ материалам «Хакера», увеличит личную накопительную скидку и позволит накапливать профессиональный рейтинг Xakep Score! Подробнее
Как убрать следы флэшки в windows?
Как убрать следы флэшки в windows
Флешка – использует флэш- память. Удобна и довольно распространена среди пользователей индивидуальных компьютеров. В индивидуальных случаях, необходимость поработать с флешкой существует, а оставленные на компьютере следы не нужны. Это возможно в случае, когда работодатель запрещает пользоваться любым незарегистрированным носителем информации. Либо в целях сохранения конфиденциальности присутствия флешки на чужом компьютере, в целях избежание утечки ценной информации, кражи интеллектуальной собственности, коммерческой тайны, поддержания высокого уровня информационной безопасности, либо заражения компьютерных сетей вредоносным компьютерным обеспечением, вирусами, компьютерными червями. Это наносит не только материальный ущерб, но и ущерб имиджу компании. Существует вариант запрета на внеслужебное использование компьютерной техники и программного обеспечения работодателя. Флешки отличаются между собой объемом вмещаемой информации, компаниями – производителями, дизайном, размерами, но принцип сохранения информации о них в памяти компьютера одинаков.
Существует несколько вариантов удаления следов флешки. Рассмотрим варианты удаления следов флешки из памяти windows на конкретных примерах:
- Удаление следов флешки вручную. После окончания работы с флешкой, и отсоединения ее от компьютера, проделайте следующее:
- Нажмите пуск,
- Выберите строку выполнить,
- Напечатайте REGedit и нажмите ok,
Среди появившехся ветвей реестра выберите HKEY_LOCAL_MACHINESYSTEMMountedDevices
HKEY_LOCAL_MACHINESYSTEMCurrentControlSetEnumUSBSTOR
HKEY_LOCAL_MACHINESYSTEMCurrentControlSetEnumUSB
HKEY_LOCAL_MACHINESYSTEMCurrentControlSetControlDeviceClasses<53f56307-b6bf-11d0-94f2-00a0c91efb8b>
WINDOWSsetupapi.log
Именно в них сохраняется история подключения флешек.
- В каждой папке последовательно нажатием правой кнопки мыши и выбирая «удалить», стираем информацию о флешке.
Такой вариант возможен лишь в случае, если вы входите в WINDOWS под именем администратора. Под именем user или пользователь, вам не удастся удалить следы флешки вручную, вам необходимо сменить пользователя.
Для смены имени пользователя: нажмите пуск, выберите строку меню настройки, панель управления, войдите в папку «Администрирование», выберите «Управление компьютером» и смените имя с пользователя на администратора. В индивидуальных случаях этого не удается сделать, из-за упрощенности установленной версии для пользователей. Тогда, советуем вам воспользоваться вторым вариантом.
В результате ручной чистки, в реестре могут появиться недействительные ссылки, поэтому некоторые специалисты не приветствуют ее использование.
2. Удаление следов флешки с помощью утилит- программы. Этот способ более быстрый и качественный. Скаченные программы неоднократно придут вам на помощь в вопросах, связанных с чисткой реестров. Алгоритм действий, в данном случае, следующий. Рассмотрим его на конкретном примере:
- Работа с флешкой закончена. Вытащите ее.
- Скачайте из Интернета на рабочий стол программу USBDeview. Это утилита, отображающая перечень всех ранее подключаемых к вашему персональному компьютеру : мобильный телефон, флешка и т.д. Указывается не только время последнего подключения, но и серийные номера устройства, его описание. Скачать программу можно бесплатно. Предназначена для Windows 2000/XP/Vista/Server 2003/Seven (операционные системы) на английском языке. Разработана — в 2006 году, последние обновления — в октябре 2010 года.
- В скопировавшейся на рабочем столе папке, выберите сжатую zip-папку – USBDeview, и извлеките из нее все файлы.
- Откройте вновь создавшую папку на рабочем столе и запустите программу – утилиту, нажав


Наша флешка определилась второй в списке.Скопируйте на рабочий стол из Интернета программу – утилита USBOblivion. Это бесплатная программа, предназначенная для удаления следов подключений CD- ромов и USB-дисков. Удаляет из реестра Windows 2000, Windows XP, Windows 2003, Windows Vista, Windows 7. Существует, как 32, так и 64 версия.
Утилита USB Oblivion предназначена для стирания следов подключения USB-дисков и CD-ROM’ов из памяти Windows 7, Windows 2000, Windows 2003, , Windows XP ,Windows Vista, как 32, так и 64-битных версиях. Существует 4 версии программы, 1.3.0.0.- самая свежая и обновленная, добавлено автоматическое отключение дисков. Программа полностью автоматизирована, более автоматизирована, ее плюс – возможна чистка Сиди-ромов USB.
Отключите все USB- устройства от компьютера. Программа ничего не стирает по умолчанию, не забудьте установить соответствующую галочку. Reg-файл создается в папке «Документы», создается с подробным отчетом.
·В скопировавшейся на рабочем столе папке выберите USB Oblivion 32 (сжата Zip- папка), извлеките из нее все файлы. Они скопируются в отдельную папку, которую вы найдете у себя на рабочем столе.
Откройте папку usboblivion, откройте USBOblivion32.exe (утилиту для очистки ).
Выберите галочкой: произвести реальную очистку и нажать кнопку очистка.
Проверить получившийся результат с помощью пограммы USBDeview..
Вот, что получилось в нашем случае:

Следы нашей флешки в windows удалены. Желаем и вам удачной работы. Иметь дело с этой программой удобно, она надежна, и, что не маловажно, ее скачивание бесплатно.
Мы рассмотрели пример удаления информации о флешке на примере конкретной программы. В Интернете сегодня представлен большой выбор программ разных производителей.Возможен вариант пользования флешкой, чтобы информации о ней не оставалось вообще и тогда, ее не придется удалять. Для этого на флешку установите русский твикер, работающий без установки. После его запуска в настройках укажите о не сохранении истории документа, истории поиска и т.п. Выберите пункт: « Очистка файла подкачки». Не забудьте отключить корзину, прежде, чем выключать или перезагружать компьютер. Перед извлечением флешки необходимо закрыть отредактированные или просто открытые файлы. В противном случае, останется масса временных файлов. Неплохим вариантом будет создать временную папку по умолчанию в Ворде, и очищать ее время от времени. Просмотрите настройки Ворда, история документов: нажмите запретить. Мышкой (правой кнопкой) нажмите на Мой компьютер, выберите Управление, далее — Диспетчер устройств. Включите Вид меню, выберите: показать скрытые устройства. Удалите бледно- серые устройства, т.е. отсутствующие в разделах «Тома запоминающих устройств» и «Контроллеры универсальной посл. шины USB». Экспериментируйте, выбирайте вариант, который подойдет именно вам.
Список всех USB-устройств с возможностью их удаления из системы — USBDeview
Доброго времени суток. Бесплатная программа USBDeview предназначена для вывода подробной информации о всех USB устройствах (флеш-карта, мобильный телефон, смартфон, фотоаппарат, мышка, принтер и т.д, и т.п), когда либо подключенных к Вашему компьютеру или ноутбуку, нетбуку. Причём неважно подключено оно в данный момент или нет. Эта утилита создаёт с писок всех USB-устройств с возможностью их удаления из системы при необходимости.
В процессе жизни компьютера, пользователь постоянно подключает или отключает к нему различные USB-устройства (смарт, мышка, принтер, флешка и т.д). Как известно (не всем), что каждое устройство которое подключено к компьютеру через USB-порт обязательно оставит в системе ( вся информация о подключенных устройствах заносится системный реестр ) свой след в виде драйвера .
Список всех USB-устройств с возможностью их удаления из системы — USBDeview
Возможности программы USBDeview
- наименование/описание устройства
- запрещать и разрешать работу устройств
- дата и время, когда устройство было добавлено и время последнего подключения
- отключать и изменять букву устройства
- серийный номер
- открыть параметры устройства в редакторе системного реестра
- идентификационные номера продукта и производителя
- назначить автозапуск устройства
- может деинсталлировать USB устройства. Которые Вы использовали ранее
- скопировать его свойства в буфер обмена и вывести информацию о нём в виде HTML отчёта
- отключить те, что подключены к Вашему компьютеру в данный момент
- назначить выполнение команд при подключении и отключении USB-устройства к порту компьютера
Установка и использование программы USBDeview
Скачать программу можно по этой ссылке . В архиве лежит 32-х и 64-х битная версия на русском языке. Необходимо выбрать нужную и, тапнуть по exe файлу. USBDeview установки не требует (portable — версия ). Главное окно программы выглядит примерно так.
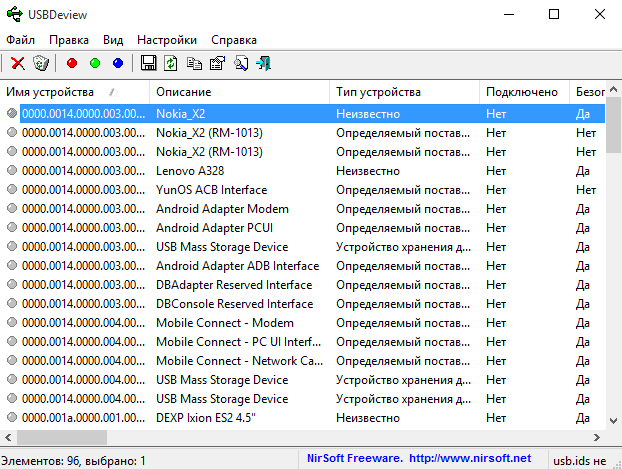
Обратите внимание на верхнюю панель где расположены красный, зелёный и синий кружки, а именно на зелёный. Это значит что устройство в данный момент активно.
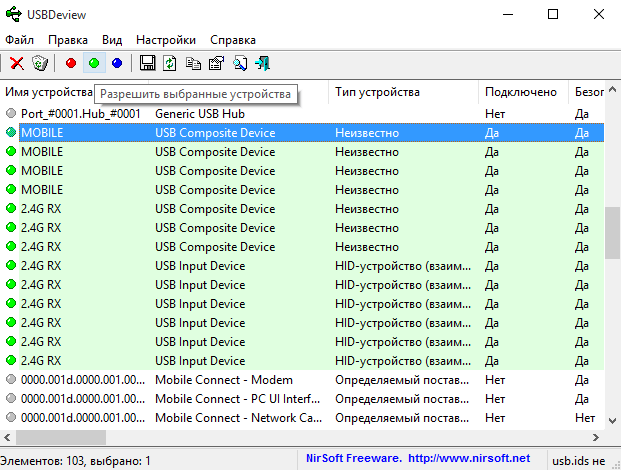
При нажатии правой кнопкой мышки на какое либо устройство можно выбрать: отключение usb-устройства, его удаление, свойства, просмотр содержимого и т.д. Также обратите внимание на возможность управления горячими клавишами .
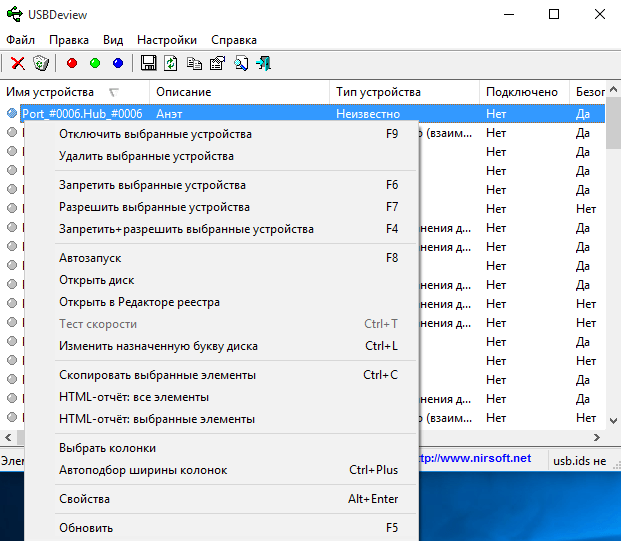
Двойной тап по выбранному устройству покажет Вам свойства этого устройства.
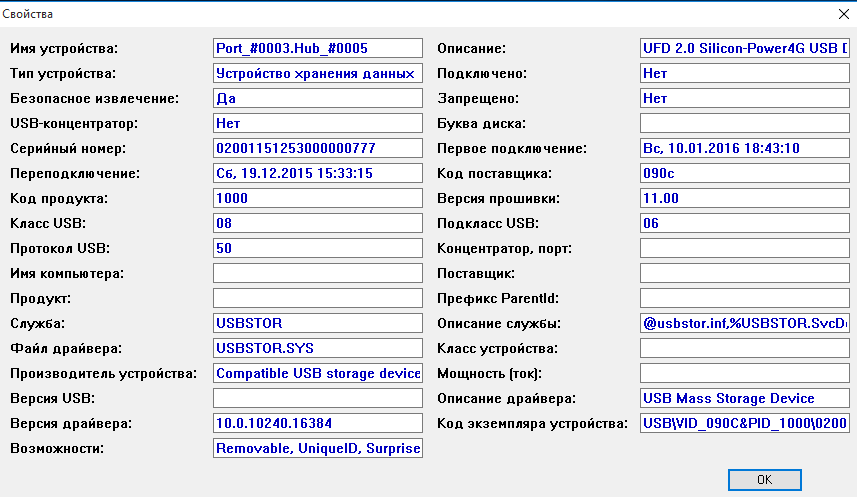
В программе также есть такая полезная функция как «Открыть в редакторе реестра». Чтобы открыть данную функцию выбираем нужное устройство. Жмём по нему правой кнопкой мышки. Затем выбираем соответствующий пункт.
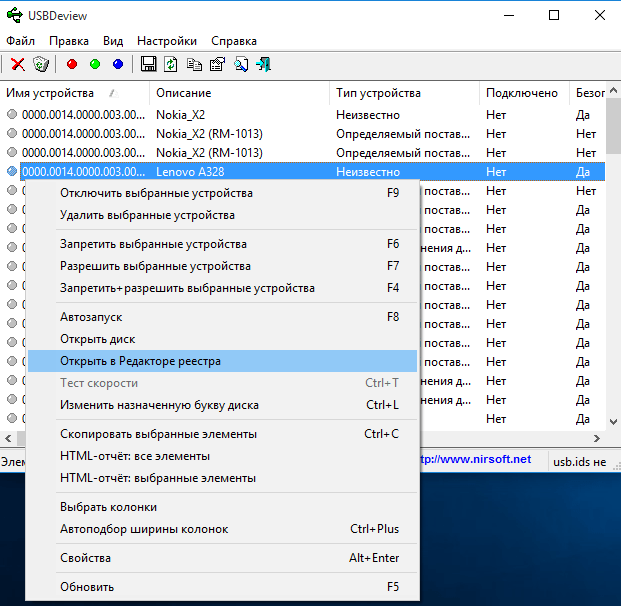
После чего делается прямой переход в редактор реестра с данным драйвером.
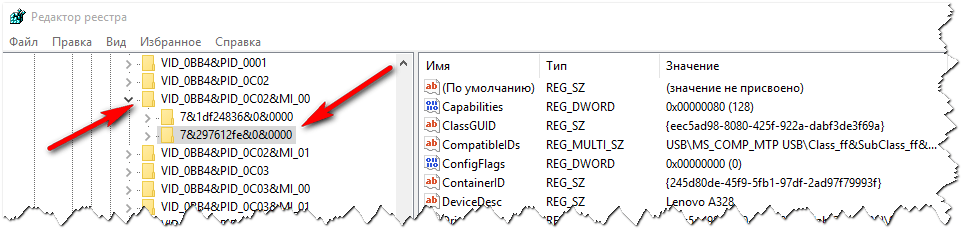
Заключение
Вот в принципе и всё на этом, думаю что программа будет полезна любому пользователю ПК. С помощью этой программы можно запретить, разрешить, или удалить выбранные устройства. А также решить множество различных проблем с драйверами.