Микрофон начал шуметь
Что делать, если сильно шумит микрофон
После переустановки Windows 7 заметил, что у меня микрофон стал записывать с сильном шумом и треском. Я все грешил на свой простенький микрофон, идущий в комплекте с гарнитурой и на звуковую карту, которая встроена в материнскую плату. Недавно я купил микрофон получше и решил проверить и на мое удивление запись ничуть не улучшилась, скорее даже наоборот. Сразу понял, что что то тут не то. Поискал в интернете решение проблемы. Оказалось все очень просто — были установлены устаревшие драйвера на звуковую карту Realtek.
В общем я обновил драйвера на звуковую карту и далее в настройках микрофона появилась вкладка «Улучшения», где можно было выставить подавление шума и еще несколько опций, позволяющие существенно уменьшить шум при записи.
Теперь давайте поговорим подробнее о том, как можно это все сделать, если у вас сильно шумит микрофон. Сразу оговорюсь, что показывать я буду на примере Windwos 7 Professional, т.к. установлена на моем компьютере именно эта система.
Первым делом проверяем версию драйвера вашего аудио устройства. Щелкаем правой кнопкой мыши по значку «Мой компьютер» -> Свойства -> Диспетчер устройств -> далее раскрываем список Звуковые, видео и игровые устройства, щелкаем правой кнопкой мыши по драйверу вашего звукового устройства и выбираем «Свойства».

В открывшимся окне переключаемся на вкладку «Драйвер» и чуть ниже находим строчку «Дата разработки». Если у вас там стоит дата, скажем, 2009 год или 2011, то скорее всего драйвер у вас устарел и его надо обновить.

Чтобы обновить драйвер в этом же окне переключаемся на вкладку «Сведения» и в выпадающем списке «Свойство» выбираем «ИД оборудования» и в поле «Значение» копируем (правый щелчок мыши -> Копировать) первое значение в буфер обмена. Следующее, что мы сделаем — это перейдем на сайт http://devid.info/ru. В поле поиска вводим код нашего драйвера из буфера обмена (Ctrl + V). Жмем на поиск и в результатах выбираем драйвер для вашей ОС. Скачиваем драйвер и устанавливаем. После этого система может попросить перезагрузку. Перезагружаемся. Теперь, если пройдем в информацию о нашем драйвере, то увидим, что дата разработки драйвера уже намного свежее. У меня год разработки поменялся на 2013 и в трее появился значок динамика другого цвета.
Теперь, чтобы применить опции шумоподавления зайдем в настройки звукозаписи. Для этого переходим в панель управления (Пуск -> Панель управления), переходим в категорию «Звук». Если не можете найти данную категорию, то переключите режим просмотра на «Крупные значки». В открывшемся окошке переключаемся на вкладку «Запись», щелкаем по микрофону правой кнопкой мыши и выбираем «Свойства».

Откроется еще одно окошко и здесь мы видим вкладку «Улучшения». Переключаемся на данную вкладку. Нам доступны такие опции, как: удаление постоянной составляющей, подавление шума, формирование луча, подавление эхо. Здесь можете поиграться с данными опциями и проследить как изменяется звукозапись. Мне лично хватило установленных галочек на «подавление шума» и «подавление эхо».

Еще, как вариант, можно перейти во вкладку «Дополнительно» и выбрать формат «2 канал, 16 бит, 48000 Гц (Диск DVD)».
На этом все. Спасибо за внимание. Всем пока…
Сильно шумит микрофон
Общаюсь и записываю (пытался записывать) звук при помощи микрофона BM-100FX, но микрофон издаёт громкие и неприятные шумы, которые слышны даже если выкрутить ползунок громкости (на микрофоне) в самый минимум. Наверное, это шум от пк или ещё от чего.
Микрофон имеет два кабеля для подключения: 1 — usb, 2 — 3.5jack
ps звуковая карта встроенная; в доме нет заземления.
Подскажите, может ли мне помочь покупка какой-либо периферии (внешняя звуковая карта или ещё что нибудь), или нужно покупать какой-то другой микрофон в моей ситуации?
Если у вас были подобные проблемы, которые вы решили, расскажите, пожалуйста, что вы сделали / что приобрели?
Дубликаты не найдены
Внешняя звуковая карта с XLR разьемом и фантомным питанием может помочь

Как ваша звуковая называется?)
Focusrite Scarllet Solo вроде как))
Друзья, если я все правильно понял, шумы создаёт питание от компьютера? — звук из моего микрофона передаётся через кабель 3.5 jack, а запитывается от компьютера через usb.
Как быть в такой ситуации? Какой конденсаторный микрофон можно купить, чтобы имел внутреннюю звуковую карту и подключался только через usb? При этом я хотел бы избавиться от цифровых шумов.
Что можете посоветовать?
Автор же написал, что есть usb, а значит этот мик как раз и есть со встроенной звуковухой.
На BM-100FX нет встроенной звуковухи, звук идёт через обычный mini jack, usb используется лишь для доп. питания.
Я бы через usb попробовал, и ASIO накатить. Есть подозрение, что дрова не вытягивают. В винде работа со звуком на редкость криво сделана. Но автор отмалчивается, а нам только гадать остаётся.
беспроводной микрофон решит проблему.
А как подключаете? Через usb или trs?
Для работы микрофона приходится одновременно подключать usb + 3.5 jack
Запитать микрофон от 3х пальчиковых батареек, как раз через этот USB разъём. Или, ещё проще, от повербанка. (я бы запитал от элемента 18650). Главное чтобы источник питания был гарантированно изолирован от компьютера. Зарядник от телефона тоже может фонить, он с компом связан через питающую сеть.
Как писали выше, usb в Вашем мике исключительно для питания. А следовательно, напрашивается решение в виде отдельного питания от стабилизированного источника. Попробуйте воткнуть usb в отдельный БП, например, от телефона.
Ну, и как я уже писал, попробуйте установить ASIO, в Вашем случае ASIO4ALL. Поиграйтесь с настройками, увеличте latency (время обработки, она же задержка).
Спасибо за совет, но помимо записи, я общаюсь в режиме он-лайн, где вряд-ли это поможет))
У меня нет колонок)
Не включается

Принесли системник с диагнозом — не включается. Вскрыл БП, а там мумия, даже не представляю как она в блок питания попала? Страшная смерть.

Ремонт видеокарты R9 380 с секретиком.
Попала в руки видеокарта R9 380. Сгорел предохранитель по 12В.
В результате диагностики выяснилось, что сильно занижено сопротивление по линии питания контроллера видеопамяти. Обычно при таких симптомах автоматически бракуется видеочип и такая карта идёт на доноры. Но на этот раз дело оказалось не в чипе.
Во-первых, сопротивление сильно заниженное, но не полное КЗ.
Во-вторых, оно занижено ДО дросселя питания контроллера памяти. После него всё оказалось в пределах нормы. А значит видеочип скорее жив и проблема где-то в цепи питания.
Предполагаю что видимо пробит верхний ключ. Снимаю его, но картина не меняется!

Если сильно присмотреться, то видно небольшое потемнение между контактными площадками стока и истока ключа. Но я заметил это не сразу. Начал искать КЗ методом лабораторного блока питания. Грелась область как раз верхнего ключа. Но как так, он же снят?!
Когда присмотрелся, понял что пора сверлить. В слоях оказалась сажа:

После высверливания прогара сопротивление пришло в норму — килоомы до дросселя вместо нескольких Ом.
Изолирую место прогара ультрафиолетовым лаком:

Запаиваю новый ключ, поскольку родной всё-таки оказался не совсем исправен.

Теперь запускаю тестовый стенд. Карта определилась.
Проверяю карту под нагрузкой:

И так, ремонт можно считать успешным. Видеокарта прошла все тесты.
![]()
ИК паяльная станция своими руками .Простая схема подключения электроники.
Несколько лет назад меня посетила мысль о покупке ИК паяльной станции.
Посетив несколько всем известных сайтов я понял что в данном случае не все однозначно.
Паялки либо очень дорогие, заоблачно дорогие. Либо хренове, на столько хреновые что паять практически невозможно.
Обмозговав данную тему я решил собрать свою паялку (С блэкджеком и шлюхами) :Бендер.
И так, перед тем как решиться на сборку данного девайса я столкнулся с огромным количеством не понятных для меня на то время значений.
Первое что меня смутило это отсутствие понятной схемы подключения.
В интернете очень много информации но вся она разбросана и имеет кучу различий и так непонятно к каким паяльным станциям она.
Спустя полтора года я все таки собрал свою паяльную станцию. Полтора года.
Почему так долго? Да потому что помимо этой есть еще куча других идей. А иногда и просто лень что либо делать. На самом деле ее можно собрать за неделю а может и быстрее при условиях если есть вся информация а еще лучше видео инструкция где все ясно и понятно сказано.
Но на данный момент я уже собрал свою ик паялку и в данном видео я решил показать корректную и понятную схему подключения всех элементов.
Все по шагам. Куда какой проводок.
![]()
20 лет назад Microsoft навсегда изменила то, как мы используем мышь

Двадцать лет назад, в апреле 1999 года, Microsoft обновила свою линейку периферийных устройств ввода IntelliMouse. На первый взгляд отличий было не так много – у новой мышки было несколько кнопок и колесо прокрутки – но по сути компания представила массам технологию, закончившую доисторическую эпоху очистки мышей от грязи.
В тот момент я учился в колледже на третьем курсе, и в связи со своим обучением цифровым технологиям я по многу часов проводил за Photoshop 5.5, купленным по пришедшейся весьма кстати студенческой скидке. Мои занятия не зависели от учебников, в результате чего у меня оставались деньги на дорогое ПО для редактирования фотографий и на мощный по тем временам настольный компьютер (хотя по сегодняшним меркам он смехотворен – 16 Мб памяти!). Но в мой бюджет не вписывался модный планшет Wacom, который в основном покупали профессионалы, способные позволить себе такую роскошь. А мне приходилось использовать мышь, работа которой в то время полагалась на архаичный металлический шарик в резиновой оболочке, передававший движения руки курсору на экране.
Если вы работали на компьютере пару десятилетий назад, вы наверняка сможете посочувствовать мне. Мышь работала, как и должна была, но минусом таскания тяжёлого шара было то, что он собирал на себя грязь, накапливавшуюся в устройстве, забивавшую датчики и быстро приводившую к тому, что манипулятор – и мой курсор — начинал работать с перебоями. Меня это ужасно раздражало. Поздно ночью работая над проектом я, как правило, чистил мышь каждые 15 минут, и даже отскоблив дочиста стол или протирая коврик для мышки каждые несколько дней, я не мог решить эту проблему. Мелкие движения мыши, необходимые для точной работы в Photoshop, не срабатывали, и я должен признаться в том, что довольно часто бил мышкой по столу в негодовании (ведь такой подход всегда решает технические проблемы, не так ли?)
Всё изменилось 14 апреля 1999 года, когда на выставке COMDEX (уже не проводящейся) в Лас-Вегасе, похожей на сегодняшнюю CES, Microsoft представила свой IntelliMouse Explorer: мышь, поменявшую загрязняющийся катящийся шарик на светодиоды и цифровую камеру, способную оптически отслеживать движения мыши с чрезвычайной точностью.
Не помню, где я впервые увидел упоминание о IntelliMouse Explorer – весьма вероятно, что упоминание о ней появилось в журнале Popular Science – но когда её начали продавать через несколько месяцев, в октябре, я был в числе первых в очереди. Она стоила $75, а здесь, в Канаде, даже больше $100, и была чрезвычайно дорогой для компьютерной мыши, но в тот момент я бы отдал свою почку за такой апгрейд.
Microsoft была далеко не первой компанией, встроившей оптическое отслеживание в мышь. Такой подход появился ещё в 1980, когда пара изобретателей придумала два различных подхода к отслеживанию движений мыши при помощи обработки изображений. Впервые в продажу эта технология пошла в комплекте с офисным компьютером Xerox STAR в 1981 году, однако его ценник в $16 500 – а по сегодняшним деньгам это $45 000 – говорил о том, что это был компьютер только для предприятий. Несколько десятилетий спустя такие компании, как Sun Microsystems, оснащали свои настолько же дорогие сервера и рабочие станции мышью с лазерным датчиком, однако для их использования часто требовались специальные отражающие коврики. Средний пользователь не хотел прыгать через все эти обручи.
IntelliMouse Explorer от Microsoft, сделанная на основе технологии, разработанной в Hewlett-Packard, имела ценник, оправданный даже для таких стеснённых в средствах студентов, каким был я. Кроме того, нижняя часть мыши была полностью герметичной, что не давало даже пылинке проникнуть в её внутренности, а улучшения по сравнению с предшественниками позволяли ей работать почти на любой, не слишком сильно отражающей поверхности. Помню, как вернулся к себе в общагу и впервые подключил к компьютеру Explorer, размышляя о людях, обладающих сверхсовременными компьютерами, для которых в комплекте с мышью был переходник с PS2 на USB. В процессе встретилось несколько проблем с установкой драйверов на Windows 98, но когда всё заработало, я запустил Photoshop и погрузился в самый приятный процесс использования из всех, что я когда-либо ощущал. Проблема была решена.
Кроме изменившего всё оптического датчика, у IntelliMouse Explorer была парочка дополнительных программируемых кнопок, что вначале казалось мне ненужным, но вскоре стало незаменимым для просмотра веб-страниц, позволяя мне быстро прыгать вперёд и назад между сайтами (вкладки тогда ещё не придумали). У конкурентов Microsoft ушло немного времени на то, чтобы вслед за ней представить и свои оптические мыши. Мышь от Apple появилась через год, в 2000-м, а в 2004 Logitech выпустила лазерную мышь. Огромное количество дополнительных кнопок вскоре станет стандартом для индустрии, а компании будут соревноваться друг с другом за наиболее точную технологию оптического отслеживания, чтобы угодить привередливым геймерам на ПК.
Я могу пересчитать на пальцах случаи, когда технология кардинально улучшила мою жизнь – часто технологические новинки только усложняют ситуацию (ага, это я тебе говорю, iPhone). Но 20 лет спустя я могу сказать, что IntelliMouse Explorer стала обновлением, изменившим всё, и не имевшим никаких недостатков.
Проблемы с микрофоном: причины и способы устранения

На сегодняшний день микрофон играет важную роль в жизни каждого человека. В домашних условиях микрофоны устанавливают на портативные и стационарные ПК, вне дома используют для телефонных разговоров. При этом звуковая гарнитура дает возможность не только общаться с другими людьми, но и позволяет управлять опциями других бытовых приборов посредством голосового управления. По мнению большинства пользователей микрофонов, самыми удобными конструкциями устройства считается гарнитура «2 в 1» – микрофон, объединенный с наушниками в один гаджет.
Такими устройствами пользуются не только в личных целях, но и в профессиональной сфере. И в этом нет ничего удивительного. Именно такой вариант микрофона обеспечивает полноту автономности гаджета. Несмотря на технические и конструктивные составляющие, любая модификация микрофона может выйти из строя. А вот разобраться с проблемой и восстановить работу устройства может далеко не каждый пользователь.

Причины неполадок
Все проблемы с микрофоном условно разделяются на 2 группы, а именно: механические повреждения и системные неполадки. Механические повреждения в большинстве случаев возникают неожиданно. Это может произойти через несколько дней после покупки устройства или через несколько лет. Системные неполадки возникают сразу после подключения гарнитуры. Чаще всего проблемы в работе микрофона связаны с программным обеспечением устройства. Многие неисправности микрофонов беспроводного и проводного типа можно исправить самостоятельно.
Однако прежде чем приступить к устранению неполадок, необходимо выявить их причину.

Обрыв проводника
Эта проблема является наиболее частой в постоянно эксплуатируемой гарнитуре. Сигнал микрофона становится слабым, он издает странные звуки вместо голоса, пищит, гудит, трещит, жужжит, хрипит, свистит или сильно шуршит. В некоторых случаях появляется пронизывающий писк. Соответственно, из-за таких помех собеседнику не слышен голос владельца неисправного девайса. В 95% проблема скрывается в обрыве на стыках проводников, а именно – в области разъема, на узле разветвления аудиолиний. А в беспроводных микрофонах происходит обрыв в разъеме модуля Bluetooth.

Загрязнение контактов
В некоторых случаях причиной плохого соединения может стать слой грязи. После долгого хранения девайса на разъеме подключения скапливаются частички пыли и грязи, вызывающие окисление металла. Обнаружить данную проблему несложно. Достаточно взглянуть на элементы подключения. На их поверхности будут видны отложения бурого или зеленого оттенка.
Именно это скопление грязи нарушает контакт соединения, что препятствует правильной работе устройства.


Отсутствие драйверов звуковой карты
Эта деталь присутствует в любом гаджете. Звуковая карта отвечает за процесс конвертации звуковых и цифровых потоков. Однако для правильной работы подключаемого гаджета необходимо установить программное обеспечение – драйвера, соответствующие операционной системе основного устройства и техническим параметрам микрофона. Чаще всего необходимый пакет драйверов присутствует в стандартном программном обеспечении материнской платы. Однако при обновлении системы или ее переустановки драйвера требуется ставить по новой.
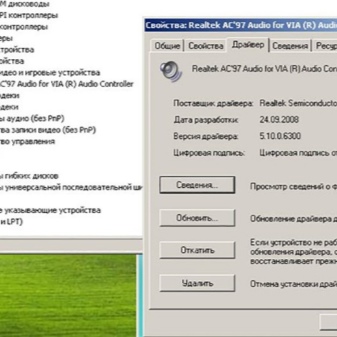
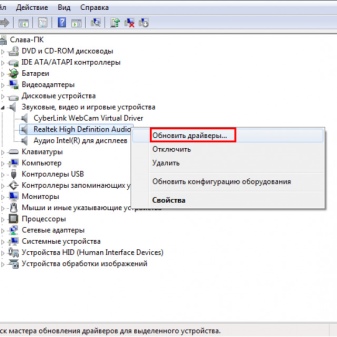
Системные сбои
Если микрофон не работает или функционирует неправильно, следует провести комплексную диагностику гаджета. Довольно часто такая проблема возникает у беспроводных микрофонов. Возможно, канал передачи звука отключен, либо драйвер устарел.


Устранение проблем
Разобравшись с причинами неполадок, необходимо ознакомиться со способами их устранений.
Обрыв проводника
Выявить эту неисправность и убрать посторонние звуки поможет плавное передвижение провода из стороны в сторону в области стыков. При таких движениях периодически возникает хороший сигнал, либо ощущается попытка соединения. Во время вращения, возможно, возникнет стабильное соединение, однако, через пару секунд сигнал снова может пропасть. Если у владельца неисправной гарнитуры есть опыт ремонта электрических приборов, стоит воспользоваться мультиметром и прозвонить всю цепь гаджета.
После нахождения обрыва необходимо вскрыть провод, обрезать неисправные контакты, затем соединить зачищенные проводки паяльником и замотать место соединения изолентой.

Загрязнение контактов
Избавиться от грязного налета в гнезде поможет проволока или зубочистка. Штекер привести в порядок гораздо проще. Можно воспользоваться любым плоским тупым предметом, например, пилочкой для ногтей. Главное, чтобы на поверхности штекера не оставалось царапин. Последний этап чистки – протирка штекера спонжем, слегка смоченным в спирте.

Отсутствие драйверы звуковой карты
Провести проверку установленных драйверов микрофона поможет «диспетчер устройств» любого ПК. В ОС Windows 7 необходимо кликнуть на строку «звуковые, видео и игровые устройства». В ОС Windows 10 необходимая строка имеет название «звуковые, игровые и видеоустройства». После выбора необходимо строки открывается список драйверов. Их необходимо установить или обновить. При этом нет необходимости искать необходимые драйвера на просторах Всемирной паутины. ОС наладит все сама.
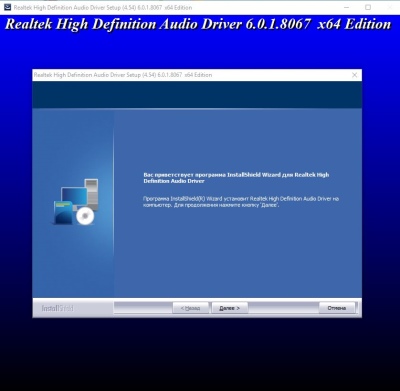
Системные сбои
Провести проверку сигнала помогут системные возможности ПК и интернет. В первом варианте необходимо нажать на значок динамика, располагаемый возле часов. Найти его можно на панели быстрого доступа. Выбрать строку «Записывающие устройства». В появившемся списке появится наименование микрофона. Далее необходимо зайти в настройку динамиков. После двойного щелчка мыши по наименованию устройства откроется новое окно, где можно отрегулировать чувствительность микрофона и УЗЧ. Бегунок чувствительности следует поставить на максимум, а УЗЧ не должно быть более 50%. После можно приступать к стандартной настройке микрофона и регулировке громкости.
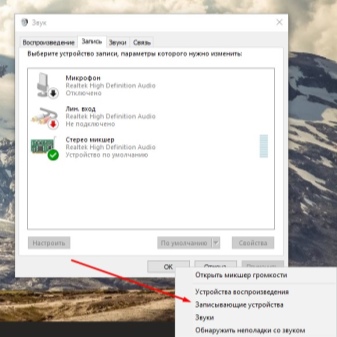
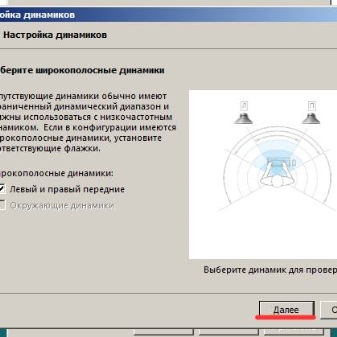
Меры профилактики
Правильный уход и соответствующая профилактика работы микрофона поможет продлить жизнь устройству на долгие годы. Когда в использовании микрофона нет необходимости, его следует накрыть пленкой или пакетом. Таким образом, получится защитить устройство от пыли. Именно пыль является злейшим врагом микрофонов, так как ее мелкие частички оседают на диафрагму, что уменьшает чувствительность устройства и ухудшает его характеристики.
Нельзя дуть в микрофон. В большинстве моделей можно сдуть диафрагму. Лучше всего проводить тестовую проверку словами. А именно произвести несколько слов или фраз в разной тональности. Многие пользователи советуют также пропеть куплет или припев любой песни, чтобы выявить параметры микрофона. Правильное хранение – лучший способ продлить жизнь микрофону.
При влажном климате необходимо хранить устройство в коробке с пакетом силикагеля. Чаще всего такая упаковка присутствует в комплекте микрофона.


Важно не забывать своевременно чистить устройство. При этом процесс чистки динамических и конденсаторных гаджетов имеет свои особенности. С динамических конструкций необходимо снять сетку и аккуратно промыть ее под слабым потоком воды из-под крана. В качестве дезинфектора можно использовать средство для мытья посуды. Избавиться от неприятных запахов поможет дезодорант. Удалить скопления грязи в сеточке поможет зубная щеточка с нежным ворсом. Промытую сеточку необходимо отложить в сторону до полного ее высыхания. И только после вернуть на положенное место в конструкции.


При чистке конденсаторных микрофонов нельзя применять воду и другую жидкость. Даже несколько капель воды может привести к повреждению конденсаторной части. Если поверхностная сетка имеет съемный механизм, процесс ее очистки аналогичен динамическим конструкциям. При отсутствии возможности снятия сетки предпочтительно использовать зубные щетки с мягкой щетиной. Микрофон необходимо держать вверх ногами.
Таким образом, частички пыли будут вылетать наружу. Аналогичная техника чистки подходит для петличных моделей микрофонов. Главное следить, чтобы щетина зубной щетки не застревала в сетке. В противном случае они могут обломаться и нарушить работу устройства.


О том, какие существуют причины проблем с микрофоном, смотрите в следующем видео.
Как убрать шум в микрофоне
При пользовании микрофоном, встроенным или портативным, могут возникать такие неполадки, как шумы, треск, шипение. Чтобы не делать лишний раз одну и ту же работу с целью избавиться от шума в наушниках компьютера, рекомендуем изучить этот вопрос детально. О возможных источниках неисправности и о способах восстановления работоспособности аппарата мы расскажем в нашей статье.

Почему шумит микрофон
Если вы столкнулись с наличием различных шумов в устройстве, этому может быть несколько причин:
- низкое качество используемого аппарата;
- его повышенная чувствительность;
- ошибки в настройках;
- неисправность в соединении с ПК;
- электромагнитные волны, исходящие от электронных устройств, расположенных поблизости;
- некорректно установленные драйверы;
- плохая интернет-связь.
СПРАВКА. Зачастую неполадка возникает из-за двух или более, условий.
Как убрать шипение микрофона при записи
В зависимости от источника проблемы, применяемые методы могут быть техническими или программными. Если ваш микрофон шипит, прежде всего следует убедиться в наличии стабильного соединения с ПК и в отсутствии завышенного уровня входящего сигнала.
В первом случае проверьте соединительный кабель просто подёргайте его. Усиление треска укажет вам, что причина кроется в проводе. Также следует убедиться, что штекер плотно входит в разъём.
НА ЗАМЕТКУ. Если разъём не обеспечивает плотность соединения, то может потребоваться его замена, так как подогнуть контакты будет сложно.
Второй вариант можно протестировать, снизив в настройках высоту входного сигнала. Есть два способа исправить ситуацию, с помощью внешних или внутренних регулировок.

С помощью наружных инструментов:
- при наличии на микрофоне (или на усилителе, если он используется) специального регулятора уровня входящей волны покрутите его в сторону уменьшения;
- либо ослабьте чувствительность с помощью соответствующего тумблера.
Посредством внутренних настроек:
- В трее активируем значок динамика с помощью ПКМ и используем пункт «Записывающие устройства».
- В окне выбираем нужный микрофон и нажатием правой кнопкой в скрытом меню переходим в раздел «Свойства».
- Далее воспользуемся вкладкой «Уровни». Здесь присутствуют два регулятора, «Микрофон» и «Усиление». Попробуйте снижать их до различных значений, результатом должно быть исчезновение шума.
Дополнительными источниками неполадки выступают неверное расширение, выбранное для записи или ошибки в настройках звуковой карты. Чтобы поменять выбранный по умолчанию формат файлов, пройдите по пути Динамик – Записывающие устройства – Свойства – Дополнения. В перечне возможных расширений первые три варианта менее подвержены посторонним звуковым включениям.

Для изменения настроек карты используйте приложение (обычно оно носит имя Realtek): в Панели управления активируйте вкладку «Микрофон», на которой включите пункты «Подавление шума» и «Подавление эха».
Проблему с драйверами легко решить: используем установочный диск, либо, если его нет, заходим на сайт производителя, затем скачиваем и устанавливаем необходимое ПО. Для микрофона нет специальных драйверов, поэтому достаточно набрать вашу модель ПК и на открывшейся странице в разделе с дополнительными программами указать версию ОС.
Причиной шипения могут быть более серьёзные проблемы:
- нарушение контакта внутри прибора;
- неполадки в мембране;
- неполадки в электронной плате.
Из перечисленных проблем только наличие плохого контакта пользователь может исправить самостоятельно. Для этого потребуется разобрать корпус устройства, отыскать место обрыва и для его устранения использовать пайку.
Повреждённая мембрана потребует замены. В связи с её высокой стоимостью, эта мера актуальна для дорогих микрофонов, в иных случаях будет дешевле приобрести новый аппарат.
Неисправности электронной платы устраняются в сервисной службе, так как нужно использовать диагностику для точного определения места поломки.
Программный способ по устранению шипящего звука предполагает обработку файла, например, посредством программы Sound Forge, она отлично справится с этой проблемой. В том числе может удалять следы электромагнитных колебаний, вызванные другими устройствами.
Открываем в приложении нужный нам трек, затем в нем находим интервал, содержащий некачественное звучание. В меню нажимаем опцию Эффекты и активируем Noise Gate. В окне инструмента все параметры можно отрегулировать на своё усмотрение и сразу проверить результат.
Другим инструментом программы является Noise Reduction, расположенный в разделе Tools. Выбрав опцию, можно задать ручной или автоматический режим определения некачественного звука.
При ручном управлении вы увидите график с контрольными точками и при необходимости можете регулировать их положение. Нижние точки в процессе будут подавлены.
Присутствуют четыре модификации удаления шумовых эффектов, это Mode 0, 1, 2 и 3. По умолчанию выставлен второй, стандартный вариант. Для достижения наилучшего результата попробуйте все версии.
ВАЖНО. Главное условие эффективности работы: шум должен быть цикличным.

Как убрать фоновый шум микрофона
При записывании в помещениях, где нет необходимой звукоизоляции, пользователь может столкнуться с проблемой посторонних шумов.
НА ЗАМЕТКУ. При решении задачи, как убрать шумы при записи с микрофона, придётся провести обязательные манипуляции со звуком, чтобы достичь положительного эффекта.
Большинство причин некачественного звука устраняется программными методами. Как правило, в аудиоредакторах предусмотрены шумоподавители различной степени точности и сложности.
Пользователям, думающим как не только убрать помехи в микрофоне, но и улучшить звучание трека, не платя за это деньги, рекомендуем продукт Audacity. Его преимущество — это понятный интерфейс и бесплатная доступность всего функционала.
 Для запуска шумоподавителя выбираем Эффекты, затем Удаление шума.
Для запуска шумоподавителя выбираем Эффекты, затем Удаление шума.- Активируем кнопку «Создать модель шума», в котором определяем параметры интервала, содержащего посторонние звуки, и сохраняем с помощью ОК.
- Выделяем всю звуковую дорожку и повторно запускаем инструмент. Теперь можно поменять значения представленных показателей: сила подавления, чувствительность и частота сглаживания, чтобы достичь качественного результата. Сохраняем полученный файл.
Как убрать посторонние шумы в микрофоне
Если устройство и его элементы работают корректно и все предыдущие методы не удовлетворили запросы пользователя, то стоит попробовать специальные программные продукты. Они плюс ко всему помогают убрать шум микрофона в реальном времени.
Такую задачу способно выполнить приложение Adobe Audition.
ВНИМАНИЕ. Перед его использованием необходимо отрегулировать уровень громкости до 50%.
- При первом запуске нажимаем Файл – Новый – Multitrack Session. Затем определяем значения: 48 тысяч Гц, 16 бит, Стереорежим и сохраняем с помощью ОК.
- Заходим в режим «Редактировать» и в строке «Предпочтения» выбираем Audio Hardware.
- Выберите в меню эффектов программы соответствующую опцию: Noise Reduction, это профессиональная пакетная обработка, или Noise Gate, подходящий для упрощённого редактирования.
В этих инструментах все значения остаются по умолчанию.
Программа располагает функцией сильного подавления шумов, однако, её использование значительно снижает общее качество трансляции.
ВАЖНО. В бесплатной версии программы предоставляется ограниченный функционал.

Как убрать шум микрофона в скайпе
Есть два источника посторонних звуковых включений в программе:
- Медленная скорость интернета. Чтобы исправить проблему, во время сеанса потребуется прервать закачку файлов и остановить онлайн-просмотр фильмов. Если же интернет-соединение изначально имеет низкую скорость, рассмотрите возможность сменить тарифный план.
- Неисправность звукового устройства либо иных элементов. Методы диагностики и решения вопроса смотрите в предыдущих пунктах.
НА ЗАМЕТКУ. Скайп не является источником плохой работы микрофона.
При необходимости программа поможет снизить чувствительность аппарата:
- Пройдём по пути Инструменты – Настройки – Настройки звука.
- Выбираем блок «Микрофон».
- Разрешим автоматическую регулировку либо определим громкость на свой вкус. В последнем случае рекомендуемое положение ползунка – 50%.

Надеемся, что наша статья исчерпывающе ответила на ваш вопрос и помогла решить возникшую проблему со звуком микрофона.


 Для запуска шумоподавителя выбираем Эффекты, затем Удаление шума.
Для запуска шумоподавителя выбираем Эффекты, затем Удаление шума.
