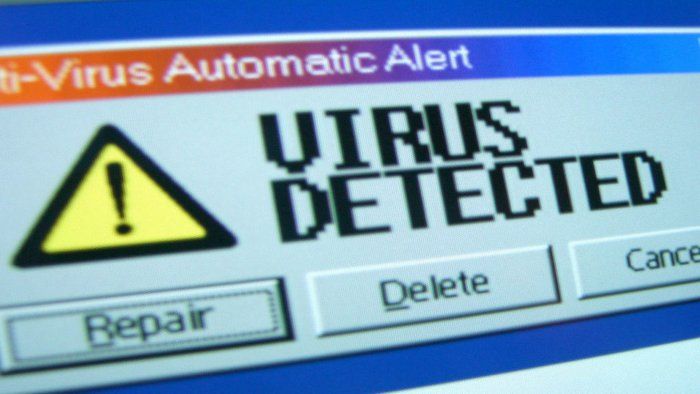Начал зависать ноутбук что делать
Что делать, если компьютер/ноут стал зависать и тормозить
Иногда мы сталкиваемся с непонятной причиной низкой скорости работы ПК и даже, чего хуже, — постоянные зависания операционной системы. Это происходит, как правило, с компьютерами и ноутбуками, прослужившими нам довольно продолжительное время.
Даже продвинутые пользователи не всегда могут разобраться в причинах такого поведения компьютера, что говорить о слабо подготовленных новичках. Эта статья поможет диагностировать причины зависания и торможения вычислительных машин и самостоятельно устранить ряд возникших проблем.
1. Программная проблема
Раз вы читаете эту статью, то вы стали замечать, что компьютер не справляется с некоторыми вычислительными задачами, уходит больше времени на открытие привычных сайтов, он тормозит даже при использовании простеньких игрушек, при просмотре видео, картинок и так далее. Первое что приходит в голову, это обратиться в специализированный центр по ремонту компьютеров, но не торопитесь это делать, постарайтесь справиться с этой проблемой сами.
Найдите в интернете и установите программу сторонних разработчиков по очистке системы от файлового мусора, оптимизации реестра, дефрагментации дисков и оптимальной настройке работы системы. Такие программы можно найти в интернете, как для платного использования, так и для бесплатного. Этому вопросу посвящена отдельная статья: 10 способов как увеличить быстродействие компьютера.
Сама система имеет в своем наборе такие утилиты, но они базовые и, как правило, не всегда справляются должным образом с подобными проблемами, особенно при длительной эксплуатации компьютера. После тщательной очистки и настройки системы специальными программами, компьютер заработает живее однозначно.
2. Проблема перегрева компонентов
Если компьютер плохо работает из-за перегрева, то программы здесь не помогут. При превышении допустимой температуры одного или нескольких комплектующих компьютера/ноутбука, он начинает сильно тормозить и может даже подвисать. Это защитная мера, призванная уменьшить нагрузку, и, соответственно, температуру.
Необходимо убедиться, что все вентиляционные отверстия системы охлаждения имеют беспрепятственный доступ воздуха и не закрыты посторонними предметами. Обратите внимание на достаточное пространство между стенкой компьютерного стола и отверстиями забора воздуха охлаждения системного блока.
То же касается ноутбуков. Не рекомендуется устанавливать ноутбук на мягкие поверхности, например на одеяло, которые препятствуют свободному доступу охлаждающего воздуха. Сегодня есть много разных подставок обеспечивающих дополнительное охлаждение, позволяющие уменьшить нагрев ноутбука при длительной работе и загруженности. Если проблема уже пришла и ноутбук не включается, то почитайте мою статью как с этим быть.
Следующая причина не стабильной работы, может заключаться в перегреве процессоров и компонентов аппаратной составляющей компьютера по причине засорения системы охлаждения банальной пылью и взвешенными частицами, которые втягивает вентилятор, вместе с охлаждающим воздухом. Со временем пыль накапливается на радиаторах, вентиляторе и других элементах системы охлаждения, препятствуя прохождению достаточного количества воздуха для эффективного обдува электронных компонентов системного блока.

Установите утилиту, которая поможет измерить температуру процессора, например AIDA64. Она должна быть без нагрузки в пределах 42 – 47 C. Если температура выше 70, то необходимо очистить систему охлаждения от засорения или заменить вентилятор, который возможно не работает. Проведите визуальный осмотр: если вентилятор не крутится или работает с перебоями, слышен посторонний шум при его работе, то почистите его и смажьте маслом, но лучше замените его. Возможно, он поврежден в процессе длительной работы, затвердела смазка и так далее.
Повреждение радиатора охлаждения также может стать причиной зависаний или тормозов. В этом случае некоторые трубки будут горячее других на ощупь. Если это так, то замените радиатор охлаждения или всю систему в сборе. Часто помогает замена термопасты на новую. С ноутбуком это сделать сложнее, без разборки практически невозможно. Разборку ноутбука необходимо производить очень внимательно, предварительно скачав и изучив пошаговую инструкцию.
Оцените свои возможности и если вы не уверенны в своих способностях по разборке, то лучше обратиться в сервисный центр. Можно воспользоваться для этих целей баллончиком со сжатым воздухом, но при длительной эксплуатации ноутбука такой метод мало эффективен. Этот метод предпочтителен для профилактического проведения работ по обслуживанию компьютера, раз — два в год.
Нестабильная работа системы может зависеть от более сложных проблем, связанных с неисправностью блока питания или других компонентов, которые требуют вмешательства специалиста. Адекватно оценивайте свои возможности, чтобы не навредить своему компьютеру самостоятельным ремонтом. В сложной ситуации повреждения техники, когда разобраться самому невозможно, предпочтительнее довериться специалисту.
Диагностика и устранение причин зависания ноутбука
Если у вас зависает ноутбук, то причиной этой неполадки может являться целый ряд факторов. Обычно устранить проблему удается в домашних условиях, но чтобы лэптоп заработал без сбоев, сначала необходимо обнаружить причину поломки.
Причины неполадки
Возможные причины зависания ноутбука можно условно разделать на две категории:
- Аппаратные – проблемы с «железом», например, перегревание компонентов.
- Программные – ошибки в работе Windows, вирусное заражение и т.д.
Если устройство зависает при загрузке Windows, то речь, скорее всего, идет об аппаратной поломке. Если же система запускается, какое-то время работает, то нужно обратить внимание на состояние операционной системы, хотя здесь могут быть исключения, о которых рассказано ниже.
Зависание при включении и выключении
Если ноутбук намертво зависает при включении, то следует искать причину в первую очередь в физическом состоянии компонентов. Какие неполадки приводят к такой ситуации:
- Проблемы с планками оперативной памяти – самостоятельно их устранить вряд ли получится, необходимо разбирать ноутбук.
- Сбои в работе жесткого диска – можно проверить состояние диска с помощью загрузочной флешки с программой Victoria.
- Загрязнение ноутбука и перегрев компонентов.
Если ноутбук тормозит на этапе загрузки системы, а до этого включается нормально, то попробуйте запустить Windows в безопасном режиме. На Windows 7 выбрать безопасный режим можно через меню, которое вызывается клавишей F8 при включении компьютера. Если в безопасном режиме система загружается, то нужно почистить список автозагрузки – одна или несколько программ тормозят запуск Windows в обычном режиме.
На Windows 8 и «десятке» клавиша F8 не действует, поэтому вам придется подождать, пока система запустится. Чтобы почистить автозагрузку:
- Нажмите на клавиатуре клавиши «Win» (кнопка с эмблемой Windows) и «R».

- Появится окно «Выполнить». Введите команду «msconfig».

- Перейдите на вкладку «Автозагрузка» и нажмите «Отключить все». Поставьте отметку только на антивирус, чтобы система оставалась защищенной.

Если без программ в автозапуске Windows грузится нормально, то просто не позволяйте приложениям загружаться вместе с системой. Еще раз откройте список автозагрузки и отметьте только те программы, которые жизненно необходимы – антивирус, приложения для управления видеокартой. Все остальные приложения можно запускать вручную.
Другая неприятная ситуация – лэптоп работает нормально, но на завершении работы начинает жутко тормозить и долго не выключается. Причиной этого обычно становится программа или процесс, который система не может завершить. При выключении Windows 10 всегда появляется окно с сообщением о том, какие приложения продолжают работать. Можно вернуться в систему, запустить диспетчер задач и завершить упрямые процессы вручную.
Заодно проверьте систему антивирусом – может быть процессы, которые мешают компьютеру нормально выключаться, еще как-нибудь вредят системе.
Зависание в процессе работы
Если ноутбук зависает через несколько минут после включения, то попробуйте обнаружить в появлении неполадок некую систематичность. Например, Windows виснет после запуска игры или программы – значит, дело в софте, который вы пытаетесь запустить. Переустановите его или удалите, раз ноутбук не может с ним работать.
Еще одной причиной могут быть несовместимые драйвера. Если проблема возникла после подключения нового оборудования и установки программного обеспечения, то следует отказаться от использования этого оборудования или поискать другие драйверы. Если, например, зависает мышка или другое оборудование, а не вся система, то также следует обратить внимание на драйверы и физическое состояние устройства. 
Нет таких очевидных показателей – придется провести небольшую самостоятельную диагностику ноутбука. Если вы задаетесь вопросом, как перезагрузить машину, чтобы приступить к диагностике, то ответ зависит от того, реагирует ли ноутбук на ваши запросы. Если можно открыть меню «Пуск» и нажать «Перезагрузить», то воспользуйтесь этим способом перезапуска.
Лэптоп завис намертво и вообще не отвечает? Тогда понадобятся знания о том, как выключить зависшее устройство. Зажмите кнопку включения и держите, пока экран не погаснет. Если это не помогает, то отключите лэптоп от сети и вытащите из него аккумулятор – это крайняя мера.
После включения первым делом проверьте ноутбук с помощью антивируса. Используйте не только установленный антивирусный софт, но и бесплатную утилиту Dr.Web CureIT, скачанную с официального сайта разработчика. Кстати, если вы поставите на старый ноутбук современный мощный антивирус, то он тоже будет нещадно тормозить из-за нехватки ресурсов.
Причиной торможения или зависания системы может стать также переполненный жесткий диск. Откройте «Компьютер» и посмотрите, сколько места осталось на системном разделе. Если полоска стала красного цвета, то вы опасно переполнили диск. Попробуйте почистить его от лишних файлов и программ. Кроме того, удалите временные данные:
- Щелкните правой кнопкой по заполненному разделу, зайдите в свойства.
- Нажмите «Очистка диска».

- Подождите, пока мастер подготовит список временных файлов, которые можно удалить. Нажмите «Ок» для очистки системы. Если вы никогда этого не делали, то у вас освободится намного больше 72 Мб.
К сожалению, иногда причиной зависания ноутбука является не только такая мелочь, как временные файлы. Причины могут иметь и аппаратный характер. Если ноутбук включается и немного работает, потом зависает и больше не включается, а затем через какое-то время снова включается и немного работает, то вы определенно столкнулись с перегревом компонентов. Чтобы устранить этот недостаток, нужно разобрать лэптоп, почистить его от пыли и проверить систему охлаждения.
Проблемы могут возникать в работе жесткого диска, материнской платы, оперативной памяти. Самостоятельно можно проверить температуру компонентов с помощью программ типа Speccy или запустить тесты ОЗУ и жесткого диска в MemTest и Victoria. Но диагностировать неполадку в таких случаях самостоятельно сложно, поэтому лучше обратиться в сервисный центр, чтобы избежать появления еще более серьезных неполадок.
Почему ноутбук зависает намертво и что с этим делать
Зависать ноутбук может по многим причинам. Иногда поиск неисправности достаточно непростая задача, но если не найти и не устранить проблему, то компьютер будет зависать регулярно, не давая возможности нормально использовать устройство.
Распространенные причини
Прежде чем ответить на вопрос: «Ноутбук постоянно зависает. Что делать?» необходимо установить причину, вызывающую такое поведение. В большинстве случаев пользователь может справиться с первичной диагностикой самостоятельно.
Все причины, приводящие к зависанию можно разделить на две группы:
программные, возникающие из-за ошибок в софте или действия вирусов;
Решить проблему с программным обеспечением можно в домашних условиях. Если же зависание ноутбука вызвано неисправностью железа, то в большинстве случаев придется прибегать к услугам специализированных сервисных центров.

Самые распространенные проблемы, из-за которых может зависнуть ноутбук:
недостаточное количество свободного места;
проблемы с комплектующими;
ошибки при работе антивируса;
большое количество программ в автозагрузке.
Рассмотрим более подробно основные причины. Это поможет при диагностике неисправности и позволит быстрее решить проблему.
Наличие вредоносного ПО
Разнообразные вредоносные программы способны повредить или уничтожить важную информацию на жестком диске. Кроме того, часто они вносят изменения, которые мешают нормальной работе с операционной системой. В итоге ноутбук может начать «тормозить» или зависнуть совсем.

Страдают большей частью от действия вредоносного ПО пользователи, которые активно пользуются интернетом. Также можно подхватить зловредные программы с любых носителей: USB-флешек, дисков и других.
Избежать неприятности с вирусами можно, установив и вовремя обновляя специализированные антивирусы. В ситуациях, когда ПК уже стал зависать проверить на заражение вредоносными программами можно специализированными утилитами, от производителей защитных систем.
Видео: Ремонт зависающего ноутбука
Перегрев процессора
Ноутбук достаточно компактное устройство и все компоненты в нем расположены близко друг к другу. Современные высокопроизводительные процессоры при своей работе выделяют большое количество тепла. Естественно, производители стараются обеспечить достаточное охлаждение. Тем не менее, центральный процессор перегревается не редко.
Рассмотрим основные причины, по которым происходит перегрев:
неисправность системы охлаждения.

Пыль накапливается быстро внутри корпуса современного мобильного ПК и ее необходимо удалять, используя для этого баллон со сжатым воздухом. Неисправность системы охлаждения встречается реже и ее приходится заменять. Очистку от загрязнений можно выполнить в домашних условиях, а для замены вентилятора, радиатора и так далее рекомендуется обратиться в сервисный центр.
Проблемы с оперативной памятью
Некорректная работа модулей оперативной памяти также может привести к тому, что ПК начинает зависать или другим сбоям в работе. Как правило, дефекты этого компонента проявляются достаточно быстро после установки. При поиске причин, почему компьютер работает неправильно, рекомендуется запустить специальную утилиту, например, MemTest и провести проверку.

В случае обнаружения проблем с модулем ОЗУ его будет необходимо заменить на новый. Эту операцию пользователь может выполнить самостоятельно или в сервисном центре. В период гарантии, рекомендуется обращаться по месту покупки не пытаясь решить проблему своими силами.
Уменьшился объем системного диска
В ходе своей работы операционная система и программы создают множество временных файлов, которые уменьшают свободное пространство на системном диске. Когда незанятого места не остается приложения начинают «тормозить».

Решить эту проблему достаточно просто удалив ненужные программы и данные, а также временные файлы. Сделать это можно средствами операционной системы Windows или воспользовавшись специальными утилитами, например CCleaner.
Сбой программ
Программное обеспечение может содержать ошибки, кроме того, пользователи часто выставляют недопустимые параметры в конфигурации приложений. Эти причины могут привести к тому, что ноутбук начинает зависать в самые неподходящие моменты.
Обычно при возникновении проблем, связанных с программным обеспечением на экране можно увидеть соответствующее сообщение. Для восстановления работы придется загружать Windows в «Безопасном режиме» и переустанавливать или удалять проблемное приложение.

Наиболее часто проблемы возникают из-за следующего программного обеспечения:
приложения для увеличения производительности компьютера.
Работа антивируса
Современные антивирусы потребляют значительные вычислительные ресурсы компьютера. Сами по себе они крайне редко приводят к зависанию компьютера, а вот на производительность могут оказать значительное влияние.
Тем не менее, когда после установки антивируса компьютер стал зависать, то необходимо перезагрузиться в «Безопасном режиме» и отключить или удалить его. Потом необходимо проверить совместимость версий программы и операционной системы, выполнить повторную установку и настройку в соответствии с документацией.

Проблема должна решиться, но если этого не произошло, то рекомендуется проверить на заражение компьютера вирусами, отключить лишние программы в автозагрузке. В крайнем случае стоит обратиться в техническую поддержку разработчика.
Проблемы с устройствами
Проблемы с компонентами могут приводить к самым непредсказуемым последствиям. Компьютер может начать зависать во время начальной загрузке, в играх или других приложениях.
Основные проблемы, вызывающие зависание ноутбука наиболее часто связаны со следующими комплектующими:

Диагностировать проблему самостоятельно, как правило, довольно сложно. Рекомендуется проверить температуру процессора и видеокарты, протестировать на ошибки жесткий диск и оперативную память. Выполнить это можно с помощью специализированных утилит. Часть информации, например, температуру центрального процессора можно найти в BIOS.
Много программ в Автозагрузке
Большое количество приложений, запускаемых вместе с Windows, может также привести к снижению производительности или полному зависанию компьютера. Часто пользователи не обращают внимания на параметры программы установки, в результате чего в автозапуск попадают совершенно ненужный софт.

Решить проблему можно с помощью изменения параметров приложения, используя специализированные утилиты или просто удалив ненужные программы. После изменения настроек необходимо будет перезагрузиться.
В случаях, когда объем оперативной памяти небольшой стоит задуматься о модернизации. Увеличить ОЗУ можно с помощью замены модулей или при наличии свободных слотов простым добавлением.
Что нужно сделать, чтобы ноутбук не зависал
Профилактика помогает эффективно бороться с большинством проблем, приводящих к снижению производительности системы. Кроме того, она помогает избежать лишних трат на ремонт и обслуживание ноутбука в сервисном центре.
Основные профилактические меры для поддержания быстродействия системы:
очистка от пыли;
удаление ненужных приложений;
регулярная очистка каталогов с временными файлами;
отключение лишних элементов автозапуска.
Очистка ноутбука от пыли и проверка работы системы охлаждения позволяют не только избежать снижения производительности, но и продлить срок службы компьютера. В некоторых случаях из-за перегрева комплектующие выходят из строя, а система просто не включается. Выполнять очистку необходимо каждые несколько недель.
Удаление ненужных приложений и временных файлов позволяет освободить свободное пространство на жестком диске и повысить за счет этого работоспособность системы. Отключение лишних элементов автозапуска освободит место в оперативной памяти и поднимет производительность. Регулярно выполнять эти действия можно с помощью специальных утилит.
Видео: Что делать виснет ноутбук
Способы перезагрузки
При возникновении любых проблем первым делом рекомендуется перезагрузить компьютер. Это позволяет системе осуществить запуск с начала и возможно избежать ошибок. Также перезагрузка потребуется для запуска средств диагностики, некоторых антивирусных утилит и входа в «Безопасный режим».
Рассмотрим основные способы перезагрузки ноутбука под управлением ОС Windows:
Программный
Самый удобный способ выполнить перезагрузку – программный. Он позволяет избежать случайной потери данных, а также сохранить все изменения, внесенные в конфигурацию Windows. Компания Microsoft, разрабатывая свою операционную, предусмотрела множество способов управления питанием и перезагрузки.
Рассмотрим основные варианты выполнить перезапуск ноутбука из ОС Windows:
через панель «Пуск»;
с помощью диспетчера задач;
с использованием командной строки.
Через панель «Пуск»
Классический метод перезагрузки заключается в выборе пункта «Завершение работы» в меню «Пуск». В появившемся окне пользователю на выбор предоставляются несколько действий: перезагрузка, выключение и перевод компьютера в режим сна или гибернации.

Через диспетчера задач
Диспетчер задач, встроенный в операционную систему также позволяет завершить работу.
Для его запуска достаточно:
нажать сочетание клавиш Ctrl+Alt+Del;
в верхнем меню с помощью пункта «Завершение работы» можно выключить или перезагрузить компьютер, а также перевести его в спящий или ждущий режим.
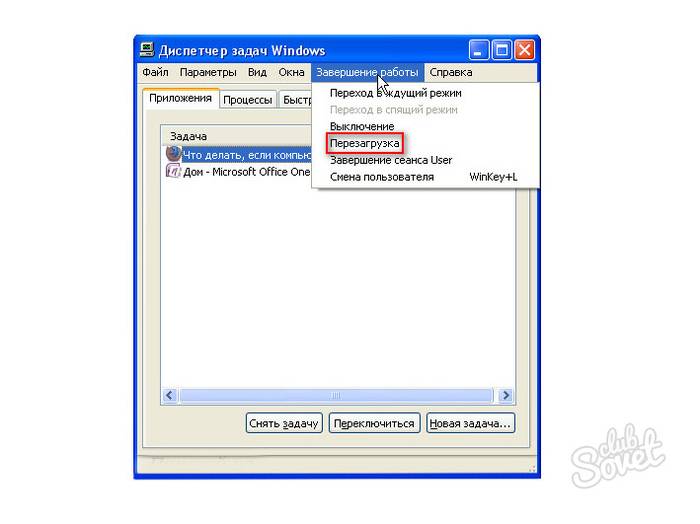
Через командную строку
Командная строка Windows позволяет выполнить большинство функций, доступных из графического интерфейса.
Прежде всего, необходимо :
открыть командную строку воспользовавшись соответствующим пунктом меню «Пуск» или нажав сочетание Win+R;
введя команду cmd в появившемся окне:
для немедленной перезагрузки необходимо набрать в окне командной строки: shutdown -r -t 0 и нажать клавишу Enter;

Механический
Бывают случаи, когда программным способом ноутбук не выключается и приходится прибегать к механическим действиям.
Основные способы аппаратного выключения ноутбука:
с помощью кнопки «Power»;
Через кнопку «Power»
Кнопка Power служит для включения компьютера, кроме того, можно принудительно отключить питание, если удерживать ее нажатой в течение нескольких секунд. В этом случае произойдет обесточивание ноутбука.

Отключением батареи
Прибегать к отключению батареи приходится редко, только в случаях, когда компьютер завис так, что не реагирует на клавиатуру и удерживание кнопки питания. Необходимо отключить ноутбук от сети, после чего на несколько секунд извлечь батарею.

Большинство ошибок, связанных с зависанием ноутбука, пользователь может решить самостоятельно. В случае если, причины носят аппаратный характер или выявить их не удается рекомендуется обращаться в специализированный сервисный центр.
Виснет ноутбук: способы устранения проблемы
Причин того, почему виснет ноутбук, на самом деле крайне много.
Они могут касаться как самого «железа» (начинки устройства), так и программного обеспечения.
Данный материал посвящен рассмотрению ситуаций, приводящих к ухудшению работы ноутбука. Также будут изучены самые действенные способы того, как можно исправить эту неприятность.

Что приводит к плохой работе ноутбука
Причины того, почему ноутбук тормозит и виснет, можно поделить на две категории:
- Наличие конфликта в работе программ.
- Одна из деталей внутри ноутбука пришла в негодность или в ходе ее работы возникла ошибка.
Однако это лишь обобщение основных причин ухудшения быстрой работы компьютера. Если разбирать все более подробно, то можно назвать следующие причины возникновения заторможенности устройства:
- Наличие различных вирусов, которые умеют прятаться от специальных программ-защитников.
- Одна из утилит, установленных на ноутбуке, столкнулась с ошибкой.
- Свободное место на системном диске закончилось.
- Антивирус прекратил действие.
- Вместе с системой запускается слишком много программ, которые потом работают в фоновом режиме.
Перейдем к решению всех перечисленных проблем.
Вирусы

Что делать, если ноутбук тормозит и виснет? Самое первое, что стоит выполнить — проверить устройство антивирусными программами. Для этого подойдет как стандартный защитник Windows, устанавливаемый автоматически вместе с операционной системой Microsoft Windows 10, так и различные специализированные утилиты.
Конечно, самый основной источник возможности получения вирусов — это интернет. Чтобы избежать заражения, стоит удостовериться в том, что защита компьютера работает в реальном времени. Посмотрим, как проверить данный параметр на примере «защитника»:
Запустите программу «Параметры Windows», как показано на фото выше.
Перейдите в раздел обновлений и безопасности.

Там откройте вкладку под названием «Безопасность Windows».
Далее перейдите в подпрограмму центра безопасности. Для этого кликните по строке в самом верху страницы.
После открытия нового окна перед вами появится страница защиты от вирусов и угроз.
Не переходя никуда, кликните по строчке «Параметры защиты от вирусов и угроз» в правой части окна.

После открытия новой страницы включите параметр защиты в режиме реального времени.
Это не исправит того, что ноутбук начал виснуть, но поможет предотвратить появление подобной ситуации после того, как вы ее устраните.

Нарушения в работе процессора
Одна из деталей, работоспособность которой может достаточно серьезно повлиять на скорость работы ноутбука, — это процессор. Его перегрев или перегруз могут спровоцировать полную остановку работы операционной системы, в связи с названными выше причинами. Неисправность процессора может быть обусловлена следующими факторами:
- Внутри устройства скопилось много пыли, что препятствует теплопроводности между процессором и блоком охлаждения.
- В компьютер попал вирус, программно нагружающий процессор до 100%.
- Система охлаждения оказалась неисправна.
Ноутбук виснет. Что делать, если это происходит из-за проблем с процессором? Есть следующие способы их решения:
- Запустите программу «Диспетчер задач», используя комбинацию Ctrl+Shift+Esc. После этого перейдите на вкладку производительности и проверьте показатели графика ЦП. Если он нагружен на 100%, но никакие программы не запущены, выполните чистку устройства антивирусами.
- Следующий вариант решения подразумевает вмешательство в аппаратную систему ноутбука. Необходимо разобрать корпус и почистить его от пыли.

Если вы не обладаете необходимыми знаниями и навыками или не уверены в собственных силах, обратитесь за помощью в сервисный центр. Там вам смогут проверить систему охлаждения и ответят, является ли она причиной того, что ноутбук сильно виснет.
Устаревшее оборудование
Как правило, на ноутбуке устанавливается один диск, объем которого распределен под установку системы и последующее хранение различных файлов и документов. Спустя какое-то время он начинает засоряться и изнашиваться. Это приводит к тому, что ноутбук виснет или очень медленно грузится.
Решением будет простая замена старой детали на новую. На фотографии вы можете видеть результаты проведенного ремонта. На данном ноутбуке установлен новый SSD на 125 Гб, предназначенный для системы. А старый диск на один Тб, установленный с самого начала, теперь используется для хранилища файлов и программ.

Нарушения в работе оперативной памяти устройства
Как и многие другие детали компьютера, планки оперативной памяти могут испортиться раньше, чем они действительно сильно износятся. Чаще всего, чтобы выявить появление ошибки в их работе, достаточно воспользоваться специализированными утилитами. К примеру, MemTest.
Если проверка покажет, что одна или несколько планок окажутся поврежденными, то просто замените их. Это можно сделать как самостоятельно, так и в специализированном сервисном центре.
Если ноутбук виснет из-за оперативной памяти, при этом находясь на гарантии, то стоит просто вернуть его в магазин или же сдать в гарантийный ремонт.
Системный диск оказался загружен
Чем больше на диске с системой свободного места, тем быстрее работает компьютер. Если он оказался загружен на недопустимо высокий объем, стоит выполнить действия, которые помогут исправить ситуацию:
- Проверьте ноутбук на наличие вирусов. Некоторые из них имеют свойство нагружать различные компоненты устройства до максимума, что приводит к ухудшению работы.
- Если причиной загрязнения не являются вирусы, выполните полноценную чистку.
Как освободить пространство
Первая часть «уборки» на диске подразумевает удаление программ, которые ставятся в эту директорию автоматически:
- Запустите программу «Параметры Windows».
- Перейдите в раздел приложений.
- Отсортируйте программы по дискам.
- Пройдитесь по списку и удалите то, что больше не нужно или же может быть перемещено на другой носитель (если он есть).
На втором этапе чистки необходимо устранить дефрагментацию диска, то есть убрать разбросанные по диску файлы, оставшиеся от удаленных программ. Чтобы это сделать, можно воспользоваться утилитой Revero Uninstaller Pro. Скачав ее, выполните следующий алгоритм действий:
- Активируйте раздел инструментов в верхней строке приложения.
- В списке выберите тот, который убирает ненужные файлы.
- В левой части новой вкладки нажмите на кнопку «Сканировать папку».
- Выберите системный диск и нажмите «ОК».
- После завершения сканирования нажмите кнопку «Удалить», располагающуюся над панелью вкладок.
Чистка автозапуска
Иногда ноутбук виснет при старте из-за того, что вместе с системой в фоновом режиме включается достаточно много различных программ. Исправить это можно в разделе автоматического запуска.

Для этого выполните такие действия:
- Клавишами Ctrl+Shift+Esc запустите диспетчер задач.
- Перейдите во вкладку автозагрузки и отключите все программы, которые там находятся. Если есть программы, которые необходимо запускать вместе с Windows, то их можно не трогать. Однако обратите внимание на влияние данной утилиты на запуск компьютера.
Дополнительная помощь
Помимо тех приложений, что указаны в диспетчере задач, вместе с системой запускаются еще многие сервисы. Чтобы отключить некоторые из них, можно снова воспользоваться программой Revero Uninstaller Pro:
- В разделе настроек выберите строку «Менеджер автозапуска».
- После перехода на вкладку, уберите галочки напротив тех программ, которые не должны запускаться при старте ноутбука.
Это должно улучшить ситуацию, если ноутбук виснет при запуске операционной системы.

Неисправность «железа»
Выше уже говорилось о том, как вести себя в случае проблем с процессором и планками оперативной памяти. Однако может случиться и так, что неисправными оказываются другие детали, начиная от видеокарты и заканчивая материнской платой.
В данной ситуации стоит воспользоваться услугами сервисного центра или возможностью гарантийного ремонта, если такая имеется. Возможно, потребуется полностью заменить один или несколько компонентов аппаратной системы вашего ноутбука.
Как выключить компьютер при зависании
Неисправности среди программного или аппаратного обеспечения могут привести к тому, что ноутбук просто зависнет и не будет реагировать на попытки вернуть его в рабочее состояние. В данном случае может случиться и так, что даже кнопка питания не сможет помочь. Вывести ноутбук из такого состояния можно следующим образом:
- для начала попробуйте использовать клавишу включения и выключения питания. Если она не реагирует, то перейдите далее;
- отключите его от розетки. В течении нескольких минут, из-за нагрузки, он выключится сам;
- можно также ускорить процесс и просто вытащить батарею, таким образом полностью обесточив устройство.