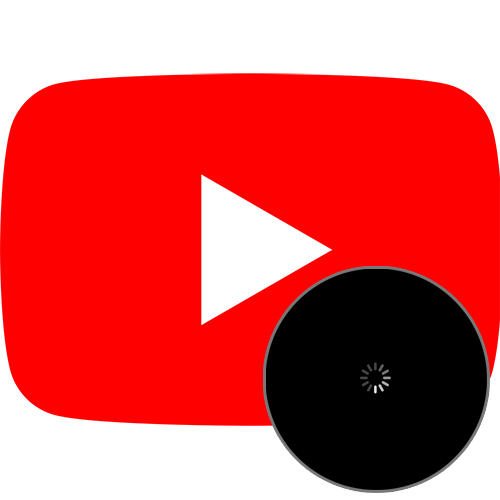Ноутбук начал сильно тормозить
Стал сильно тормозить ноутбук, что делать? Основные причины медленной работы ноутбука!

Доброго времени суток!
Судя по вашему описанию, я бы посоветовал в первую очередь обратить внимание на жесткий диск: если начали долго копироваться файлы, устанавливаются часами игры, часть файлов не читается (или читается с ошибками), тем более, если появились скрежет и пощелкивания — все это может указывать на проблему с HDD.
В этой статье, помимо вашей проблемы, рассмотрю еще несколько популярных причин из-за которых может начать тормозить ноутбук (ну и приведу их решение ).
В любом случае, если вы даже примерно не можете предположить из-за чего тормозит ваше устройство, и не знаете, что делать, попробуйте пройтись по порядку по ниже-перечисленным рекомендациям — как бы то ни было, после выполнения оных, ноутбук станет работать быстрее и отзывчивее.
Причины тормозов и медленной работы ноутбука. Решение!
Проблема с системой охлаждения: перегрев
Во многих случаях причиной появления сильных тормозов является перегрев. Происходит он, чаще всего, из-за того, что перестала нормально работать система охлаждения, которая в свою очередь, обычно, страдает из-за пыли.
По мере работы, например, радиаторы и крыльчатка кулера «любят» накапливать пыль до такой степени, что со временем воздух перестает нормально циркулировать, и температура компонентов в ноутбуке начинает расти. И как следствие, ноутбук начинает тормозить, перезагружаться, виснуть и т.д.
Тему эту подробно разбирал в паре своих статей, рекомендую с ними ознакомиться, ссылки ниже.
Мусор в системном реестре и на жестком диске
Второе, на что рекомендую обратить внимание — это на всякий «мусор», который у некоторых пользователей в Windows может копиться годами. Например, «хвосты», оставленные после удаления программ, временные файлы, кэш программ и т.д. — всё это «добро» не добавляет производительности вашему ноутбуку. Время от времени, необходимо проводить чистку и удалять подобный мусор.
Лично я рекомендую использовать специальную стороннюю программу для чистки мусорных файлов — речь идет о Advanced System Care. Пример ее работы можете увидеть на скриншоте ниже.

Advanced System Care — пример работы утилиты для обслуживания Windows
Хотя не могу не сказать, что в Windows есть свой встроенный чистильщик, правда, его эффективность оставляет желать лучшего. Тем не менее, если у вас пока нет сторонних программ, можно использовать и его…
Чтобы запустить мастер по очистке диска в Windows — откройте сначала «Мой компьютер» (или «Этот компьютер»). Затем выберите нужный диск (обычно выбирают системный «C:»), откройте его свойства, и во вкладке «Общие» нажмите кнопку «Очистка диска».

Далее вы увидите перечень файлов, которые можно удалить. Примерный высвобождаемый объем на диске вы можете увидеть под списком файлов. В принципе, осталось лишь согласиться на чистку и подождать ее завершения…

Очистка диска Windows 7 (C:)
Проблема с накопителем (жестким диском)
Диагностика
Ноутбук может начать сильно тормозить из-за жесткого диска. Как правило, в этом случае возникает еще ряд «симптомов»:
- начинают долго копироваться и читаться файлы;
- ноутбук может начать зависать;
- Windows перестает загружаться;
- при обращении к диску — компьютер подвисает;
- могут появиться посторонние шумы: треск, пощелкивания, стук, скрежет и т.д.
Вообще, должен сказать, что у тех ноутбуков, которые часто носят с собой, нередко наблюдаются подобные проблемы с HDD: видимо дело в том, что пользователи не всегда аккуратно транспортируют устройство, задевают, стукают его — а жесткий диск устройство механическое, высокоточное, не любящее тряску…
При появлении подобных симптомов, я рекомендую в первую очередь сделать бэкап данных. А затем приступить к диагностике накопителя. В некоторых случаях удается исправить проблему, и диск прослужит еще какое-то время. Ссылки на статьи о проверке и диагностики диска даю ниже.
Дефрагментация
Жесткий диск будет работать несколько быстрее, если регулярно проводить дефрагментацию. Этот процесс позволяет оптимизировать хранение информации на диске с целью максимально-быстрого доступа к ней. Особенно это актуально для жестких дисков под управлением файловой системы FAT32.
Выполнить дефрагментацию можно, как с помощью встроенной утилиты в Windows, так и сторонними программами.
В Windows чтобы запустить дефрагментацию — откройте свойства нужного диска (можно сделать через «Мой компьютер»), далее нужно открыть вкладку «Сервис» и нажать кнопку «Выполнить дефрагментацию» (см. скрин ниже).

Свойства диска — сервис — оптимизировать
Если вы не хотите отвлекаться на дефрагментацию, то можете скачать и установить спец. утилиты, которые будут оптимизировать ваш диск автоматически, незаметно для ваших глаз…
Рекомендую ознакомиться вот с этой статьей: #i-3
Установка SSD-диска
Существенно повысить отзывчивость и быстродействие ноутбука можно с помощью установки SSD-диска. Да, он, конечно, не заставить ваши игры «летать», но загрузка Windows и самой игры, копирование/чтение файлов — будет происходить в несколько раз быстрее, чем на старом HDD!
Согласитесь, что весь этот перечень задач — выполняется постоянно и любым пользователем, а значит ускорение на лицо!
Вообще, популярные вопросы насчет SSD-диска я уже разбирал в нескольких своих предыдущих записях. Рекомендую ссылки ниже…
Мало оперативной памяти (память занята)
На современном ноутбуке (на мой взгляд) должно быть не менее 8 ГБ (а лучше больше) памяти. В ряде случаев даже эти 8 ГБ не позволяют уйти от тормозов и лагов по причине нехватки памяти. Кстати, в некоторых случаях Windows будет сыпать ошибками, что памяти недостаточно.
Как узнать сколько памяти используется в данный момент:
- открыть диспетчер задач (сочетание кнопок Ctrl+Shift+Esc);
- затем открыть вкладку «Производительность» и посмотреть использование памяти.

Использование памяти — диспетчер задач
Вообще, что можно посоветовать в тех случаях, когда памяти недостаточно:
- закрывать неиспользуемые приложения (кстати, не все приложения выгружаются из памяти, когда вы их закрываете);
- не открывать много вкладок в браузере;
- отключить ненужные службы;
- настроить файл-подкачки;
- купить дополнительную планку памяти (во многих ноутбуках есть место под вторую планку).
Если не знаете, как выполнить вышеперечисленное, рекомендую ознакомиться с парой моих статей по этим темам.
Вирусы, рекламное ПО
Куда уж без них? ✌
Здесь не буду оригинальным, скажу лишь, что из-за вирусного и вредоносного ПО, ноутбук может себя начать вести страннее некуда!
Тем не менее, если говорить серьезно, то куда больший урон производительности оказывает рекламное ПО (нежели классические вирусы). Оно встраивается в ваш браузер и начинает открывать различные вкладки, сайты, показывать вам рекламные материалы и загружать их на жесткий диск. Причем, иногда из-за этой мелькающей рекламы, компьютер просто-напросто зависает…
Чтобы удалить вирусы и рекламное ПО с компьютера, рекомендую ознакомиться с парочкой статей, которые уже есть на моем блоге. Ссылки привел ниже.
Автозагрузка программ
Если ноутбук тормозит при загрузке Windows, либо сразу после нее (например, долго включается), скорее всего дело в программах, которые были добавлены в автозагрузку ОС.
Особое внимание рекомендую обратить на торрент-клиенты (uTorrent, например), различные редакторы, конвертеры, оптимизаторы и гаджеты.
Одна из самых больных тем — когда при перезагрузке ОС uTorrent начинает сверять хэш у ряда торрентов (в этом случае тормоза могут длиться достаточно долго) …
Как посмотреть автозагрузку в Windows
- Способ №1. Открыть утилиту для просмотра характеристик компьютера AIDA 64 (О таких утилитах можете узнать здесь), и в разделе «Программы/Автозагрузка» сможете посмотреть, что там находится и удалить не нужное.

Программы/автозагрузка / AIDA 64
Способ №2. Необходимо нажать сочетание кнопок Win+R, ввести команду msconfig и нажать Enter. В открывшемся окне открыть вкладку «Автозагрузка» и снять галочки напротив ненужных программ (ноутбук загрузится даже, если вы снимите галочки со всего ПО).

Конфигурация системы — msconfig
Электропитание (заниженное быстродействие)
Для ряда ноутбуков производителями разрабатывается специальный софт, который оптимизирует работу устройства, с целью более длительной его работы от аккумуляторной батареи (например, Sony, Lenovo и др.).
В этом нет ничего плохого, но такая более длительная работа от батареи имеет свой главный минус — более низкую производительность устройства, и, следовательно, возможное появление тормозов в различных приложениях.
Чтобы проверить не включен ли режим такой экономии — откройте панель управления Windows по следующему адресу: Панель управленияОборудование и звукЭлектропитание.
Затем посмотрите на выбранную схему электропитания. Для устранения лагов и тормозов (да и для установления причины, диагностики), рекомендую выбрать режим высокой производительности (в дальнейшем подстроите его «под себя»).

Выбор схемы электропитания
Также обратите внимание на трей (рядом с часами) — чаще всего именно там показываются значки для открытия спец. утилит производителя вашего ноутбука. Как пример ниже, показана утилита Energy Management, встречаемая в ноутбуках Lenovo (она позволяет детально настроить работу ноутбука от сети и от батареи).

Спец. утилита для режима энергопотребления

Energy Management: сбалансированный, от сети (макс. ресурс аккумулятора)
Процессы и службы (часть можно выключить в целях оптимизации)
Ну и последнее, на что хотел бы обратить внимание — это процессы и службы в вашей ОС Windows. Некоторые из них можно без вреда отключить и получить небольшой «бонус» в производительности (правда, хочу сразу заметить, что ожидать большого прироста от этого не стоит, тем не менее, на старых ноутбуках пренебрегать этим не советую!).
О том, какие службы можно отключить, и как это делается, я рассказывал в статье про оптимизацию Windows. Рекомендую ознакомиться (ссылка ниже).
Почему тормозит ноутбук?
Со временем практически все владельцы ноутбуков замечают, что устройство начинает работать более медленно. Причинами подобной работы может быть множество факторов. Самый распространенный из них — устаревшее оборудование. Например, новая игра с высокими системными требованиями лагает из-за того, что один из параметров ноутбука слишком низкий. Чаще всего таким параметром является оперативная память.
Устранить причину достаточно просто — нужно добавить устройству оперативки, после чего оно опять будет работать стабильно и быстро. Но недостаточное количество оперативной памяти — далеко не единственная причина.
Снижение эффективности работы ноутбука из-за вирусов
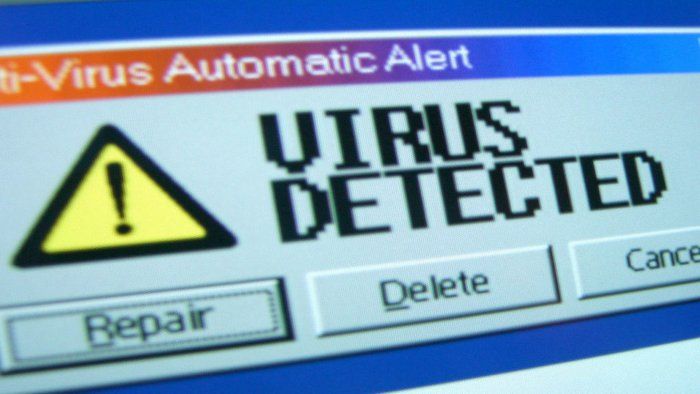
Владельцы техники ошибочно считают, что если на ноутбуке установлен антивирус с новыми базами, то устройство защищено от вирусов. На самом деле вирусы легко и быстро распространяются через электронные письма, скачиваемые файлы, а также игры из пиратских ресурсов. Зачастую новые вирусы работают под видом системных процессов, поэтому обнаружить их очень сложно.
Некоторые виды вредоносного ПО делятся на несколько файлов, запускаются вместе с операционной системой, в результате чего удалить их самостоятельно практически невозможно. Другие вредоносные программы устанавливаются поверх операционной системы, оседают в оперативной памяти, откуда «достать» их сможет только специалист.

Если ноутбук тормозит и виснет, нужно немедленно проверить систему антивирусом и удалить все подозрительные файлы. Как правило, все антивирусы имеют похожий интерфейс:
- Нужно запустить программу.
- Выбрать «Сканирование» или «Проверку» (в зависимости от самого антивируса).
- Дождаться окончания проверки.
- Удалить подозрительные файлы.
- Убедиться в улучшении работы устройства.
Фрагментация файлов

Владельцы техники могут заметить, что ноутбук стал сильно тормозить, если вовремя не выполняется дефрагментация файлов. Неупорядоченные файлы операционной системы могут снижать эффективность работы устройства, что проявляется в зависании и снижении скорости работы.
Для дефрагментации используется программа, которая уже есть в операционной системе, а также стороннее ПО. Программа анализирует состояние нефрагментированных файлов и дает сигнал о необходимости выполнения дефрагментации. Процесс может занять некоторое время, но после дефрагментации устройство, как правило, работает быстрее. Делать проверку и дефрагментацию рекомендуется регулярно.
В чистке нуждаются и файлы реестра. Многие удаленные программы оставляют после себя папки с некоторыми файлами, которые тянут общий ресурс компьютера, заставляя его работать медленнее. Например, нет смысла хранить старые сохранения от удаленных игр или ярлыки программ автозапуска, которые уже удалены. Для чистки реестра существует множество полезных приложений.
Приложения, работающие в фоновом режиме

Если даже самый мощный ноутбук начал работать медленнее, следует убедиться, что не запущены программы в фоновом режиме, которые снижают работоспособность устройства. Все эти процессы отображаются в диспетчере задач или правом нижнем углу. Такие программы, как антивирус, должны работать постоянно, но некоторые вполне могут быть отключены, чтобы снизить нагрузку на центральный процессор и оперативную память.
Другие причины, влияющие на скорость работы
Снижение скорости работы ноутбука может быть вызвано появлением на жестком диске поврежденных секторов. Это распространенная проблема портативных компьютеров, которым более трех лет. Для поиска поврежденных секторов может использоваться стороннее программное обеспечение или стандартные программы операционной системы.
Даже перегрев ноутбука грозит снижением эффективности работы, зависаниями, самопроизвольными перезагрузками и даже выключениями. Если вентиляция засорена, то она не справляется с охлаждением процессора, видеочипа и других деталей. В этом случае ноутбук выключается. По этой причине следует регулярно проводить чистку.
Правильные настройки операционной системы помогут оптимизировать работу процессора и оперативной памяти. Например, увеличив файл подкачки, можно заметно улучшить быстродействие устройства.
Что делать, если ноутбук начал сильно тормозить?
Ноутбук стал сильно тормозить? Что делать в этом случае – об этом пойдет наш разговор:
- рассмотрим возможные причины, почему ваш ПК стал работать медленнее;
- научимся операциям, которые смогут повысить его работоспособность;
- сделаем обзор программных средств Windows и сторонних приложений, которые нам в этом помогут.
В большинстве случаев пользователь справляется с несложными действиями самостоятельно.
Общие вопросы
Вначале нам нужно честно признаться о возрасте нашего компьютера. Когда старый ноутбук тормозит, это не должно вызывать удивления. Даже модели трехлетней давности могут не справляться с новым программным обеспечением.
Из этого следует другой вопрос: насколько активно используется ноутбук? Глючит он из-за игр, десятка открытых программ или просто так, без видимой причины? Загруженность стареньких устройств следует постоянно отслеживать. Сетования на то, что Acer Aspire ES1-731 не тянет игры вроде Fallout 4, совершенно неуместны. У него просто нет для этого ресурсов (достаточной оперативной памяти, мощности видеокарты, хорошего процессора).
Но часто и владельцы новых ноутбуков жалуются на то, что тот ужасно тормозит. В общем, мы подобрали несколько универсальных советов, как ускорить работу компьютера.
Ноутбук сильно греется
Первый наш совет – обратиться к «внутренностям». Проблемы возможны из-за перегрева аппаратной части (видеокарта, процессор, жесткий диск). Попробуем самое легкое – узнаем температуру нашего процессора. Для этого скачаем абсолютно бесплатную программу Core Temp. В принципе, таких программ много, вы можете воспользоваться любой.
При первом же открытии мы видим простое окошко с температурными данными процессора.

Программа показывает актуальные, а также минимальные и максимальные температурные значения. Если они ниже или выше заданного порога, нужно принять меры: почистить ноутбук от пыли, заменить термопасту. Пользователям без опыта лучше обратиться в сервис.
Подробнее о причинах перегрева и дальнейших действиях – в нашем материале. Не забываем и о другом важной детали – видеокарте. Почему греется видеокарта и как с этим справиться, вы тоже можете прочитать в нашем свежем обзоре.
Избавляемся от вирусов
Следующий шаг – проверка системы на вирусные заражения. Даже один-единственный вредитель приводит к тому, что ноутбук зависает.
В операционной системе Windows 10 уже имеется свой защитник. Открываем «Параметры», переходим на вкладку «Обновление и безопасность». Здесь нас интересует раздел «Безопасность Windows», где мы открываем нашу уже встроенную в систему антивирусную программу – «Центр безопасности Защитника Windows».

В нашем случае Защитник пишет, что никаких действий не требуется. Но часто бывает, что антивирус после заражения срабатывает с запозданием. И лучше всего провести полную диагностику. Для этого переходим во вкладку «Защита от вирусов и угроз» и выбираем один из вариантов: «Выполнить проверку сейчас» или «Запустить новое расширенное сканирование».
В первом случае запустится быстрая проверка. Во втором можно выбрать полное сканирование (все файлы и папки) или частичное (настроить вручную те места, которые вы считаете опасными).

Если вы пользуетесь более старыми версиями Windows или не доверяете Защитнику, можете выбрать любой из сторонних антивирусов. Подробнее о самых интересных, бесплатных и эффективных программах – в нашем большом разделе.
Лишняя автозагрузка программ
Устанавливая очередную программу, мы часто не догадываемся, что она может запускаться автоматически. Антивирусы, мессенджеры и многое другое. Иногда ПО нам нужно однократно: мы устанавливаем, используем его – и забываем. А все это время программа автоматически запускается при запуске ноутбука и съедает часть его ресурсов.
Откроем Диспетчер задач. Самый простой способ – сочетание клавиш Ctrl+Alt +Del. На предыдущих версиях Windows он откроется сразу, в десятой нам нужно будет дополнительно нажать «Диспетчер задач».
Нас встречает вот такое окно.

Мы сразу видим раздел «Запущенные приложения» — те программы, которые используются сейчас. «Фоновые процессы» — именно те программы, которые работают в фоне, запущены автоматически, и о них мы можем не догадываться.
Можете пройтись по списку и посмотреть, насколько сильно они загружают ЦП (процессор), оперативную память, ресурсы диска. Важно не перепутать стороннюю программу с важным системным процессом. Отключать или удалять в разделе «Фоновые процессы» ничего не нужно, если вы точно не знаете – системная это задача или пользовательская. Ограничимся настройкой раздела «Автозагрузка», где системных процессов нет.
Переходим в раздел. Здесь представлен список всех приложений, которые могут запускаться автоматически. Напротив каждой программы можно увидеть его влияние на загруженность ноутбука (низкое, среднее и т.д.).

Смотрим, какие нам не нужны, и с помощью правой кнопки мыши выключаем лишнюю автозагрузку приложений. В большинстве случае можно отключить почти все. На автозагрузку можно поставить мессенджеры, чтобы не пропустить важное сообщение или звонок.
Чистим файловый мусор на ноутбуке
Наши «вылазки» в интернет не проходят для системы бесследно. Системные папки засоряются «временными файлами» — промежуточной информацией от использования браузера, различных приложений, загрузочными файлами, системным мусором функционирования операционной системы.
Чтобы не утруждать себя в поисках таких папок (например, TEMP) и не удалить ничего лишнего вручную, можно воспользоваться известной программой CCleaner. Она доступна в бесплатной версии и ее вполне хватит для обычной чистки ноутбука.

После открытия программы сразу выпадает нужное окно. Видим, какие файлы являются «мусорными» — интернет-кеш, cookie-файлы, история загрузок и т.д. Если пролистать дальше, увидим, что программа удаляет ненужный файлы системы – из корзины, буфера обмена, дампы памяти и проч.
Кликаем на иконку «Анализ», ждем окончания полной диагностики, а затем приступаем к главному – нажимаем на иконку «Очистка». Возьмите за правило делать такую процедуру раз в два-три дня.
Поврежденный реестр
Все наши действия фиксируются в реестре – базе данных операционной системы. Установка и удаление приложений, измененные настройки, ошибки в работе ОС – все это вносится в реестр. Иногда он засоряется мусором, иногда повреждаются важные записи. Подвисание программ и нестабильная работа компьютера могут быть следствием запущенного реестра.
Нам нужно исправить ситуацию. Используем все ту же программу – CCleaner. Переходим в раздел «Реестр» и нажимаем иконку «Поиск проблем». Через некоторое время выпадет список актуальных неисправностей.

В нашем примере выпала только одна ошибка – последствие удаления браузера Google Ghrome. Но у тех, никогда не занимался своим реестром, проблем будет гораздо больше.
Нажимаем иконку «Исправить выбранное». Программа предложит сделать резервные копии исправляемых файлов. Это предложение скорее для опытных пользователей. В принципе, можно легко нажимать «Нет».
Нехватка оперативной памяти
Ноутбуку часто не хватает оперативной памяти, и поэтому он тормозит. Особенно нехватка ресурсов чувствуется на стареньких моделях с небольшим объемом ОЗУ – 2 Гб или меньше. С четырьмя гигабайтами ноутбук уже вполне справляется с обычными задачами.
Если на стационарный ПК можно установить дополнительные платы «оперативки», то в ноутбуки намного сложнее или вообще невозможно. Но виртуальную память можно расширить с помощью создания файла подкачки. Подробнее о том, как это сделать на Windows 10, мы говорили в этом материале.
Жесткий диск и дефрагментация
Наша основная память, жесткий диск, постоянно считывает файлы, пока мы работаем за ноутбуком. Файлы разбиваются на маленькие сегменты для большей скорости считывания. Но часто разбивка происходит некорректно, между двумя файловыми сегментами может быть несколько пустых. Жесткий диск затрачивает дополнительные ресурсы на их чтение, и процесс этот замедляется.
Нам нужно сделать дефрагментацию диска, то есть удалить ненужные, пустые фрагменты и объединить фрагменты файлов для быстрого считывания.
Первый способ – средствами Windows. Заходим в «Мой компьютер», кликаем правой кнопкой мыши на нужный нам диск (начините с системного, обычно под буквой «C») и нажимаем «Свойства». В появившемся окне выбираем «Сервис», а далее раздел «Оптимизировать».

В появившемся окошке сначала анализируем выбранный диск (иконка «Анализировать»), а потом нажимаем «Оптимизировать». Это и будет дефрагментацией. Кстати, ниже мы видим, что в Windows 10 можно задать автоматическую оптимизацию – ежедневную, еженедельную или ежемесячную. Оптимально дефрагментировать диски каждую неделю.

Более подробно процесс и особенности дефрагментации дисков на Windows 10 описан в нашем разборе.
Дефрагментацию можно сделать и сторонними программами. Бесплатных очень много. Покажем на примере приложения Auslogics Disc Defrag.

В целом, все то же самое. В разделе «Действие» выбираем либо предварительный анализ («Анализировать»), либо сразу переходим к дефрагментации. Вариантов несколько:
- дефрагментация выбранного (только заданные диски и разделы);
- дефрагментация и оптимизация (программа обращает внимание, что процесс займет достаточно времени и рекомендует проводить его раз в неделю);
- быстрая дефрагментация без анализа.
Как и в предыдущем случае, рекомендуем делать еженедельную процедуру.
В заключение
Все еще глючит ноутбук? Что делать в таких случаях, сказать трудно. Обычно вышеперечисленные процедуры дают результат: компьютер работает быстрее, стабильнее, без «лагов». Если проблемы остались, возможно стоит задуматься о покупке новой модели. Чем дальше развиваются компьютерные технологии, тем все меньше будет хватать 2 Гб ОЗУ даже для банального просмотра видео в ютубе.
Если продолжаются «тормоза» с новым ноутбуком, где много ОЗУ, крутой процессор и мощная видео карта, разумно отнести его в сервисный центр.
Сильно тормозит или зависает ноутбук или компьютер, причины.

Почему виснет, сильно тормозит компьютер или ноутбук и как это исправить.
Зависание компьютера или ноутбука – проблема, известная каждому. Часто в момент напряженной работы, захватывающей игры или просмотра любимого фильма гаджет дает сбой, и система начинает тормозить. Явление это крайне неприятное, поэтому важно научиться справляться с подобными ситуациями, дабы не испортить технику и собственное настроение.
Почему зависает, медленно работает компьютер или ноутбук?
Самыми распространенными причинами, по которым система начинает тормозить, признаны следующие:
- Перегрев процессора, сильная загрузка (100%) в течение длительного времени. Откройте Диспетчер задач и проверьте не грузят ли файлы Svchost.exe, netsvcs, Superfetch, MsMpEng.exe процессор и оперативную память;
- Большое число активных программ, запущенных в фоне (Особенно «тяжёлые» приложения, много открытых вкладок Интернет-браузера, Photoshop, ресурсоёмкие игры, видео в Full HD качестве);
- Износ комплектующих (устаревший жёсткий диск, со временем может сильно «тормозить» работу компьютера или ноутбука);
- Отсутствие необходимых драйверов (например для видеокарты или материнской платы, из-за чего устройства могут работать неправильно);
- Нехватка оперативной памяти (Менее 2 Гигабайт для 32-битных версий Windows, менее 4 Гб для 64-битных версий Windows);
- Устаревший компьютер или ноутбук («железо» вашего устройства морально устарело и не соответствует современным требованиям);
- Слабое интернет-соединение (если компьютер или ноутбук тормозит в Интернете, медленно загружаются сайты в браузере).
- Если компьютер или ноутбук зависает в современных видео-играх, возможно ему требуется более мощная видеокарта, т.к. установленная не справляется с нагрузкой.
В одних случаях для устранения проблемы потребуется выполнить всего пару кликов мышью, а в других — потратить несколько часов или даже дней, чтобы ваша «рабочая лошадка» вновь встала в строй.
Что делать, если компьютер или ноутбук сильно тормозит? Как ускорить его работу?
Итак, пойдем по порядку:
Перегрев и загрузка процессора компьютера или ноутбука. Самая проста проблема торможения гаджета – это его перегрев. В современных моделях компьютеров и ноутбуков установлены мощные охлаждающие вентиляторы, которые не допускают перегрева, даже если компьютер работает несколько дней подряд. Если вам не повезло, и ваш компьютер регулярно перегревается, придется чаще выключать его.
В ряде случаев, причиной перегрева является обычная пыль, которая засоряет кулер и не дает ему работать в полную силу. Чтобы избежать перегрева, необходимо периодически продувать вентиляторы и устранять загрязнения.
Загрузка процессора может быть вызвана как неоптимизированными программами и приложениями, так и «слабостью» самого процессора. Найдите какие именно процессы сильно грузят процессор, нажав Ctrl+Alt+Delete и перейдя во вкладку производительность (для Windows). По возможности отключите неиспользуемые, ненужные службы и удалите ненужные программы. Если Вы давно не обновляли процессор, возможно пришло время это сделать.
Большое число активных программ, запущенных в фоне. Несмотря на то, что компьютер – достаточно умная техника, ей тоже можно «задурить голову», запустив одновременно большое число программ. Даже, если все они работают в фоновом режиме, системе сложно справиться с нагрузкой, и она начинает давать сбои.
Для решения проблемы необходимо закрыть все ненужные программы. Если существенных изменений не произошло, нужно очистить панель задач и закрыть в ней все программы, запущенные по умолчанию. Для этого нужно удалить ненужные программы, которые загружаются при запуске Windows (7, 10). В Windows 10 нажмите Ctrl+Alt+Delete и перейдите во вкладку «Автозагрузка» и снимите галочки с лишних компонентов. Так вы сможете удалить ненужные программы из автозагрузки в Windows 10.
Износ комплектующих. Любое «железо» рано или поздно выходит из строя, провоцируя различные сбои в их работе. Помимо торможения, компьютер может самопроизвольно перезагрузиться или даже полностью выключиться. Ускорить процесс изнашивания отдельных элементов гаджета могут регулярные перепады напряжения и частые перегревы компьютера.
Кроме этого, к изнашиванию деталей гаджета могут приводить различные механические повреждения. Если вы неплохо разбираетесь в технике и можете отличить хороший конденсатор от плохого, процедуру по замене отдельных комплектующих можно произвести самостоятельно, а если нет – сервисный центр вам в помощь.
Особенно внимательно стоит относится к состоянию жёсткого диска компьютера. Т.к. если он неисправен или потихоньку «умирает» это может очень сильно тормозить работу компьютера или ноутбука, даже если остальные комплектующие обладают достаточной производительностью
Отсутствие необходимых драйверов. Драйвера устанавливаются для того, чтобы обеспечить корректную работу тех или иных программ. Если программы начинают тормозить или не запускаются вообще, проверьте свои «дрова», чтобы не свести на нет работу своего компьютера.
Драйвера качаются на официальных сайтах, которые разрабатывают оригинальные компьютерные комплектующие. Если у вас нет доступа к ним, лучше обратиться к специалисту.
В первую очередь рекомендуется установить драйвера для видеокарты и материнской платы. Это может существенно повлиять на производительность системы.
Нехватка оперативной памяти. Кроме действительно нужных и важных файлов на наших компьютерах можно найти кучи всякого «хлама», скопление которого ведет к дестабилизации работы системы. Некоторые файлы, из-за которых могут зависать компьютеры, заносятся в память последнего по нашей воле, а некоторые идут «в придачу» к скачиваемым файлам.
Чтобы удалить ненужные документы или программы, необходимо войти в компьютерный реестр, выбрать программу и нажать на кнопку «Del». Иногда, для освобождения памяти может потребоваться несколько минут, а иногда и несколько часов.
Требования к оперативной памяти растут год от года. Ещё недавно 2 Гигабайта памяти для ноутбука или ПК считалось нормой, а сегодня это минимальные требования для любой системы. Главное правило — оперативки никогда не бывает много, стоит ограничиться лишь вашим бюджетом.
Морально устаревший компьютер. Проблема морального и физического износа техники – одна из самых актуальных, которая приводит к нарушению работы компьютер. И связано это не столько со старением самого гаджета, сколько с появлением новых программ, которые требуют от техники все новых и новых возможностей.
В этом случае очень важно понять, для чего чаще используется компьютер или ноутбук. Если для работы с графическими редакторами, объемными программами или современными играми, то можно попробовать установить более простые программы. В противном случае, вам придется купить новый компьютер или частично обновить «начинку» старого.
Время от времени железная начинка вашего компьютера или ноутбука просто нуждается в замене. С этим нужно смириться, если хотите комфортно работать с современными приложениями.
Слабое, медленное или некачественное Интернет-соединение. Не менее популярной проблемой зависания компьютера (ноутбука) при работе в Интернете, является некачественное Интернет-соединение. Если вы работаете с программами и приложениями в сети, необходимо тщательно следить за качеством подключения, иначе вас может просто «выбросить» в самый неподходящий момент. Большое разнообразие тарифных планов дает возможность выбора подходящей скорости интернет-соединения. А если вас что-то не устраивает, вы в любой момент можете сменить свой тарифный план или даже провайдера.
Слабая, устаревшая видеокарта. Хорошая, современная видеокарта является необходимость для ряда приложений связанных с обработкой видео и крутых видео игр. Если вы используете софт чувствительный к производительности видеокарты, вам следует проверить именно этот компонент системы. В некоторых случаях производительность видеоадаптера можно увеличить, но в некоторых случаях без замены не обойтись.
Если ваш гаджет стал тормозить «на ровном месте», не поленитесь выяснить и устранить истинную причину этого явления, и тогда ваш компьютер всегда будет в «прекрасной форме».
Обсуждение Cancel Reply
Discussion
Было такое. Решилось так:
1. Все началось после установки оперативной памяти DDR3 большего объема с 2Гб двумя плашками пропускной способностью 1066Гц на 4Гб двумя плашками пропускной способностью 1333Гц. После этого стало подвисать и синий экран и т.д.
2. Менял плашки памяти DDR3 1333Гц местами, потом оставлял одну по 4Гб и выяснил что Kingston (1,5V) не работает вообще, а Corsair в принципе работает, но подвисает, когда вставляешь флешку, на офисных приложениях или в браузере.
3. Оставил в первом слоте память Corsair DDR3 1333Гц, а во втором слоте поставил родную samsung DDR3 1066Гц, при этом скорость работы стала заметно выше, чем до апгрейда, стабильность работы без подвисаний вообще (проверял браузером примерно 150 страниц и работал проигрыватель Media). Если же поменять местами память, т.е. в первый слот 1066 во второй 1033, то просто ноутбук работает медленно, не знаю с чем это связано, но выводы сделал. Kingston (1,5V) 4Гб поставил на другой ноутбук c платформой Sandybridge, все работает нормально.