Firefox импорт настроек
Импорт настроек FireFox





Как и во всех других браузерах, в FireFox имеется встроенная система настроек, которая устроена по принципу профилизирования. То есть, все Ваши настройки сохраняются в профилях. Если быть точнее, при установке FireFox создается стандартный профиль под названием Default , который и хранит настройки. Такая система очень удобна, поскольку настроив браузер 1 раз, больше не требуется этого повторять.
Именно поэтому, разработчики FireFox сделали систему профилей, дабы облегчить жизнь пользователям FireFox. если Вы хотите перенести настройки FireFox, Вам достаточно достать профиль и импортировать его в новую FireFox. Однако, следует учитывать то, что желательно импортировать настройки FireFox той же версии, что и у Вас. Иначе, импортируемые настройки могут работать некорректно.
Происходит это потому, что с каждой новой версией браузера FireFox архитектура расположения файлов, а также архитектура самих файлов меняется, поскольку апдейты — это нововведения, а значит дополнительные настройки и изменения в файлах.
Все легко и просто!
Импортируем настройки в браузер Mozilla FireFox
Итак, что бы импортировать настройки FireFox, Вы должны иметь специальный набор файлов из профиля FireFox, причем желательно той же версии, что и у Вас. Теперь, когда у Вас есть эти файлы, Вам следует перейти по пути к профилям FireFox на своем компьютере.
- На Windows XP и т.п. это — C:Documents and SettingsВАШЕ_ИМЯ_ВИНДОВСApplication DataMozillaFirefoxProfilesКАКИЕ-ТО-БУКВЫ-И-ЦИФРЫ.default
На Windows 7 путь немного отличается, поэтому что бы попасть в папку Application Data сделайте так:
- Пуск > Выполнить > %AppData%
- На Linux это —
Где тильда это буква домашней директории.
Итак, как правило эта папка выглядит так:
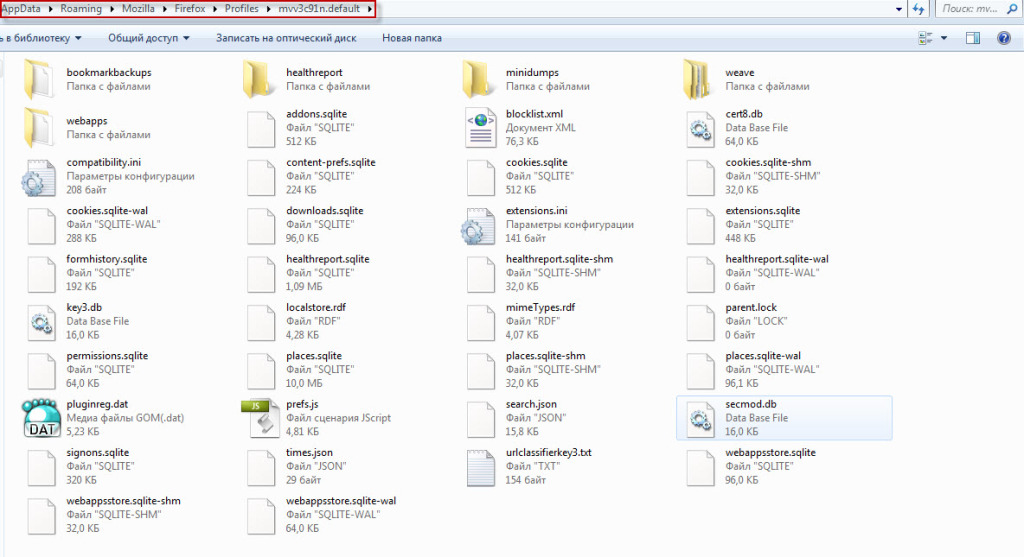
Импорт настроек FireFox
Теперь, просто скопируйте все Ваши файлы настроек сюда, а при запросе замены файлов соглашайтесь. Однако, помните, что все текущие настройки FireFox сбросятся, поэтому если нужно, сделайте бэкап, дабы быть спокойным в случае чего.
На этом все, перезапустите FireFox, если он запущен, и новые настройки вступят в силу.
Поздравляем, Вы импортировали настройки FireFox!
 Firefox
Firefox
Просмотреть больше тем
Импорт закладок и личных данных из другого браузера
Firefox дает вам возможность импортировать закладки из других браузеров, установленных на вашем компьютере. Он также позволяет импортировать другие данные, такие как история просмотра и сохранённые пароли из некоторых из этих браузеров.
- Чтобы восстановить ваши данные Firefox из другого профиля или установки Firefox, прочитайте Восстановление важных данных из старого профиля.
- Если вы хотите узнать больше о закладках, прочитайте статью Как использовать закладки для запоминания и организации ваших любимых сайтов.
Импорт данных из другого браузера
- Щёлкните по Файл в меню Firefox в верхней части экрана.
- Щёлкните Импорт из другого браузера .
- Следуйте инструкциям в открывшемся мастере импорта.
- Щёлкните по кнопке Библиотека
 на вашей панели инструментов. (Если вы не видите её там, щёлкните по кнопке меню
на вашей панели инструментов. (Если вы не видите её там, щёлкните по кнопке меню  , а затем щёлкните по Библиотека ). Щёлкните по Закладки и затем щёлкните по панели Показать все закладки в нижней части.
, а затем щёлкните по Библиотека ). Щёлкните по Закладки и затем щёлкните по панели Показать все закладки в нижней части. - В окне Библиотека, щёлкните
 Импорт и резервные копии Импорт и резервные копии и выберите Импорт данных из другого браузера… .
Импорт и резервные копии Импорт и резервные копии и выберите Импорт данных из другого браузера… . 
- Следуйте инструкциям в открывшемся мастере импорта.
Мастер импорта будет выглядеть примерно так:



Выберите браузер, содержащий закладки или другие данные, которые вы хотите использовать в Firefox, и перейдите к следующему экрану, чтобы сделать выбор и завершить импорт.
Для получения дополнительной информации, прочитайте:
Если в списке мастера импорта отсутствует другой ваш браузер, вы всё же можете импортировать закладки из такого браузера, но сначала вам нужно экспортировать и сохранить эти закладки в виде HTML-файла. Посетите сайт поддержки другого браузера, если вам нужна дополнительная помощь.
Импорт закладок из HTML
- Щёлкните по кнопке Библиотека
 на вашей панели инструментов. (Если вы не видите её там, щёлкните по кнопке меню
на вашей панели инструментов. (Если вы не видите её там, щёлкните по кнопке меню  , а затем щёлкните по Библиотека ). Щёлкните по Закладки и затем щёлкните по панели Показать все закладки в нижней части.
, а затем щёлкните по Библиотека ). Щёлкните по Закладки и затем щёлкните по панели Показать все закладки в нижней части. - В окне Библиотека, щёлкните
 Импорт и резервные копии
Импорт и резервные копии  Импорт и резервные копии и выберите Импорт закладок из HTML… . Откроется окно импорта файла закладок.
Импорт и резервные копии и выберите Импорт закладок из HTML… . Откроется окно импорта файла закладок. - Выберите файл, содержащий данные, которые вы хотите импортировать, а затем продолжите на следующих экранах, используя подсказки.
Для получения дополнительной информации, прочитайте статью Импорт закладок из HTML файла.
Как перенести профиль firefox
Браузер Firefox от компании Mozilla является популярным свободно распространяемым решением для просмотра интернет страниц. Программа получила успех благодаря быстрой производительности и функционалу. Также приложение может включать сотни различных модулей.
Файлы профиля
Если пользователь вносит изменения в функционале браузера, они сохраняются в специальной папке профиля. Эти данные хранятся в отдельно расположенном хранилище от файлов Firefox, что обеспечивает сохранность информации в случае повреждения основной программы. К файлам профиля относятся добавленные расширения, сохраненные пароли, информация о сохраненных вкладках. Выделенная папка также позволит сохранить значения профиля, даже в случае удаления браузера или переноса firefox на другой компьютер.
Виды данных профиля FF:
- sqlite – содержит данные посещаемых веб порталов и историю загрузок.
- Bookmarkbackups – папка с резервным экземпляром закладок.
- db и logins.json позволяет сохранять пароли и логины пользователя.
- permissions.sqlite содержит размеры окон для отдельных веб-порталов.
- json.mozlz4 – фиксирует возможные средства поиска, закрепленные в панели поиска браузера.
- dat – содержит добавленные слова в словарь Mozilla FireFox.
- sqlite – хранит введенные данные в формы веб сайтов и панель поиска.
- sqlite сохраняет куки для состояния входа на сайты и прочую информацию.
- sqlite и chromeappsstore.sqlite формируют хранилище DOM для более надежной альтернативы cookies.
- Extensions содержит все расширения интернет обозревателя.
- db хранит информацию о настройке сертификатов безопасной работы, а также сертификаты SSL импортированные в Файрфокс.
- db представляет базу данных защитного модуля программы.
- json регулирует действия необходимые при работе с тем или иным форматом файлов. Например, если пользователю необходимо работать с PDF документом, то handlers.json укажет на использования Acrobat Reader или подобной программы.
- dat является хранилищем типов MIME плагинов, которые используются системой для работы со звуком, видео контентом или играми.
- js формирует списки используемых в момент закрытия браузера окон и вкладок в качестве сеанса, что позволит восстановить работу с сайтами при новом включении.
- json – это директория с индивидуальным расположением инструментов, окон и панелей.
- js фиксирует предпочтения пользователя во вкладках, а файл user.js в случае наличия может вернуть первоначальный вид опций.
Открываем профиль
Если при работе с профилем возникают ошибки, это может объясняться перенесением папки профиля в другую директорию или ее удалением в полном или частичном варианте. Для решения подобных проблем необходимо открыть корневую папку с профилем. Эту операцию возможно провести несколькими вариантами. Рассмотрим два наиболее популярных:
- В самом браузере;
- Через меню пуск.
Способ 1: при помощи меню firefox
В открытом браузере нажмите на кнопку главного меню в правом верхнем углу программы (квадрат с тремя жирными линиями). Кликните по разделу «справка».  Далее необходимо перейти в пункт «информация для решения проблем».
Далее необходимо перейти в пункт «информация для решения проблем».
Далее откроется вкладка с характеристикой сборки браузера, внизу которой, располагается кнопка-ссылка на необходимую папку с профилем, которая используется в данный момент.
После перехода по кнопке пользователь перейдет в проводник с отображением данных профиля.
При переходе в проводнике на уровень выше, пользователь перейдет в папку Profiles и сможет увидеть список всех имеющихся профилей для Файрфокса, где каждая директория будет представлять отдельный профиль.
Стоит отметить, что названия профилей начинаются со случайного набора цифр и букв, однако конечная часть имени позволит опознать профиль. Например, приставка default в конце профиля указывает на изначальный профиль.
Способ 2: через интерфейс операционной системы
Возможно открыть профиль используя инструменты меню пуск, выполнив следующие действия:
- Нажмите сразу две клавиши на клавиатуре: «Windows»+ «R».
- В появившемся окне команды «Выполнить» в строку необходимо ввести следующий текст:
- Далее необходимо нажать «ОК».
- На экране покажется папка со всеми профилями.
- Выберите интересующую вас директорию.
Создание бэкапа и перенос профиля
Когда определили местоположение папки с настройками, необходимо сделать резервную копию и перенести всю папку с профилем на другой компьютер или диск. Рассмотрим подробнее.
Вручную
Для начала создадим бэкап файлов. Для этого, нужно скопировать всю папку профиля.
Алгоритм действий такой:
- Открываем папку с профилем Файрфокс, который нужно перенести.

- Закрываем Mozilla, нажав на крестик в верхнем углу.

- Кликнув по папке профиля ПКМ вызываем меню файла и выбираем «Копировать».

- Выбираем желаемое пространство на жестком диске, например можно создать папку на диске «C:бэкап» и вставляем туда скопированную документацию. Желательно избегать зарезервированное операционной системой место.

Копируем информацию в новый профиль
Чтобы завершить перенос настроек Мозиллы Фаерфокс, необходимо скопировать файлы из старого профиля в новый, предварительно очистить папку с настройками.
- Открываем папку с настройками, которую нужно перенести.
- Выделяем все файлы.
- Нажимаем правую кнопку мыши —> Копировать.

- Далее открываем новый profil.
- Удаляем все файлы.

- Нажимаем на правую кнопку мыши —> Вставить.
- Запускаем браузер для проверки
Автоматически в программе mozbackup.
Хотя пользователь может создавать резервные копии профиля Firefox вручную, программа MozBackup не только создает резервную копию профиля Firefox, но и может восстанавливать его, что также очень полезно для всех пользователей Firefox.
Загрузка и инсталляция
Для применения MozBackup выполните следующее:
- Зайдите на страницу разработчиков приложения по адресу: mozbackup.jasnapaka.com.
- Выберите пункт «Download».

- Нажмите на ссылку для загрузки клиента.
- Проведите установку приложения
Создание резервной копии
- Нажмите дважды на ярлыке MozBackup. Кликните по кнопке «Next».
- Проверьте что во вкладке «Operation» выбран вариант «Backup a profile» и снова нажмите на «Next».
- Перейдите в окно выбора директории для установки с помощью кнопки «Browse» и нажмите на «Next».
- В панели «Question»:
Если нужно защитить профиль паролем, выберите «Да», если password не требуется, нажмите «нет».
- Поставьте галочки напротив типов данных, которые стоит скопировать.
- Нажмите на кнопку «Finish».
Восстановление из файла
- Закройте вкладки Файрфокса, откройте программу
- Выберите вариант восстановления: «Restore a profile».
- Настройте путь копии файлов для резерва.
- Выделите данные которые требуется возобновить и подтвердите операцию.
Копирование в аккаунт firefox
Создатели FF предлагают воспользоваться виртуальным хранилищем компании, для размещения пользователями своих бэкап версий в целях переноса профилей firefox на другие устройства.
Перенос профиля в другой раздел
В некоторых случаях необходимо перенести файлы firefox на другой диск. Часто причиной может служить заполнение диска С.
Для этого необходимо следующее:
- Создать папку для файлов в новом разделе.
- Выделить и скопировать необходимые элементы профиля.
- Вставить документы в созданную папку.
- Зайдите в Файрфокс и укажите новый адрес профиля.
Через параметр в ярлыке
- Откройте свойства ярлыка браузера используя ПКМ.
- В «Объекте» добавьте новый путь профиля.
- Нажмите «ОК» и проверьте работу программы.
Через стандартный функционал firefox
Для такого сценария необходимо сделать следующее:
- В открытом браузере в меню «Инструменты» выбираем «Настройки».
- Переходим во вкладку «Синхронизации».
- Создаем аккаунт.
- Заполняем форму входа и нажимаем «Создать».
- Подтверждаем режим синхронизации.
- Отмечаем нужные папки.
- Отреагируйте на письмо в указанном при регистрации e-mail.
- Для использования резервной копии необходимо перейти по пути: Инструменты-Настройки и выбрать «Синхронизацию.»
Импорт настроек в браузер Mozilla Firefox

Производители популярных веб-обозревателей стараются, чтобы переезд в их браузер выполнялся для пользователя максимально комфортно. Так, если вы боитесь переходить на браузер Mozilla Firefox из-за того, чтобы придется заново вводить все настройки, то ваши опасения напрасны – при необходимости, все необходимые настройки могут быть импортированы в Firefox из любого веб-обозревателя, установленного на вашем компьютере.
Функция импорта настроек в Mozilla Firefox – полезный инструмент, который позволяет осуществить быстрый и комфортный переезд в новый браузер. Сегодня мы рассмотрим, каким образом проще всего можно выполнить импорт настроек, закладок и прочей информации в Mozilla Firefox из Fire или браузера от другого производителя, установленного на компьютере.
Импорт настроек в Mozilla Firefox из Mozilla Firefox
Прежде всего, рассмотрим наиболее простой способ импорта настроек, когда у вас на одном компьютере имеется Firefox, и вы хотите перенести все настройки в другой Firefox, установленный на другом компьютере.
Для этого проще всего воспользоваться функцией синхронизации, которая подразумевает собой создание специальной учетной записи, хранящая все ваши данные и настройки. Таким образом, установив Firefox на все свои компьютеры и мобильные устройства, все загруженные данные и настройки браузера всегда будут под рукой, а все изменения будут оперативно вноситься в синхронизируемые браузеры.
Для настройки синхронизации щелкните в правом верхнем углу по кнопке меню веб-обозревателя и во всплывшем контекстном меню выберите пункт «Войти в Синхронизацию».

Вас перенаправит на страницу авторизации. Если у вас уже создана учетная запись Firefox, вам лишь остается щелкнуть по кнопке «Войти» и ввести данные авторизации. Если учетная запись у вас пока отсутствует, ее необходимо создать, щелкнув по кнопке «Создать учетную запись».

Создание аккаунта Firefox выполняется практически моментально – вам лишь потребуется ввести свой адрес электронной почты, задать пароль и указать возраст. Собственно, на этом создание аккаунта будет завершено.

Когда вход в синхронизацию будет успешно выполнен, вам лишь остается убедиться, что браузер будет синхронизировать и настройки Firefox, для этого щелкните по кнопке меню интернет-обозревателя и в нижней области открывшегося окна кликните по наименованию своей электронной почты.

На экране отобразится окно настройки синхронизации, в котором вам необходимо убедиться, что у вас выставлена галочка коло пункта «Настройки». Все остальные пункты проставьте на свое усмотрение.

Импорт настроек в Mozilla Firefox из другого браузера
Теперь рассмотрим ситуацию, когда вы хотите перенести настройки в Mozilla Firefox из другого браузера, используемого на компьютере. Как вы понимаете, в данном случае функцией синхронизации воспользоваться не поучится.
Щелкните по кнопке меню браузера и выберите раздел «Журнал».

В той же области окна высветится дополнительное меню, в котором вам понадобится щелкнуть по кнопке «Показать весь журнал».

В верхней области окна разверните дополнительное меню, в котором вам необходимо отметить пункт «Импорт данных из другого браузера».

Выберите браузер, из которого требуется выполнить импорт настроек.

Убедитесь, что у вас выставлена птичка около пункта «Настройки Интернета». Все остальные данные проставьте на свое усмотрение и завершите процедуру импорта, щелкнув по кнопке «Далее».

Начнется процесс импорта, который зависит от объема импортируемой информации, но, как правило, ждать приходится недолго. С этого момента вы перенесли все настройки в браузер Mozilla Firefox.
Если у вас остались вопросы, связанные с импортом настроек, задавайте их в комментариях.
Отблагодарите автора, поделитесь статьей в социальных сетях.


 Firefox
Firefox на вашей панели инструментов. (Если вы не видите её там, щёлкните по кнопке меню
на вашей панели инструментов. (Если вы не видите её там, щёлкните по кнопке меню  , а затем щёлкните по Библиотека ). Щёлкните по Закладки и затем щёлкните по панели Показать все закладки в нижней части.
, а затем щёлкните по Библиотека ). Щёлкните по Закладки и затем щёлкните по панели Показать все закладки в нижней части. Импорт и резервные копии Импорт и резервные копии и выберите Импорт данных из другого браузера… .
Импорт и резервные копии Импорт и резервные копии и выберите Импорт данных из другого браузера… . 








