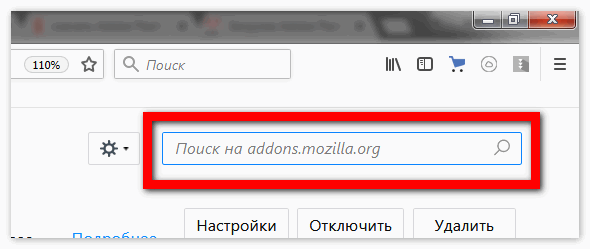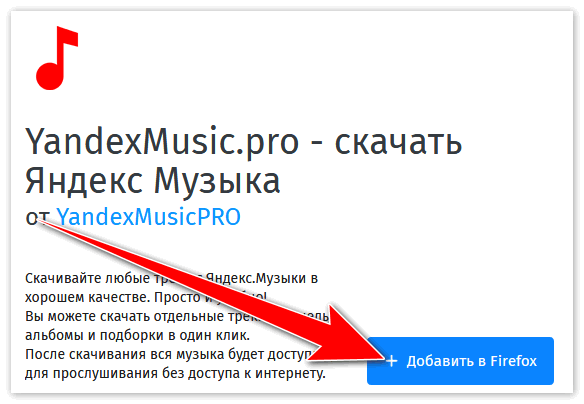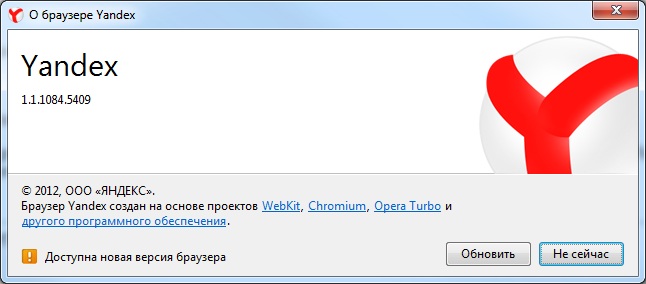Firefox как добавить расширение
Как установить и включить расширение в Firefox
Расширения и плагины – программные модули, мини-программы, которые подключаются к браузеру и улучшают, расширяют его возможности. Таким образом, пользователь может получить дополнительные функции, призванные сделать интернет-серфинг более комфортным. Рассмотрим, как установить расширение в Firefox.
Инструкция
Мини-программы удобны, так как очень простые в установке:
- Находим меню – это значок в правом верхнем углу экрана с тремя горизонтальными полосками.
- Заходим в «Дополнения».
 В результате открывается соответствующая страница.
В результате открывается соответствующая страница. - Ищем кнопку «Найти больше дополнений», нажимаем ее.
- Теперь вы на сайте Мозилы. Выберите вкладку «Расширения».
 Если вы пришли за чем-то конкретным, воспользуйтесь кнопкой «Поиск дополнений». Нажав ее, вы увидите целый список программ с нужными вам возможностями. Выбирайте и добавляйте к себе.
Если вы пришли за чем-то конкретным, воспользуйтесь кнопкой «Поиск дополнений». Нажав ее, вы увидите целый список программ с нужными вам возможностями. Выбирайте и добавляйте к себе. - Если вы просто ищете что-то особенное, пройдитесь по разным категориям, рассортированным по популярности, например.
- Выберите нужное и кликните ЛКМ по пункту «Добавить в…».

- Подтвердите выполнение процедуры.
Теперь вы знаете, как установить расширение в Мозиле.
На панели инструментов в сверху окошка (рядом с адресной строкой) появится новая иконка. Кликнув по ней, вы вызовите основное меню управления.
На сайте, которым вы пользуетесь, может стоять ссылка для скачивания по установке дополнительной программы. Тогда вы просто ее скачиваете. Вы также можете найти ее самостоятельно, скопировав имя, и скачать.
Манипуляции
- Открываем меню, кнопка в виде трех полос рядом со строкой адреса.
- Выбираем «Дополнения».
- Ищем соответствующую вкладку и нажимаем ее.

- Вы увидите, какие модули вас уже есть и как все функционирует.
Если вы хотите ознакомиться со списком всех имеющихся расширений, что были установлены (изначально присутствовали), нажмите на «Плагины». Параметры запуска можно настроить с помощью соответствующей опции. Здесь вы можете включать и отключать программы.
Позволять или нет?
Здесь есть два возможных варианта:
Вы прекрасно знаете сайт и доверяете ему. Тогда стоит включить плагины Mozilla Firefox для просмотра, не боясь о безопасности личных данных.
В противном случае, когда страница незнакома, и у вас нет оснований ей доверять, разумнее не активировать.
Установить расширение в Mozilla Firefox
Ни один браузер не может похвастаться абсолютной функциональностью, да и не должен, так как основная его задача – выполнять опции обозревателя. Всё остальное пользователь может настроить самостоятельно, добавляя опционально расширения, плагины и темы. Они служат для комфортабельности работы, отображения отдельных элементов как на определенных сайтах, так и на всех в целом.
Как добавить плагин в Mozilla Firefox, чтобы наслаждаться серфингом в сети?
Как установить дополнения на браузер Фаерфокс
Они делятся на два основных типа:
- Расширения, не требующие дополнительной установки.
- Плагины, скачивающиеся на специализированных сайтах и устанавливающиеся на ПК.
Кроме того, существуют ещё темы, которые позволяют придать браузеру индивидуальный стиль и красоту. Установка каждого дополнительного элемента производится самостоятельно через каталоги. Важно научиться правильно установить дополнения на Фаерфокс.
Как добавить плагин в Mozilla Firefox
Если сайт, которым вы пользуетесь, требует установки дополнительных программ, то придет оповещение и ссылка на скачивание, или можно выписать название и найти самостоятельно
Достаточно скачать по ссылке и установить, Мозилла, как правило, сама подтягивает их в работу:
- Заходим через меню (значок с тремя полосками сверху справа) в дополнения, далее в плагины и смотрим, что уже установлено.
 Нажимаем на строку поиска и набираем название требуемого файла, если его нет в списке, браузер поможет найти.
Нажимаем на строку поиска и набираем название требуемого файла, если его нет в списке, браузер поможет найти. 
- Устанавливаем нужные из подборок, которые есть на торрентах или раздают друзья. Если фаерфокс поддерживает, то работать будет полноценно.

Как установить расширение в браузер Mozilla Firefox
Они удобны тем, что не требуют дополнительного скачивания и загрузки компьютера. Алгоритм аналогичен предыдущему. Как установить расширение в Mozilla Firefox: через меню в дополнениях находим нужную опцию – и через строку поиска ищем то, что нужно.
При этом достаточно ввести в строке поиска пустой поисковый запрос – и выпадет целый список популярных расширений, которые предлагают такие возможности:
- Блокировка рекламы (adblock adguard).
- Поиск по фото, текстам.
- Восстановление лайков.
- Прогнозы погоды, курсы валют, котировки в удобном доступе.
- Почтовые сервисы.
Этот список может быть продолжен, ведь отыскать можно и многое другое, что может понадобиться в любой момент одним пользователям и совершенно не нужно другим, поэтому и вынесено в отдельное предложение.
Что не поддерживается
Многие утилиты в процессе работы теряют свои позиции, перестают быть нужными, встраиваются в базовый функционал браузера. Поэтому в дополнениях есть даже специальная вкладка – «Не поддерживается», которая включает в себя то, что было принудительно отключено. Есть также и кнопка «Найти замену»: если есть современный аналог, то вам будет предложена альтернатива.
Создание расширения FireFox для начинающих
В данной статье представлена пошаговая инструкция по разработке простейшего расширения для FireFox.
Это частичный перевод оригинальной статьи.
Это не моя статья, а моего друга (его мыльце: templar8@gmail.com). Он очень хочет попасть на Хабр. У меня самого не хватает кармы для инвайта.
Вступление
Это руководство — пошаговая инструкция по созданию простейшего расширения. Мы попробуем добавить в строку состояния еще одну небольшую панельку с фразой «Hello, World!».
Подготовка окружения
Расширения упаковываются и распространяются в виде zip-файлов или пакетов с расширением XPI.
Вот пример типичной внутренней структуры XPI-файла:
exampleExt.xpi:
/install.rdf
/components/*
/components/cmdline.js
/defaults/
/defaults/preferences/*.js
/plugins/*
/chrome.manifest
/chrome/icons/default/*
/chrome/
/chrome/content/
Нам нужно создать структуру каталогов, похожую на эту. Для начала создайте корневую директорию расширения (например, C:extensionsmy_extension или
/extensions/my_extension/ ). Внутри этого каталога создайте каталог chrome , в котором создайте каталог content .
В корневом каталоге расширения создайте два пустых текстовых файла с именами chrome.manifest и install.rdf . В итоге должна получиться структура каталогов следующего вида:
install.rdf
chrome.manifest
chrome
content
Дополнительная информация о настройке окружения находится по этой ссылке.
Сценарий установки
Откройте файл install.rdf и добавьте в него следующий текст:
- xml version =»1.0″ ? >
- RDF
- xmlns:em =»http://www.mozilla.org/2004/em-rdf#» >
- Description about =»urn:mozilla:install-manifest» >
- em:id > sample@example.net em:id >
- em:version > 1.0 em:version >
- em:type > 2 em:type >
- with minimum and maximum supported versions. —>
- em:targetApplication >
- Description >
- em:id >
em:id > - em:minVersion > 1.5 em:minVersion >
- em:maxVersion > 3.0.* em:maxVersion >
- Description >
- em:targetApplication >
- em:name > sample em:name >
- em:description > A test extension em:description >
- em:creator > Your Name Here em:creator >
- em:homepageURL > www.example.com em:homepageURL >
- Description >
- RDF >
* This source code was highlighted with Source Code Highlighter .
- sample@example.net — ID расширения. Это значение записывается формате email-адреса и необходимо для идентификации расширения (оно не должно быть вашим email-адресом). Сделайте его уникальным. Вы также можете использовать GUID. ПРИМЕЧАНИЕ: Хотя этот параметр и записывается в формате email-адреса, он не обязательно должен быть валидным. (example.example.example)
- Параметр 2 — 2 указывает на то, что это будет расширение. Допустим, для тем оформления это значение должно быть установлено в 4 (все коды типов можно посмотреть тут).
- — ID Firefox’а (прим. пер. – видимо, для Thunderbird будет другое значение).
- 1.5 — номер минимально необходимой для работы расширения версии Firefox. Никогда не используйте символ * для указания minVersion, это может привести к неожиданным результатам.
- 3.0.* — максимальный номер версии Firefox с которой будет работать расширение. Это значение должно быть не новее самой последней на данный момент версии браузера! В данном случае «3.0.*» указывает на то, что расширение будет работать с Firefox 3.0 и версиями 3.0.x.
(Если вы получили сообщение, что install.rdf неверен, полезным будет загрузить этот файл в Firefox (Файл->Открыть файл…), после чего браузер покажет вам xml ошибки. В моем случае был пробел перед « browser.xul ( $FIREFOX_INSTALL_DIR/chrome/browser.jar содержит content/browser/browser.xul ) В browser.xul мы можем найти описание строки состояния, которое выглядит приблизительно так:
- statusbar id =»status-bar» >
- . statusbarpanel > .
- statusbar >
* This source code was highlighted with Source Code Highlighter .
— это «связующая точка» XUL-слоя.
XUL-слои
XUL-слои — это способ добавления виджетов в XUL-документ. XUL-слой — это .xul-файл, который определяет XUL-фрагменты, описывающие связующие точки в «основном» документе. Эти фрагменты могут указывать на виджеты, которые будут добавлены, удалены или изменены.
Пример документа XUL-слоя
- xml version =»1.0″ ? >
- overlay id =»sample»
- >
- statusbar id =»status-bar» >
- statusbarpanel id =»my-panel» label =»Hello, World» />
- statusbar >
- overlay >
* This source code was highlighted with Source Code Highlighter .
Тег с id, равным « status-bar » указывает на виджет браузера в который мы хотим добавить наш элемент.
Тег — это новый виджет, который мы хотим добавить.
Сохраните этот код в файле sample.xul каталога chrome/content .
Chrome URIs
XUL-файлы – это часть т.н. «Chrome Packages» — пакетов элементов пользовательского интерфейса, загружаемых через URI вида chrome:// . Вместо того, чтобы загружать интерфейс, используя URI вида file:// (тем более, расположение Firefox может быть различным в зависимости от платформы и систем), разработчики Mozilla пришли к решению создать новый вид URI, используя который все установленные приложения будут иметь доступ к содержимому XUL.
URI для окна браузера – это chrome://browser/content/browser.xul . Попробуйте ввести этот URL в адресной строке Firefox.
Chrome URI состоит из нескольких частей:
- 1-я — протокол ( chrome ), которая сообщает сетевой библиотеке Firefox, что это Chrome URI.
- 2-я — название пакета (в данном примере, browser ), который указывает на набор компонентов пользовательского интерфейса. Для вашего приложения эта часть должна быть уникальной, во избежание конфликтов с другими расширениями.
- 3-я — тип запрашиваемых данных. Бывает трех типов: content (XUL, JavaScript, XBL связи и другие составляющие пользовательского интерфейса приложения), locale (DTD, файлы .properties, в которых могут быть и другие файлы, содержащие строки локализации пользовательского интерфейса) и skin (CSS и изображения темы).
- Последняя часть – путь к загружаемому файлу.
Например, chrome://foo/skin/bar.png загружает файл bar.png из раздела skin темы foo .
Когда вы загружаете что-либо, оперируя Chrome URI, Firefox использует реестр Chrome (Chrome Registry) для преобразования этого URI в реальный путь к файлу на диске (или в JAR архивах).
Создание Chrome Manifest
Для получения большей информации о Chrome Manifest и всех его свойствах можно обратиться к справочному руководству.
Откройте файл chrome.manifest, который был создан в корневом каталоге вашего расширения. Добавьте следующий код:
content sample chrome/content/
(Не забудьте о закрывающем слеше, «/»! Без него пакет не будет зарегистрирован.)
Разберем каждый элемент:
- тип пакета chrome
- название пакета chrome (должно быть написано в нижнем регистре, потому что Firefox/Thunderbird в версии 2 и более ранних не поддерживают названия со смешанным регистром — баг 132183)
- размещение файлов пакетов chrome
Это означает, что файлы пакета sample расположены в каталоге chrome/content относительно места расположения файла chrome.manifest .
Обратите внимание, что файлы контента, локализаций и скинов должны находиться внутри каталога content, locale и skin подкаталога chrome соответственно.
Сохраните файл. Теперь, когда вы запустите Firefox с вашим расширением (как это сделать, будет описано ниже), пакет chrome будет зарегистрирован.
Регистрация слоя
Теперь необходимо связать ваш слой с окном браузера. Для этого добавьте следующие строки в файл chrome.manifest :
overlay chrome://browser/content/browser.xul chrome://sample/content/sample.xul
Эти две строки указывают Firefox’у связать sample.xul и browser.xul во время загрузки browser.xul .
Тестирование
Во-первых, мы должны сообщить Firefox о нашем расширении. На стадии разработки для Firefox версии 2 и выше, вы можете указать откуда брать новое расширение, и браузер будет его загружать после каждого перезапуска.
- Перейдите в домашний каталог, а после в каталог, содержащий профиль Firefox, с которым вы собираетесь работать (например, Firefox/Profiles/
.default/ ).
/extensions/my_extension/ ). Пользователи Windows должны помнить о направлении слешей, обязательно добавьте закрывающий слеш и удалите все замыкающие пробелы.
Теперь все готово к тестированию.
Запустите Firefox. Firefox по текстовой ссылке сам найдет каталог с вашим расширением и установит его. После запуска браузера вы увидите надпись «Hello, World!» в правой части строки состояния.
Вы можете сделать некоторые изменения в .xul-файле, перезапустить Firefox, и сразу же увидите результат.
Создание пакета
Теперь, когда расширение работает, вы можете создать пакет для последующего распространения и установки.
Запакуйте архиватором zip содержимое каталога с вашим расширением (не сам каталог расширения) и измените расширение архива с .zip на .xpi.
Если вы являетесь счастливым обладателем ‘Extension Builder’-а, то он может сам сделать за вас всю грязную работу (Tools -> Extension Developer -> Extension Builder). Просто перейдите в каталог с вашим расширением и нажмите кнопку Build Extension. Это расширение имеет очень много инструментов облегчающих разработку.
Теперь загрузите получившийся .xpi-файл на ваш сервер и удостоверьтесь, что его тип установлен в application/x-xpinstall . После этого можно скачать и установить расширение.
Как установить расширения Google Chrome в Firefox
Mozilla сейчас работает над реализацией поддержки технологии WebExtensions в Firefox, которая сделает веб-браузер совместимым со многими расширениями, доступными для Google Chrome и других браузеров, построенных на базе Chromium.

Организация планирует выпустить первый стабильный релиз с поддержкой WebExtensions уже для Firefox 48 Stable, который ожидается по графику 2 августа 2016 года.
В то время как этот релиз с точки зрения поддержки расширений не будет иметь полное соответствие по сравнению с Google Chrome, он будет представлять первый большой шаг для достижения этой цели.
Одно из основных преимуществ добавления поддержки WebExtensions заключается в том, что пользователи Firefox смогут устанавливать большую часть расширений, доступных для Google Chrome.
Данное руководство покажет, как это нужно будет сделать.
Примечание: в то время как Вы сможете установить многие расширения Google Chrome в Mozilla Firefox 48 и выше, Вы заметите, что часть из них изначально не будет работать. Основная причина данной проблемы связана с тем, что работа над интеграцией WebExtensions еще ведется, и поддержка полностью не реализована. Кроме того, некоторые расширения используют уникальные функции Google Chrome, которые не поддерживаются в Firefox.
Шаг 1. Установка Chrome Store Foxified
Протестировать новую возможность можно, используя сборку Firefox 49 Nightly.

Далее, Вам нужно установить в Firefox расширение Chrome Store Foxified, которое выполняет процедуру конвертации и процесс установки в фоне.
Плагин Firefox заменяет уведомление “Скачать Google Chrome” в интернет-магазине Chrome, когда Вы открываете его в Firefox, кнопкой “Add to Firefox” на страницах расширений.
Шаг 2. Установите расширения Chrome в Firefox

Посетите интернет-магазин Chrome и откройте страницы расширений, которые Вас интересуют. Найдите и нажмите кнопку “Add to Firefox”.
В зависимости от того, как Вы настроили плагин, расширение Chrome может установиться автоматически или в ручном режиме.
Chrome Store Foxified может устанавливать расширение Chrome как временное дополнение Firefox, которое устанавливается только на время активной сессии.
Это отличное решение для проверки функциональности расширений Chrome и тестирования работоспособности в Firefox.
Другая причина выбора данного способа может скрываться в обходе ограничений цифровой подписи расширений, накладываемых Firefox.
Разработчики расширения Firefox интегрировали опцию для подписи плагинов, которые устанавливаются автоматически, но для этого нужно войти в учетную запись Mozilla.
Это необходимо для того, чтобы постоянно использовать расширение Google Chrome в веб-браузере Firefox.
Когда Вы нажимаете кнопку “Добавить в Firefox” в первый раз после установки плагина, будет отображаться небольшое уведомление . Оно предоставит опции для временной установки расширения Chrome или для постоянной установки с подписью при помощи учетной записи Mozilla.
Пользователь может настроить дополнение Firefox таким образом, чтобы автоматически выбирать временную установку, и оповещение в этом случае не будет отображаться.
Что происходит в фоне

Плагин Firefox загружает расширение Google Chrome и конвертирует его из формата crx (формат Chrome для расширений) в xpi (формат Mozilla).
Расширение отредактирует файл .json, чтобы добиться совместимости с Firefox и сохранит его на рабочий стол или в другое указанное в настройках место.
Затем будет установлено расширение и отобразится уведомление или расширение будет установлено в автоматическом режиме для использования в рамках текущей сессии.
Выводы
Вы можете заметить, что расширения добавляют иконки в главную панель инструментов Firefox, и обычно данные иконки используются. На скриншоте выше показана работа расширения Переводчика Google для Chrome в браузере Firefox.
Вы можете заметить небольшие проблемы с некоторыми расширениями, как например неточности интерфейса.
В то время, как некоторые расширения Chrome работают без проблем в Firefox, другие работают некорректно, либо вообще не работоспособны.
Скорее всего, в ближайшее время абсолютное большинство расширений Google Chrome будут стабильно работать в Firefox.
Это позволяет Firefox получить конкурентное преимущество, ведь пользователи Google Chrome не могут устанавливать дополнения для Firefox, потому что они не основаны на платформе WebExtensions.
Chrome Store Foxified предлагает удобный способ для загрузки, конвертации и установки расширений Google Chrome в Firefox.
А какие расширения Google Chrome Вы бы хотели установить в Firefox?


 В результате открывается соответствующая страница.
В результате открывается соответствующая страница.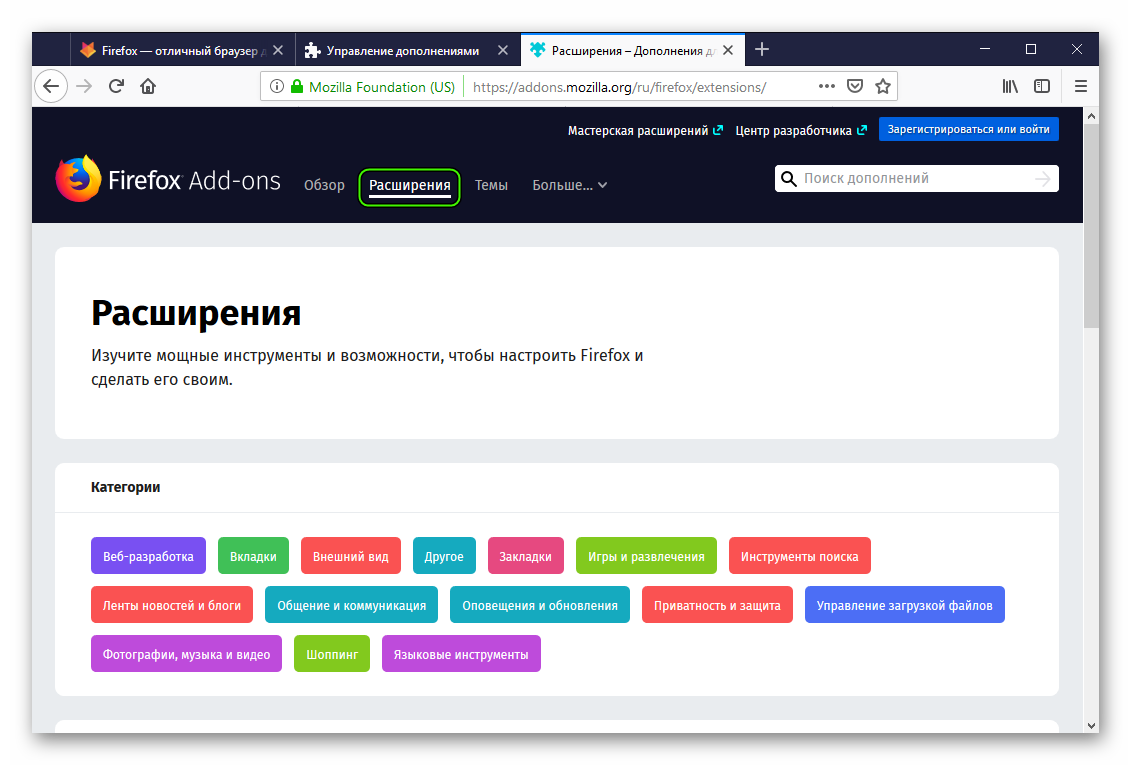 Если вы пришли за чем-то конкретным, воспользуйтесь кнопкой «Поиск дополнений». Нажав ее, вы увидите целый список программ с нужными вам возможностями. Выбирайте и добавляйте к себе.
Если вы пришли за чем-то конкретным, воспользуйтесь кнопкой «Поиск дополнений». Нажав ее, вы увидите целый список программ с нужными вам возможностями. Выбирайте и добавляйте к себе.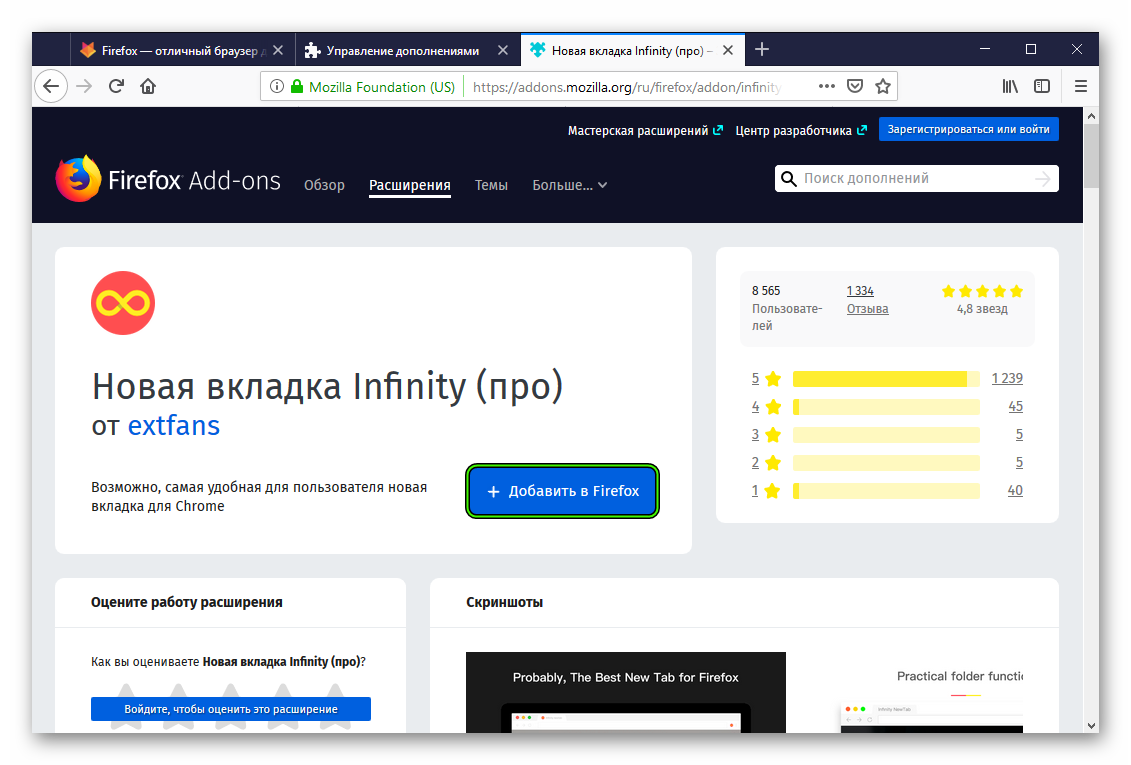
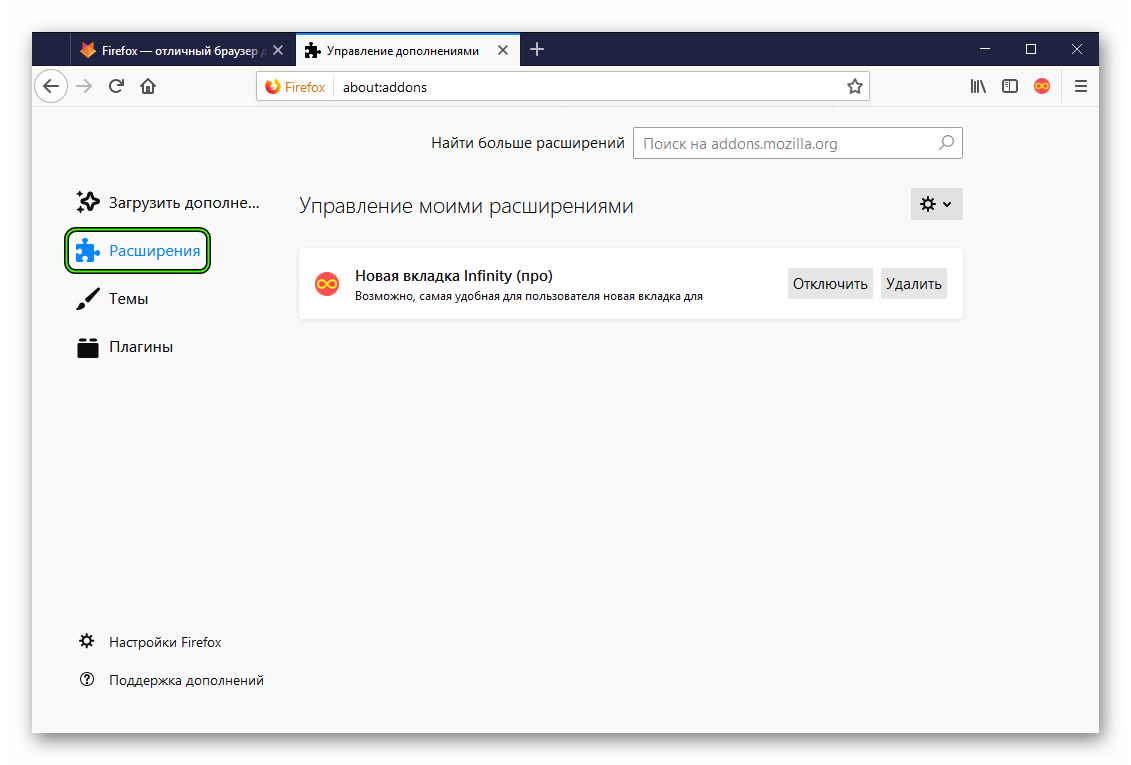

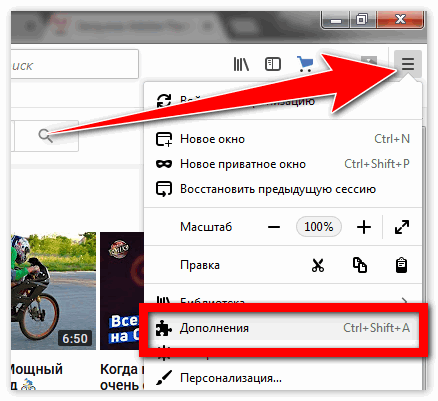 Нажимаем на строку поиска и набираем название требуемого файла, если его нет в списке, браузер поможет найти.
Нажимаем на строку поиска и набираем название требуемого файла, если его нет в списке, браузер поможет найти.