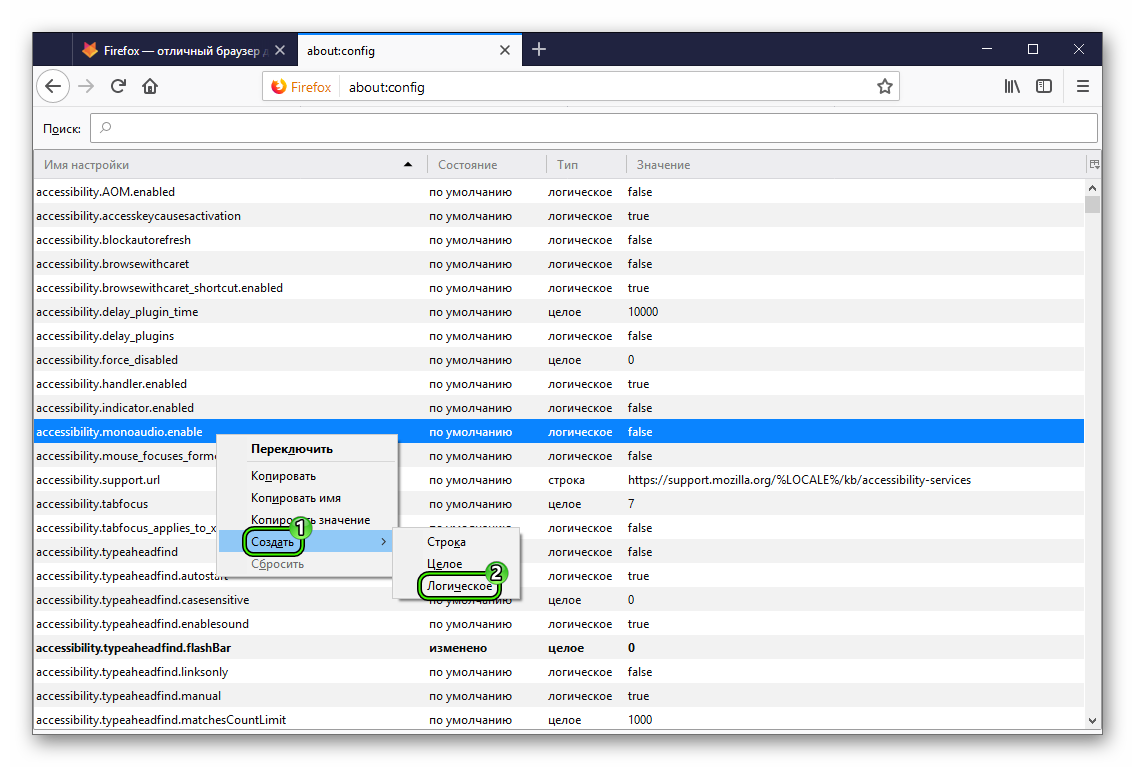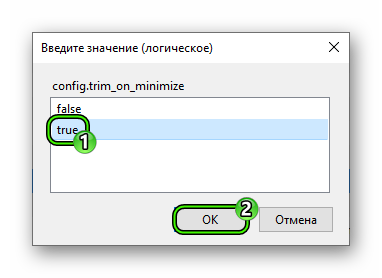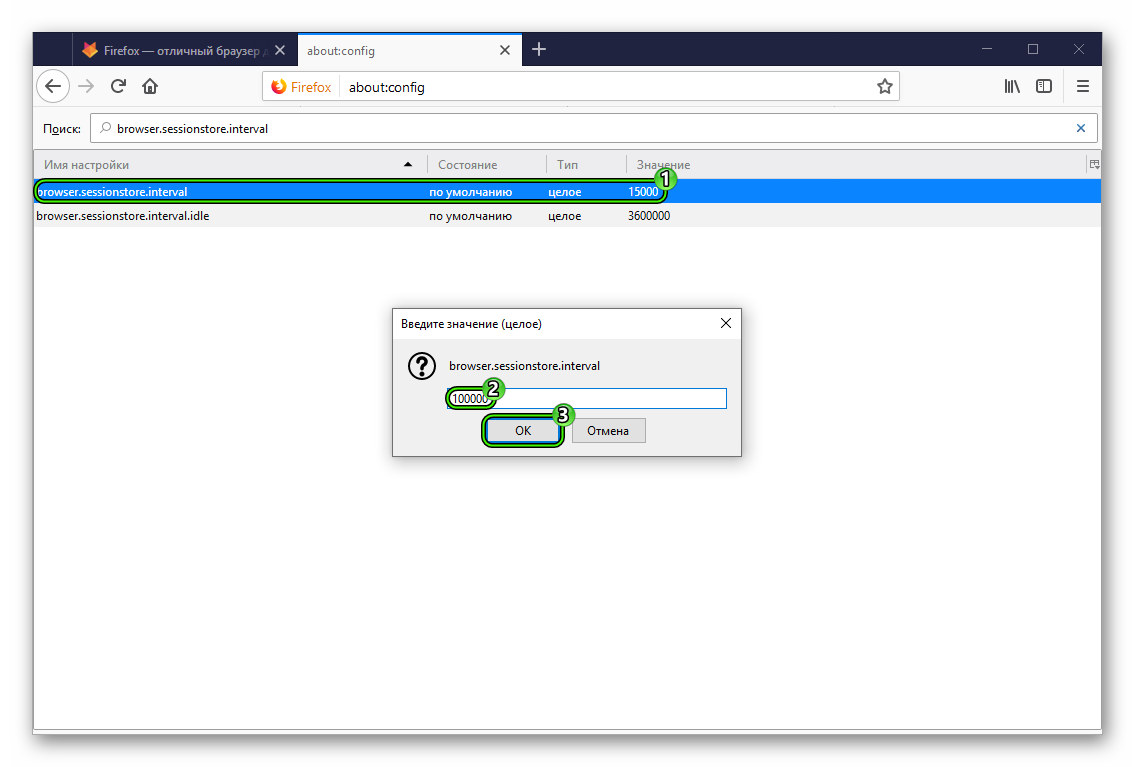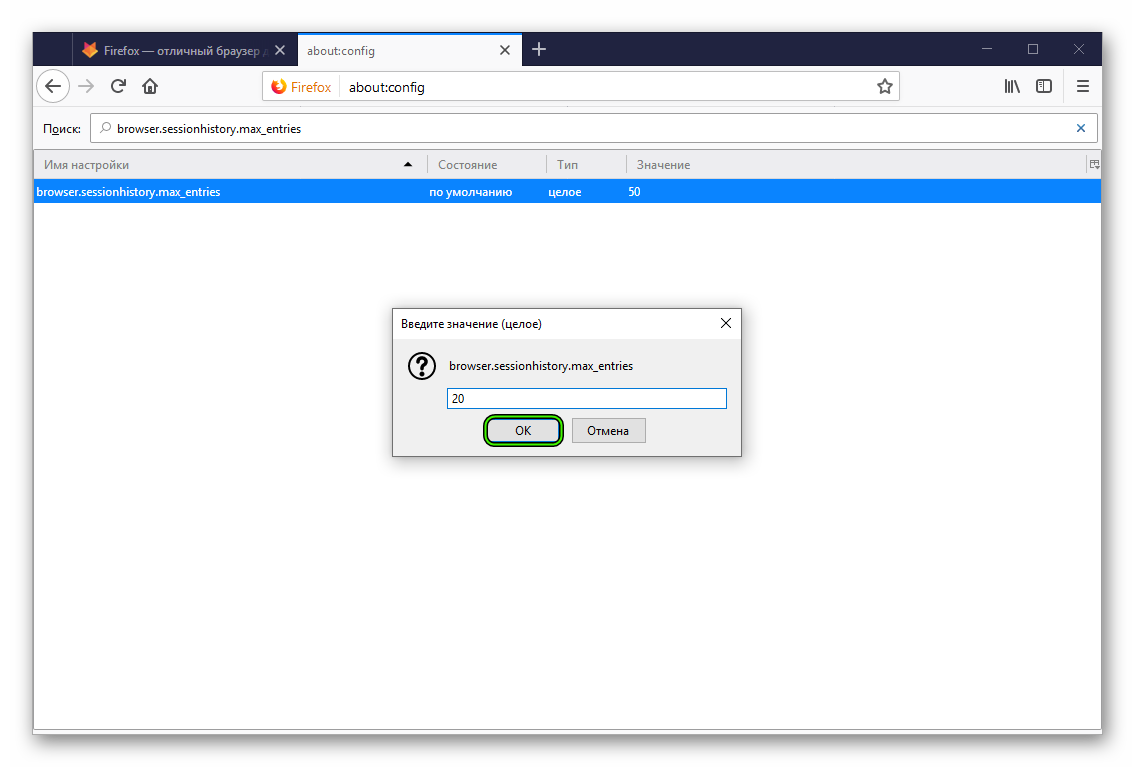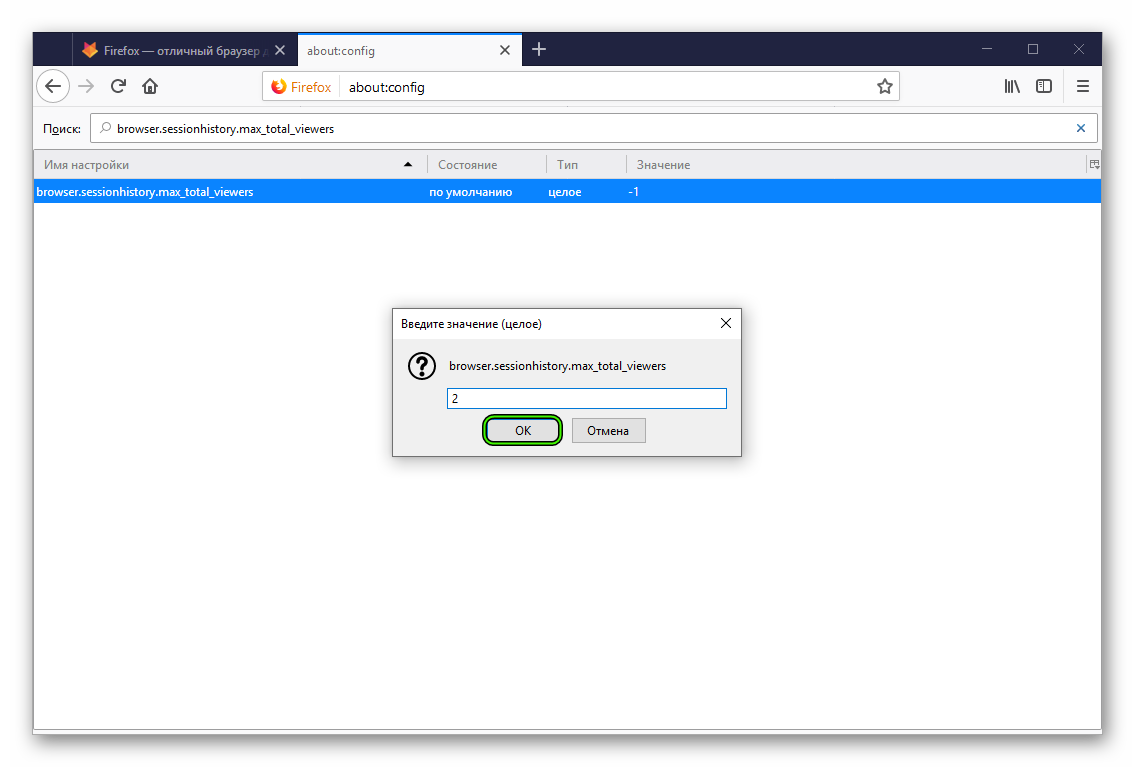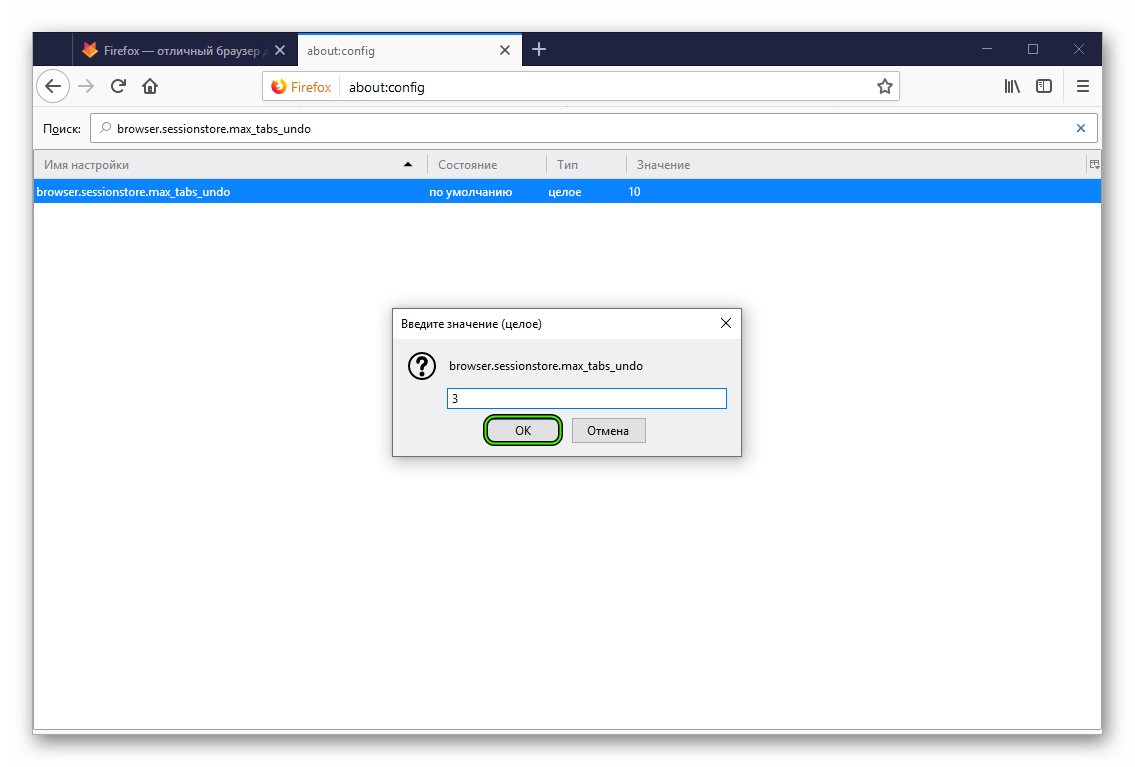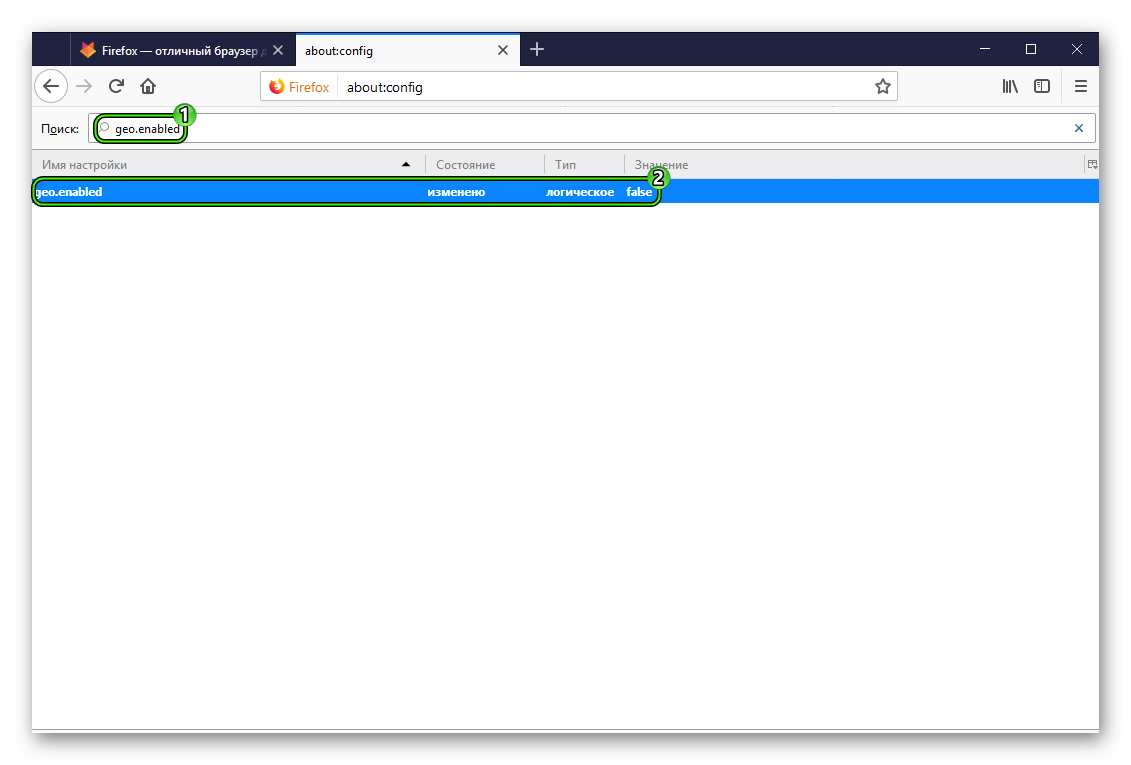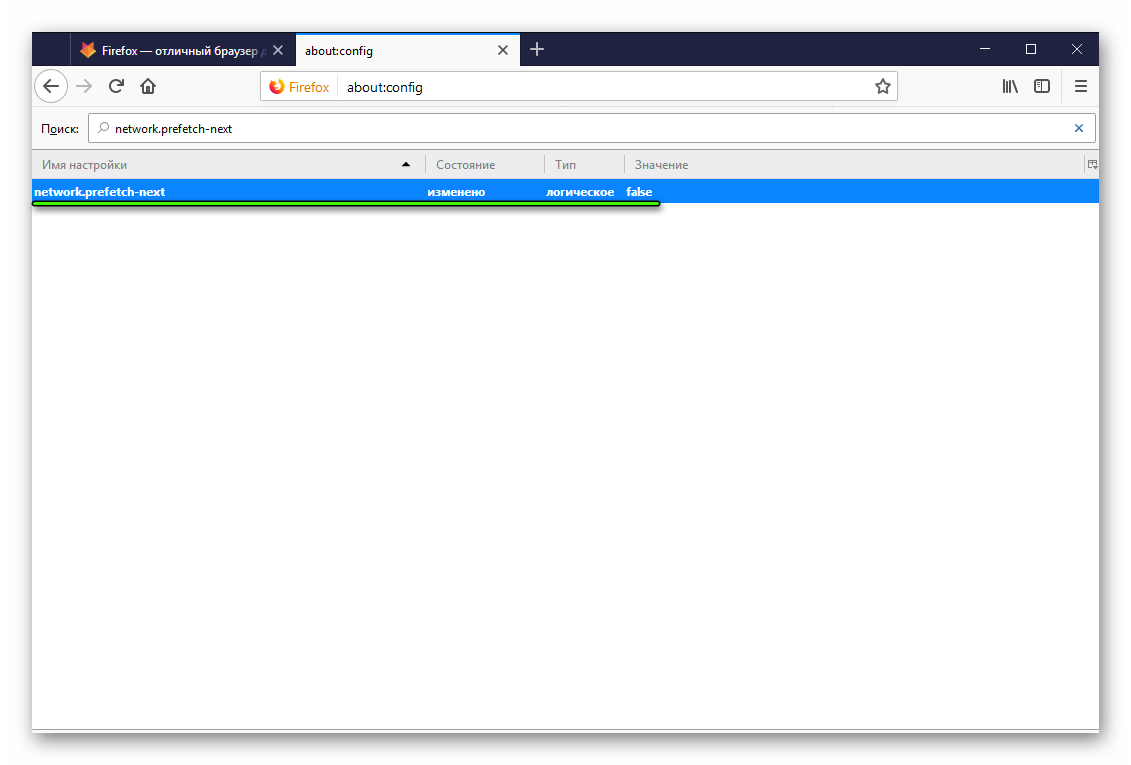Firefox расширенные настройки
Как настроить Mozilla Firefox

Настройка Mozilla Firefox может производиться в двух планах: стандартном, который доступен каждому пользователю браузера, и скрытом. В первом задействуются штатные средства программы, а во втором нужно изменять файл конфигурации. Очевидно, что последним способом настройки рекомендуется пользоваться только людям, который уже имеют большой опыт работы с ПК. Если внести неправильные изменения в параметры, это может привести к замедленной работе браузера, сбоям и другим последствиям.
Где сохраняются настройки?
Где хранятся настройки браузера? Mozilla Firefox, как и все другие браузеры, хранит всю информацию, измененную и введенную пользователем, включая закладки, пароли, файлы куки, кэш и настройки, в папке профиля, которая находится не в общей папке браузера на системном диске. Профиль создается программой по умолчанию сразу после первого же запуска программы на ПК после успешной установки.
Основная настройка
Настраивать браузер под себя можно и нужно. Все штатные изменения не могут навредить браузеру: в любом случае он будет эффективно работать. Если даже вы заметили, что производительность не та после настройки, всегда можно вернуть программу в первоначальное состояние за счет опции восстановления.
- Нажмите на иконку с тремя полосками на панели браузера справа.
- Выберите пункт «Настройки». Откроется новая вкладка. В ней производится вся штатная настройка Firefox.
- Выберите нужный вам раздел.
Какие настройки рекомендуется сразу сделать?
- Укажите место, в котором будут сохраняться все скачанные с помощью этого браузера файлы. Это избавит от необходимости каждый раз искать проводником нужный путь.
- Во вкладке «Содержимое» включите блокировку всплывающих окон.
- Проверьте, чтобы в разделе «Приватность» не стоял запрет на сохранение данных о сессии. Если будет стоять фраза «не запоминать историю», то вся информация будет удаляться из программы вместе с ее закрытием. Если вы хотите, чтобы у вас был приватный режим, оставьте все как есть.
Что лучше не отключать?
- Раздел «Защита» содержит пункты, которые отключать не рекомендуется, так как это снизит уровень безопасности для браузера и ПК в целом. Пункт «Мастер пароль» остается на усмотрение пользователя.
- Во вкладке «Просмотр сайтов» лучше оставить все отметки. Так вам будет удобнее работать в обозревателе.
- Пункт «Выбор данных» создан для специалистов-разработчиков. При возникновении различных ошибок информация передается им. Далее, они ее анализируют и решают проблемы пользователей. Соответственно, лучше, чтобы эта опция была активирована.
Тонкая настройка
Тонкая настройка Firefox производится в скрытом меню расширенных настроек. Оттого оно и скрытое, что изменение пунктов там может привести к занижению производительности браузера в лучшем случае. Все нужно делать аккуратно и со знанием дела.
Как открыть скрытые настройки Firefox?
1.В навигационную строку обозревателя скопируйте ссылку: about:config.
2.Нажмите на кнопку «Я обещаю, что буду осторожен». Этим вы подтверждаете тот факт, что знаете возможные последствия неправильных изменений данных в тонких настройках.
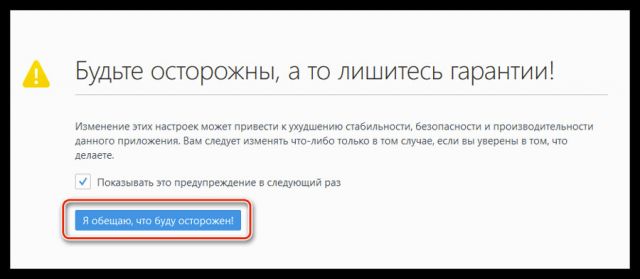
3.Появится список с параметрами. Они будут идти в алфавитном порядке. Вызовите поиск комбинацией Ctrl+F. Так будет проще искать пункты.
Шаг 1: снизить потребление оперативной памяти
Браузер может отнимать много оперативной памяти. Как настроить обозревателем так, чтобы ему нужно было меньше объема памяти для работы? Открываем скрытое меню.
1.Создаем новый параметр. Кликните правой кнопкой мыши по свободной области, чтобы не захватить никакой параметр. В контекстном меню «Создать» – «Логическое».
2.Напишите в строку фразу: config.trim_on_minimize.
3.Поставьте значение True и нажмите на ОК.
4.В строке поиска напишите browser.sessionstore.interval.
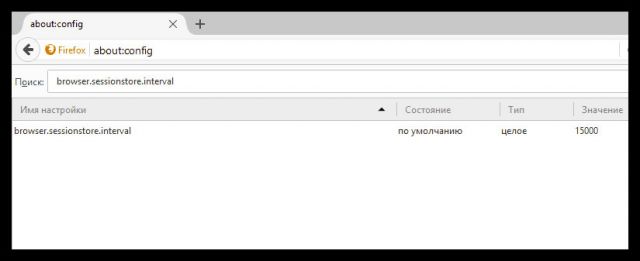
5.Увеличьте значение 15000 до 50000 или 100000. Кликните двойным щелчком по пункту «Значение» и введите нужное число.
6.Далее, отыщите параметр browser.sessionhistory.max_entries. Здесь нужно, наоборот, уменьшить значение до 20. Параметр означает количество будущих и предыдущих действий, которое пользователь может сделать в браузере. Если изменить этот параметр, объем оперативной памяти, который потребляет обозреватель, также снизится.

7.Если вы нажимаете на кнопку «Назад» и обозреватель сразу же запускает прошлую страницу, это означает, что программа изымает из оперативной памяти нужный объем под действия пользователя. Этот объем можно также уменьшить. Каким образом? Найдите параметр browser.sessionhistory.max_total_viewers. Поставьте 2 вместо -1 в колонке «Значение».
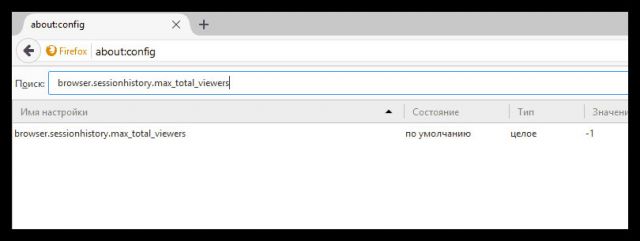
8.Как правило, обозреватель запоминает до 10 закрытых вкладок. Это также влияет на объем потребляемой памяти. За закрытые вкладки отвечает параметр browser.sessionstore.max_tabs_undo. Откройте его. Поставьте 5 вместо 10.
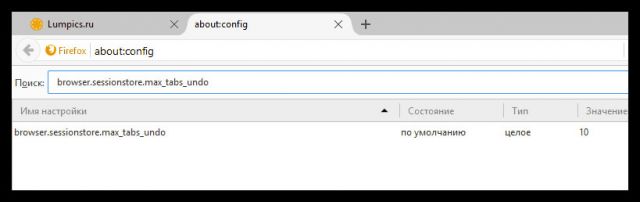
Шаг 2: быстрая реакция Mozilla Firefox на действия
1.Снова сделайте новый параметр через «Создать» – «Логическое». Назовите его следующим образом: browser.download.manager.scanWhenDone. Поставьте значение «False». Так вы деактивируете проверку антивирусом тех файлов, которые попадают в систему через этот браузер. Конечно, вы рискуете закачать и использовать зараженное ПО. Имейте это в виду.
2.Чтобы программа потребляла меньше памяти системы, нужно также отключить геолокацию. Отыщите geo.enabled и поставьте False.
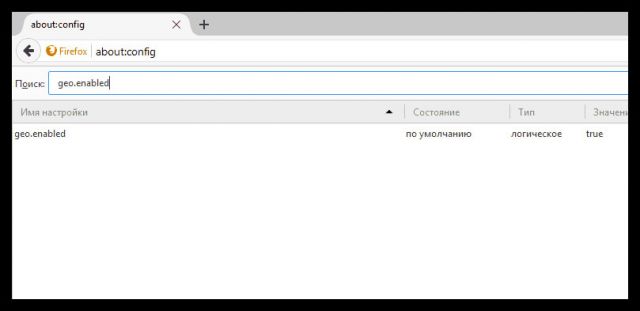
3.Отыщите accessibility.typeaheadfind. Значение должно быть False. Браузер не будет тратить, таким образом, ресурсы на отображение запросов поиска, которые вы уже вводили когда-то в этом обозревателе.
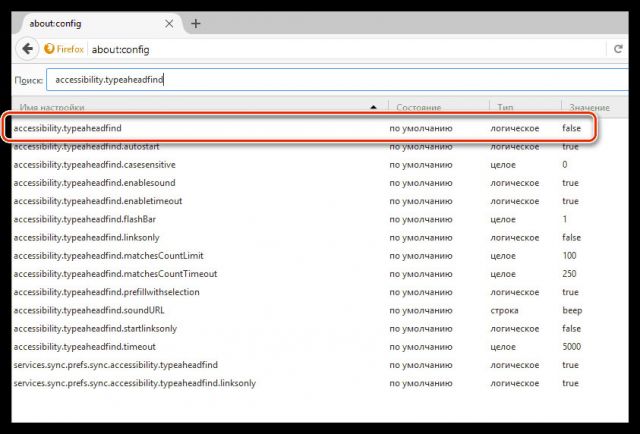
4. Обозреватель сам по умолчанию загружает к каждому сайту свою иконку. Вбейте в поиск два параметра: browser.chrome.site_icons и browser.chrome.favicons. Поставьте снова значение False.
5. Firefox показывает список предполагаемых адресов, на которые вы можете перейти, по мере ввода вами ключевых фраз в навигационную строку. Если вам эта опция не нужна, найдите network.prefetch-next и поставьте значение False.
Как видно, настроить Mozilla Firefox может даже новичок. Достаточно внимательно изучить штатные настройки. Однако ему не рекомендуется самому залезать в меню скрытых настроек, где хранится информация о конфигурации. Это меню расширяет возможности настройки. Внимательно изучите тот или иной параметр и прежде чем изменить значение, узнайте, что означает параметр.
Тонкая настройка Firefox
Настройка Фаерфокс нужна в том случае, если есть подозрения, что браузер работает не так, как должен. К тому же, ручная настройка способна повысить производительность веб-обозревателя. Поэтому мы расскажем о том, как настроить Firefox вручную.
Инструкция
Главная проблема заключается в том, что настройки браузера, которые влияют на производительность скрыты. И поэтому обычный пользователь не может до них добраться. Кроме того, там все на английском. И человек без определенных знаний путается.
В данном материале мы расскажем о том, как добраться до скрытых настроек, какие из них можно изменять и что даст изменение того или иного значения в скрытых настройках Mozilla Firefox. Приступим к рассказу.
Как попасть в меню настройки?
В списке стандартных настроек веб-обозревателя нет таких пунктов, которые нам нужны. Для доступа к данному меню придется использовать адресную строку браузера. То есть именно ту графу, куда вписываются названия сайтов.
Что нужно сделать для доступа к скрытым настройкам Firefox? Нужно команду about:config ввести в адресной строке и нажать на кнопку Enter на клавиатуре. Только так можно добраться до тех значений, что нам требуются.
Стоит отметить, что после вода этой команды появится сообщение о том, что нужно быть осторожным с настройками, так как вы можете лишиться гарантии. Нужно всего лишь нажать кнопку «Я принимаю на себя риск».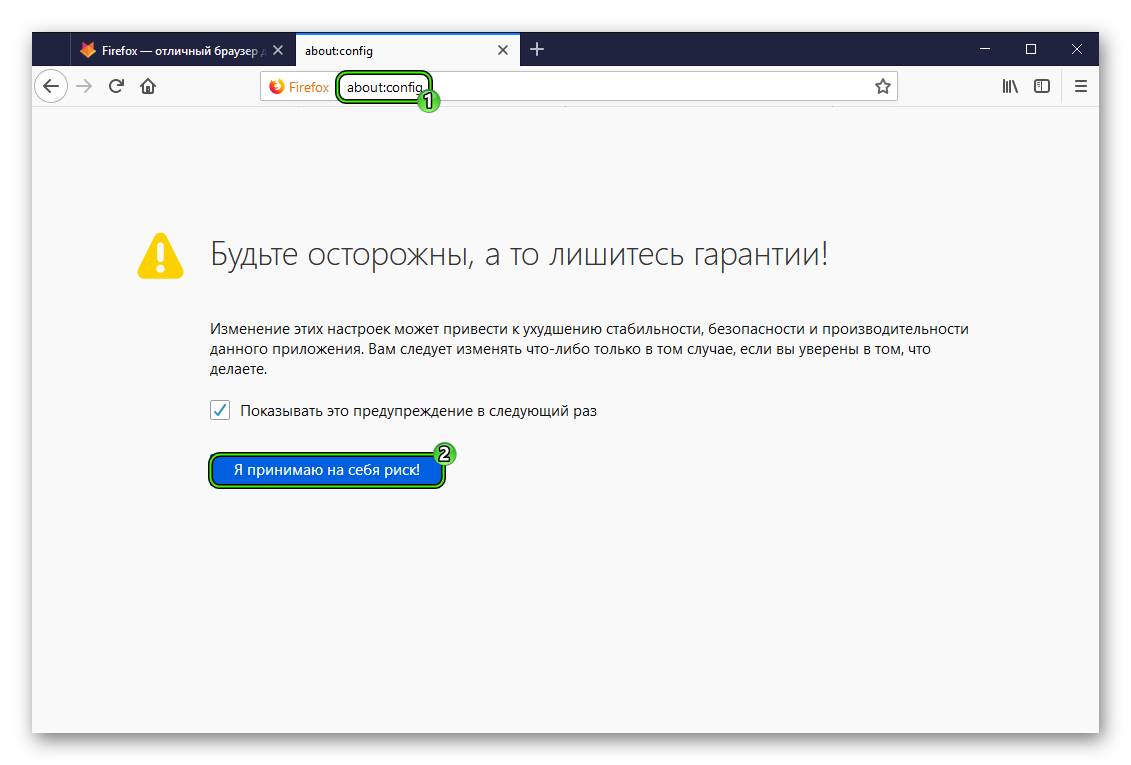 После этого откроются нужные нам настройки.
После этого откроются нужные нам настройки.
Снижаем потребление оперативной памяти
Если вам кажется, что браузер потребляет много RAM, то есть возможность несколько умерить его аппетиты при помощи тонкой настройки. Для этого придется кое-что отключить. Также нужно будет уменьшить некоторые значения.
- Сначала кликнем правой кнопкой мыши на пустом месте и в появившемся контекстном меню выберем «Создать», затем – «Логическое».

- Далее впишем название параметра в соответствующую строку – config.trim_on_minimize и нажмем Enter на клавиатуре.
- После этого нужно присвоить значение. Выбираем True и жмем на кнопку «ОК».

Этот твик позволит снизить потребление оперативной памяти приблизительно на 20%. После этого можно будет приступать к последующей настройке веб-обозревателя Mozilla Firefox. Дальше делаем вот что:
- В строку поиска вводим browser.sessionstore.interval. Должна появиться соответствующая настройка.
- По умолчанию задано число 15000. Его можно увеличить до 100000. Для этого нужно дважды кликнуть по настройке, вписать нужное число в соответствующую строку и нажать Enter.

Это действие увеличило временной промежуток, после которого веб-обозреватель сохраняет текущую сессию на диск. Увеличение данного показателя позволяет немного разгрузить оперативную память. Настраиваем браузер дальше.
- Вводим в поисковую строку browser.sessionhistory.max_entries и жмем Enter.
- Дважды кликаем по параметру и меняем вписанное значение на 20.

Этот параметр отвечает за количество шагов, которое пользователь мог сделать при помощи кнопки «Назад». В принципе, можно даже выставить значение 15. Хуже от этого не будет. Зато некий объем оперативной памяти освободится. Продолжим настройку:
- Ищем параметр browser.sessionhistory.max_total_viewers и дважды кликаем по нему.
- Меняем значение с -1 на 2 и сохраняем изменения при помощи кнопки «ОК».

Данный параметр отвечает за количество ранее открытых страниц в памяти. Именно благодаря ему при нажатии кнопки «Назад» предыдущая страница грузится мгновенно. Изменение этого значения освобождает приличное количество места в памяти:
- Далее находим параметр browser.sessionstore.max_tabs_undo и щелкаем по нему два раза.
- В соответствующем окошке меняем значение 10 на 3.

Данная настройка регулирует количество закрытых вкладок в памяти. По умолчанию их 10. Но большинству пользователей такого количества не нужно. Поэтому значение легко можно уменьшить до трех.
Все вышеописанные действия помогают существенно снизить потребление оперативной памяти браузером. Это особенно полезно для владельцев старых ПК и ноутбуков с малым количеством RAM. Однако перейдем к следующей главе.
Повышаем производительность браузера
Теперь поговорим о том, как заставить Mozilla Firefox работать быстрее. Для этого также есть соответствующие настройки в числе скрытых. Но нужно знать, какие из них можно изменять. Сейчас мы обо всем подробно расскажем.
- Ищем параметр geo.enabled и жмем на него дважды левой кнопкой мыши.
- В значениях выставляется на False.

Только что мы отключили опции геолокации. Дело в том, что Firefox постоянно запрашивает данные о местоположении пользователя. Эта штука совершенно бесполезна. И ее отключение ускорит веб-обозреватель.
- Теперь ищем настройку с именем «accessibility.typeaheadfind».
- Кликаем по ней два раза и в параметрах выставляем «False».
Только что мы отключили автозаполнение в строке поиска. Эти предложения не играют особой роли, но немного тормозят веб-обозреватель. Поэтому данную опцию лучше отключить. Браузер станет работать быстрее.
- Следующий шаг: ищем network.prefetch-next и щелкаем по настройке два раза.
- Выставляется значение False.

Этим действием мы запрещаем браузеру предсказывать открытие ссылок пользователем. Когда веб-обозреватель такое делает, то он начинает подгружать тот контент, который находится по этой самой ссылке. А это замедляет работу.
Все вышеперечисленное способно заставить веб-обозреватель работать заметно быстрее. Но остальные настройки лучше не трогать, так как их изменение может привести к весьма печальным последствиям.
Заключение
А теперь подведем итоги. Скрытые настройки Фаерфокс способны существенно увеличить производительность веб-обозревателя и снизить потребление оперативной памяти. Это положительно влияет на общую скорость работы браузера.
Стоит отметить, что лучше следовать рекомендациям, предоставленным выше. Если установить слишком маленькие значения для некоторых параметров, то получится падение производительности. Но тонкую настройку Firefox произвести все-таки стоит.
Скрытые настройки браузера Mozilla Firefox

Браузер Mozilla Firefox отличается высокой функциональностью, что позволяет детально настраивать работу веб-обозревателя под личные требования пользователя. Однако немногие пользователи знают, что в Mozilla Firefox имеет раздел со скрытыми настройками, который предоставляет еще больше возможностей для кастомизации.
Скрытые настройки – специальный раздел браузера, где располагаются тестовые и достаточно серьезные параметры, бездумное изменение которых может привести к выходу и строя Firefox. Именно поэтому данный раздел скрыт от глаз обычных пользователей, однако, если вы уверены в своих силах, тогда вам обязательно следует заглянуть в данный раздел браузера.
Как открыть скрытые настройки в Firefox?
Перейдите в адресной строке браузера по следующей ссылке:
На экране отобразится сообщение, предупреждающее о рисках выхода из строя браузера в случае бездумного изменения конфигурации. Щелкните по кнопке «Я принимаю на себя риск!».

Ниже мы рассмотрим список наиболее примечательных параметров.
Наиболее интересные скрытые настройки Firefox

app.update.auto – автообновление Firefox. Изменение данного параметра приведет к тому, что браузер не будет автоматически обновляться. В некоторых случаях данная функция может потребоваться, если вы хотите сохранить текущую версию Firefox, однако, без особой надобности ее использовать не следует.
browser.chrome.toolbar_tips – отображение подсказок при наведении курсора мыши на элемент на сайте или в интерфейсе браузера.
browser.download.manager.scanWhenDone – проверка файлов, загружаемых на компьютер, антивирусом. При отключении данного параметра браузер не будет блокировать загрузку файлов, но и возрастают риски загрузить на компьютер вирус.
browser.download.panel.removeFinishedDownloads – активация данного параметра будет автоматически скрывать список законченных загрузок в браузере.
browser.display.force_inline_alttext – активный данный параметр будет отображать картинки в браузере. В том случае, если вам приходится сильно экономить на трафике, можно отключить данный параметр, и картинки в браузере отображаться не будут.
browser.enable_automatic_image_resizing – автоматическое увеличение и уменьшение картинок.
browser.tabs.opentabfor.middleclick – действие кнопки колесика мыши при нажатии по ссылке (значение true будет открывать в новой вкладке, значение false будет открывать в новом окне).
extensions.update.enabled – активация данного параметра будет выполнять автоматический поиск и установку обновлений для расширений.
geo.enabled – автоматическое определение месторасположения.
layout.word_select.eat_space_to_next_word – параметр отвечает за выделение слова при двойном щелчке по нему мышью (значение true будет дополнительно справа захватывать пробел, значение false будет выделять лишь слово).
media.autoplay.enabled – автоматическое воспроизведение HTML5-видео.
network.prefetch-next – предварительная загрузка ссылок, которые браузер посчитает наиболее вероятным шагом пользователя.
pdfjs.disabled – позволяет отображать PDF-документы прямо в окне браузера.
Безусловно, нами был перечислен далеко не весь список параметров, доступных в меню скрытых настроек браузера Mozilla Firefox. Если вас заинтересовало данное меню, выделите некоторое время на изучение параметров, чтобы подобрать для себя наиболее оптимальную конфигурацию браузера Mozilla Firefox.
Отблагодарите автора, поделитесь статьей в социальных сетях.
Скрытые настройки браузера Firefox. Дополнения к браузеру

Содержание
Введение
В этой статье представлены некоторые настройки популярного браузера Firefox, а также те расширения, которые я использую для комфортной работы в Интернете. Для получения доступа к скрытым параметрам Firefox можно с помощью специальных команд. В адресной строке браузера прописываем следующие команды:
- about: — выводит справку о версии, ядре и номере сборки браузера, а также информацию об авторских правах
- about:config — позволяет получить доступ ко многим скрытым настройкам браузера Firefox
- about:cache — предоставляет информацию о кеш-памяти (в том числе и дисковой) с указанием полного перечня всех файлов
- about:buildconfig — выводит список опций и аргументов, которые использовались при компиляции версии Firefox
- about:plugins — сообщит об установленных дополнительных модулях в браузере
- about:credits — информация о тех, кто принимал активное участие в разработке, отладке и тестировании Firefox
Настройки
Для доступа к скрытым настройкам браузера в адресной строке прописываем about:config и жмем Enter. Получаем вот такой результат:
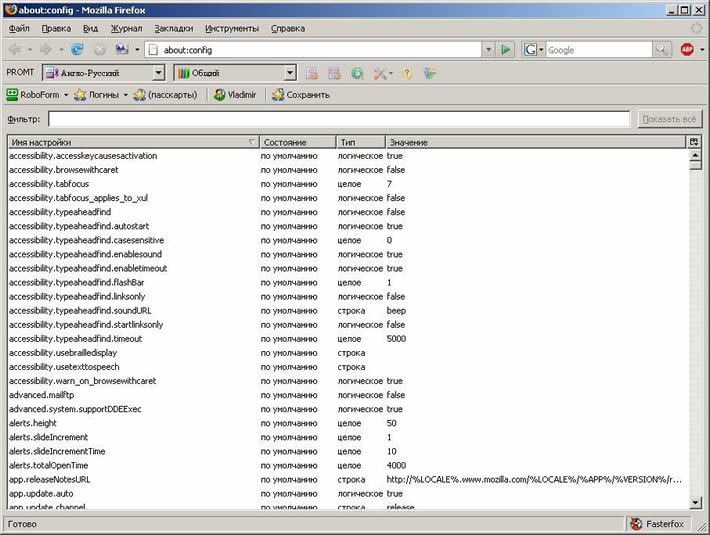
Приступаем непосредственно к настройкам. Изменим параметры, которые позволят ускорить загрузку страниц.
- Параметр «network.http.pipelining» — присвоить значение «true» (Использовать конвейерную обработку данных при прямом соединении)
- Параметр «network.http.proxy.pipelining» — присвоить значение «true» (Использовать конвейерную обработку данных при соединении через прокси)
- Параметр «network.http.pipelining.maxrequests» — присвоить значение 32 (Максимальное количество конвейерных запросов)
- Параметр «network.http.pipelining.firstrequest» — присвоить значение «true»
- Параметр «network.http.proxy.firstrequest» — присвоить значение «true»
- Параметр «network.http.max-connections» — присвоить значение 48 (Максимальное количество одновременных HTTP-соединений)
- Параметр «network.http.max-connections-per-server» — присвоить значение 24 (Максимальное количество одновременных соединений с одним сервером)
Эти и другие параметры, которые могут повлиять на скорость загрузки страницы видны на рисунке
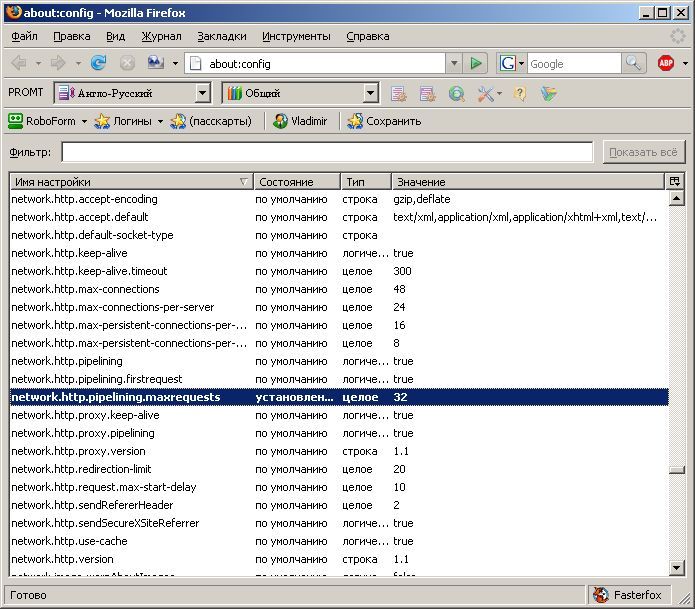
Для изменения размеров оперативной памяти, потребляемым Firefox, а также размера дискового пространства меняем следующие параметры:
- Параметр «browser.cache.memory.capacity» — меняем на 65536
- Параметр «browser.cache.disk.capacity» — меняем на 76800
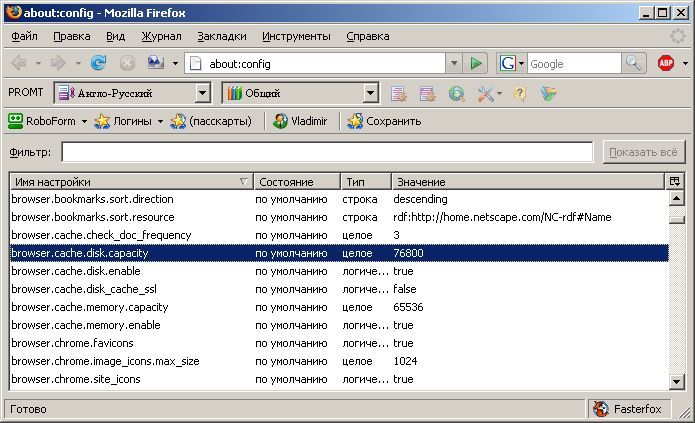
Еще один параметр, который ускоряет время отклика между сервером и началом отображения веб-страницы:
- Параметр «nglayout.ititialpaint.delay» — меняем на 0 (Пауза перед началом прорисовки страницы (в мс))
Можно использовать для дополнительных настроек и специальные chrome-адреса:
- chrome://browser/content/bookmarks/bookmarksManager.xul — менеджер закладок. Изменить настройки можно и в самом браузере.
- chrome://browser/content/bookmarks/bookmarksPanel.xul — панель закладок
- chrome://global/content/console.xul — консоль JavaScript
- chrome://pippki/content/pref-master-pass.xul — настройка мастер-пароля
И в заключении несколько расширений, которые я использую.
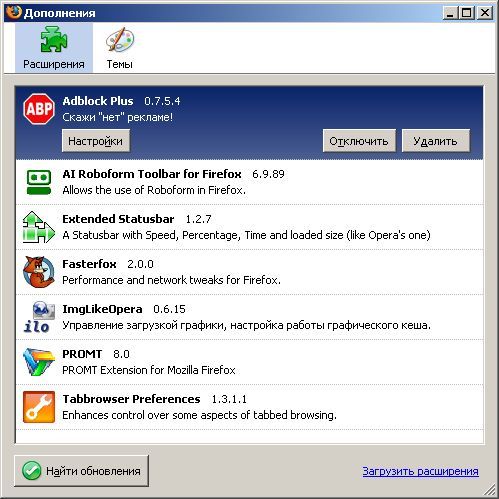
Коротко о расширениях
Расширения — небольшие программы, которые устанавливаются из самого браузера и расширяют его функциональность.
AdBlock Plus 0.7.5.4 — позволяет значительно сократить расход трафика за счет отсекания ненужной рекламы, графики. Можно настраивать самому, или использовать готовые фильтры.
Fasterfox 2.0.0 — Позволяет изменить основные сетевые настройки, в результате чего немного поднять скорость загрузки страниц.
ImgLikeOpera 0.6.15 — Добавляет на панель инструментов кнопку быстрого включения/отключения изображений. В настройках есть подробное описание работы и ответы на распространенные вопросы
Tabbrowser Preferences 1.3.1.1 — Это расширение значительно увеличивает возможности управления вкладками по сравнению со стандартными, имеющимися в Firefox. Оно расширяет возможности ядра Firefox за счет доработки кода, чтобы реализовать те возможности, которые иначе были бы не доступны.
AI Roboform Toolbar for Firefox 6.9.89 — Применяется для сохранения паролей и автоматического заполнения форм на сайтах.
Extended Statusbar 1.2.7 — Дополнение аналогичное в браузере Opera, показывающее скорость загрузки страницы, время загрузки, и количество рисунков.
Расширений для браузера, конечно намного больше, чем в этом кратком обзоре. Но использовать то или иное дополнение решать только Вам, приспосабливая функциональность браузера к Вашим запросам. Можно использовать для загрузки дополнений сайт http://www.mozilla.ru/ , или воспользоваться таким дополнением как Extension List от Mozilla.Ru. В программе краткое описание расширений, автор, возможность загрузить и установить понравившиеся расширение.
Надеюсь, что эта статья поможет настроить Ваш Firefox на максимальную производительность и комфорт.