Где загрузки в firefox
Управление загруженными файлами в Firefox
Где находятся загрузки в Фаерфокс и как ими управлять? Такой вопрос чаще всего задают именно те, кто только что пересел на этот браузер и поэтому путаются в интерфейсе. В данном материале мы постараемся ответить на все вопросы и расставить точки над «i».
Декстопная версия
Начнем с того браузера, что используется на компьютерах. Именно он чаще всего вызывает вопросы у пользователей. Вообще, интерфейс организован разумно. Все дело в привычках. Иногда даже русский язык в меню не способен помочь юзерам.
Если человек до этого использовал какой-нибудь Google Chrome, то он точно потеряется в пунктах меню Firefox. Поэтому мы предоставим подробную инструкцию с четким алгоритмом действий. Она убережет пользователей от ошибок.
- В правом верхнем углу окна ищем кнопку с тремя горизонтальными линиями и нажимаем на нее и в появившемся меню выбираем пункт «Библиотека».

- Затем переходим на «Загрузки» и в конце списка кликаем по надписи «Показать все загрузки».

- Откроется инструмент управления закачками. Теперь можно делать с ними все, что угодно.
- Кликаем правой кнопкой мыши по нужному элементу и в появившемся меню выбираем нужное действие. К примеру, «Удалить из истории». Это уберет закачку из списка.

Настройка папки для загрузки в Firefox
А как настроить загрузки в Мозиле? Настроить можно только папку для сохранения файлов и делается это по немного другому сценарию. Для этого нам придется посетить настройки веб-обозревателя. По-другому сделать это никак не получится.
- В меню выбираем пункт «Настройки».

- Пролистываем список параметров до раздела «Файлы и приложения» и в строке «Путь для сохранения файлов» нажимаем кнопку «Обзор».

- В следующем диалоговом окне выбираем нужный каталог и жмем на кнопку «Выбор папки».
После этого даже не нужно перезапускать веб-обозреватель. Все изменения и без того будут учтены. Вот так работают с загрузками в десктопной версии Mozilla Firefox. Однако есть еще и мобильная. Рассмотреть ее тоже стоит.
Мобильная версия
Вообще, в этой редакции браузер похож на некоторые другие продукты. Но все равно интерфейс немного отличается. Поэтому пользователи, которые не привыкли к нему могут попасть не туда и нажать не то.
Иногда даже русский язык в интерфейсе не спасает. Поэтому мы подготовили подробнейшую инструкцию с четким алгоритмом действий, которая расскажет новичкам о том, что и как нужно делать для того, чтобы не совершить ошибки. Вот она.
- В верхней части окна браузера ищем панели инструментов и там нажимаем на кнопку с тремя вертикальными точками.
- После этого в появившемся меню выбираем пункт «Инструменты».

- Появится еще одно меню, в котором требуется нажать на «Загрузки».
- И только после этого появится список закачек. Долгий тап по какой-либо записи откроет меню возможных действий.

Вот теперь можно управлять загрузками. В числе доступных действий «Удалить», «Открыть» и «Удалить все». А вот изменить папку для сохранения файлов в этой версии веб-обозревателя нельзя. Придется довольствоваться тем, что есть.
Заключение
А теперь пришло время подвести итоги, обобщить всю полученную информацию и сделать соответствующие выводы. В рамках данного материала мы поговорили о том, как посмотреть загрузки в Мозиле и управлять ими.
Оказалось, что это не так уж и сложно. Просто нужно знать, где именно находятся определенные пункты меню. В любом случае, новичкам помогут наши подробные инструкции. Нужно только четко следовать им. И тогда все будет хорошо.
Папка загрузки в Firefox: где находится и как изменить?
Mozilla Firefox – второй по популярности браузер после Chrome. Простой, удобный, быстрый. Но главное его преимущество – гибкость настроек. Благодаря этому каждый пользователь сможет настроить браузер под себя. Так, как ему удобнее.
Папку загрузки в Firefox тоже очень легко поменять. Причем сделать это можно 2 способами.
Если у Вас установлен Yandex Browser, тогда рекомендую прочитать – Как изменить папку загрузок в Яндексе?
Где находится папка загрузки?
По умолчанию папка загрузки в Firefox находится по следующему пути: Локальный диск C – Пользователи (Users) – Имя_пользователя – Мои документы. Именно здесь сохраняются все загруженные вами файлы. Хотя Вы уже могли изменить этот путь.
- Нажимаете на значок с тремя полосками в верхнем углу.
- Выбираете пункт «Настройки».

- Смотрите путь для сохранения файлов в разделе «Загрузки».
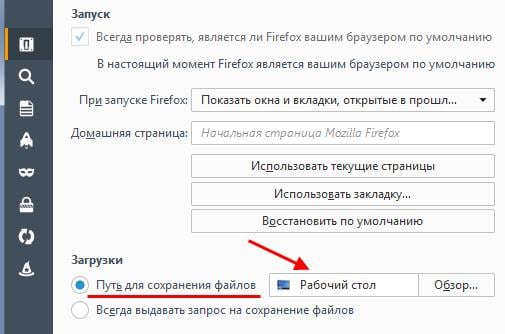
На скриншоте выше это «Рабочий стол».
- Скачиваете что-нибудь в браузере (например, любую картинку на сайте).
- Нажимаете в верхнем углу на стрелочку.
- Кликаете на маленький значок папки в правом углу.
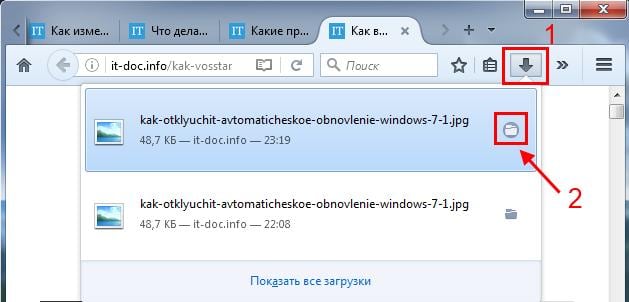
После этого откроется окно, куда Вы сохранили последний файл.
Как изменить папку загрузки в Firefox?
- Заходите в «Настройки» браузера.

- Ставите галочку в пункте «Путь для сохранения файлов».
- Щелкаете на кнопку «Обзор».
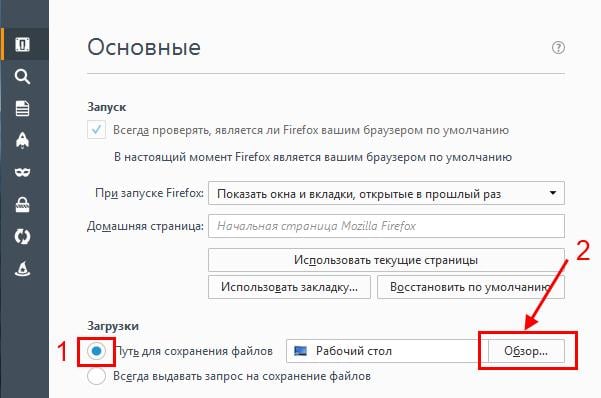 Путь для сохранения файлов
Путь для сохранения файлов
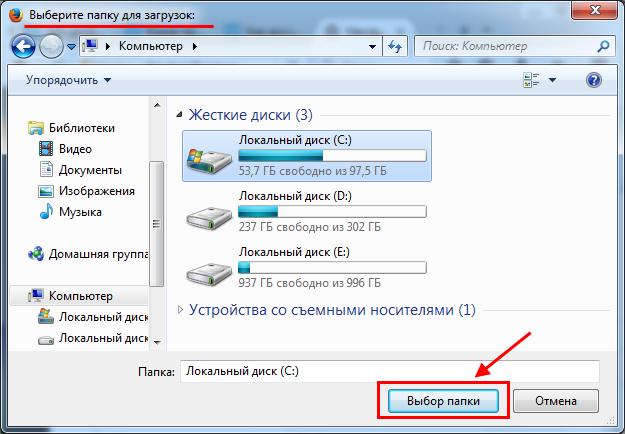
Готово. Теперь фильмы, музыка и разные документы будут загружаться именно сюда.
- Заходите в «Настройки» браузера Mozilla Firefox.

- Ставите птичку в пункте «Выдавать запрос на сохранение файлов».

- Готово.
Теперь при загрузке любого файла браузер будет каждый раз спрашивать Вас, куда его сохранить. То есть, вы сможете выбрать папку загрузки для каждого документа отдельно.

На этом все. Надеюсь, теперь пользоваться браузером Mozilla Firefox будет гораздо проще и удобнее.
Загрузки в Мозиле
 Приведу обычную ситуацию для начинающего пользователя Интернета, который использует браузер, например, Мозилу.
Приведу обычную ситуацию для начинающего пользователя Интернета, который использует браузер, например, Мозилу.
p, blockquote 1,0,0,0,0 —>
Нашел что-то интересное для себя, важное или необходимое в Интернете. Первая мысль: «Хочу это скачать на свой компьютер!» Нажимает на кнопку, предлагающую скачать. Видит, что загрузка прошла успешно. Здорово, скачал!
p, blockquote 2,0,0,0,0 —>
А дальше встает проблема: где найти свои загрузки в Мозиле, а, может, их вообще никогда уже не найти?
p, blockquote 3,0,0,0,0 —>
Обратите внимание, что
p, blockquote 4,0,0,0,0 —>
вся информация, которую Вы скачиваете из Интернета с помощью любого браузера, попадает в специальную папку «Загрузки».
Информация на компьютере хранится в файлах.
Значит, файлы, скачанные из Интернета с помощью браузера, следует искать в папке «Загрузки» этого браузера.
Если помните название скачанного файла, то его можно найти на своем компьютере через Поиск. В Windows 7 довольно удобно организован Поиск: щелкаем кнопку Пуск, в самом низу в строке Поиска вводим имя скачанного файла и, если имя введено верно и такой файл действительно есть на компьютере, то мы его получим «на блюдечке с голубой каемочкой» в окне Поиска.
p, blockquote 6,0,0,0,0 —>
Однако надо честно признаться, что ситуация, когда начинающий пользователь помнит или знает имя файла, встречается крайне редко. Поэтому лучше сразу открыть папку «Загрузки» в Мозиле и таким образом получить доступ к скачанным из Интернета файлам.
p, blockquote 7,0,1,0,0 —>
Чтобы открыть загрузки в Мозиле, в правом верхнем углу щелкаем по яркой оранжевой кнопке «Firefox» и в выпадающем меню кликаем по команде «Загрузки» (рис. 1):
p, blockquote 8,0,0,0,0 —> 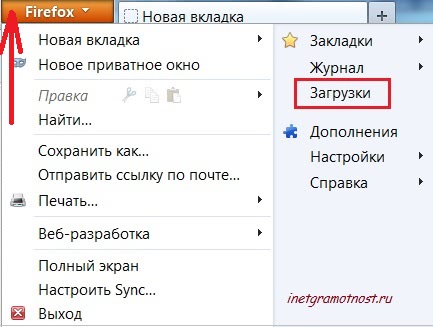 Рис. 1 Где находятся Загрузки в Мозиле?
Рис. 1 Где находятся Загрузки в Мозиле?
В окне «Библиотека» открываем вкладку «Загрузки» в левой части окна, а правой части находим свои файлы, скачанные из Интернета (рис. 2):
p, blockquote 9,0,0,0,0 —>
p, blockquote 10,0,0,0,0 —> 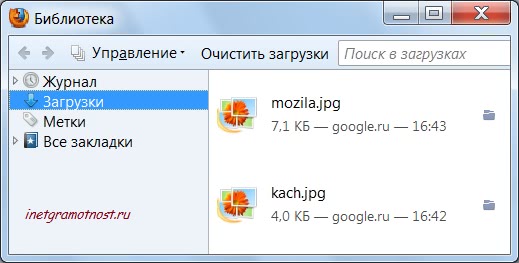 Рис. 2 Мозила. Окно Библиотека. Вкладка Загрузки.
Рис. 2 Мозила. Окно Библиотека. Вкладка Загрузки.
p, blockquote 11,0,0,0,0 —>
Если знать и помнить комбинацию горячих клавиш, то
p, blockquote 12,0,0,0,0 —>
можно открывать Загрузки в Мозиле с помощью двух горячих клавиш Ctrl+J.
Это самый быстрый способ найти загруженные из Интернета файлы.
p, blockquote 14,1,0,0,0 —>
Окно загрузок в Мозиле
Если файл – большой и скачивается из Интернета в течение некоторого времени, тогда при желании можно наблюдать за процедурой скачивания из окна загрузок.
p, blockquote 15,0,0,0,0 —>
Попасть в окно загрузок можно так, как описано выше – через оранжевую кнопку «Firefox» (рис. 1) или с помощью горячих клавиш Ctrl+J.
p, blockquote 16,0,0,0,0 —>
В окне загрузок можно найти либо уже скачанные файлы, либо наблюдать за процессом скачивания, если файл большой и на его скачивание требуется время. Пример такого скачивания приведен на рис. 3:
p, blockquote 17,0,0,0,0 —>
p, blockquote 18,0,0,0,0 —> 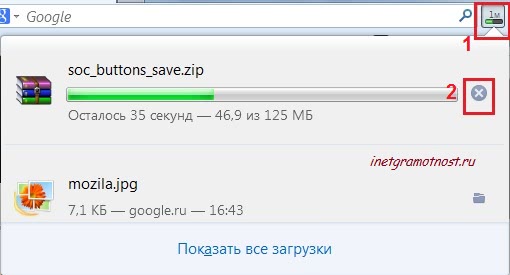 Рис. 3 Мозила. В Окне загрузки наблюдаем за процессом скачивания файла
Рис. 3 Мозила. В Окне загрузки наблюдаем за процессом скачивания файла
p, blockquote 19,0,0,0,0 —>
Окно загрузок может быть полезно тем, что в нем показывается имя файла, который скачивается из Интернета, размер этого файла, время и дата загрузки, сколько времени осталось до окончания загрузки файла, а также источник, откуда загружается файл.
p, blockquote 20,0,0,0,0 —>
Если щелкнуть по крестику напротив имени файла (цифра 2 на рис. 3), то скачивание досрочно прекратится, файл будет удален, а Интернет-соединение освободится для других дел.
p, blockquote 21,0,0,1,0 —>
На рис. 3 показан еще один способ, как в последних версиях Мозилы можно быстро открыть окно загрузок. Достаточно кликнуть в правом верхнем углу Мозилы по кнопке, обозначенной цифрой 1 на рис. 3.
p, blockquote 22,0,0,0,0 —>
Если не делать специальных настроек и не проводить очистку, то в окне загрузок можно увидеть всю историю прошлых загрузок.
p, blockquote 23,0,0,0,0 —>
P.S. По интернет-грамотности можно еще прочитать:
p, blockquote 24,0,0,0,0 —>
p, blockquote 25,0,0,0,0 —>
p, blockquote 26,0,0,0,0 —>
p, blockquote 27,0,0,0,0 —>
p, blockquote 28,0,0,0,0 —> p, blockquote 29,0,0,0,1 —>
 Firefox
Firefox
Просмотреть больше тем
Поиск и управление загруженными файлами
Ваша панель загрузок и Библиотека ведёт журнал файлов, загруженных вами во время использования Firefox. Узнайте, как управлять файлами и настроить параметры загрузки.
Оглавление
Как получить доступ к моим загрузкам?
Вы можете легко получить доступ к вашим загрузкам загрузкам из вашей текущей сессии работы , щёлкнув по кнопке Загрузки (стрелка вниз на панели инструментов). Если имеются загруженные файлы, которые вы ещё не просмотрели, стрелка будет выглядеть голубой 
 .
.
- Во время загрузки, кнопка Загрузки изменится на таймер, который показывает прогресс загрузки. Таймер превратится обратно в стрелку, когда ваша загрузка будет завершена.

- Во время загрузки, кнопка Загрузки постепенно заполняется цветом, показывая ход загрузки.
- Щёлкните по кнопке Загрузки, чтобы открыть панель загрузок. Панель загрузок отображает информацию о трёх последних загруженных вами файлов, такую как имя файла, размер файла, время оставшееся до завершения загрузки, место, откуда был загружен файл, а также время или дата загрузки:

- Чтобы увидеть все ваши загрузки, перейдите в Библиотеку, щёлкнув по Показать все загрузки в нижней части панели загрузок.

- Щёлкните по кнопке Загрузки, чтобы открыть панель загрузок. Панель загрузок отображает информацию о трёх последних загруженных вами файлов, такую как имя файла, размер файла, а также статус загрузки:


- Чтобы просмотреть все ваши загрузки в любое время, перейдите в библиотеку, щёлкнув по Показать все загрузки в нижней части панели Загрузки.

Просмотр истории загрузок
Библиотека содержит информацию обо всех загруженных файлах, если вы не очистили их историю.
- Щёлкните по кнопке Библиотеки
 на Панели инструментов.
на Панели инструментов. 
- Щёлкните Загрузки в выпадающем меню.
- Щёлкните Показать все загрузки в нижней части панели Загрузки. Откроется окно Библиотека, в котором отобразится список загруженных вами файлов.

- Библиотека отображает информацию для всех ваших загруженных файлов, если только вы не вычистили их из вашей истории.




Защита при загрузке
До начала загрузки, Firefox попытается защитить вас от потенциально опасных или небезопасных загрузок. Для получения дополнительной информации, прочитайте сообщения в блоге Mozilla «Enhancing Download Protection in Firefox» и «Improving Malware Detection in Firefox». Если есть подозрения, загрузка не начнётся, при этом:
Потенциально вредоносные загрузки обнаруживаются с помощью службы безопасного просмотра Google. На стрелке «Загрузки» появится красная точка.


Щелчок по красной точке «Загрузить», откроет панель «Загрузки». Имя файла будет отображаться вместе с предупреждающим сообщением,
- Этот файл содержит вирус или вредоносное ПО.


Другие файлы, попадающие под защиту загрузки, могут быть потенциально нежелательными (объясняется в Политике Google), которые могут привести к непредвиденным изменениям на вашем компьютере. Или же загрузка может не быть вредоносной или нежелательной, но просто редко загружается. На стрелке Загрузки появится желтая точка:


Щелчок по жёлтой точке «Загрузить», откроет панель «Загрузки». Имя файла будет отображаться вместе с предупреждающими сообщениями:
- Этот файл может нанести вред вашему компьютеру.
- Этот файл обычно не загружают.
Как обрабатывать небезопасные загрузки?
Когда вы видите вредоносный файл или другие потенциально опасные файлы на панели «Загрузки», нажмите на стрелку вправо, чтобы выбрать что делать с файлом, как показано в этом примере:


Вам будет предоставлена дополнительная информация о типе небезопасного файла и возможность открыть или удалить файл:


Совет: Контекстное меню (щелчок правой кнопкой мыши) включает в себя другие параметры для обработки любых потенциально опасных или вредоносных файлов, отображаемых на панели «Загрузок», ожидающих загрузки:


Например: Щёлкните правой кнопкой мыши Удерживая клавишу Control , щёлкните мышью на одном из потенциально опасных файлов, которые ожидают загрузки и выберите Разрешить Загрузку , чтобы сохранить файл на ваш компьютер.
Как я могу управлять загруженными файлами?
Вы можете проверить предыдущие загрузки в любое время. Нажмите кнопку «Загрузить» (в качестве альтернативы щёлкните на кнопку Библиотеки  , а затем щёлкните Загрузки ) , чтобы открыть панель «Загрузки». Панель «Загрузка» отображает три последних загружаемых файла, а также их размер, источник и время загрузки.
, а затем щёлкните Загрузки ) , чтобы открыть панель «Загрузки». Панель «Загрузка» отображает три последних загружаемых файла, а также их размер, источник и время загрузки.
Вы можете управлять своими файлами непосредственно в панели Загрузок или в вашей Библиотеке. Cправа от каждого файла на каждом этапе загрузки будут появляться дополнительные опции. 





- Приостановить: Вы можете приостановить любые текущие загрузки щёлкнув правой кнопкой мыши удерживая Ctrl и щёлкнув кнопкой мыши по файлу и выбрав Приостановить . Если вы захотите продолжить загрузку файла, щёлкните правой кнопкой мыши удерживая Ctrl щёлкните кнопкой мыши по файлу и выберите Возобновить .
- Отменить
 : Если вам больше не нужно загружать файл, щёлкните по кнопке X справа от имени файла. Эта кнопка превратится в символ обновления; щёлкните её снова, чтобы перезапустить вашу загрузку.
: Если вам больше не нужно загружать файл, щёлкните по кнопке X справа от имени файла. Эта кнопка превратится в символ обновления; щёлкните её снова, чтобы перезапустить вашу загрузку. - Открыть файл: Когда загрузка завершится, вы можете щёлкнуть прямо по записи, чтобы открыть файл.
- Открыть папку с файлом
 : По завершении загрузки файла значок справа от имени файла превратится в папку. Щёлкните по значку папки, чтобы открыть папку, содержащую файл. Чтобы задать папку, куда сохраняются ваши загрузки, прочтите статью Запуск, домашняя страница, вкладки и параметры загрузки. Показать в Finder
: По завершении загрузки файла значок справа от имени файла превратится в папку. Щёлкните по значку папки, чтобы открыть папку, содержащую файл. Чтобы задать папку, куда сохраняются ваши загрузки, прочтите статью Запуск, домашняя страница, вкладки и параметры загрузки. Показать в Finder : По завершении загрузки файла значок справа от имени файла превратится в увеличительное стекло. Щёлкните по значку увеличительного стекла, чтобы показать этот файл в Finder. Чтобы задать папку, куда сохраняются ваши загрузки, прочитайте раздел Изменение папки для сохранения загруженных файлов ниже.
: По завершении загрузки файла значок справа от имени файла превратится в увеличительное стекло. Щёлкните по значку увеличительного стекла, чтобы показать этот файл в Finder. Чтобы задать папку, куда сохраняются ваши загрузки, прочитайте раздел Изменение папки для сохранения загруженных файлов ниже. - Перейти на страницу загрузки: Щёлкните правой кнопкой мыши Удерживая Ctrl щёлкните кнопкой мыши по файлу, чтобы открыть меню. Выберите этот вариант, чтобы посетить веб-страницу, откуда загружается файл.
- Удалить запись о файле: Если вы не хотите хранить запись о конкретной загрузке, просто щёлкните правой кнопкой мыши удерживая Ctrl щёлкните кнопкой мыши по имени файла, и затем выберите Удалить из истории . Это удалит запись из списка, но не удалит сам файл.
- Повторить загрузку
 : Если по каким-либо причинам загрузка не завершилась, щёлкните по кнопке, расположенной справа от записи — символу обновления — для её повтора.
: Если по каким-либо причинам загрузка не завершилась, щёлкните по кнопке, расположенной справа от записи — символу обновления — для её повтора. - Очистить загрузки: Щёлкните по кнопке Очистить загрузки в верхней части окна библиотеки, чтобы очистить всю историю загруженных объектов. Это не удалит загруженные файлы.
Изменение папки для сохранения загруженных файлов
Загруженные файлы сохраняются в папке, указанной в Настройки Firefox. Чтобы изменить эту папку:
- Щёлкните по кнопке меню

 и выберите Настройки Настройки .
и выберите Настройки Настройки . - На панели Основные перейдите к разделу Загрузки найдите раздел Загрузки под заголовком Файлы и приложения .
- Щёлкните по кнопке Обзор Выбрать рядом со строчкой Путь для сохранения файлов.
Для получения дополнительной информации прочитайте статью Запуск, домашняя страница, вкладки и параметры загрузки.


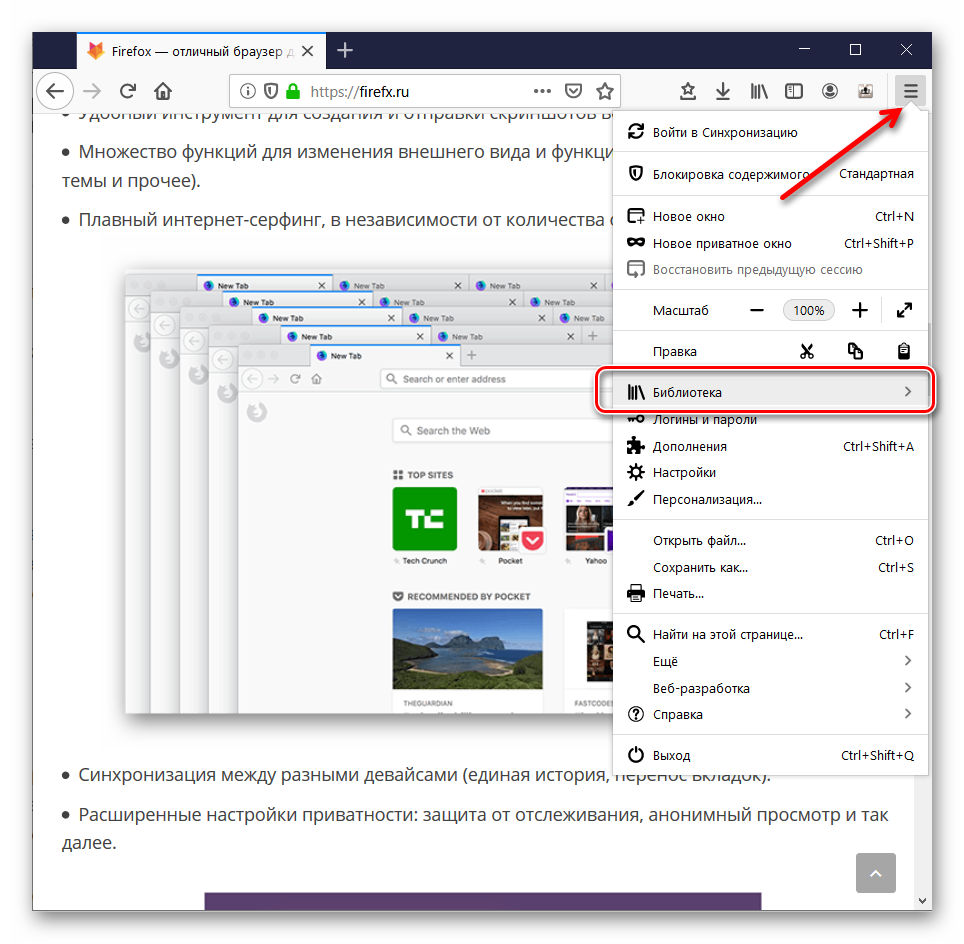
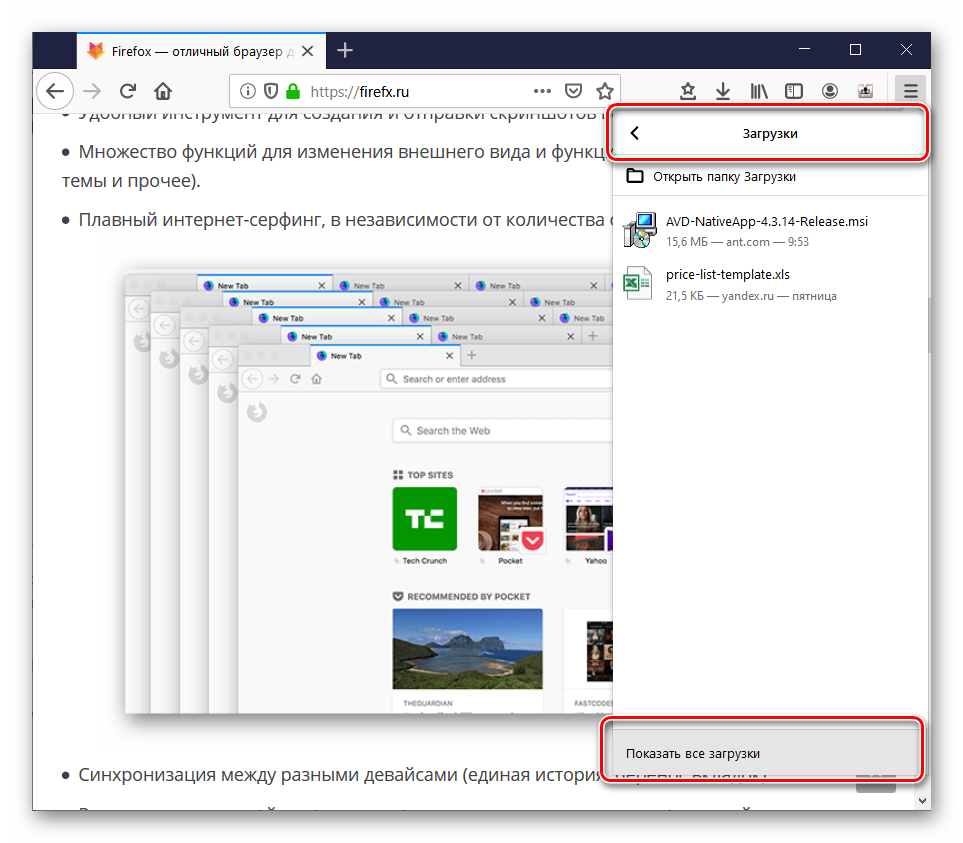
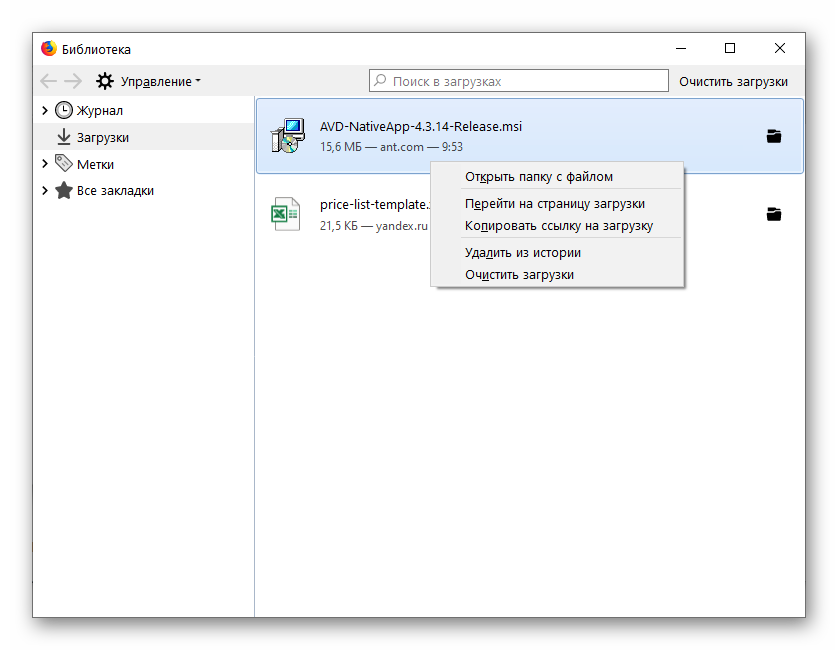
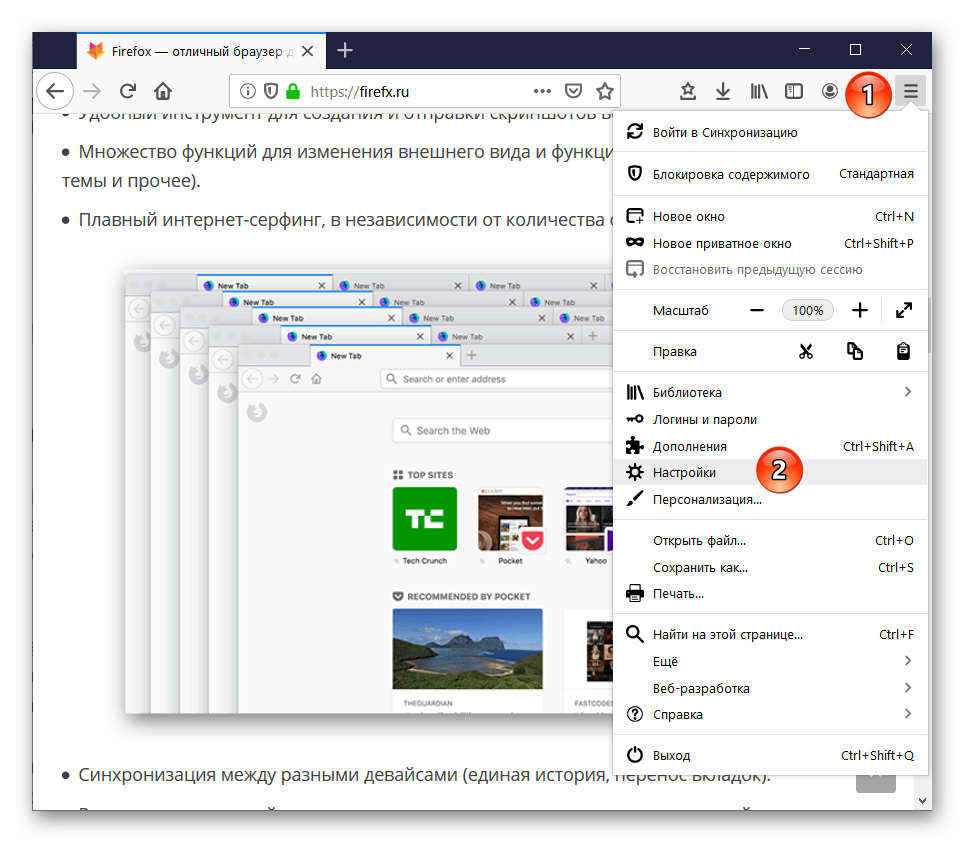
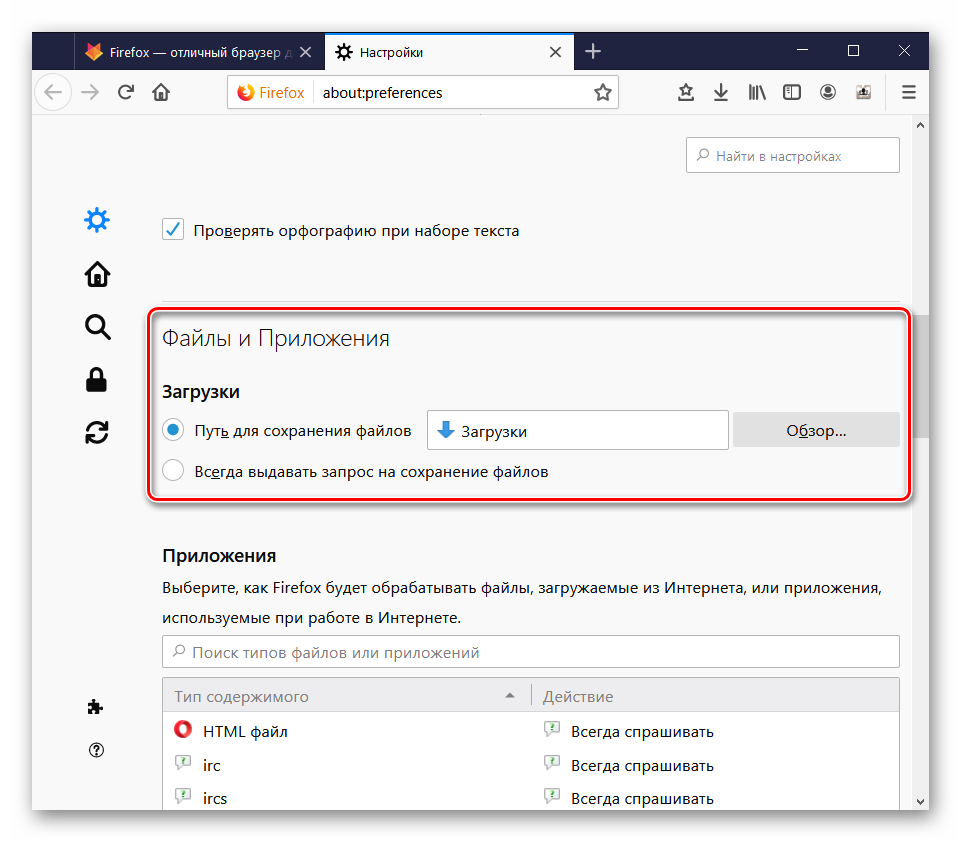
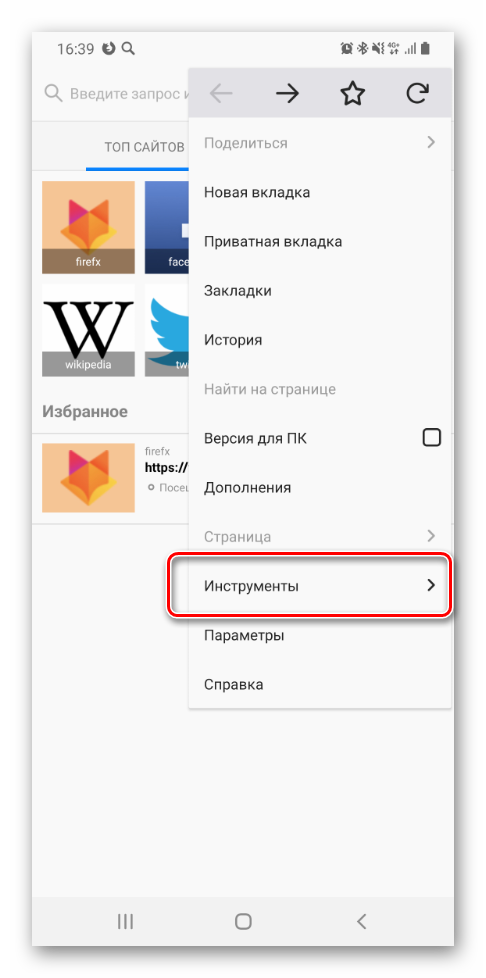
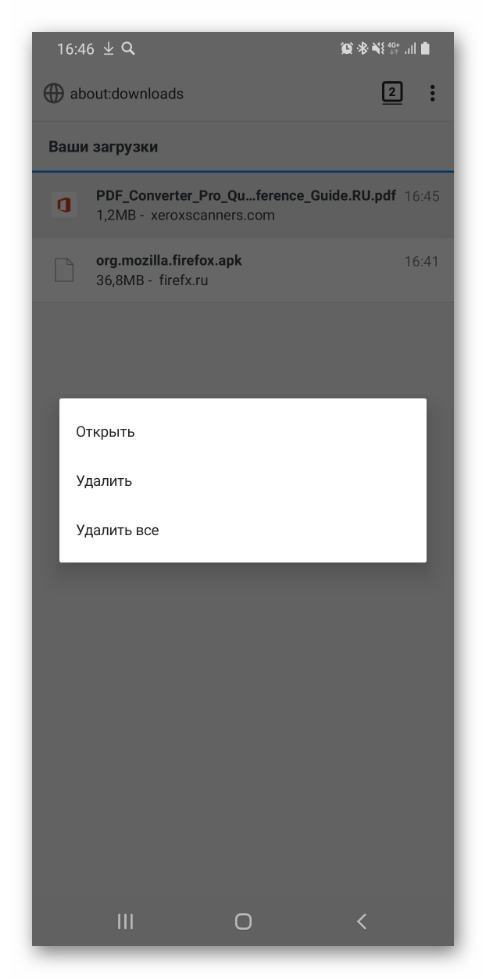
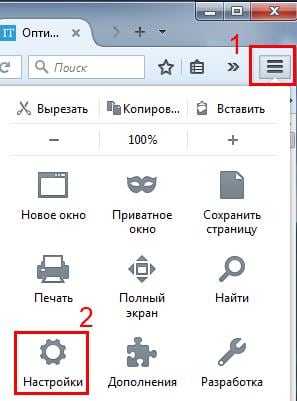
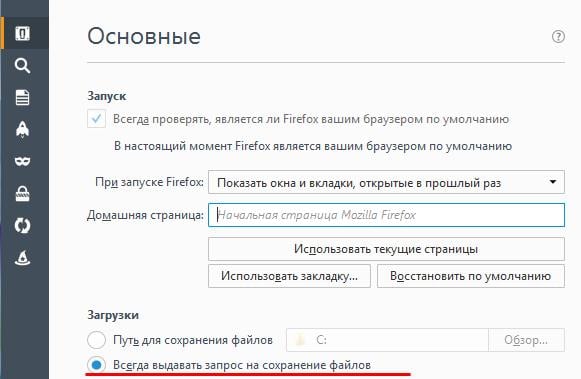
 Firefox
Firefox
 : Если вам больше не нужно загружать файл, щёлкните по кнопке X справа от имени файла. Эта кнопка превратится в символ обновления; щёлкните её снова, чтобы перезапустить вашу загрузку.
: Если вам больше не нужно загружать файл, щёлкните по кнопке X справа от имени файла. Эта кнопка превратится в символ обновления; щёлкните её снова, чтобы перезапустить вашу загрузку. : По завершении загрузки файла значок справа от имени файла превратится в папку. Щёлкните по значку папки, чтобы открыть папку, содержащую файл. Чтобы задать папку, куда сохраняются ваши загрузки, прочтите статью Запуск, домашняя страница, вкладки и параметры загрузки. Показать в Finder
: По завершении загрузки файла значок справа от имени файла превратится в папку. Щёлкните по значку папки, чтобы открыть папку, содержащую файл. Чтобы задать папку, куда сохраняются ваши загрузки, прочтите статью Запуск, домашняя страница, вкладки и параметры загрузки. Показать в Finder : По завершении загрузки файла значок справа от имени файла превратится в увеличительное стекло. Щёлкните по значку увеличительного стекла, чтобы показать этот файл в Finder. Чтобы задать папку, куда сохраняются ваши загрузки, прочитайте раздел Изменение папки для сохранения загруженных файлов ниже.
: По завершении загрузки файла значок справа от имени файла превратится в увеличительное стекло. Щёлкните по значку увеличительного стекла, чтобы показать этот файл в Finder. Чтобы задать папку, куда сохраняются ваши загрузки, прочитайте раздел Изменение папки для сохранения загруженных файлов ниже. : Если по каким-либо причинам загрузка не завершилась, щёлкните по кнопке, расположенной справа от записи — символу обновления — для её повтора.
: Если по каким-либо причинам загрузка не завершилась, щёлкните по кнопке, расположенной справа от записи — символу обновления — для её повтора.
 и выберите Настройки Настройки .
и выберите Настройки Настройки .
