Как изменить размер ютуба
Эффективный способ уменьшения экрана на Ютубе

Для того, чтобы оптимизировать выводящееся изображение на монитор в некоторых случаях необходимо промасштабировать экран. Такая функция может пригодится не только для видеохостинга YouTube, но и для других сайтов. В свою очередь изменение масштаба может пригодится для более удобного просмотра контента. Также не редкость низкокачественные ролики, в которых сложно что-то рассмотреть, и хотелось бы их увеличить. Для решения данной проблемы мы обсудим вопрос, как уменьшить экран в Ютубе различными способами.
Как уменьшить масштаб страницы на Ютубе
Для того, что бы понять как выполнить масштабирование на сайте Ютуб, следует понимать в каких случаях можно воспользоваться данной опцией. Переодически возникают ситуации, когда все окошки с видео, текст и само разрешение сайта становится больше по тем или иным причинам. Безусловно в таком режиме с огромными плитками видео и текстом комфортно просматривать видеоролики не получится, поэтому проблему нужно решать сразу. Следуйте нижеприведенным инструкциям и рекомендациям к ним.
Уменьшение разрешения страницы при помощи скрола мышки:
- Зайдите на веб-сайт YouTube.com
- Зажмите клавишу Ctrl+Scroll (прокрутите колесиком мышки в нижнюю сторону).
- Сайт автоматически начнет изменять свой размер; крутите скрол до тех пор, пока он не будет оптимального вида.
Уменьшение масштаба при помощи штатных средств веб-образователя расмотрим на примере Google Chrome:

- Зайдите в веб-браузер Chrome.
- Затем перейдите в “Панель инструментов и настроек” которая находится в верхней части экрана напротив адресной строки сайта.
- После появления списка меню вы увидите пункт “Масштаб”.
- Нажатием эскиза квадратного окна вы перейдете в полноэранный режим.
- Нажатием значения минус в данной графе вы снизите разрешение экрана.
Как увеличить масштаб страницы на Ютубе
К увеличению масштаба окна можно прибегнуть в случае просмотра каких-то мелких деталей, которые сложно заметить в стандартном режиме. Одним из таких случаев является низкокачественное видео на котором сложно просмотреть титры либо мелкий текст в ролике. Вот для таких случаев можно воспользоватся функцией увеличения масштаба интерфейса сайта. Следуйте такой пошаговой инструкции:

Увеличение масштаба разрешения окна на Ютубе при помощи компьютерной мыши:
- Зайдите в видеосервис YouTube.
- В случае если ваше колесико плохо прокручивается, но все же работает, зажмите кнопку Ctrl.
- Затем постарайтесь немного прокрутить скрол для вызова меню масштабирования на экран.
- После этого в правом верхнем углу экрана нажимаете ЛКМ по значению плюс, для увличения размера интерфейса.
Для увеличения размера экрана в браузере воспользуйтесь второй инструкцией из данной статьи.
Изменение масштаба страниц с помощью горячих клавиш на клавиатуре
Изменять размер окна при помощи клавиатуры проще всего, для этого стоит всего-навсего зажать две кнопки, Ctrl и клавишу Плюс или Минус. При использовании данной комбинации экран будет автоматически изменяться после каждого нажатия.
Как изменить размер видео с YouTube
Одним из тяжелых моментов при съемке видео для YouTube это установка рамки видео. Иногда камера немного дрожит или объект двигается, из-за этого какие-нибудь нежелательные объекты могут попасть в определенные части видео. В результате, YouTube видео содержит много мест, которые, обычно, бесполезны. Именно поэтому вам нужен редактор YouTube видео для изменения размера вашего YouTube видео. Используя отличный редактор YouTube видео, вы можете кадрировать определённые части YouTube видео и оставить нежелательные части за кадром. Тут мы представим вам лучший видеоредактор для уменьшения размера YouTube видео.
Лучший видеоредактор для изменения размера YouTube видео

Редактор Filmora Video Editor – это отличный видеоредактор, который обеспечивает кадрирование или изменение размера на лету. Редактор, также, обеспечивает предварительный просмотр видео, что позволяет менять шкалу для вырезания нежелательных частей YouTube видео.
Положительный момент использования редактора Filmora Video Editor заключается в том, что вы можете обрезать или изменять размер всего видео YouTube, или вы можете разрезать видео на небольшие части. Таким образом, будет изменена только выбранная часть видео. При этом, результирующее видео YouTube будет имеет нормальные размеры видео с этой отредактированной частью. Использование редактора iSkysoft Video также очень легко для всех и, помимо изменения размера, он, также, позволит вам поворачивать, обрезать или регулировать яркость видео. Далее пошаговое руководство по изменению размера видео YouTube с помощью Filmora Video Editor.
Как изменить размер видео YouTube при помощи Filmora Video Editor
Шаг 1. Редактор Filmora Video Editor доступен для Windows ПК и Mac. Ссылки на скачивание последних версий для вашего компьютера приведены ниже. После установки редактора Filmora Video Editor, запустите его и первое, что необходимо сделать, это загрузить видео, размер которого вы хотите изменить. Есть много способов загрузки видео. Вы можете кликнуть кнопку «Импорт медиа» или воспользоваться методом перетягивания файлов для загрузки видео. Выберите видео, которые вы хотите редактировать и кликните кнопку «Загрузить». Как только видео загрузятся в редактор Filmora Video Editor, вам необходимо переместить их в область редактирования или монтажную линейку, где вы сможете производить различные операции с видео.

Шаг 2. Этот шаг полезен только для тех пользователей, которые хотят кадрировать определенную часть видео. При этом, если вы хотите изменить размер всего видео, пропустите этот шаг. Для остальных, переместите красный курсор в необходимое положение и выполните двойной клик на нем для открытия опций. Теперь, кликните кнопку «Разделить» для разделения видео на несколько частей.
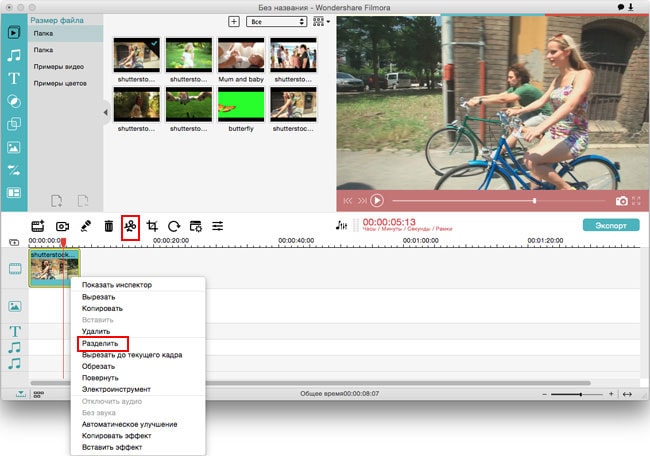
Шаг 3. Выполните двойной клик или клик правой кнопкой мыши на видео и выберите «Crop». После этого откроется новое окно с различными функциями. Тут вы найдете множество функций таких как ручное изменение размера видео, введите значение для итогового видео определенного размера или используйте предопределенные размеры кадрирования. Для ручного редактирования, переместите пунктирный контур в необходимую область и только эта область будет показана в итоговом выходном видео. Вы также можете выбрать предустановленный метод, такой как 16:9 для широкоэкранного видео и под этот размер автоматически будет изменен размер видео. Как только кадрирование или измение размера завершено, кликните кнопку «ОК».

Шаг 4. Следующий шаг требуется для экспортирования итогового видео. Кликните кнопку «Экспорт» в правой части главного экрана. Теперь, установив определенные параметры, вы можете сохранить видео на компьютере. Однако, если вы хотите выгрузить видео прямо на YouTube, кликните на «YouTube» в левой панели и введите ваши учетные данные, заголовок и описание видео. Для завершения нажмите кнопку «Выгрузить»
Как уменьшить масштаб ютуба – изменение экрана с помощью горячих клавиш
Поиск
Рубрики
изменение экрана с помощью горячих клавиш

Для того, чтобы оптимизировать выводящееся изображение на монитор в некоторых случаях необходимо промасштабировать экран. Такая функция может пригодится не только для видеохостинга YouTube, но и для других сайтов. В свою очередь изменение масштаба может пригодится для более удобного просмотра контента. Также не редкость низкокачественные ролики, в которых сложно что-то рассмотреть, и хотелось бы их увеличить. Для решения данной проблемы мы обсудим вопрос, как уменьшить экран в Ютубе различными способами.
Как уменьшить масштаб страницы на Ютубе
Для того, что бы понять как выполнить масштабирование на сайте Ютуб, следует понимать в каких случаях можно воспользоваться данной опцией. Переодически возникают ситуации, когда все окошки с видео, текст и само разрешение сайта становится больше по тем или иным причинам. Безусловно в таком режиме с огромными плитками видео и текстом комфортно просматривать видеоролики не получится, поэтому проблему нужно решать сразу. Следуйте нижеприведенным инструкциям и рекомендациям к ним.
Уменьшение разрешения страницы при помощи скрола мышки:
- Зайдите на веб-сайт YouTube.com
- Зажмите клавишу Ctrl+Scroll (прокрутите колесиком мышки в нижнюю сторону).
- Сайт автоматически начнет изменять свой размер; крутите скрол до тех пор, пока он не будет оптимального вида.
Уменьшение масштаба при помощи штатных средств веб-образователя расмотрим на примере Google Chrome:

- Зайдите в веб-браузер Chrome.
- Затем перейдите в “Панель инструментов и настроек” которая находится в верхней части экрана напротив адресной строки сайта.
- После появления списка меню вы увидите пункт “Масштаб”.
- Нажатием эскиза квадратного окна вы перейдете в полноэранный режим.
- Нажатием значения минус в данной графе вы снизите разрешение экрана.
Как увеличить масштаб страницы на Ютубе
К увеличению масштаба окна можно прибегнуть в случае просмотра каких-то мелких деталей, которые сложно заметить в стандартном режиме. Одним из таких случаев является низкокачественное видео на котором сложно просмотреть титры либо мелкий текст в ролике. Вот для таких случаев можно воспользоватся функцией увеличения масштаба интерфейса сайта. Следуйте такой пошаговой инструкции:
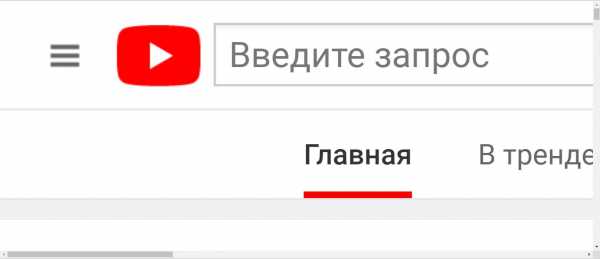
Увеличение масштаба разрешения окна на Ютубе при помощи компьютерной мыши:
- Зайдите в видеосервис YouTube.
- В случае если ваше колесико плохо прокручивается, но все же работает, зажмите кнопку Ctrl.
- Затем постарайтесь немного прокрутить скрол для вызова меню масштабирования на экран.
- После этого в правом верхнем углу экрана нажимаете ЛКМ по значению плюс, для увличения размера интерфейса.
Для увеличения размера экрана в браузере воспользуйтесь второй инструкцией из данной статьи.
Изменение масштаба страниц с помощью горячих клавиш на клавиатуре
Изменять размер окна при помощи клавиатуры проще всего, для этого стоит всего-навсего зажать две кнопки, Ctrl и клавишу Плюс или Минус. При использовании данной комбинации экран будет автоматически изменяться после каждого нажатия.
Как увеличить масштаб видео (зум) на YouTube » |
Как известно, многие современные медиаплееры поддерживают режим масштабирования видео. Например, в популярном кроссплатформенном VLC (VideoLAN) зуминг включается клавишей «Z«. Однако YouTube и большинство подобных онлайн-сервисов не умеют увеличивать и уменьшать масштаб роликов. Вы легко измените скорость воспроизведения и разрешение видео, но не в силах приблизить заинтересовавший объект в кадре. Что делать?
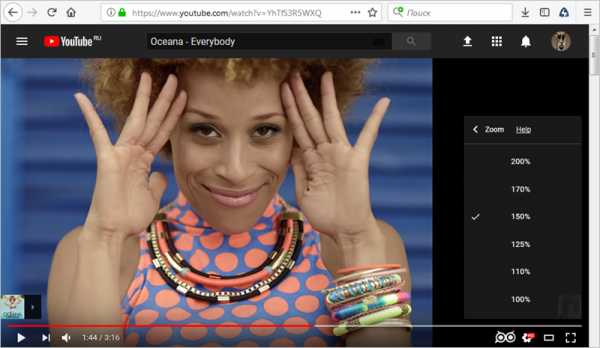
Есть два решения описанной проблемы: использовать специальное браузерное расширение либо сторонний плеер с функцией масштабирования роликов.
- OwlZoom для Firefox. Интегрирует в «Настройки» ютубовского проигрывателя дополнительную строку «Zoom«. Нажав на нее, вы увидите несколько доступных уровней масштабирования (от 100 до 200%). После применения нужного увеличения на панели инструментов плеера появится кнопка «Play
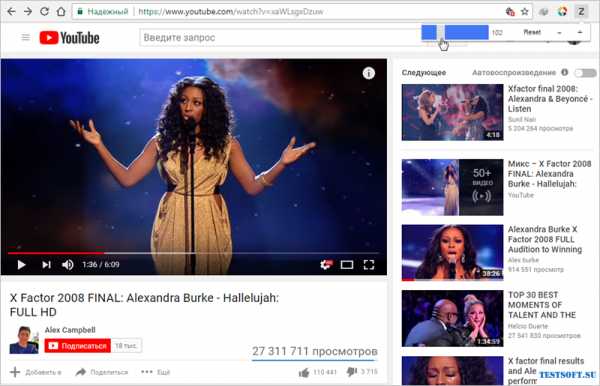
- Magic Actions для Chrome, Firefox и Opera. Беспроблемно расширит окно проигрывателя до размеров экрана. Хотя это нельзя назвать масштабированием, заложенной в аддон функции достаточно, чтобы ознакомиться с деталями картинки.
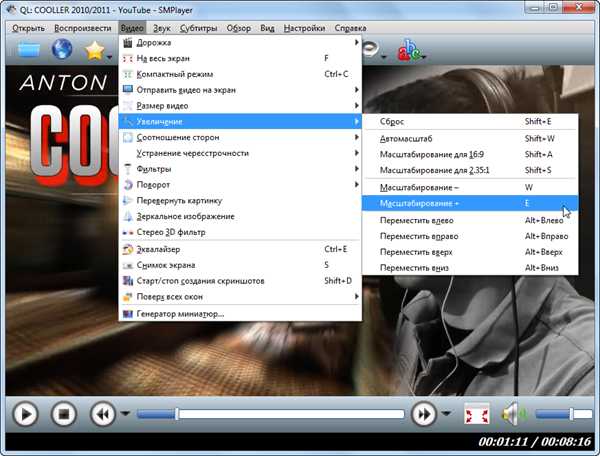
Второй вариант – скачать медиаплеер, умеющий воспроизводить и зумить видео с YouTube. Задача решаема силами SMPlayer с внедренной надстройкой SMTube. Оба приложения русифицированы и имеют официальные портативные сборки, т.е. не «сорят» в реестре Windows.
После установки SMTube в папку проигрывателя используйте его как браузер-поисковик роликов на YouTube. Найденное видео откроется в интерфейсе SMPlayer, а соответствующие регулировки есть в меню «Видео» → «Увеличение«, в том числе «горячие» клавиши «E» (увеличить) и «W» (уменьшить).
Дмитрий dmitry_spb Евдокимов
Как увеличить или уменьшить масштаб страницы в браузере
Как правило, масштаб веб страниц задается самим разработчиком сайта. Он может оптимизировать сайт под определенное разрешение экрана, например 1024*768 и, в случае когда разрешение вашего экрана меньше, страница отображается некорректно — не все области умещаются на вашем экране. Именно для таких случаев в браузерах предусмотрена функция изменения масштаба страниц.
Как увеличить масштаб страниц в браузере
Чтобы быстро изменить масштаб страницы в браузере надо зажать клавишу CTRL покрутить роликом мыши вверх или вних. Не знаю, как в других в браузерах, но в Google Chrome масштаб во всех вкладках меняется раздельно.
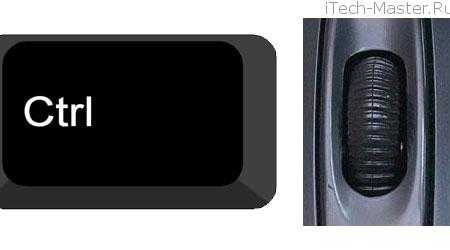
Если у вас мышь без ролика (или вы используете ноутбук или нетбук), то изменять масштаб страниц можно в настройках самого браузера. Для этого необходимо:
Как изменить масштаб страниц в Chrome
Заходим в меню Google Chrome и меняем масштаб с помощью + или —
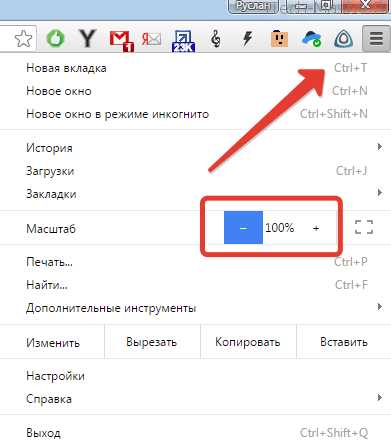
Как изменить масштаб страниц в Opera
Заходим в меню браузера Opera вверху страницы и меняем масштаб с помощью + или —
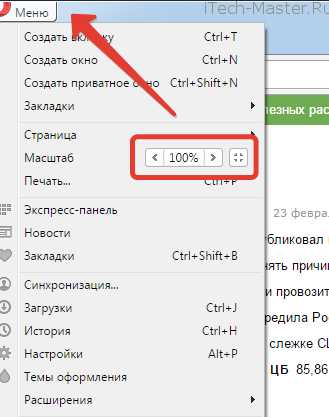
Как изменить масштаб страниц в Firefox
Заходим в настройки браузера Firefox и меняем масштаб с помощью + или —
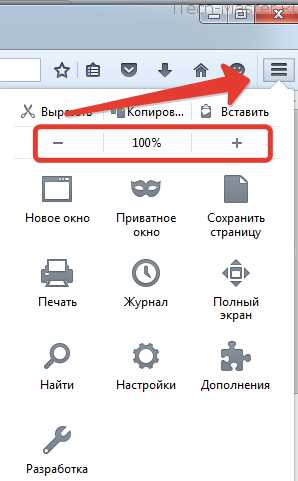
Как изменить масштаб страниц в Internet Explorer
Щелкаем по значку шестеренки в правом верхнем углу и заходим в меню «Масштаб» где можно выбрать нужный именно вам.
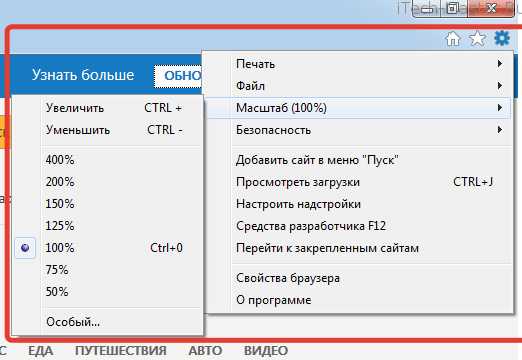
Изменение масштаба страниц с помощью горячих клавиш на клавиатуре
Вместо ролика на мыши, можно использовать сочетание горячих клавиш y CTRL и + (для увеличения масштаба) и — (для его уменьшения).
Таким образом, увеличивать масштаб страниц можно на любых сайтах в интернете: Вконтакте, Одноклассниках, Яндексе, Ютубе и многих других.
Новый дизайн YouTube 2019 – как отключить и вернуть назад классический
В ноябре 2019 разработчики Youtube заявили о запуске нового дизайна главной страницы своего видеохостинга. Обновление распространяется постепенно, затрагивая не всех пользователей сразу. Например, у меня новый дизайн появился еще в октябре, видимо в тестовом режиме, потом на пару недель пропал, и вот теперь опять появился.
Нажмите на иконку профиля Ютуб и в открывшемся меню выберите пункт «Творческая студия».

В левой части экрана в самом низу нажмите левой клавишей мыши на пункт «Классическая версия». После этого открывается окно, в котором вас просят указать почему вы хотите вернуться к классическому дизайну Youtube, когда на дворе уже 2019 год 🙂

Можете выбрать любой вариант ответа, а можете просто нажать кнопку «Пропустить». После этого дизайн вернется не к тому, что был до обновления, а к тому, что был еще около 5-10 лет назад, то есть станет совсем уж классическим.
Внимание! После перезагрузки главной страницы у ряда пользователей внешний вид опять возвращается на неприглядный вариант конца 2019 года.
Способ 3 — сложный
Покажу на примере браузера Google Chrome, но подобные инструменты есть и в других браузерах. Итак, находясь на главной странице Ютуба кнажимаем сочетание клавиш Crtl+Shift+I. В открывшемся окошке выбираем пункт «Console». Туда, где мигает курсор, вставляем код:
document.cookie = document.cookie.split(‘ ‘).filter(o=>o.indexOf(‘PREF=’)!==-1)[0].replace(‘;’,»)+’&f5=30030&f6=8;domain=.youtube.com;path=/’;

После этого нажимаете ввод на клавиатуре, закрываете окошко с отображением кода и обновляете страницу нажатием клавиши F5. Радуетесь классическому интерфейсу Youtube 🙂

На данный момент времени этот способ самый надежный, работает у всех и дает 100% результат. Однако тех, кто с компьютером не сильно дружит, он может отпугнуть своей сложностью.
Способ 4 – оптимальный
Из магазина приложение Google Chrome устанавливаем расширение «Классический Youtube».

Иконка расширения появится справа от адресной строки браузера. Надпись NEW на ней означает, что в данное время активирован новый дизайн, OLD – старый. Переключение между ними осуществляется налету по клику левой клавишей мыши на иконке, что является большим преимуществом данного метода перед остальными. Именно его я и рекомендую к использованию, как самый удобный.



