Как перейти по ссылке на ютубе
Ссылка на видео в Ютубе: как сделать и поделиться?
Любой популярный современный ролик так и пестрит линками на другие ролики с профиля. Это неудивительно – такая «залинковка» позволяет удержать зрителя на своём контенте и привлечь внимание к каналу, увеличив вероятность подписки случайного зрителя. Поэтому важно знать, как сделать ссылку в Ютубе на видео и где это можно делать. Об этом мы и поговорим.
Как добавить в конце видео ссылку на другой ролик?
Вставка линков возможна тремя способами:
- В виде подсказки в любом из фрагментов публикации.
- В конце ролика в виде активного превью.
- В описание. В этом случае лучше использовать сокращённый URL.
Описание понятно – во время публикации вставляем адрес. Интересными могут быть разве что способы его сокращения. Финал видео и подсказки рассмотрим в алгоритме ниже.
- Открываем творческую студию.
- Переходим к классическому дизайну.
- В правом вертикальном меню кликаем по «Менеджеру видео».


Выбираем время показа подсказки, на что будет переслан пользователь и текст.


Как сократить ссылку на видео?
Теперь о сокращенных URL. Если вы для продвижения предыдущих роликов используете описание, сделать короткие адреса будет нелишним. Это возможно и с помощью самого сервиса, но помимо этого вам доступны и сторонние сайты. О них и поговорим.
- Google Url Shortener. Простой сайт от Гугла, в котором нет совершенно ничего лишнего – сходу вы вставляете адрес и получаете результат.

- Кликер. Сайт создан командой энтузиастов и работает без сбоев, преобразуя адрес в формат clck.ru.

- U.to. Этот же сайт предоставлен хостингом Юкоз. Механизм его работы также элементарно прост.

- bitly.com. Битли же один из самых распространённых вариантов в этой сфере. Как ни странно, здесь есть и платный функционал.
- Не будем лить воду про «Открыть YouTube, войти в свой профиль». Сразу перейдём к делу. Открываем нужное видео.
- Находим элементы управления под роликом.
- Как ни странно, делиться публикацией возможно кликнув по кнопку «Поделиться».
- Вот перед нами и предстал URL, укороченный самим сервисом. Отсюда мы можем как выбрать социальные сети или скопировать адрес, так и встроить ролик в сайт. Кроме того, здесь вы можете задать время начала фрагмента, который хотите показать.
- Получения просмотров других роликов.
- Увеличения подписной базы канала.
- Получения переходов с Ютуба на ваш сайт или социальные сети.
- Продажа товаров или партнерских продуктов.
- Кликнуть по изображению шапки и через значок «карандаш» перейти в раздел «Изменить ссылки».
- Сразу перейти в раздел «О канале» и начать добавлять пользовательские линки.
- Конечные заставки, которые всплывают в виде миниатюр в конце видео.
- Подсказки, которые появляются в правом верхнем углу в заданный момент.
- Ролик или плейлист.
- Значок подписки на канал.
- Ссылка на другой канал.
- Ссылка на сайт.

Как поделиться ссылкой на видео?
Сократить ссылку Ютуб видео, как мы поняли, очень просто. Теперь пара слов о том, как поделиться им. Здесь же узнаем, как получить сокращённый URL средствами самого видеохостинга.

Смотрите также, как вставить ссылку в Инстаграм на Ютуб, в специальном материале.
Заключение
Как сделать ссылку в Ютубе на видео? Есть три способа. Во-первых, это использование описания. Во-вторых, это подсказки. Их удобство в том, что вы можете показывать публикации зрителям в зависимости от контекста. Также одной из относительно новых фишек является то, что в конечную заставку можно вставить активные превью, кликнув по которым зритель сможет увидеть то, что вы хотите показать. Плюсы и минусы можно было бы, конечно, обсудить, но всё же использование каждого из этих способов только увеличит эффективность вашего продвижения.
А о том, где в Ютубе можно указать дополнительные ссылки, читайте в статье по ссылке.
Как вставить ссылку в видео на Ютубе всеми способами

Привет уважаемые читатели seoslim.ru! В этой статье будем опять говорить про Ютуб, так как с каждым днём, именно видео-хостинг пополняет свои ряды новыми посетителями и криэйтерами (авторами видео).
Серфить сайты люди хотят всё меньше, куда проще посмотреть видео, в котором будет наглядно дан ответ на интересующий вопрос.
В сайтостроительстве сейчас наблюдается спад, так как трафик уходит в YouTube, то и логичным будет развиваться в этом направлении. Надеюсь ты уже создал канал, настроил его, стал добавлять видео и набираешь подписчиков? Если нет, тогда поспеши это сделать.
Тем кто недавно обзавелся каналом, будет полезно научиться добавлять ссылки в шапку, в видео и описание, с целью:
Давайте рассмотрим все маркетинговые инструменты, которые предлагает сервис.
Ссылки на главной странице канала
Начнем с шапки профиля, куда можно вставить внешние ссылки на сайт или соц. сети, дабы часть Ютуб трафика конвертировать в посетителей или подписчиков на других ваших ресурсах.
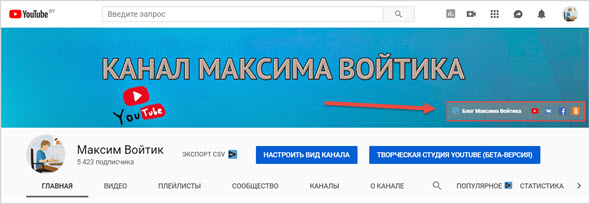
Делается это очень просто, так как пока Ютуб окончательно не доработал новый дизайн сервиса, делаются все изменения ссылок через старый интерфейс после нажатия кнопки «Настроить Вид Канала».
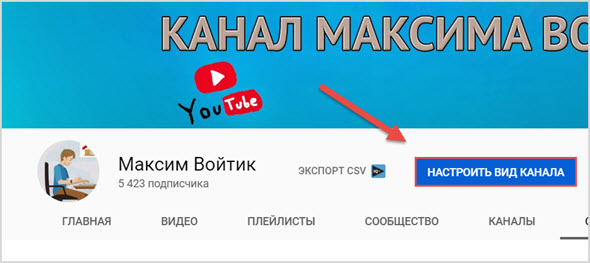
Далее можно пойти двумя путями:
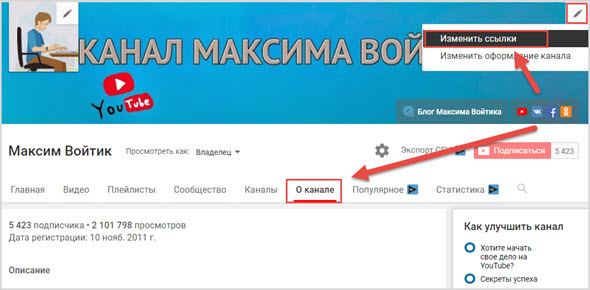
Всего можно добавить 14 ссылок, а первые 5 из них будут отображаться на фоновом изображении.
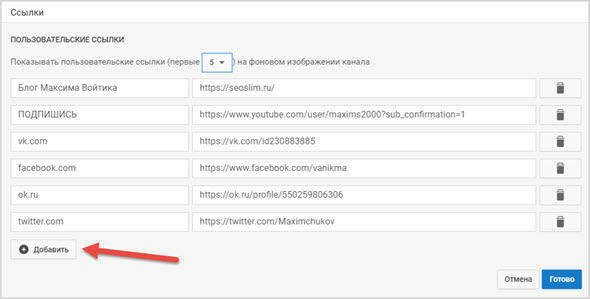
Как видно я добавил первым свой блог, подписку на канал и основные социальные сети: ВК, ФБ,ОК, Твиттер.
Здесь все, можно переходить к следующему пункту.
Добавляем ссылку в видео
Интегрировать в ролик можно только два типа ссылок:
Переходим в «Творческую студию», где в разделе «Видео» выбираем нужный ролик для редактирования.
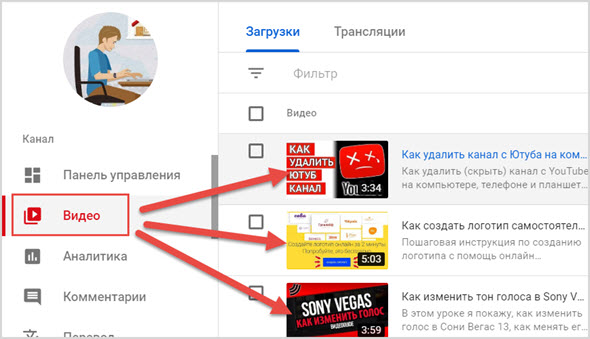
Далее находим параметры для редактирования, с которыми пока можно работать только в старом интерфейсе YouTube.
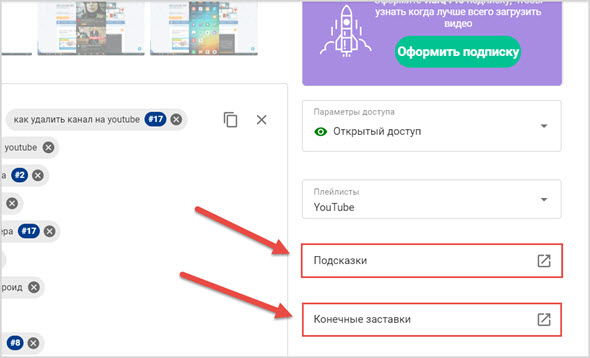
Конечные заставки
Может кто-то помнит, но раньше в ролик можно было в любом месте добавлять Аннотации, но на их место пару лет назад пришли специальные заставки, которые появляются в конце видео.
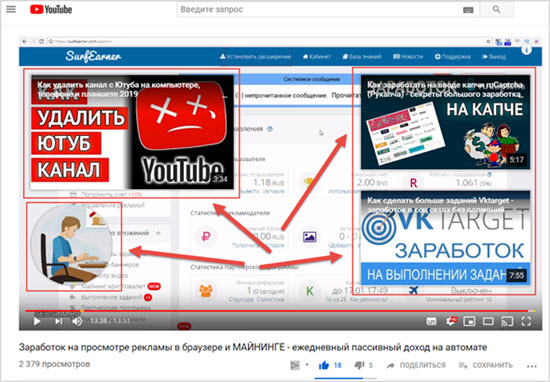
Фишка их в том, что кликабельность у таких ссылок намного выше, отображаются они на всех устройствах (ПК, ТВ, смартфоны) и самое главное их проще добавлять.
В видео они могут быть размещены только на последних 20 секундах.
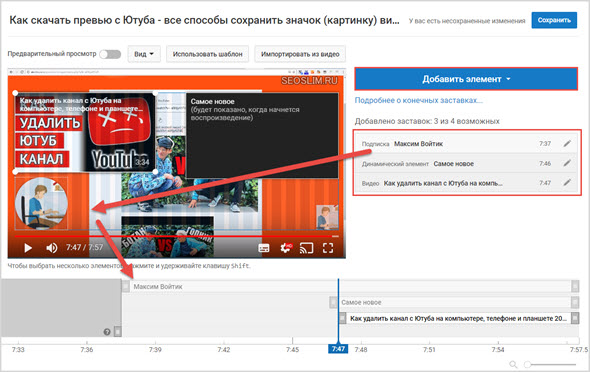
Жмем «добавить элемент» и выбираем какой тип заставки будем вставлять в видео:
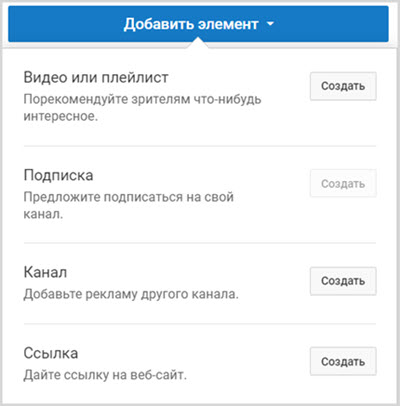
Ссылаться можно только на собственные сайты, как правило система их автоматом подтягивает из вашего аккаунта в Гугл Вебмастер.
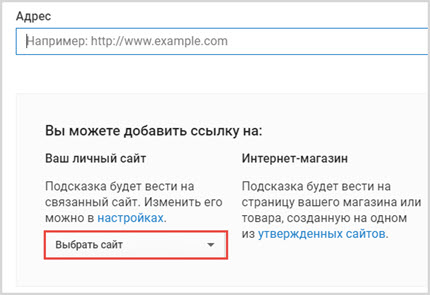
Жмем сохранить и теперь при просмотре ролика в самом конце в указанном вами месте и указанный момент появятся заветные ссылки в виде заставок.
Подсказки
Не лишним будет разместить в ролике специальные сообщения «Подсказки», которые в заданное время всплывают в правом верхнем углу в виде тизера.
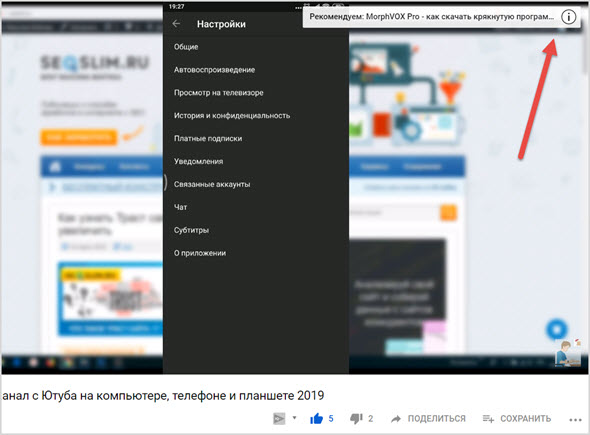
Таких подсказок в видео может быть не больше 5 штук и через них позволительно продвигать другие ролики, сайты, каналы и создавать опросы.
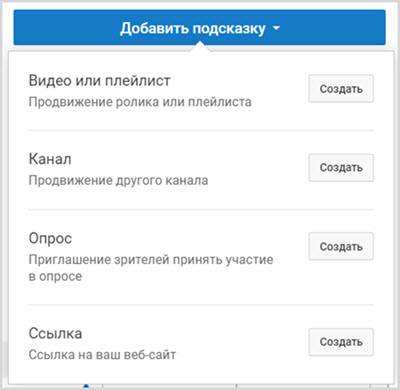
Оказавшись в редакторе отмечаем курсором на временной шкале место, где будет появляться ссылка, далее жмем добавить подсказку и выбираем её тип.

Теперь во время просмотра ролика на ПК или мобильном устройстве посетителю будут всплывать созданные сообщения.
Как вставить ссылки в описание
И последнее место на YouTube канале, где можно размещать любые типы ссылок является описание под видео.
Там как правило пишется поясняющий текст к ролику, но многие автора заодно продвигаются свои социальные сети, товары, услуги, рекламируют бренды и размещают ссылку подписка на канал.
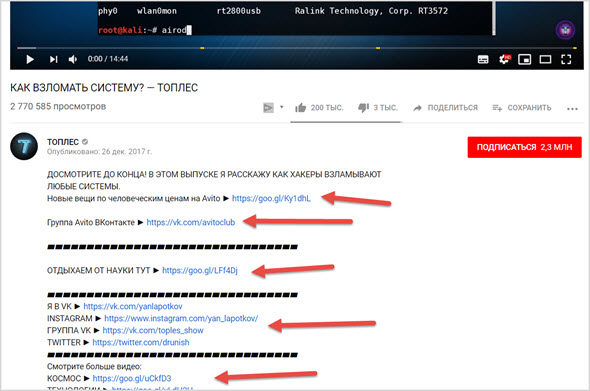
Создаются линки в описании очень просто, это сделать можно во время загрузки нового видео или перейдя в его редактор через творческую студию.
Находим раздел «Описание», в котором собственно и пишется текст, отображаемый под видео-контентом.
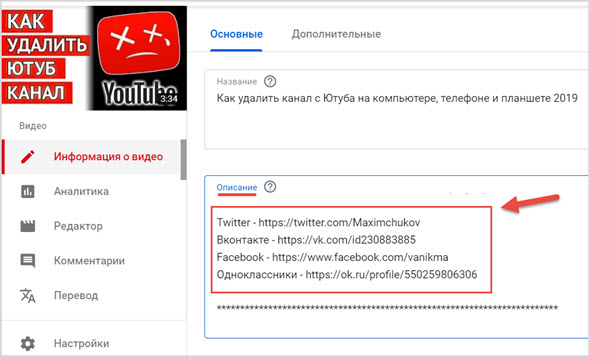
Единственное ссылки здесь можно располагать в виде URL адреса, например — https://seoslim.ru
На этом все, надеюсь данный пост позволит тебе правильно развивать свои каналы на Ютубе и прилично зарабатывать.
7 хитростей с URL-адресом YouTube, о которых вы могли не знать
Благодаря простым командам из YouTube можно скачать превью или видео, сделать гифку и настроить отображение рекомендаций.
1. Отправка ссылки на любую часть видео
Когда вы копируете ссылку на видео с YouTube и отправляете её другу, ролик начинается сначала. Если же вам надо показать только определённый отрезок, добавьте небольшую метку в URL-адрес. Это можно сделать тремя способами.
1. Написать нужный тайм-код самостоятельно. Для этого в конце URL-адреса видео требуется добавить &t=YmXXs, где Y — минуты, а XX — секунды. Использовать обе переменные необязательно.
| Обычный адрес видео | С тайм-кодом |
| youtube.com/watch?v=a1sWMRaEahg | youtube.com/watch?v=a1sWMRaEahg&t=7m42s |
2. В конце URL-адреса ввести &start=30, где 30 — количество секунд, которые надо пропустить.
| Обычный адрес видео | С тайм-кодом |
| youtube.com/watch?v=AKEpNl9A3JA | youtube.com/watch?v=AKEpNl9A3JA&start=320 |
3. Открыть видео, нажать на кнопку «Поделиться» и поставить галочку на «Начало». Появится ссылка на видео с меткой в том месте, где вы закончили просмотр.
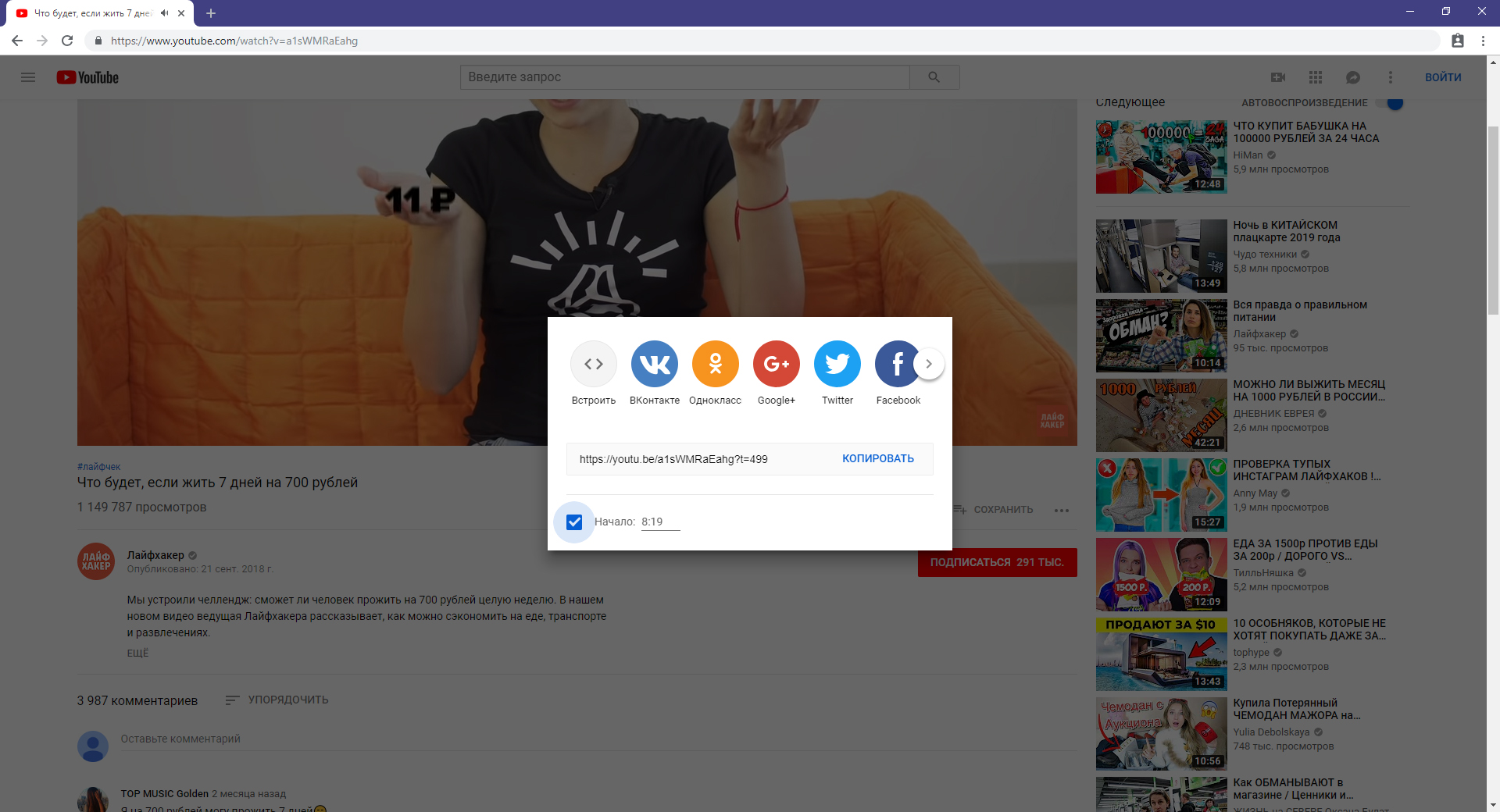
2. Создание зацикленного видео
На YouTube очень много клипов и различных саундтреков. Если вы вдруг наткнулись на какую-то песню и хотите её переслушивать снова и снова, необязательно искать 10-часовую версию. Чтобы зациклить видео, достаточно написать youtuberepeater.com в начале URL вместо youtube.com.
| Обычный адрес видео | Адрес зацикленного видео |
| youtube.com/watch?v=QHRuTYtSbJQ | youtuberepeater.com/watch?v=QHRuTYtSbJQ |
3. Обход возрастных ограничений
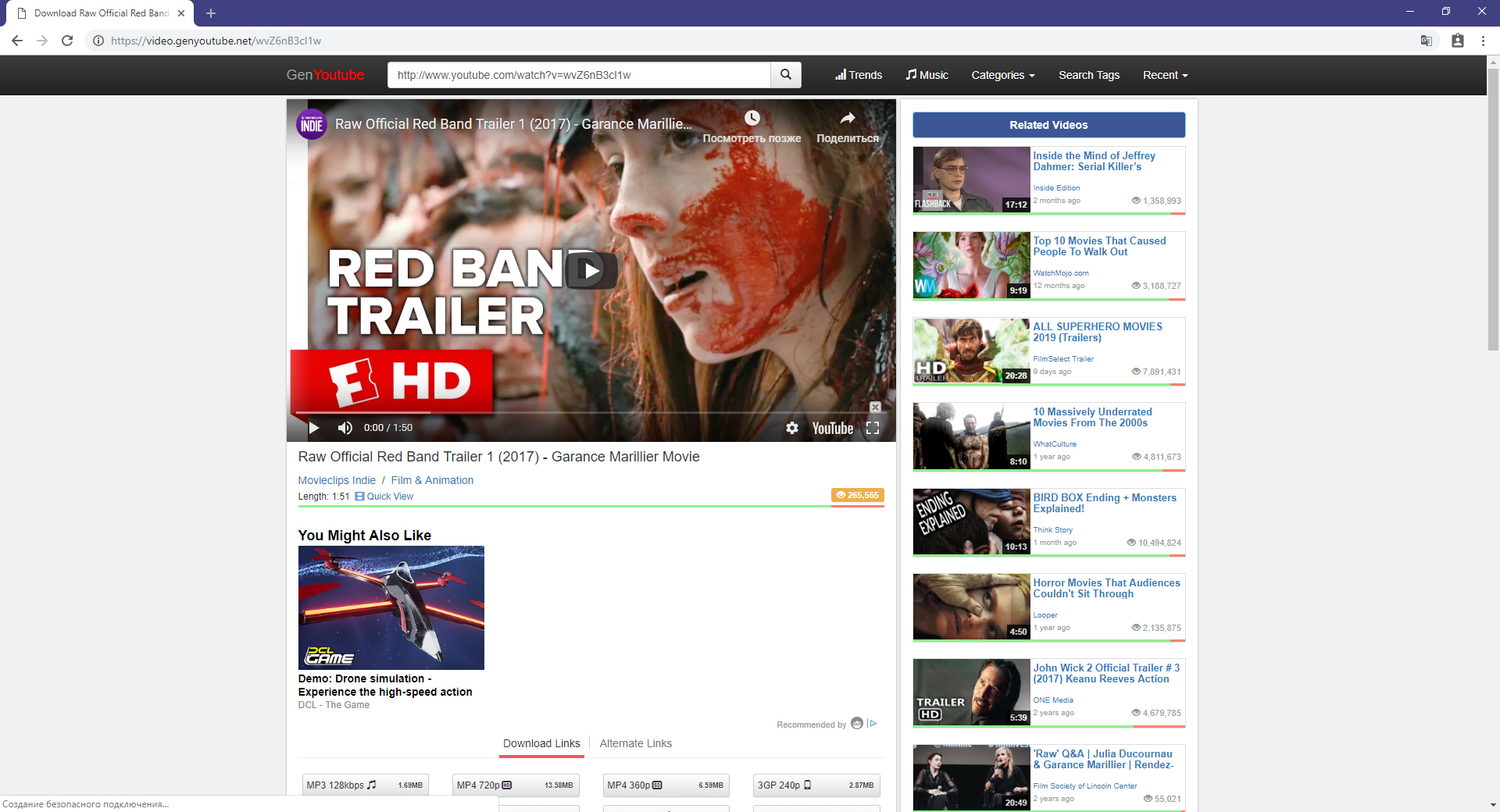
YouTube иногда ставит возрастные ограничения на видео. Такие ролики блокируются для несовершеннолетних и тех, у кого нет учётной записи. Чтобы обойти этот запрет, нужно в начале URL заменить youtube.com на genyoutube.com. Видео откроется в новой вкладке без возрастных ограничений.
| Обычный адрес видео | Без возрастных ограничений |
| youtube.com/watch?v=wvZ6nB3cl1w | genyoutube.com/watch?v=wvZ6nB3cl1w |
4. Скачивание видео
Если вам нужно скачать видео, то сделать это можно с помощью URL-адреса. Введите в начале строки pwn или ss. Откроется сервис, позволяющий скачать видео в любом доступном формате.
| Обычный адрес видео | Ссылка для скачивания |
| youtube.com/watch?v=ncEb_U7JNss | pwnyoutube.com/watch?v=ncEb_U7JNss |
Будьте внимательны — не перезаливайте ролики, защищённые копирайтом. Вам могут дать страйк и запретить проводить трансляции или загружать видео.
5. Сохранение картинки из любого видео
Довольно часто Google в поиске по картинкам выдаёт изображения с YouTube. Обычно они называются maxresdefault и выполняют роль обложки.
Вы можете посмотреть и скачать любое превью, если для видео оно установлено. Для этого нужно немного модифицировать URL-адрес: img.youtube.com/vi/[V >
| Обычный адрес видео | Ссылка на картинку |
| youtube.com/watch?v=JeWOAsXHjHM | img.youtube.com/vi/JeWOAsXHjHM/maxresdefault.jpg |
6. Создание гифки из видео
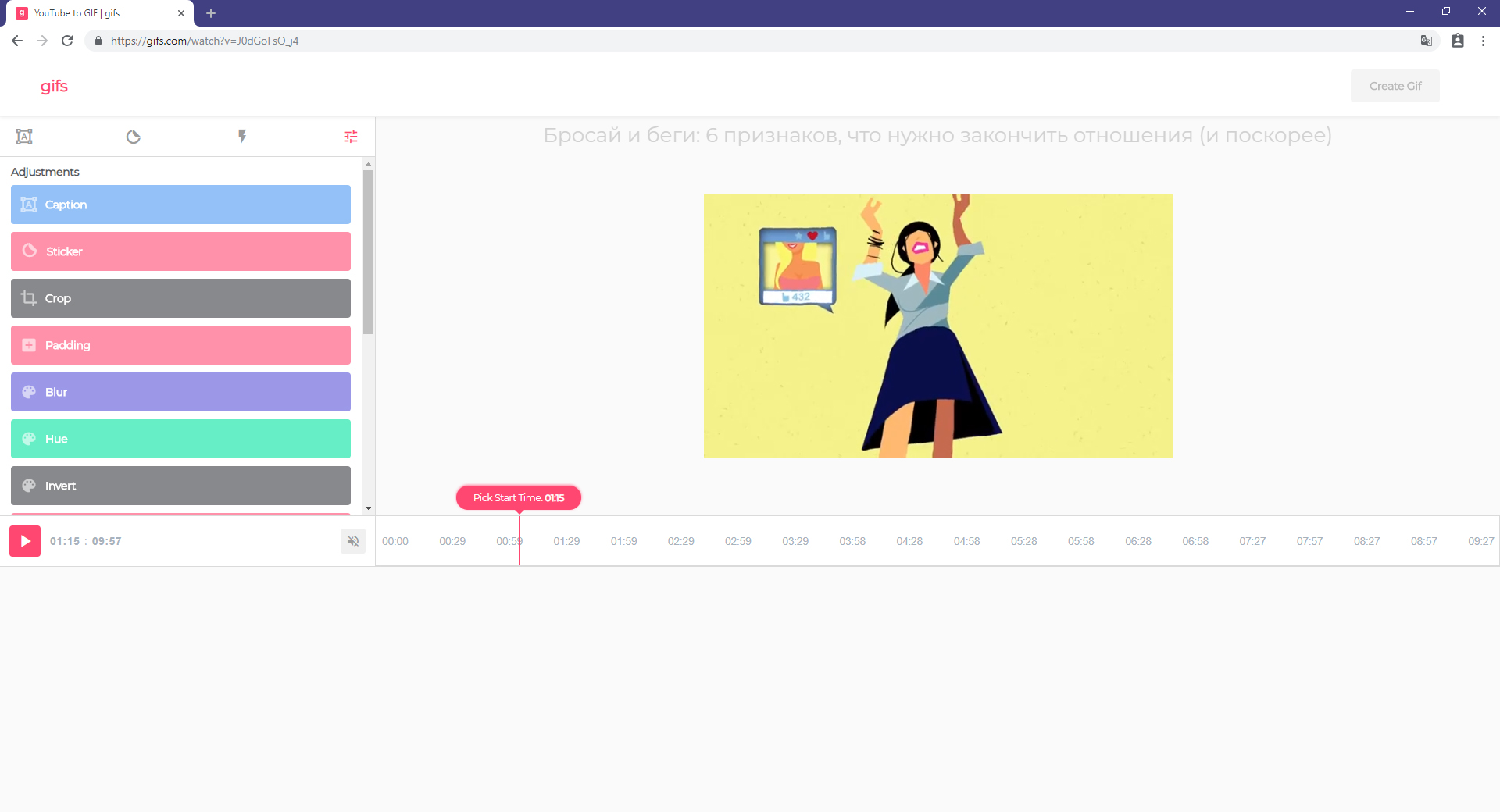
В видео на YouTube частенько встречаются мемные моменты. Вы можете легко сделать из них гифку и отправить другу в мессенджере.
Для этого в URL нужно поменять youtube.com на gifyoutube.com. Вы попадёте на сайт Gifs, где можно выбрать начало и конец будущей гифки, добавить эффекты и скачать её. Отметим, что с видео длительностью больше трёх часов трюк может не сработать.
| Обычный адрес видео | Редактор гифок |
| youtube.com/watch?v=J0dGoFsO_j4 | gifyoutube.com/watch?v=J0dGoFsO_j4 |
7. Переход в YouTube TV
YouTube TV — интерфейс, разработанный для телевизоров и приложений на консолях. Использовать его на компьютере не очень удобно, так как он предназначен для управления через пульт или геймпад. Однако он может пригодиться, если вам интересно посмотреть что-то новое.
 masterok
masterok
Мастерок.жж.рф
Хочу все знать
YouTube — очень крутой сервис, который позволяет нам просматривать миллионы роликов и фильмов. И, чтобы сделать работу с ним комфортнее и легче, посмотрите список полезнейших настроек, собранных http://www.adme.ru/ (ну я немного добавил), которые помогут вам использовать его по полной.
Итак, переходим к списку этих самых хитростей …
1. Сделайте гифку из видео
Просто добавьте «GIF» перед ссылкой на видео в YouTube. Вот так:
Вы переместитесь на GIF YouTube, где сможете установить длину гифки и добавить заголовок.
2. Найдите страницу любимого музыканта
Просто наберите в поиске #имямузыканта.
Полные альбомы упорядочены в плейлисты в секции Albums.
3. Караоке
Musixmatch является бесплатным приложением для браузера Chrome, которое накладывает текст песни на музыкальное видео. В приложении содержатся тексты более 7 миллионов песен на 32 языках.
4. Узнайте, что за музыка играет
MooMa.sh — это что-то вроде Shazam, но только для YouTube. Данный сайт может идентифицировать любую песню или мелодию в указанном видео. Просто скопируйте и вставьте ссылку на видео и смотрите, как все работает!
5. Режим театра
Если нажать небольшой прямоугольник в нижнем правом углу видео, то вы перейдете в режим «театра».
6. Автоматическое воспроизведение
Чтобы остановить автоматическое воспроизведение, нажмите кнопку Autoplay.
7. Проверьте соединение
Программа Video Quality Report от Google может показать вам, какое качество видео поддерживается вашим провайдером.
8. Новый дизайн YouTube
Зайдите на youtube.com/testtube и нажмите на Перейти на новый проигрыватель. Вы сможете протестировать новый дизайн YouTube-плеера, который имеет прозрачную строку состояния, и на нем так же можно устанавливать любой размер экрана.
9. Смотреть YouTube на телевизоре
Запустите видео на смартфоне или планшете и смотрите его на большом экране через Wi-Fi-соединение (все SMART TV могут ловить сигнал Wi-Fi).
Для этого нужно открыть YouTube на мобильном устройстве, запустить видео и найти в соединениях ваш телевизор. Главное, чтобы ваши устройства были подключены к одной сети Wi-Fi. Подключение происходит автоматически, но можно сделать это и вручную.
10. Поделиться с определенного времени
Если нажать Сtrl + правая кнопка мышки, то можно поделиться видео с установленного времени.
Просматриваете видео до определенного, необходимого Вам момента и нажимаете на паузу, щелкаете по плееру правой кнопкой мыши и в открывшемся контекстном списке выбираете: «Copy video URL at current time» либо «Копировать URL видео с привязкой ко времени«. В итоге, Вы получите в буфер обмена ссылку, которую можно будет отправить кому угодно. Если тот, кому Вы отправили эту ссылку, щелкнет по ней, то он начнет просмотр с того самого, заданного вами, места и ему не придется тратить время и трафик на просмотр всего видеоролика. Так Вы сможете показать другу именно тот момент видео, который хотели.

Вставить только часть видео можно так же с помощью обычной ютубовской ссылки, только сгенерировать ее с временной меткой — под видео во вкладке «поделиться» будет чекбокс со временем, ставим галочку и ссылка генерируется с меткой.
11. Просмотр для детей
Приложение YouTube Kids для iOS и Android предлагает только те видео, которые можно смотреть детям.
12. Оптимизация для медленного интернета
Если из-за слабого интернет-соединения видео тормозит, зайдите наyoutube.com/account_playback и выберите опцию «У меня медленное соединение». Не надо включать HD-видео.
13. Точный поиск
Чтобы находить именно те ролики, которые вам нужны, можете добавить к вашему запросу следующие слова:
— «channel», или «playlist»;
— «HD» — для высокого разрешения, или «3D» — для видео в 3D;
— вставляйте в ваши запросы кавычки и знаки + / -, чтобы добавить или исключить из поиска (например: «beyonce» + «destiny’s child» или «beyonce» — «jay-z»).
14. Быстрый поиск уроков по фитнесу
Чтобы проще было найти уроки по фитнесу, зайдите на сайт Youfitness.me. Там они упорядочены по типу и длительности.
15. Извлечь аудиодорожку в MP3.
Просто зайдите на сайт Peggo.
16. Свой видеоплейлист
Сайт Solon совмещает в одном плейлисте видео c YouTube и Vimeo, а также аудиофайлы из SoundCloud.
17. Смотреть видео поверх окон
Floating YouTube является приложением для браузера Chrome, которое позволяет закреплять видео на YouTube поверх всех остальных окон.
18. Скорость воспроизведения
Если нажать на небольшую шестерню в правом нижнем углу любого видео на YouTube, то можно выбрать скорость воспроизведения видео.
Медленное воспроизведение, например, очень полезно при просмотре обучающих видео.
19. Настраиваем приватность
Если вы зарегистрированы на YouTube, зайдите в настройки приватности и поставьте нужные галочки, чтобы другие пользователи не знали, на какие каналы вы подписаны.
20. Горячие клавиши:
K — пауза или проигрыш
J — перемотка на 10 секунд
L — быстрая перемотка на 10 секунд
M — выключить звук
цифра 0 — в начало видео
цифры от 1 до 9 — перепрыгнуть на 10% — 90%
«+» – увеличить шрифт
«-» – уменьшить шрифт
21. Как скачать видео с YouTube
Есть несколько сайтов и приложений для браузера Chrome, которые позволяют скачать видео с YouTube. Вот одно из них:
Save From Net. На этот сайт можно зайти отдельно и скопировать ссылку на видео или вставить в ссылке перед словом «youtube» буквы «ss». Вы попадете на ту же страницу.
Выбираем любое видео на Youtube, заходим на его страницу и в адресной строке перед «youbube» в URL ролика дописываем «save», чтобы получилось примерно так «http://www.saveyoutube.com/watch?v=2XBmK8WrJB8&feature=g-vrec#_». Далее жмем Enter и перейходим по получившейся ссылке. На открывшейся странице можно будет выбрать и скачать видео с разным качеством. При первом использовании данного сервиса вам будет предложено установить специальный апплет. Установите его: поставьте галочку и нажмите «Run».
22. Убрать рекламу
Пользователям Google Chrome достаточно установить расширение Adblock для YouTube. Теперь вы сможете смотреть видео без лишних ожиданий!
23. Как вставить на свою страницу только часть видео?
Если вы хотите вставить в свой пост видео с YouTube, чтобы оно воспроизводилось с определенного момента, а не с самого начала, то для этого надо взять с YouTube HTML-код ролика, найти в этом коде либо «999999«, либо «player_detailpage» (они идут перед кавычкой и треугольной скобкой) и вставить после них, перед кавычкой, вот такую конструкцию «&start=«, либо «#t=«. Эти надписи в HTML-коде, после которых необходимо вставить данные конструкции повторяются 2 раза, но проставлять указанное дополнение нужно только после первых! После знака «=» укажите время, с которого начнется воспроизведение. Например, 45 секунд. В данном случае эта часть кода будет выглядеть либо так «999999&start=45″>«, либо так «player_detailpage#t=45″>«. Для обозначения времени используются только секунды, соответственно, если надо начать воспроизведение с 3 минут, прописываем 180. Необходимое время также можно взять из ссылки, о которой шла речь в пункте № 2, нужное число будет там в конце.
24. Как включить автозапуск видео?
Если Вы хотите, чтобы видео запускалось автоматически при открытии той страницы, на которую Вы его добавили, то аналогично предыдущему пункту № 3 после »999999« или «player_detailpage» допишите «&autoplay=0«.
25. Как заблокировать автозапуск видео?
Когда Вы открываете страницу с видеороликом на сайте YouTube, то он сразу начинает проигрываться. В определенных случаях это может быть неудобным. Особенно, если у вас медленный интернет и вам приходится ждать, пока ролик загрузится. Кого-то это может просто раздражать. Для отмены автовоспроизведения в браузере Google Chrome надо установить расширение Stop Autoplay for YouTube . После установки ничего больше делать не надо, плагин будет автоматически блокировать автовоспроизведение. Для Mozilla Firefox есть аналогичное расширение TubeStop.


 masterok
masterok
