Как скачать стрим с ютуба
Советы YouTube: как записывать прямой трансляции YouTube (видео / музыка)
Прямой эфир YouTube позволяет YouTuber запускать потоковое видео в режиме реального времени. Хотя многие видео в прямом эфире будут записаны и автоматически заархивированы YouTube, чтобы люди могли оглянуться на сайт в Интернете, вы не можете быть уверены, что видео в реальном времени по-прежнему будет доступно для публичного доступа после его завершения. YouTuber может удалить его или изменить настройку архива. Кроме того, для разных типов прямых трансляций YouTube будет предоставлять разные длины архива. Если поток превышает длину архива, он вообще не может быть захвачен.
Исходя из вышесказанного, как обеспечить, чтобы вы воспроизводили полноценное видео в прямом эфире? Наилучший подход заключается в запись прямого трансляции YouTube от начала до конца, используя экранный рекордер, и VideoSolo Screen Recorder может быть вашим лучшим выбором. Это настолько мощно, что записывать все движения экрана, включая видео в прямом эфире YouTube, музыку и любые другие видео на компьютере Mac / Windows. Качество записанного видео почти так же прекрасно, как и оригинал. С помощью этой программы вы можете вернуться и снова посмотреть видео, даже если у вас нет устройства, подключенного к Интернету, без ограничений на YouTube и YouTubers.
Используйте VideoSolo Screen Recorder для записи потокового видео с YouTube
Любое состояние прямых трансляций YouTube можно легко записать с помощью VideoSolo Screen Recorder, затем вы можете передавать и воспроизводить видео на всех устройствах.
Записывайте прошлые прямые трансляции и прямые трансляции
Шаг 1. Нажмите «Видеомагнитофон» для съемки экрана и аудио
Чтобы записать прямую трансляцию YouTube, вам нужно будет захватить изображение и звук через видеомагнитофон. Если вы просто хотите записать звук в прямом эфире YouTube. Вы можете нажать «Audio Recorder» и узнать, как записывать аудио из Интернета (включая потоковую музыку и радио).

Шаг 2. Отрегулируйте область записи
Использование «Пользовательский», чтобы навести курсор на область прямого трансляции YouTube, которую вы хотите записать. Помните, что кнопка «Звук системы» должна быть включена и установить правильный объем системы.

Шаг 3. Настройка выходных и аппаратных ускорений
Нажмите «Дополнительные настройки», чтобы настроить большее предпочтение. у вас есть возможность записывать прямой эфир в прямом эфире YouTube без потерь качества и частоту кадров 60fps. VideoSolo Screen Recorder также позволяет использовать аппаратное ускорение. Он может не только снизить нагрузку на систему, но также позволяет быстро записывать видео высокой четкости и добиваться высокого сжатия.

Шаг 4. Начать запись одним кликом
Нажмите «REC», затем начнется запись. Во время записи вы сможете захватить весь экран видео в прямом эфире YouTube, если вы скроете плавающий бар.

Записать запущенный YouTube прямой эфир
На YouTube показывается время начала прямого трансляции. Поэтому вы можете нажать «Расписание задач», чтобы установить заранее. Когда время закончится, запись начнется автоматически. Вам нужно только запустить воспроизведение в прямом эфире YouTube.

Сохраняйте прошлые трансляции с помощью онлайн-загрузчика видео
Чтобы сохранить прошлый прямой эфир в прямом эфире YouTube, прямое скачивание действительно более удобно, чем запись. Удивительно удивить, что компания VideoSolo также предоставляет VideoSolo Online Video Downloader, Это бесплатный инструмент для загрузки видео и аудио с популярных сайтов. Теперь вы можете легко скачать прошлый поток в прямом эфире YouTube.
Шаг 1. Нажмите ссылку «Прошлый ливень» и «Копировать ссылку»
Выберите видео в прямом эфире YouTube, которое вы хотите скачать, и скопируйте его ссылку.

Шаг 2. Вставить ссылку в панель загрузки
Откройте VideoSolo Online Video Downloader. Вставьте ссылку и нажмите «Скачать».

Шаг 3. Выберите формат и качество для загрузки
Выберите формат и качество входящего потока YouTube, который вы хотите загрузить. Эта онлайн-загрузка видео также может быть использована на мобильном телефоне.
[Подробнее]

Таким образом, вы можете записывать любые виды прямых трансляций YouTube. При сохранении потока «live now» и неармированного прямого эфира вы можете использовать VideoSolo Screen Recorder. Когда в прямом эфире уже прошло и имеет открытый архив, использовать VideoSolo Online Video Downloader для загрузки будет немного удобным способом. Вы можете бесконечно оглядываться назад, больше не беспокоиться о потере архива в прямом эфире YouTube.
Карен Нельсон является редакционным директором VideoSolo, который регулярно пишет высококачественные обучающие материалы, обзоры, советы и рекомендации.
Как скачать трансляцию youtube и обычное видео | VLC проигрыватель (2 способа)
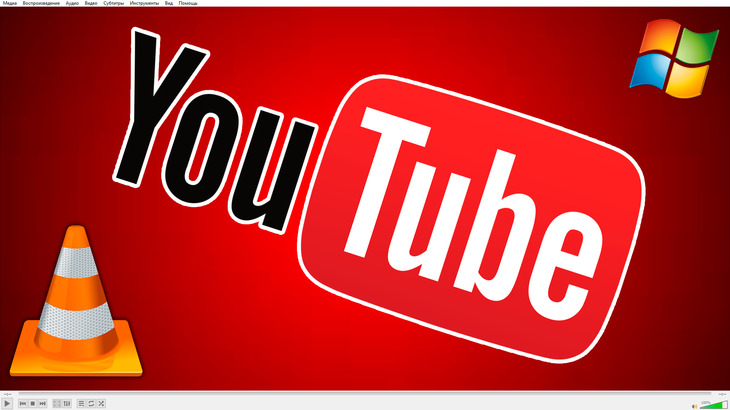
Известно, что стандартными средствами, без использования каких-либо программ, никак нельзя скачивать видеоролики с популярнейшего сервиса Youtube и тем более трансляции, разработчики просто не сделали такую возможность и, думаю, не случайно :), а чтобы ролики было сложнее у кого-нибудь украсть, чуть подредактировать и к себе на канал загрузить с целью монетизации.
Хотя и с монетизаций на ютубе, а точнее со вступлением в их партнёрскую сеть, в последнее время стало туго, правила всё жестче. Например, сейчас мало того, что нужно иметь от 1000 подписчиков на канале и от 4000 часов просмотров роликов за год, но и заявка каждая рассматривается индивидуально, вручную.
Ну не смотря на это, не хотят разрабы-ютубовцы, чтобы ролики легко скачивались 🙂 Но, как говорится, было бы желание, а способ всегда найдётся и уже давно имеются различные плагины, расширения для браузеров и даже отдельные программы, позволяющие легко в пару кликов загружать видео с ютуба.
Например, я уже ранее рассказывал о программе «SaveFromNet» здесь », которая может скачать видео не только с ютуба, но и из соц.сетей, да и не только видео 🙂
Однако одно дело скачать видео, а другое — онлайн трансляцию, которая, к примеру, недавно завершилась, потому как с этим сложнее и далеко не все программы это умееют делать, например, SavefromNet не умеет!
Но способ есть — проигрыватель VLC для компьютера и в этой статье я как раз расскажу о двух способах, как при помощи неё можно скачивать проведённые трансляции с ютуба, а также в целом любые видеоролики с этого сервиса. Поехали…
Загрузка, установка VLC проигрывателя получение ссылки на видео
Сам проигрыватель VLC является совершенно бесплатным и доступен для разныз операционных систем, в том числе и для Linux, MacOS, Android, а в данной статье я покажу на примере программы для Windows.
Для разных операционных систем программа может визуально отличаться и иметь немного разный интерфейс!
Программу можно загрузить с официального сайта (https://www.videolan.org/vlc/index.ru.html), кликнув на стрелочку рядом с кнопкой «Загрузить VLC» (см. изображение ниже) и выбрав операционную систему, ну а устанавливается этот софт проще простого, ничего настраивать не нужно, то есть оставляйте всё так как предлагается в окне установщика.
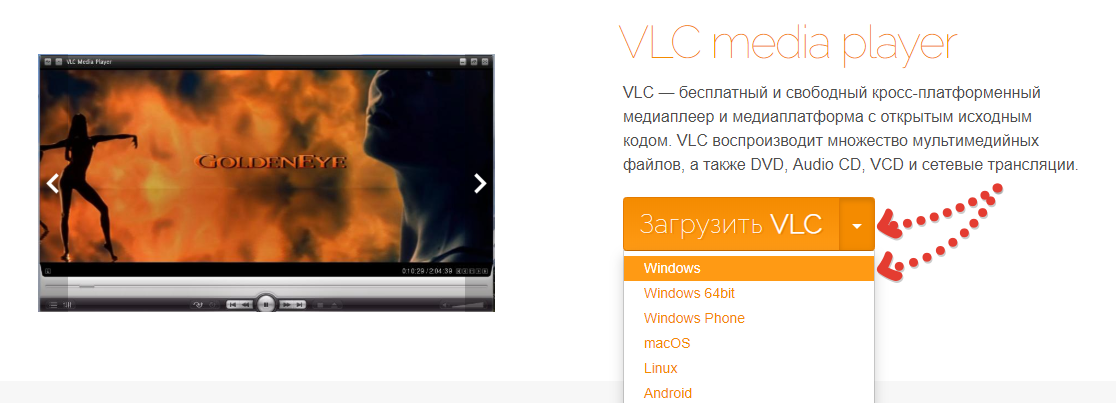
Подробнее в установке программ для Windows я уже рассказывал в отдельной статье, здесь »
Теперь рассмотрим 2 способа, как скачать видео и трансляции, при этом для видео подойдут оба и скорее всего вам достаточно будет первого, а для трансляций первый не всегда срабатывает и, вероятно, придётся попробовать ещё второй.
Но первым делом нужно взять с ютуба ссылку на видео, которое вы затем будете вставлять в программу и разными способами загружать видео. Откройте нужное видео или трансляцию на ютубе, кликните правой кнопкой по видео и выберите «Копировать URL видео».

Либо возьмите ссылку прямо из адресной строки браузера:
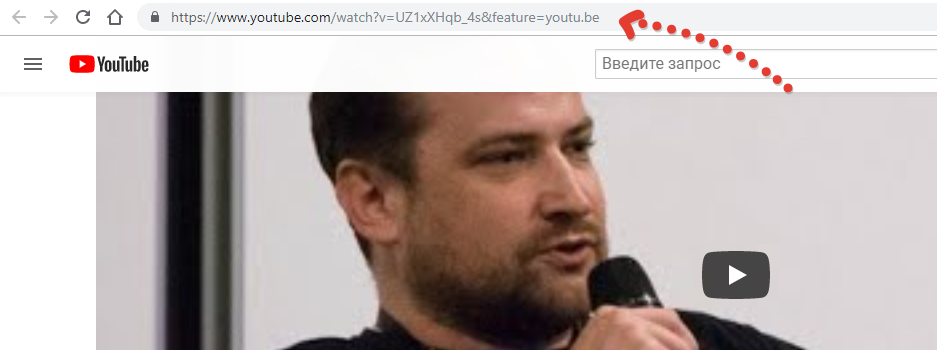
Теперь можно открывать программу VLC и пробовать скачивать его одним из способов ниже.
Способ №1: сохранение видео / трансляции по специальной ссылке
Откройте меню «Медиа» и в нём пункт «Открыть URL»:
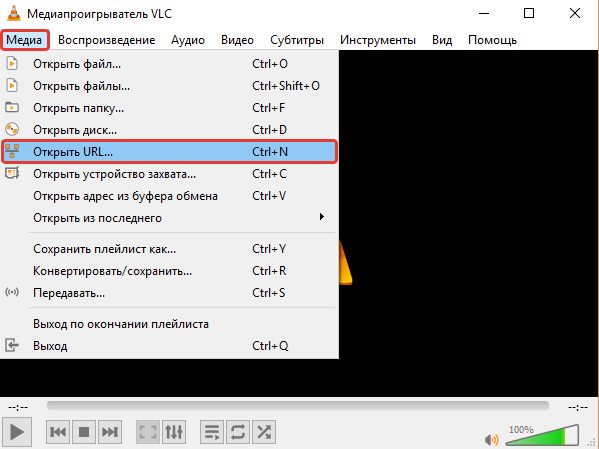
В открывшемся окне вставьте адрес в строку «Введите сетевой адрес» и нажмите «Воспроизвести»:
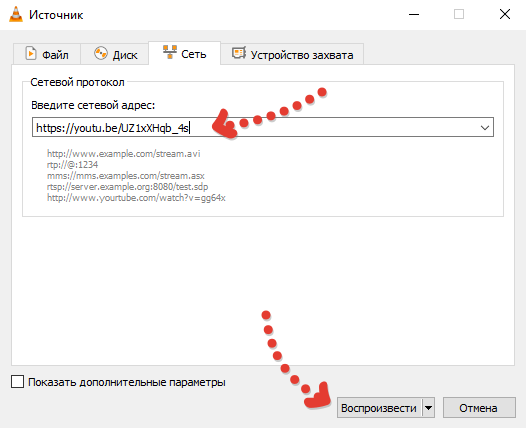
Начнётся проигрывание видео или трансляции, ссылку на которую вы вставили, прямо в VLC-проигрывателе. Теперь перейдите в меню «Инструменты» и выберите там «Информация о кодеке».
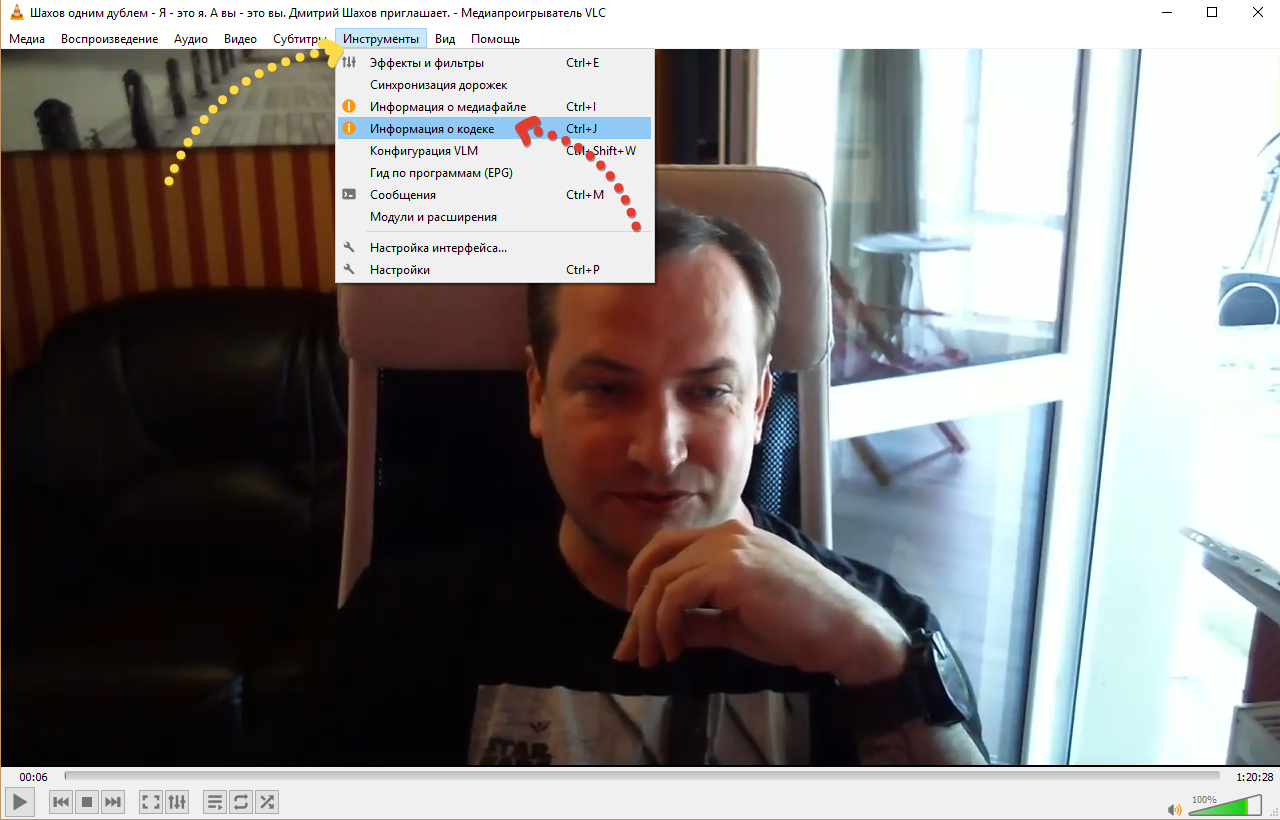
В самом низе открывшегося окна будет ссылка, скопируйте её:
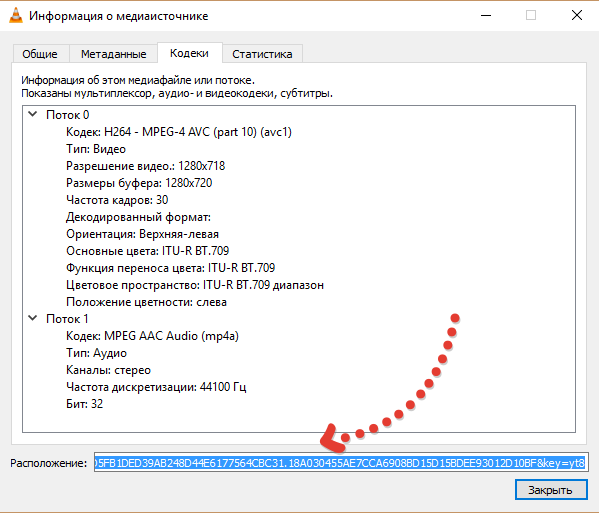
Затем откройте любой браузер, вставьте в адресную строку скопированную ссылку и перейдите. Видео начнёт проигрываться и тогда вам нужно кликнуть прямо по видео правой кнопкой мыши и выбрать пункт «Сохранить видео как».
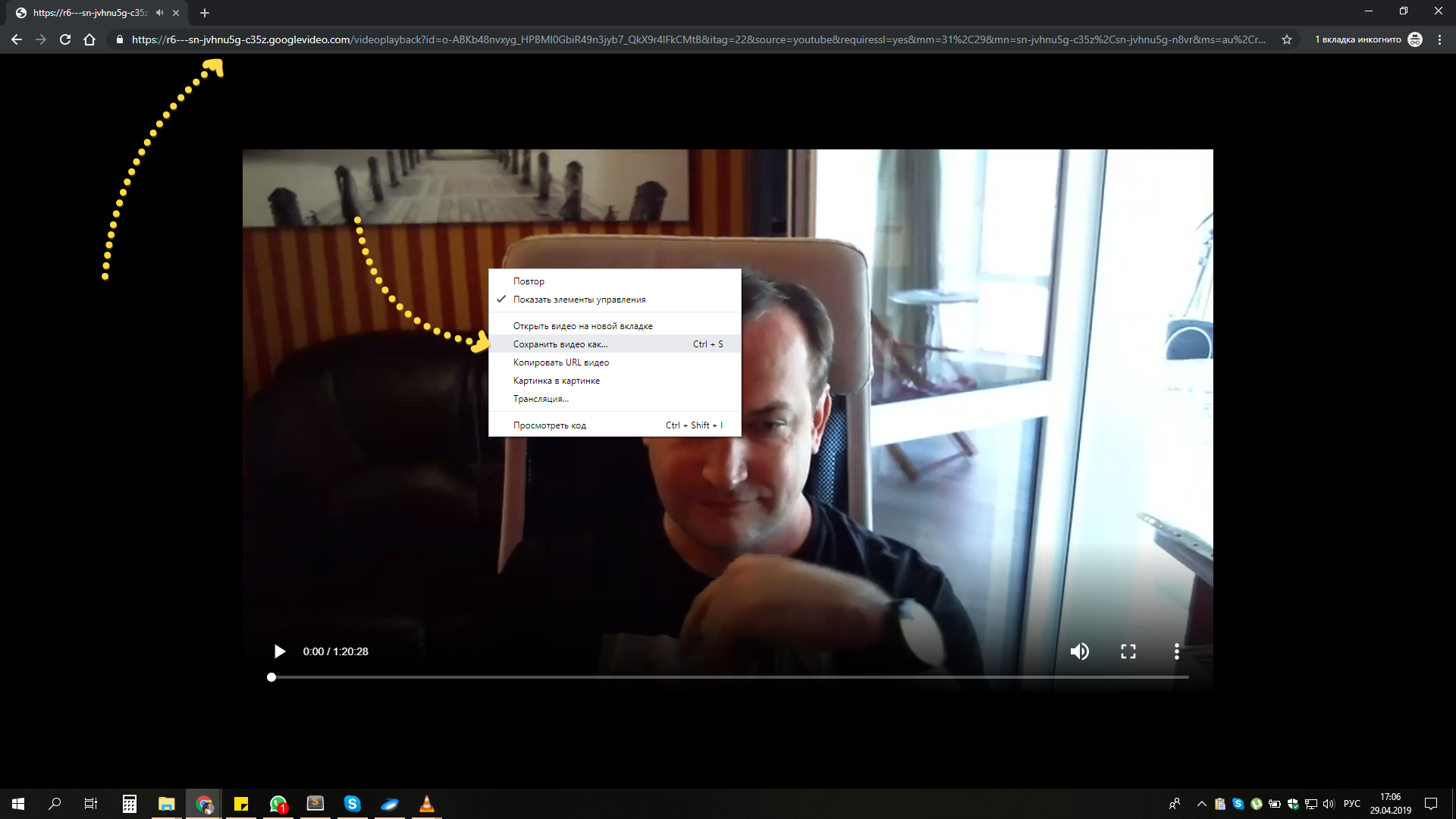
В результате видео начнёт скачиваться на ваш компьютер в формате MP4 как обычный файл из интернета. Если не подошёл этот вариант, смотрим следующий 🙂
Способ №2: захват видео или трансляции (запись на компьютер)
Этот вариант заключается в том, что вы будете записывать видео или трансляцию, полученную по ссылке с ютуба сразу в файл MP4, то есть придётся ждать пока будет проигрываться вся запись от начала до конца, либо записывайте только с нужного вам эпизода.
Первый этап — открыть ссылку на видео с Youtube в программе и он ничем не отличается от той последовательности, что дана выше, в способе №1, т.е. копируете ссылку на видео в ютубе, открываете в VLC меню «Медиа» — «Открыть URL», вставляете скопированный адрес и нажимаете «Воспроизвести» (подробнее с картинками смотрите выше »).
Второй этап — запись видео. Когда видео откроется в VLC проигрывателе и начнёт воспроизводиться, кликните правой кнопкой мыши в окне и выберите пункт «Запись».
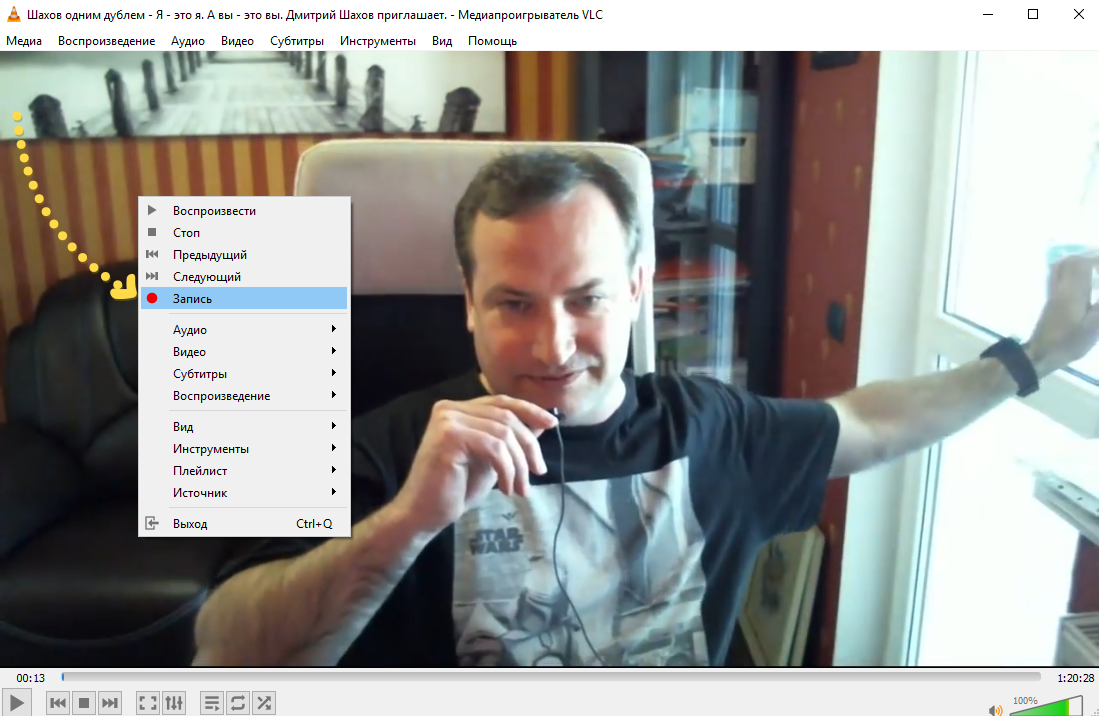
Теперь вам необходимо оставить видео включенным, чтобы оно проигрывалось, поскольку запись производится именно таким образом (как обычный захват видео), а для окончания записи (если нужно прервать её раньше чем видео закончится), просто нажмите кнопку «Стоп» или закройте программу.
Сами видео сохраняются в папке пользователя Windows под названием «Видео» и если вы не меняли расположение этой папки (об этом, кстати, я рассказываю здесь »), то она будет располагаться у вас на диске «С» и тогда добраться до неё можно по пути «C:ПользователиИмя вашего пользователяВидео».

Соответственно, если вам нужно записывать какую-то определённую часть видео, а не целиком от начала до конца, то просто перемотайте на нужный участок, после чего ставьте на запись, а в момент, когда нужно её прервать, нажмите «Стоп» или закройте VLC-проигрыватель.
Заключение
Теперь у вас на вооружении есть 2 хороших способа скачивать как простые видео с ютуба, так и трансляции при помощи хорошего видеопроигрывателя VLC. Конечно, первый способ максимально удобен, поскольку видео можно легко скачать из браузера на компьютер как обычный файл MP4.
А по второму варианту приходится записывать нужный участок или целиком всё видео, ожидая, соответственно, столько, сколько длится нужный эпизод. Но зато при помощи него наверняка получится записать трансляцию, а вот с помощью первого способа не факт.
На этом статью считаю завершённой и хотелось бы услышать от вас отклик в комментариях, понравилась вам статья, может что-то упустил, забыл? Если понравилась или даже воспользовались этой инструкций, поделитесь в социальных сетях, пусть несёт пользу и другим людям! 🙂
До встречи в других статьях 😉
Сделай репост – выиграй ноутбук!
Каждого 1 и 15 числа iBook.pro разыгрывает подарки.
- Нажми на одну из кнопок соц. сетей
- Получи персональный купон
- Выиграй ноутбук LENOVO >Подробно: ibook.pro/konkurs
LENOVO IdeaPad Intel Core i5, 8ГБ DDR4, SSD, Windows 10
Как скачать видео с Ютуба беспатно 5 простых способов
Метод № 1: Скачивание видео с Ютуба напрямую
Для тех, кто хочет скачать видео с Ютуба совершенно бесплатно и при этом не затратив ни секунды своего драгоценного времени, нельзя не предложить воспользоваться маленькой хитростью, присущей этому сайту.
Секрет в том, что для загрузки понравившегося видеофрагмента с YouTube на компьютер достаточно выполнить всего несколько действий:
- открыть страничку с видео на Ютубе, вбить в ссылку перед youtube две буквы – ss, а затем нажать Enter:


Мгновенье – и пакет видеоклипов с Ютуба уже на компьютере!
Метод № 3: Скачивание видео с Ютуба через сайты-загрузчики
Стоит заметить, что скачать абсолютно бесплатно видеофайлы с Ютуба, да и с интернета вообще можно через специальные сайты-загрузчики. Выбор их сегодня широк, так что трудностей с поиском возникнуть не должно. Для примера возьмем тот же http://ru.savefrom.net или http://getvideo.org/. Принцип работы с ними достаточно прост: копируем ссылку на понравившееся видео, вставляем ее в поисковую строку на сайте-загрузчике и подтверждаем скачивание файла нажатием на соответствующую кнопку:


Чем выгоден этот метод? Пожалуй, тем, что он универсальный: добавил сайт в закладки в браузер и скачивай себе на здоровье понравившиеся видеофайлы хоть с YouTube.com, хоть с Вконтакте, хоть с любого другого раздающего видеопортала.
Метод № 4: Скачивание видео с Ютуба с помощью плагина
Упростить себе жизнь, избавившись от проблем со скачиванием видео с интернета и, прежде всего, с Ютуба, можно прокачав свой любимый браузер с помощью плагина FastesTube. Скачать и установить его на свой компьютер можно совершенно бесплатно с официального сайта разработчика. Для этого достаточно перейти по ссылке и нажать кнопку Install. В итоге программка сама определит тип браузера и установит плагин на компьютер без регистрации, вирусов и прочей «нечисти»:


В чем плюс этого метода? В том, что после установки плагина для браузера, на страничке с видео появится магическая кнопка Download. Достаточно будет нажать на нее и выбрать подходящий формат для скачивания, чтобы видеофайл мгновенно ушел в загрузку на компьютер. Аналогичным образом действуют и плагины DownloadHelper и SaveFrom.net. Правда, пока доступны они исключительно пользователям Mozilla Firefox и Opera. Плюс это или минус? Оставим вопрос открытым.
Метод № 5: Скачивание видео с Ютуба специальными программами
Определяя методы бесплатного и одновременно удобного скачивания видео с Ютуба, было бы неправильно обойти вниманием специальные программки-загрузчики. Сегодня их ассортимент настолько велик, что для каждого пользователя, без преувеличений, найдется свой особенный софт, с которым не захочется расставаться ни при каких обстоятельствах.
Взять хотя Free YouTube Download. Чего только стоят ее преимущества! Так, среди многих других программ она отличается тем, что:
- абсолютно бесплатная;
- имеет русскоязычный интерфейс;
- занимает мало места на компьютере и не перегружает ЦП;
- позволяет одновременно скачивать десятки видеофайлов;
- легко подстраивается под разные режимы работы;
- имеет широкий арсенал возможностей (вплоть до конвертации видео).
При этом алгоритм скачивания видео с Ютуба сводится с ее помощью к выполнению простейших действий: достаточно запустить программку на ПК, вставить в появившемся окошке одну или несколько ссылок на видеофайлы с YouTube.com, выставить в разделе «Сервис» необходимые параметры для скачивания и нажать «Скачать»:


Результат не заставит себя долго ждать (конечно, если скорость интернета не нулевая). Проще некуда! Вместе с тем не меньше достоинств и у программки Youtube Downloader HD. Несмотря на англоязычный интерфейс, управляться с ней достаточно легко: все функции выполняются в одном единственном окошке:


При этом программка позволяет скачивать видео с Ютуба в формате HD, что гарантирует превосходное качество изображения и максимум удовольствия при просмотре. Помимо бесплатного использования и обновления, из плюсов у нее также:
- функция конвертации видеофайлов в популярные форматы, например, MP4 или AVI;
- возможность настройки места хранения скачиваемого видеофайла;
- полное информирование о процессе скачивания видео.
Кроме того, интересным предложением для пользователей могут стать такие программки, как YouTube Downloader, HD Youtube Downloader Free, YTD Video Downloader и другие.
Как видите, способов скачать видео с Ютуб бесплатно и без регистрации множество. Просто подберите подходящий вариант и наслаждайтесь любимыми видеофайлами из Youtube офлайн!
Запись потокового видео: лучшие способы


Записать онлайн трансляцию сложнее, чем скачать обычное видео с Ютуба. Мы собрали лучшие способы сделать запись потокового видео на компьютер.
VLC Media Player
VLC умеет воспроизводить и записывать потоковое видео. А ещё это хороший плеер для Windows, который читает большинство видео-форматов.
Скачать бесплатно с официального сайта: videolan.org.


Чтобы запустить захват трансляции в VLC:
- Откройте выпадающий список «Медиа» и выберите «Открыть URL», либо нажмите Ctrl+N.


- Введите адрес трансляции в поле «Введите сетевой адрес», после чего начнется воспроизведение трансляции. Вставьте вставлять ссылку на трансляцию из ютуба или прямую ссылку на поток.
- Выберите вкладку «Вид — Дополнительные элементы управления». Внизу появится дополнительный ряд кнопок для записи видео.
- Кликните на кнопку «Запись».
Другой способ захвата видео через VLC:
- Откройте вкладку «Медиа» и кликните на «Конвертировать/сохранить» либо нажмите Ctrl+R.


- В открывшемся окне перейдите на вкладку «Сеть» и введите адрес трансляции в поле «Введите сетевой адрес». Кликните на кнопку «Конвертировать/сохранить».


- Появится окно, в котором выберите формат видео и поставьте галочку напротив «Проигрывать результат».
- В поле конечный файл кликните на кнопку «Обзор» и укажите путь и имя конечного файла.


- Программа запустит захват трансляции после клика на кнопку «Начать».
Эти 2 способа показаны на видео:
Download Master
Другая бесплатная программа для записи потокового видео – Download Master. Она умеет скачивать видео с YouTube, Metacafe, Break, Вконтакте, Rambler Vision, Видео bigmir, Видео PLAY.ukr.net. Для скачивания потокового видео с других сайтов воспользуйтесь DMBar для Firefox.
Скачать Download Master с официального сайта: westbyte.com.
Чтобы начать загрузку через Download Master:
- Нажмите кнопку «Добавить» в левом верхнем углу программы.


- Вставьте ссылку на поток и выберите папку загрузки.
Программа Download Master скачивает видео отдельно от аудиодорожки. Для их соединения потребуется скачать дополнительную программу Convertilla. Download Master сам предложит скачать её при необходимости.


DMBar
При заходе на страницу с видео на панели DMBar в Firefox появится кнопка для скачивания. Для её активизации потребуется запустить проигрывание видео.


FlashGot
FlashGot — дополнение для браузера Firefox, с помощью которого можно передавать закачки во внешние менеджеры. Но нам интересна другая функция — перехват видео и аудио потоков, проигрывающихся в Firefox. Это делается так:
- Установите плагин: FlashGot.
- Откройте страницу с видео.
- Запустите видео. Скачивать до конца необязательно, можно сразу поставить на паузу.
- Нажмите Ctrl+F7.


- Откроется окно закачки. Сохраняем файл и готово.
Извлечение видео из кэша
Браузер кэширует видео в памяти компьютера. Эти файлы можно «вытянуть» из системной папки. У каждого браузера путь до папки с кешем отличается, поэтому проще воспользоваться программой VideoCacheView.
Скачать с официального сайта: nirsoft.net.
Запустите программу, она сама просканирует систему и найдёт видео из кеша, которые вы недавно смотрели.


Захват изображения на экране
Есть много программ для записи видео с экрана со звуком: Fraps, Movavi Screen Capture, Snagit, Bandicam.
Рассмотрим запись видео на примере программы Movavi Screen Capture Studio, поскольку она проста в настройке. Бесплатная версия программы даётся на 7 дней, в ней записываются видео до 120 секунд и накладываются водяные знаки. Где можно найти полную версию вы знаете




- Выберите размер захвата изображения и перетащите область в нужное место с помощью значка по центру.
- Начните проигрывание видеоролика.
- Нажмите на кнопку REC.
- Чтобы завершить запись видео, нажмите кнопку F10.
- После окончания записи программа предложит выбрать формат видео, отредактировать его или сохранить.
Видео инструкция захвата онлайн трансляции с помощью Movavi:
Заключение
Сайты потокового вещания могут не поддерживать все способы записи видео. Поэтому если один из способов не подходит, попробуйте другой. Захватывая изображение с экрана, учитывайте мощность компьютера. Не каждый компьютер сможет качественно записать видео.



