Как включить ютуб на планшете
Не работает Ютуб на планшете: что делать?
Если пользоваться стационарным компьютером не всегда удобно, а экрана мобильного телефона не хватает для комфортного просмотра видео, на помощь приходит планшет. Легкое устройство с оптимальным размером экрана и мощностью, не уступающей ноутбуку, давно полюбилось владельцам гаджетов. Ниже мы расскажем, чем отличается настройка Ютуба на планшете от телефона и как это сделать. Так же рассмотрим основные проблемы, из-за которых не работает Ютуб на планшете и как их убрать.
Чем отличается настройка Ютуба на планшете от телефона?
Приложение Ютуб имеет один интерфейс вне зависимости от того на каком устройстве оно установлено: планшете или телефоне. Разница только в расширении экрана и приспособленности программы под него. Официальный же сайт отличается от мобильных гаджетов. В нем больше опций и отличается расположение некоторых кнопок. Из этого следует, что настройка софта на мобильных девайсах не будет отличаться. Ниже мы расскажем, как это сделать.

Как настроить Ютуб на планшете?
Чтобы начать настройку приложения сначала его нужно скачать. Сделать это можно в Play Market или в App Store. Просто введите в поисковой строке название программы и кликните на кнопку «Установить» или «Загрузить». После этого переходим к следующим шагам по подключению.
Необходимо пройти регистрацию или авторизоваться в программе, если у вас уже есть аккаунт. Для этого надо ввести свой логин и пароль. Если аккаунта нет, то его нужно создать:
- кликните на «Создать аккаунт»;
- заполните строки с данными: имя, фамилия, адрес электронной почты. Если у вас нет почты, то здесь вы можете создать почту Gmail. После этого создайте надежный пароль, состоящий не менее чем из 8 символов;
- укажите номер мобильного и адрес другой электронной почты, чтобы вы смогли восстановить доступ к своим данным в случае его утери.
Смотрите подробней в статье по ссылке, как создать аккаунт в Ютуб.
Почему не работает Ютуб на планшете и что делать?
Есть несколько основных причин, по которым Youtube может плохо или совсем не работать на девайсе. Рассмотрим их:
- Загружена память устройства. Ее необходимо освободить и перезагрузить устройство.
- Отсутствует подключение к интернету. Проверьте доступ к сети и оплачены ли услуги подключения к ней.

Если вышеописанные способы не помогли, то придется сносить программу и установить ее заново. В сложных случаях понадобится перезагрузка самого устройства или сброс до заводских настроек.
Что делать, если Youtube на планшете постоянно обновляется?
Если программа на гаджете постоянно обновляется, и дело не в выходе новых версий, то, скорее всего, произошел глюк в магазине приложений. Так же мог дать сбой сам планшет. В этом случае мы рекомендуем удалить Youtube и перезагрузить девайс. Если это не помогло, то потребуется сброс до заводских настроек.
Если дело в часто выходящих новых версиях приложения, то просто нажимайте на «Обновление». После того как оно установится, оповещение пропадет.
Заключение
Пользователи видеохостинга часто сталкиваются с проблемами при запуске и использовании приложения. Большинство проблем решается быстро, после перезагрузи. Но если вы проделали все возможные манипуляции, а ошибка никуда не делась, остается последнее. Напишите в техническую поддержку Ютуба и подробно опишите свою ситуацию.
Что делать, если на смартфоне или планшете под Android не работает Youtube
Недавно мы искали ответы на вопрос, почему сервис Youtube не работает на компьютере. На десктопных платформах в этом чаще всего виноват веб-браузер и связанные с ним объекты – видеоплеер, плагины, расширения, настройки. На мобильных устройствах для просмотра роликов Ютуба обычно используют приложения, и рекомендации по устранению проблем в браузерах для них неактуальны. Чтобы восстановить работу сервиса на платформе Andro >
Почему Youtube не работает на Андроиде
Как и на компьютере, на мобильных платформах неполадки в работе Ютуба возникают из-за внутренних и внешних причин. Внешние факторы, связанные с блокировкой, сбоями или техническими работами на серверах видеохостинга, те же, что и на ПК, поэтому на них останавливаться не будем. Разберемся, как диагностировать и устранять ошибки на устройстве или в сети пользователя.
Вот список основных причин, по которым Ютуб не работает на планшете или смартфоне под Андроид:
- Некорректная установка приложения Youtube. Как правило, заметна с начала использования или после очередного обновления. В одних случаях сбойное приложение не работает вообще, в других – работает, но без некоторых функций. Например, в нем не нажимаются кнопки перемотки, нет звука, нет изображения, звук не выводится на наушники и т. д.
- Различные ошибки в работе самого приложения.
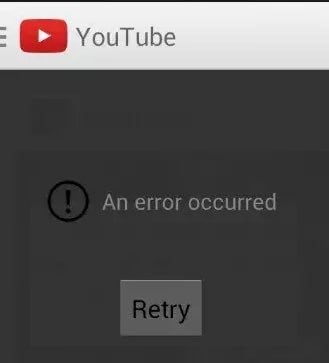
- Несовместимость сервиса Youtube с версией операционной системы. Проявляется невозможностью скачать его из магазина Гугл Плэй Маркет, ошибками при загрузке контента или неработоспособностью отдельных функций. Кстати, версия Ютуба, выпущенная в начале 2019 года, совместима только с Android 4.1.1 и новее.
- Устаревшая версия приложения.
- Неверно установленные дата и время на устройстве.
- Ошибки системных компонентов, в частности, Google Services Framework, Сервисов Gogle Play и Маркета Gogle Play.
- Блокировка сервиса антивирусной программой.
- Блокировка доступа Youtube к сетевым ресурсам из-за некорректных настроек Интернета или влияния защитных приложений и служб (сетевые экраны, VPN, родительский контроль, блокировщики рекламы).
- Низкая скорость Интернета.
- Низкая производительность устройства.
- Неисправность устройства, заражение вредоносным ПО.
- Проблемы с аккаунтом Google. Проявляются невозможностью авторизоваться на сервисе или недоступностью части контента.
По месту возникновения все причины можно поделить на 3 группы:
- Связанные с самим приложением Youtube.
- Связанные с устройством и установленным на него программным обеспечением.
- Связанные с сетью.
Такое разделение упрощает поиск решения, чем мы и воспользуемся. Для начала проведем экспресс-диагностику, которая поможет определить, к какой группе относится ваш случай.
Как найти источник сбоя
Эти симптомы указывают на то, что Ютуб, скорее всего, не работает из-за неполадок, неверных настроек или особенностей телефона или планшета:
- Сбой возник после изменения системных параметров, обновления прошивки, установки программ из Google Play и других источников, а также удаления, обновления или переустановки системных приложений.
- Схожие проблемы возникают в разных программах.
- Телефон марки Huawei, Xiaomi, Meizu и т. п. был куплен за рубежом и предназначен только для рынка Китая. А в Китае сервисы Google, как известно, заблокированы.
- Вместе с проблемами Ютуба есть другие признаки неисправности или некорректной работы устройства: недоступность отдельных системных функций, самопроизвольные выключения, перезагрузки, зависания, ошибки.

А эти признаки говорят о том, что сбой возникает в самом приложении:
- Оно не загружается, не устанавливается, не подключается к серверу, но сайт видеохостинга Youtube нормально открывается и работает в мобильном браузере.
- Оно перестало работать после обновления или переустановки.
- На него «ругается» антивирус.
- Прочие мобильные сервисы Youtube — Music, Для детей, Творческая студия и т. д., функционируют нормально.
На причины, связанные с сетевыми настройками и доступом Ютуба к Интернету, могут указывать:
- Возникновение сбоя после изменения сетевых параметров или подключения гаджета к сети другого провайдера.
- Пропадание доступа в Интернет и в других приложениях тоже.
- Сильное снижение скорости Интернета — она может быть недостаточной для корректного воспроизведения видео.
- Возникновение проблемы при использовании сервисов VPN.
Устраняем проблемы, связанные с устройством
Первое, что следует сделать при обнаружении неполадок в работе Ютуба, это перезагрузить аппарат. Такого простого приема достаточно для устранения большинства ошибок запуска, связанных в том числе с активностью других программ. Если после перезапуска проблема сохранится, выполните следующие действия, проверяя после каждого, восстановилась ли работа сервиса:
- Убедитесь, что в хранилище устройства достаточно места для установки приложения. Сколько в нем осталось свободного пространства, можно посмотреть в разделе настроек системы «Память».

- Запустите системное приложение «Часы», откройте его настройки и проверьте правильность установки времени и часового пояса.

- Или снова запустите утилиту системных настроек, найдите раздел «Дата и время» и синхронизируйте время по сети либо установите его вручную.

- С помощью любого диспетчера задач завершите работу всех запущенных приложений, включая защитные — антивирусы, сетевые экраны, VPN, блокировщики рекламы и прочие.

- Деинсталлируйте весь софт, установленный незадолго до сбоя.
- Просканируйте гаджет антивирусом.
- Проверьте работоспособность других программ, особенно тех, которые взаимодействуют с аккаунтом Google и выходят в Интернет. Если неполадка присутствует везде, удостоверьтесь, что на устройстве активен нужный вам, а не другой аккаунт. По возможности удалите проблемный аккаунт и привяжите его к телефону или планшету повторно.
- Если на девайсе установлена ранняя версия операционной системы — более старая, чем Android 4.1.1, по возможности обновите ее или попробуйте отыскать в сети один из предыдущих выпусков приложения Youtube. Если не найдете, просматривайте ролики через браузер.
- Владельцам сильно китайских смартфонов и планшетов тоже ничего не остается, кроме как сменить прошивку на глобальную (интернациональную), а если это невозможно, то пользоваться браузером и сервисами VPN.
Устраняем проблемы, связанные с приложением Youtube
Ваше подозрение падает на само приложение? Тогда, вероятно, вам поможет одно из следующих решений:
Откройте системные настройки, перейдите в раздел «Приложения» и войдите в свойства Youtube. Нажмите кнопки «Очистить кэш», а после, если не поможет, «Стереть данные». Если и это не дало нужного эффекта, удалите обновления.

- Деинсталлируйте и после перезагрузки аппарата заново установите Ютуб. Убедитесь, что установлена последняя версия программы, а на гаджетах, работающих под Android 4.0 и старше — одна из совместимых.
- Если вы установили приложение на съемную карту памяти, переместите его в хранилище на устройстве. На Андроиде 6.0 и новее это можно сделать средствами системы через свойства программы, раздел «Хранилище» (на некоторых телефонах, например, Samsung, этот раздел называется «Память») и «Изменение места хранения».

- На Андроиде до шестой версии перенос Ютуба в память девайса можно выполнить с помощью специальных утилит, вроде Link2SD, Переместить в SDCard, AppMgr Pro и т. п.
- Если приложение запускается, но работает некорректно, откройте его настройки и смените аккаунт пользователя на другой, затем перезагрузите девайс и снова войдите в прежний аккаунт.

- Откройте в списке программ свойства Google Services Framework, нажмите «Очистить кэш», а потом «Стереть данные». После каждой операции перезагружайте устройство.

- Зайдите в свойства Google Play Маркет, очистите кэш, сотрите данные и удалите обновления. Не забывайте про перезагрузку.

- Проделайте ту же процедуру с приложением Сервисы Google Play.

- Переустановите Google Play Маркет и Сервисы Google Play.
- Попробуйте установить на смартфон другие приложения Youtube из списка выше. Если в них возникает такая же или подобная ошибка, вероятнее всего, проблема связана с неполадками самого видеохостинга или несовместимостью его приложений с вашим гаджетом. Откройте в Маркете отзывы о нем и напишите сообщение разработчику. Возможно, с выпуском следующей версии вопрос будет решен.
Устраняем проблемы, связанные с сетью
О том, что причина незагружаемости или некорректной работы Ютуба бывает вызвана блокировкой или неправильной настройкой сети, обычно никто не думает. Тем не менее это встречается довольно часто. Чтобы выявить и устранить сетевые неполадки, сделайте следующее:
- Подключите смартфон или планшет к другой сети. Если Youtube не открывается при доступе в Интернет через Wi-Fi, подключите устройство к сетям 3G/4G (при поддержке). И наоборот. Вопрос решился? Значит, причина была в блокировке видеохостинга Интернет-провайдером или низкой скорости связи, недостаточной для загрузки тяжеловесных мультимедийных материалов.
- Проверьте, выходят ли в сеть другие программы, например, почта Gmail. Если нет, но система показывает, что Интернет работает, убедитесь, что на вашем балансе достаточно средств для оплаты услуг провайдера. При обнулении баланса некоторые интернет-провайдеры не отключают доступ полностью, а блокируют только входящий трафик.
- Если для просмотра роликов Youtube вы используете сервис VPN, выключите его. А если не используете, наоборот, установите и включите. Бесплатное приложение VPN можно скачать из магазина Google Play.
В случае сбоя при подключении к Wi-Fi попробуйте изменить адреса DNS-серверов в настройках сети. Для этого зайдите в раздел сетевых подключений телефона, откройте долгим касанием свойства нужной сети и выберите «Изменить эту сеть».
Затем отметьте в окошке свойств пункт «Расширенные настройки» и разверните список настроек IPv4: если здесь выбран тип назначения IP посредством DHCP, отметьте «Пользовательские». Прокрутите список вниз и измените значения DNS 1 и DNS 2, например, на 8.8.8.8 и 8.8.4.4.

Эти публичные адреса принадлежат Гуглу, поэтому они точно не будут препятствовать вашему доступу к Youtube.
Почему не работает YouTube на планшете
 В настоящее время платформа YouTube не теряет актуальности и популярности среди самых разных слоёв населения. И это неудивительно, ведь среди огромного количества роликов каждый наверняка сможет найти что-то по душе. Широкое разнообразие тематик и авторов каналов делает YouTube интересным для многих.
В настоящее время платформа YouTube не теряет актуальности и популярности среди самых разных слоёв населения. И это неудивительно, ведь среди огромного количества роликов каждый наверняка сможет найти что-то по душе. Широкое разнообразие тематик и авторов каналов делает YouTube интересным для многих.
Но что делать, если на вашем планшете Ютуб вдруг перестал работать? Можно ли решить проблему самостоятельно и снова получить возможность смотреть видео любимых блогеров? Обо всём этом вы узнаете в данной статье.
Возможные причины, по которым не работает YouTube на планшете
Одной из наиболее распространённых причин является наличие обновления, после которого приложение просто перестаёт открываться или сразу же вылетает. Паниковать не стоит — ваш планшет в данном случае в полном порядке, а проблема кроется именно в неправильно разработанном обновлении.
Система просто не понимает, как ей обработать получаемую таким образом информацию, поэтому приложение не может запуститься. Для того чтобы определить, действительно ли причина в обновлении, проверьте, когда именно приложение обновлялось последний раз и была ли это самая последняя версия. Можно также почитать отзывы в Play Market, там вы наверняка найдёте «товарищей по несчастью», которые столкнулись с такой же проблемой.
Ещё одной частой причиной проблемы, можно назвать переполнение кэша — данных, которые хранятся в любой программе. Со временем их становится слишком много, что приводит к перегрузке. Система не успевает обрабатывать накопившиеся данные, поэтому кэш следует обязательно очищать время от времени, чтобы подобных неполадок не возникало.
Другой вариант заключается в возможности наличия вирусов в каких-либо файлах, перегрузке приложения от их присутствия и вообще негативного влияния на ваш планшет. Особенно просто это определить, если приложение перестало работать после просмотра какого-либо определённого ролика.
Таким образом, причин неполадки может быть несколько. Но что же делать и как вернуть программу в строй самостоятельно?
Способы решения проблемы на планшете Андроид
Способов устранения неисправности только два. Первый из них состоит в очищении кэша планшета и удаления прочих ненужных данных. Для того чтобы это сделать, вам нужно перейти в настройки и отыскать пункт «Приложения», а затем «Диспетчер приложений». Найдите в открывшемся списке Ютуб. Нажмите сначала на «Память», а затем на «Опции», чтобы удалить обновления.
Кроме того, вы можете удалить все данные и очистить кэш. После этого попробуйте запустить приложение YouTube и проверить его на наличие каких-либо изменений, например, положительных.
Если же никаких улучшений не произошло, то следует обратиться ко второму способу, который также является очень простым. Для его осуществления не потребуется наличие специальных навыков и знаний в области гаджетов, поэтому с задачей справится любой пользователь — вам необходимо всего лишь удалить приложение и снова скачать его из Play Marketa.
Важно! Обратите внимание, что для удаления лучше воспользоваться другой специальной программой, предназначенной для полного удаления любых данных какого-либо приложения — CLeanMaster. Таким образом вы сможете скачать Ютуб по новой как будто бы в первый раз.
После повторной установки запустите программу и при необходимости настройте её. Войдите в свой аккаунт. Если приложение запустилось корректно и в дальнейшей работе не возникает никаких проблем, то это значит, что вы справились с задачей самостоятельно и избавились от неполадок.
Теперь вы знаете, почему на планшете с операционной системой Андроид может не работать программа Youtube, а также о возможных вариантах исправить подобную ситуацию. Так как причин неисправности может быть не так много и практически все они связаны со скоплением лишних данных на вашем гаджете, следует понимать, что ненужный кэш нужно регулярно удалять и не позволять ему засорять систему вашего планшета. А если это уже произошло, то предоставленная выше пошаговая инструкция поможет восстановить корректную работу устройства.
4 способа смотреть YouTube на телевизоре с пошаговой инструкцией
Современные телевизоры настроены для подключения к различным приложениям. По сути, они функционируют как любой смартфон, планшет или компьютер: приложения работают от интернет-соединения и не требуют наличия жёсткого диска для сохранения каких-либо данных.

Если ваш смарт-телевизор или игровая приставка подключены к локальной сети, вы всегда сможете выводить просмотр интересного видеоконтента на большой экран. И в этой статье мы подробно расскажем о том, как можно подключить Ютуб к телевизору.
Зачем Youtube на телевизоре
Доступное сегодня телевидение YouTube – это чудесная альтернатива кабельному телевидению. Теперь у нас нет необходимости платить за аренду оборудования или подписывать договор на ограниченные услуги HD, все эти вещи можно получить бесплатно по интернету.
YouTube TV – это полная замена кабеля и предложение прямых трансляций на телефон, планшет или телевизор без дорогостоящей кабельной подписки и контракта. YouTube TV – гигант потокового вещания в прямом эфире, основанный на интернет-телевидении (IPTV). Он доступен на iOS, на Android, есть в нём и телевизионная версия.
Молодое поколение отдаёт предпочтение не бездушному классическому телевидению, а просмотру каналов живых людей, авторитетных блогеров. Они с удовольствием подписываются на них, комментируют и выкладывают свои видеоролики.

Каждый год число пользователей и подписчиков YouTube стремительно растёт, и, согласно их собственной статистике, каждую минуту на каждую учётную запись YouTube загружается по 100 часов видео. Но, кроме неограниченных коллекций фильмов, сериалов, караоке, клипов, телепередач и их архивов, Ютуб использует службы искусственного интеллекта.
Эта программа быстро учится понимать наши мысли, какие темы нам больше нравятся. Она способна проводить программный анализ нашей навигации и помогать нам в поиске интересного – рекомендовать различный контент под индивидуальные предпочтения. Согласитесь, что это что-то родом из будущего!
Нам всегда хочется быть умнее, образованнее и технологичнее. Репозиторий видео YouTube открывает нам такое развитие. Вы можете связать своё ТВ-устройство с телефоном, планшетом или компьютером, и любое нашумевшее или впечатлившее вас видео вывести на большой экран. Хотите добавить к приглушённому свету в комнате романтическую атмосферу – можно включить коллекцию душевных клипов, и вечер с любимым человеком будет незабываемым.

Но как подключить Ютуб к телевизору? Очень просто, если ваш телеприёмник уже имеет функцию:
- Smart TV;
- Apple TV;
- Andro >Smart TV – это телевидение, подключённое к интернету, которое предлагает ряд онлайн-функций, таких как контент по запросу, доступ к потоковым службам и возможность подключения к другим беспроводным устройствам, таким как планшеты, ноутбуки, смартфоны.
Платформа Smart TV прошла долгий путь с момента своего стартового выпуска. Первоначальная платформа Smart TV была анонсирована компанией Apple в 2006 году. В то время Apple TV была единственной автономной консолью, способной передавать потоковое видео высокой чёткости, что давало ей преимущество первооткрывателя. С того момента пользователи получили возможность отказаться от повсеместного ношения тяжёлого ноутбука, теперь интересующий контент можно выводить прямо на свои телевизоры.

Со временем и другие компании вошли в эту сферу: Google выпустил Google TV, а со временем и Android TV – это те платформы для показа фильмов, телепередач, музыки и фотографий из самых отдалённых уголков мира, а в некоторых случаях – из соседнего компьютера или мобильного устройства, которые подключаются к Smart TV. Они могут быть встроенными в телевизор или покупаться как автономное устройство.
Целью интерактивного TV является превращение телевидения и интернета в единое целое, предоставляя доступ к онлайн-контенту и видео, без лишних телодвижений. Это удобная возможность поиска любого телевизионного контента через панель поиска, аналогичную Google.com, которая отображается на экране вашего телевизора.
Благодаря таким умным технологиям TV, вы можете быстро настроить доступ к репозиторию YouTube. Для этого вам будет нужно всего две вещи:
- Подключение телевизора к интернету;
- Запуск программы YouTube из панели приложений.

Если ваш телеприёмник настроен на одну локальную сеть с компьютером и смартфоном, то вы можете обмениваться информацией между всеми устройствами в сети и выводить любую трансляцию на телевизор. Подключение может быть как по кабелю, так и по Wi-Fi, главное, чтобы сеть была единой.
Варианты просмотра Ютуб на телевизоре
Использовать YouTube на СМАРТ ТВ можно по нескольким схемам:
- Через приложение на самом ТВ;
- Через сопряжённые устройства;
- Через веб-ресурс;
- Через второй экран на ПК;
- Посредством оборудования Apple.
Все они позволяют легко транслировать контент на широком экране телевизора.
Приложение Youtube
Самый простой и понятный режим использования видеохостингового сайта – это подключиться через приложение Youtube. Если в вашем телевизоре имеется Smart TV, значит, в нём имеется и меню приложений.
Зайдите в него и найдите ярлык с нужной программой. Запустите её и выберите ролик для просмотра. Меню приложения не перегруженное и интуитивно понятное. В нём есть несколько навигационных кнопок, помогающих переключаться:
- Центральная панель для ввода поиска;
- Главная страница с рубриками;
- Рекомендуемое (или то, что сегодня в тренде);
- История ваших просмотров;
- Группировка по жанрам контента (музыка, фильмы, спорт, игры, новости и т.д.).
Чтобы программа могла использовать весь свой потенциал, вам нужно использовать свою учётную запись. Сделать это можно посредством создания новой записи на базе вашего Google-аккаунта либо войти в уже существующую запись, использую логин и пароль.

Сложнее будет настроить Youtube, если на вашем ТВ нет умных функций. Тогда оптимальным вариантом будет подключение отдельной смарт-приставки, например, Android Smart TV.
Это такой компактный прибор, который работает на своей операционной системе Android и имеет свою аппаратную комплектацию: процессор, оперативную память, Wi-Fi и Bluetooth-модули. Такой миниатюрный компьютер, только без экрана. Экраном будет служить ваш телевизор.
Подключите приставку к телевизору, посредством HDMI или AV кабеля – и у вас появится доступ к магазину приложений PlayMarket. Скачайте программу YouTube и наслаждаетесь просмотром любимых роликов.
Управлять работой приставки можно либо через клавиатуру, либо скачать на телефон специальное приложение ПДУ.
Через смартфон или планшет
Зайти в Ютуб можно не только с телевизора, но и через смартфон или планшет. Возможно, такой способ вам подойдёт больше. У вас есть два варианта:
В первом случае нужно выполнить всего три шага:
- Запустите приложение Youtube на мобильном устройстве.
- Нажмите на иконку с экраном в верхней части окна.
- Выберите устройство (телевизор), на которое хотите перевести трансляцию.

После этого на телевизоре появится сообщение, что стороннее устройство хочет подключиться. Подтвердите сопряжение и доступ к контенту будет открыт.
Чтобы провести подключение вручную, алгоритм действий будет следующим:
- Запустите приложение на смартфоне (или планшете).
- Зайдите в меню «Настройки».
- Найдите пункт «Просмотр на телевизоре». Активируйте его.
- На телевизоре появится код сопряжения, введите его на своём мобильном устройстве.
Можно выполнить и обратные настройки:
- Запустите приложение YouTube на ТВ;
- Откройте меню «Настройки».
- Выберите пункт «Подключить к телефону».
- Введите код сопряжения, появившийся снизу страницы, на мобильном устройстве.
Через сайт
Смотреть видео с Ютуба на телевизоре можно даже без приложения. Вы можете просто зайти на страницу видеохостинга и смотреть видеоролики напрямую с интернет-ресурса.

Если вы хотите показать видео на большом экране для своих гостей, то вы можете вывести контент с компьютера на телевизор. Зайдите на страницу Ютуба на своём ПК и откройте меню «Настройки» в профиле своего аккаунта. Найдите пункт «Подключить к телевизору» и проведите сопряжение двух устройств. Если возникают проблемы с подключением, проверьте, чтобы устройство было подключено к телевизору по одной сети.
Через устройство Apple
Вывод YouTube на Iphone или других продуктах Apple не имеет каких-то особенных отличий. Сервис YouTube доступен в обновлённых версиях для мобильных приложений на платформе iOS и Android. Поэтому скачивайте программу, настраивайте единую беспроводную сеть и смотрите Ютуб на телевизоре.
А вот чтобы воспроизводить другое видео с iPad или Iphone, тут есть свои особенности, поэтому мы приведём три распространённых метода:
- С помощью технологии AirPlay;
- Посредством HDMI-подключения;
- Используя специальное приложение для умных ТВ.

В первом варианте нужно иметь подходящее оборудование: iPad 2+ и Apple TV ІІ поколения +. Оба устройства должны работать в одной Wi-Fi сети.
Если в доме имеется много устройств от ТМ Apple, то целесообразнее будет купить специальную приставку Apple TV, которая позволит вам за несколько нажатий связать все устройства между собой и выводить любой видеоконтент на экран телевизора.
Настроить совместную работу будет совсем несложно, если следовать такой инструкции:
- Подсоедините Apple-TV к своему телеприёмнику и к электросети.
- Включите оба устройства, на телевизоре активируйте сигнал «Apple TV».
- На iPad найдите иконку в виде синего монитора на чёрном фоне и активируйте функцию соединения с ТВ.
- Снизу экрана нажмите кнопку «Медиатека» и запустите видео, которое хотите показать на телевизоре.
- Откройте меню AirPlay (иконка выглядит как треугольник с множеством кругов).
- Выберите «Apple TV» и сигнал с экрана iPad перейдёт на телевизор.
На рынке можно купить ещё один удобный прибор для Apple – цифровой адаптер HDMI–iPad, который подключается посредством двух HDMI-кабелей к входу телевизора. Чтобы выводить контент с телефона на телевизор, нужно сделать следующее:

- Подсоедините адаптер к iPad и к телевизору.
- Включите телевизор и переведите его на режим входящего сигнала «Input».
- Теперь всё, что происходит на дисплее iPad, можно будет видеть на телевизоре.
Ну и третий вариант – это специальное приложение:
- Настройте беспроводное интернет-соединение на телевизоре.
- На iPad в магазине App Store скачайте и установите любое приложение для передачи потокового видео, например, Belkin MediaPlay (поставляется бесплатно).
- В программном меню приложения установите галочки напротив всех пунктов, начинающихся со слова «Show…» .
- Активируйте кнопку «Display Device» и выберите свой ТВ из списка устройств.
Теперь вы можете транслировать любое семейное видео со своего смартфона.



