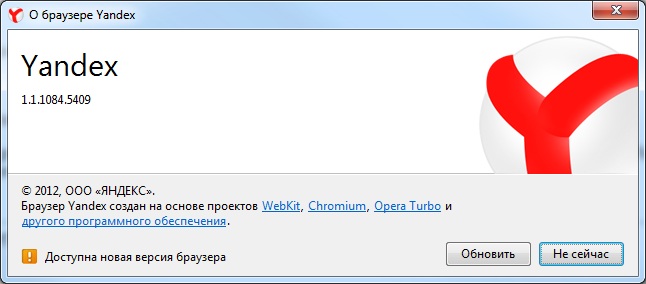Меню mozilla firefox
Знакомство с меню браузера Mozilla Firefox

Видео по Mozilla Firefox







Описание видеоурока
Четвертая версия культового браузера Mozilla Firefox порадовала как давних поклонников, так и тех, кто только начинает свое знакомство с “огненным лисом”.
Одним из интересных нововведений стало такое себе “упорядочивание” меню браузера в скромненькую с виду кнопочку с надписью “Firefox”. Простота эта, надо отметить, обманчива. Ибо за ней кроется немалый арсенал средств управления и настройки программы.
В этом уроке мы и разберемся, какие тайны таит в себе этот маленький оранжевый прямоугольничек.
На самом деле секретов здесь никаких нет. Нажимаем “Firefox” и видим небольшой список команд. Вы, наверное, обратили внимание на то, что он условно поделен на две части. Начнем с большей, левой части. Эта колонка в новой версии браузера заменила собой ранее отдельные пункты меню “Файл” и “Правка”.
Что же мы здесь можем делать? Ну, например, нажав на пункт “Новая вкладка”, можем создать эту самую вкладку, отдельное новое окно либо же открыть в браузере нужный нам файл.
Чуть ниже — интересная ссылочка с интригующим названием “Начать приватный просмотр”.
Нажав на этот пункт, вы откроете новое окно, но не простое, а такое, которое сохранит все данные о вашем пребывании в сети в строжайшем секрете.
То есть, история сессии канет в лету сразу же после закрытия приватного окна. Журнал посещений, журнал поиска, журнал загрузок и журнал веб-форм “не заметит” вашего прибывания в Интернет. В то же время, созданные закладки будут сохранены и после выхода из режима. Используйте функцию приватного просмотра и будьте уверены — никто не узнает, какие сайты вы посещали и что на них делали.
Осуществлять все операции, знакомые из традиционного пункта меню “Правка” можно с помощью следующей кнопки, а специальное меню поиска вызывается с помощью кнопки “Найти”.
Для сохранения веб-страницы полностью либо отдельных ее элементов следует использовать пункт “Сохранить как. ” А чтобы поделиться с другом понравившейся вам страничкой, просто нажмите на кнопку “Отправить ссылку”, а возникшее меню уже подскажет, как это сделать лучше всего.
Следующий пункт говорит сам за себя — он осуществляет печать страницы.
Интересен своеобразный подраздел меню, озаглавленный “Веб-разработка”. В нем собраны команды, помогающие тем пользователям Mozilla Firefox, которые используют браузер в качестве механизма по созданию Интернет-сайтов. Одним нажатием мыши можно вызвать удобную веб-консоль и консоль ошибок, просмотреть исходный код страницы, выбрать нужную кодировку, а также перейти в автономный режим работы.
Следующие пункты меню переключает браузер в полноэкранный режим, а также включают функцию “Sync”, служащую для синхронизации сессий. Например, вы можете синхронизировать все закладки и пароли для работы на другом компьютере или же перенести всю историю сессии на свое мобильное устройство.
Переходим к правой — или же голубой — колонке. Находящиеся здесь кнопки служат для управления функциями, связанными непосредственно с просмотром веб-страниц. Здесь можно вызвать панель управления закладками, ознакомиться с журналом посещений и списком загрузок. Чуть ниже находится подраздел для управления дополнениями, при нажатии на который открывается целая страница, на которой можно выбрать желаемые расширения и плагины.
А вот если нажать на пункт “Настройки”, то откроется расширенное меню управления параметрами браузера. Простое же наведение курсора на эту строчку позволяет увидеть целый список команд меню, которые можно закрепить в браузере, отметив их галочками. Ну, а последняя кнопка, как водится, вызывает справочное меню. Не забудьте, что именно сюда нужно приходить за информацией о версии браузера и обновлением.
Чтобы закрыть окно меню “Firefox” нажмите на кнопочку “Выход”.
Вот такой он — “Огнелис”, умудрился спрятать столько функций под одной незамысловатой кнопкой вверху окна браузера. Но так действительно удобнее, и с этим не поспоришь. Кстати, разработчики предусмотрели очень полезную функцию кратковременного вызова традиционного вида меню. Для этого нужно просто нажать кнопку “Alt”. Она же и выключает отображение списка пунктов меню.
Как убрать и как вернуть меню Mozilla Firefox: пошаговая инструкция
Меню Mozilla Firefox, как и в любом другом браузере, может убираться с панели инструментов, что расширяет площадь просмотра содержимого сайтов на высоту одной строки меню. В случае, когда меню браузера длительное время не используется в работе, его целесообразно убрать (скрыть), а при необходимости всегда можно вернуть обратно и внести нужные исправления в настройках системы.
Возможно, кому-то такая процедура покажется хлопотной и муторной, то только не тем пользователям, которые вынуждены просматривать сайты Интернета с маленького экрана нэт-бука, лэптопа или небольшого ноутбука, где каждый свободный пиксель, занятый панелью управления браузером Firefox, имеет значение.
О том, как убрать (скрыть) и как вернуть меню Mozilla Firefox, мы и расскажем в рамках данной статьи. Попутно хочется рекомендовать читателям, которые еще не пользуются данным браузером, скачать и установить Mozilla Firefox, лично оценить браузер в работе. Как кажется автору статьи, на сегодняшний день Мозилла – лучший браузер, который достоин внимания и интересен в своих настройках, плагинах, приложениях, расширениях!
С Файерфокс, обновленным до последней версии, можно делать все, что вообще угодно. Так много здесь возможностей и надстроек, которые упрощают жизнь пользователя, что еще не одна инструкция нашего сайта pod-kopirku.ru будет посвящена этой программной «машине».
Как убрать и как вернуть меню Mozilla Firefox: пошаговая инструкция
1. Для того чтобы управлять менюшками и панельками браузера Firefox, необходимо навести курсор мышки на свободное от инструментов, вкладок и окон верхнее поле (шапка браузера), нажать на правую кнопку. Правая кнопка мышки откроет те варианты действий, которые доступны пользователю:

Если вы правильно выбрали свободное место на шапке программы и нажали правую клавишу мышки в этом месте, то увидите картинку, как на скриншоте. Если же нет, и содержание раскрывшегося меню у вас другое, просто попробуйте еще раз, передвинув курсор мышки в правую свободную область.
2. Когда откроется меню (как на скриншоте выше), необходимо ПОСТАВИТЬ или УБРАТЬ галочку против пункта «Панель Меню». Если галочка стоит – меню появляется, если убрана – меню будет скрыто.
Нет галочки – нет и меню Mozilla Firefox:

Есть галочка – есть и меню Mozilla Firefox:

Вот так просто скрыть или вернуть меню Mozilla Firefox, что все процедуры сводятся буквально к двум щелчкам мышки. Ничего сложного. Дополнительно этим же образом можно руководить и другими менюшками браузера, например, скрывая или отображая «Панель закладок», а также пользовательские меню самых разных приложений, дополнений и надстроек программы.
Если же в раскрывшейся через правую кнопку мышки панельке выбрать пункт «Изменить», то вы попадете в «Дополнительные инструменты и функции», откуда можно произвести более глубокую настройку браузера Mozilla Firefox.

Мы же считаем свою задачу выполненной, так как пошагово объяснили читателям, как скрыть и как вернуть меню браузера Firefox, а именно в этом и заключался смысл данной инструкции нашего сайта. Более глубокую настройку браузера мы обязательно рассмотрим в одной из наших следующих публикаций, поэтому следим за новыми статьями. Да, и не забудьте поставить Mozilla Firefox браузером по умолчанию!
LiveInternetLiveInternet
—Рубрики
- ******** СТИХИ (5)
- *****ТВ, радио (5)
- ******** СХЕМЫ (81)
- *** **** «Tubes» (383)
- 3D (28)
- CatCats (14)
- malacka art (63)
- Mandy-ar (31)
- Miled (25)
- pamelka11 (26)
- Poser (6)
- zuzana1811 (18)
- ********ЖЖ (13)
- ******** ВСЕ МОИ РАБОТЫ (1520)
- Фотоманипуляция (71)
- мои схемы (52)
- Мои Tubes (29)
- мои видео и гиф (18)
- мои плееры (14)
- мои видео уроки в Корел (10)
- мои таймеры (5)
- мои флеш (19)
- мои комментики (4)
- мои работы в ФШ (180)
- мои сказачные коллажи (10)
- мои работы с уроками в ФШ (94)
- мои работы в КОРЕЛ (589)
- мои коллажи с музыкальным оформлением (20)
- мои надписи (1)
- мои открыточки (110)
- мои плейкасты (50)
- мои фоны (9)
- мои часики (31)
- мои аватарки (1)
- мои вырезки (16)
- мои кластеры (10)
- Мои работы в photofiltre studio x (193)
- ******** ГЕНЕРАТОРЫ (25)
- ******** ДЕКОР (164)
- гифки (12)
- ******** ДЛЯ ФОТОШОПА (966)
- маски ФШ (59)
- нужное (121)
- разделители (15)
- уроки с применением плагина (77)
- уроки ФШ (163)
- ФШ 6 (14)
- шрифты,стили,кисти (63)
- баннеры (1)
- для творчества (60)
- надписи (56)
- плагины,фильтры (137)
- установка ФШ (14)
- «Фотошопный Мир» (2)
- видео уроки (79)
- Выделение объектов (28)
- МАСТЕР ФШ. уроки (2)
- СТРАНА ФОТОШОПА (41)
- текстуры (8)
- уроки анимации в ФШ (150)
- экшен (10)
- ******** ЖИВОТНЫЕ (94)
- ******** КЛИПАРТЫ (436)
- девушки и парни (218)
- дети (46)
- куклы (38)
- ******** КОМПЬЮТЕР (318)
- чистильщик (29)
- безопасность (32)
- ******** МОИ РАМОЧКИ (244)
- рамочка ОН и ОНА (20)
- рамочки для поздравления (5)
- рамочки — зима (8)
- рамочки — осень (8)
- рамочки для текста (40)
- рамочки к дню рождения (7)
- рамочки к Новому году (31)
- рамочки с птицами (6)
- рамочки с цветами (15)
- рамочки с девушками (97)
- рамочки с животными (11)
- ******** МОИ УРОКИ (98)
- МОИ УРОКИ (44)
- ******** МУЗЫКА (59)
- ******** НОВЫЙ ГОД (97)
- ******** ПОЛЕЗНЫЕ СОВЕТЫ. (10)
- ******** ПОЛИТИКА (36)
- ******** ПРАЗДНИКИ (59)
- ******** ПРОГРАММЫ (567)
- IncrediFlash XTreme (2)
- «Sqirlz Water Reflections» (7)
- Jasc Animator Shop (16)
- ProShow Producer (44)
- Adоobe illustrator (24)
- Corner-A ArtStudio (9)
- Adobe After Effects (1)
- Adobe Flash (6)
- ArtWaver (4)
- Aurora 3D (1)
- Bluff Titler (35)
- Cliplets — делаем «живые» фото (1)
- DP Animation Maker (8)
- Easy GIF Animator Pro 5.2 (3)
- FantaMorph (9)
- GIF c помощью GifCam (2)
- GIF Movie Gear. (3)
- Movavi Video Suite 15.4 Rus Portable by Valx (7)
- Nature IllusionStudio 3.41 (12)
- Online-Image-Editor (1)
- PAINT (4)
- Particle Illusion (2)
- photofiltre studio x 10.7.1 rus (2)
- Sothink SWF Easy (1)
- Ulead GIF Animator 5.0.5 Portable (5)
- Ummy Video Converter (1)
- Video Rotator (1)
- Анимация CrazyTalk (1)
- нужное (7)
- Преобразование видео в GIF (3)
- скриншоты (6)
- Уроки Adobe Illustrator (6)
- Уроки photofiltre studio x (206)
- ФОТОШОУ PRO (4)
- Экранная камера (6)
- ******** РАМОЧКИ (235)
- рамочка кулинарная (9)
- ******** РАМОЧНИК (5)
- ******** РЕЛИГИЯ (78)
- ******** САДЫ И ПАРКИ МИРА (2)
- ******** СОЗДАНИЕ СВОЕГО САЙТА (3)
- ******** УРОКИ В ЭДИТОРЕ (21)
- ******** УРОКИ РАЗНЫХ АВТОРОВ (406)
- Л.Гурьяновой (55)
- Мила-Милена (4)
- МИЛЛАДЫ (15)
- МИШЕЛЬ (8)
- Sabine Astana (41)
- Semenova_Irina (22)
- Vera Larionova (66)
- Белова Наталья (7)
- Меня зовут Любаша К (55)
- С_нежный_Тигренок (8)
- ******** ФЛЕШ (151)
- Flash Gallery Factory Deluxe (1)
- SWF Text (1)
- Adobe Flash (16)
- Sothink SWF Quicker (16)
- заготовки для флеш (5)
- уроки флеш (17)
- Sothink SWF Easy 6.3 Build 630 Portable (13)
- слайд-шоу в Aleo Flash Intro Banner Maker 4. (6)
- вставка флеш на картинку (2)
- Переводим GIF в AVI (1)
- Превращаем флешку в Gif (3)
- Урок в программе Aleo Flash Banner Maker (7)
- флеш материал (33)
- Часики, календари (20)
- ******** ФОНЫ (113)
- ******** ФОТОГРАФЫ (103)
- ******** ФОТОХОСТИНГ (19)
- ******** ФРАКТАЛЫ (30)
- ******** ФУТАЖИ (74)
- ******** ХОЗЯЙКА (67)
- ******** ЦВЕТЫ (98)
- ******** ЧУДЕСА (9)
- ******** Яндекс диск (4)
- ******** БРОДИЛКА (117)
- ******** ДЛЯ НОВИЧКА в ЛиРу (156)
- делаем рамочки (12)
- все формулы под рукой (14)
- делаем простую рамочку из 2-х слоев (2)
- загрузка видео на ЛиРу (1)
- коды цвета для текста (3)
- красивый текст (4)
- оформление дневника (сундучок) (10)
- Дизайн Дневника (6)
- нужное в Лиру (40)
- ******** ЖИВОПИСЬ (274)
- ******** ЗДОРОВЬЕ (134)
- ******** КОНВЕРТЕРЫ (18)
- ******** КОРЕЛ (2240)
- все для корел,подсказки (78)
- Corel PaintShop Pro X8 18.0.0.124 Rus (7)
- мои работы в КОРЕЛЕ с уроками (1969)
- Световые эффекты (2)
- уроки анимации в корел (4)
- COREL PAINTSHOP PRO 5.6.9 (7)
- уроки для Корел (164)
- Импорт Плагинов в Filters Unlimited (1)
- Corel PaintShop Pro 2020 (1)
- COREL PAINTSHOP PRO X7 (7)
- ******** КУЛИНАРИЯ (353)
- рыбные блюда (31)
- блюда из мяса (53)
- напитки (9)
- салаты (37)
- энциклопедия выпечки (92)
- засолка (18)
- тесто (47)
- ******** ПЕЙЗАЖИ (182)
- ******** РАЗНОЕ БЕЗ ФШ (8)
- ******** РУБРИКИ (21)
- ******** СКРАП НАБОРЫ (71)
- ******** УРОК -ДЕЛАЕМ МУЗ.ОТКРЫТКУ (20)
- ******** УСАДЬБА,ОГОРОД (130)
- ******** ЯНДЕКС ФОТКИ разное (158)
- ******** PHOTOSHOP CC (27)
- ******** YouTube (50)
- ******** АНИМАЦИЯ (34)
- ******** ДИЗАЙН, ИНТЕРЬЕР (4)
- ******** Сделать из видео гиф (4)
- ******** ФЭНТЕЗИ,МИСТИКА (18)
- *********»Blogger» (28)
- ********Demiart (1)
- ********ИНФОРМЕРЫ (6)
- ********ОБОИ (31)
- ********СОЗДАЕМ КАЛЕНДАРЬ (3)
- ********Создание слайд-шоу (8)
- ********ТВ каналы (3)
—Метки
—Цитатник
Перевод терминов Corel PaintShop Pro Перевод терминов Corel PaintShop P.
Расширение Яндекс. Коллекции для Chrome. .
рамочки для постов . Здесь будет ваша запись. . Здесь будет ваша запись.
Словарь для перевода вэб-страниц. Вставьте адрес страницы в интернете: Перевести с.
Обзор шрифтов. Случайно наткнулась в сети,очень удобная штука! Решила поделиться! Внизу в ок.
—Музыка
—Видео
—Поиск по дневнику
—Подписка по e-mail
—Сообщества
—Статистика
Как открыть панель меню в Mozilla Firefox
Пятница, 18 Марта 2016 г. 21:28 + в цитатник
Как открыть панель меню в Mozilla Firefox
В последних версиях браузера Mozilla Firefox по умолчанию, скрыта панель меню и пользователь видит лишь вкладки.
В какой-то степени это оправданно, так как мы не часто пользуемся меню браузера.

В результате этого у нас на странице браузера видны только вкладки.
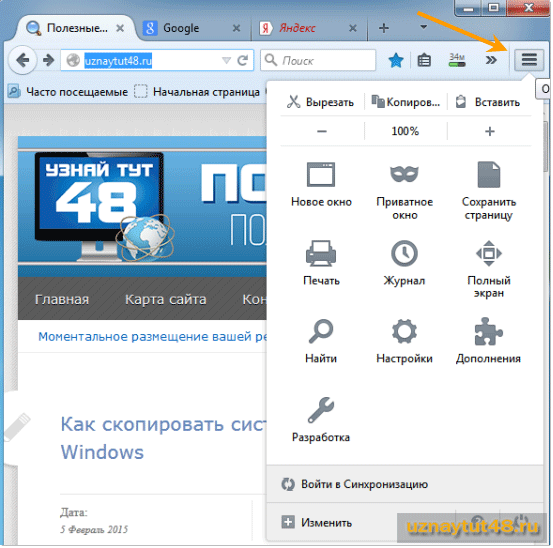
И чтобы открыть меню с настройками браузера, нам нужно нажать на кнопку справа вверху. В последнее время такое расположение меню с настройками поддерживают почти все популярные браузеры.
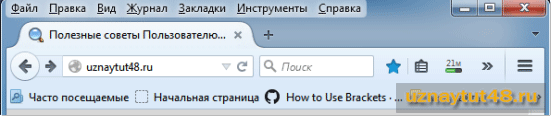
Но если вам все- таки нравится старый вид меню, то в Mozilla Firefox его можно вернуть. Для того, чтобы панель меню появилась временно, нужно нажать клавишу Alt или F10. Тогда у вас сверху появится панель меню браузера и вы сможете перейти в нужные вам настройки. Как только вы щелкните мышкой по окну браузера, панель меню исчезнет.
Но если вам нужно сделать так, чтобы панель меню была постоянно видна, то это легко устроить.
Вот два способа, как это сделать.

1. Щелкните правой кнопкой мыши по свободному месту рядом с вкладкой браузера и в появившемся меню отметьте галочкой пункт “Панель меню”.
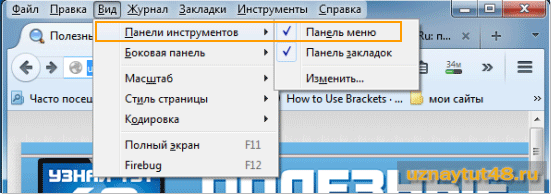
2. Нажмите клавиши Alt или F10 и перейдите по меню “Вид – Панель инструментов” и уже здесь отметьте галочкой пункт “Панель меню”.
После этого, панель меню браузера будет видна постоянно.
Если вы любите открывать в браузере сразу много вкладок, то гораздо удобней будет их открывать, расположив в несколько рядов.
Удачи!
 Firefox
Firefox
Просмотреть больше тем
Как настроить панели инструментов, элементы управления и кнопки Firefox
Кнопка меню  предоставляет вам удобный доступ к вашим излюбленным функциям Firefox. Не нравится расположение по умолчанию? Это легко настроить. Существуют функции, которые вы используете постоянно? Попробуйте добавить их на главную панель инструментов. Мы покажем вам, как это сделать.
предоставляет вам удобный доступ к вашим излюбленным функциям Firefox. Не нравится расположение по умолчанию? Это легко настроить. Существуют функции, которые вы используете постоянно? Попробуйте добавить их на главную панель инструментов. Мы покажем вам, как это сделать.
Панель инструментов Firefox обеспечивает лёгкий доступ к стандартным функциям. Вы скучаете по тому, что используете часто? Панель инструментов легко настраивается. Существуют функции, которые вы используете редко? Попробуйте добавить их в Расширенное меню. Мы покажем вам, как это сделать.
Оглавление
Настройка Расширенного меню или панели инструментов
Вы можете выбрать, какие элементы будут отображаться в Расширенном меню или на панели инструментов.
- Щёлкните по кнопке меню
 и выберите
и выберите  Изменить. .
Изменить. .- Откроется специальная вкладка, в которой вы сможете перетаскиванием добавлять или удалять элементы из Расширенного меню и панели инструментов. Не стесняйтесь поэкспериментировать, выяснив, что лучше всего для вас работает. Вы всегда можете начать всё сначала, щёлкнув по кнопке Восстановить значения по умолчанию в нижней части экрана.


- Когда вы закончите, щёлкните по кнопке Готово .
Включение отображения Панели заголовка, Панели меню или Панели закладок
- Щёлкните по кнопке меню
 и выберите
и выберите  Изменить. .
Изменить. .- Чтобы включить Панель заголовка: Поставьте галочку рядом с Панель заголовка в левом нижнем углу.
- Чтобы включить Панель меню или Панель Закладок: Щёлкните по выпадающему меню Панели инструментов в нижней части экрана и выберите панели инструментов, которые вы хотите отобразить.

- Щёлкните по кнопке Готово .
Включение Панели заголовка или Панели закладок
- Щёлкните по кнопке меню
 и выберите
и выберите  Изменить. .
Изменить. .- Чтобы включить Панель заголовка: Отметьте флажок рядом с Заголовок внизу слева.
- Чтобы включить Панель закладок: Щёлкните по выпадающему меню Панели инструментов внизу экрана и выберите Панель закладок .
- Щёлкните по кнопке Готово .
Включение Панели меню или Панели закладок
- Щёлкните по кнопке меню
 и выберите
и выберите  Изменить. .
Изменить. . - Щёлкните по выпадающему меню Панели инструментов в нижней части экрана и выберите панели инструментов, которые вы хотите отобразить.

- Щёлкните по кнопке Готово .
Настройка меню или панели инструментов
Вы можете выбрать, какие элементы будут отображаться в меню или на панели инструментов.
- Щёлкните по кнопке меню
 и выберите Изменить .
и выберите Изменить .- Откроется специальная вкладка, в которой вы сможете перетаскиванием добавлять или удалять элементы из меню и панели инструментов. Не стесняйтесь поэкспериментировать, выяснив, что лучше всего для вас работает. Вы всегда можете начать всё сначала, щёлкнув по кнопке Восстановить значения по умолчанию в нижней части экрана.


- Когда вы закончите, щёлкните по зеленой кнопке Выход из настройки .
Включение отображения Панели заголовка, Панели меню или Панели закладок

Чтобы включить отображение Панели заголовка:
- Щёлкните по кнопке меню
 и выберите Изменить .
и выберите Изменить . - Щёлкните по кнопке Панель заголовка Установите флажок Панель заголовка в левом нижнем углу.
- Щёлкните по зеленой кнопке Выход из настройки .
Чтобы включить отображение Панели меню или Панели закладок:
- Щёлкните по кнопке меню
 и выберите Изменить .
и выберите Изменить . - Щёлкните по выпадающему меню Отображать / Скрывать панели Панели инструментов в нижней части экрана и выберите элементы, которые вы хотите показать.
- Щёлкните по зелёной кнопке Выход из настройки .
Включение отображения Панели заголовка или Панели закладок
Чтобы включить отображение Панели заголовка:
- Щёлкните по кнопке меню
 и выберите Изменить .
и выберите Изменить . - Щёлкните по кнопке Панель заголовка в левом нижнем углу.
- Щёлкните по зеленой кнопке Выход из настройки .
Чтобы включить отображение Панели Закладок:
- Щёлкните по меню Вид в верхней части экрана, перейдите в подменю Панели инструментов и выберите Панель закладок .
Включение отображения Панели меню или Панели закладок
- Щёлкните по кнопке меню
 и выберите Изменить .
и выберите Изменить . - Щёлкните по выпадающему меню Отображать / Скрывать панели в нижней части экрана и выберите элементы, которые вы хотите показать.
- Щёлкните по зелёной кнопке Выход из настройки .
Остались проблемы?
Попробуйте восстановить стандартный набор кнопок и панелей инструментов, нажав кнопку Восстановить когда вы находитесь в режиме настройки. Если это не решит проблему, попробуйте это:


 Firefox
Firefox и выберите
и выберите  Изменить. .
Изменить. .