Не могу войти в аккаунт ютуб
Почему не получается зайти в аккаунт YouTube
Любой веб-ресурс требует для создания своей учетной записи прохождения регистрации, в процессе которой необходимо ввести логин и пароль. Они же необходимы будут для последующего входа в аккаунт. Именно поэтому рекомендуется записать данные в каком-нибудь документе на диске компьютера либо же в записной книжке, чтобы не произносить потом фразы: «Не могу войти в Ютуб». Но если вы этого не сделали и регистрационные данные все же забыли, тогда можно воспользоваться специальными инструментами для их восстановления.

Решение проблем со входом в YouTube аккаунт
Приступая к разбору причин возникновения проблемы с последующей инструкцией по ее решению, сразу же стоит сказать, что в тексте не будет рассказано о редко встречающихся случаях. К ним можно отнести баги в работе непосредственно сайта YouTube и проблемы с браузером. Если говорить коротко об этом, то в первом случае необходимо просто подождать пока проблему решат разработчики, а во втором случае надо будет установить новый браузер и проверить, получается ли войти в учетную запись видеохостинга через него. Также можно попробовать войти в профиль через приложение на телефоне.
Неверный пароль или электронный адрес
Начать хочется с наиболее распространенных проблем со входом в свою учетную запись YouTube – когда пользователь забыл пароль или свою электронную почту, которую использовал для регистрации. В таком случае при попытке авторизоваться система сообщает, что регистрационные данные были введены неверно. К счастью, восстановить их не составит никакого труда, однако возможно это будет при соблюдении некоторых нюансов. Об этом более подробно будет рассказано дальше по тексту.

Восстанавливаем пароль
Первым делом разберемся, как восстановить пароль от профиля YouTube. Данная операция выполняется проще всего, но вы обязательно должны помнить адрес электронной почты, так как именно на нее придет инструкция с дальнейшими действиями:
- Откройте форму авторизации. Для этого необходимо, находясь на главной странице видеохостинга, нажать по кнопке «Войти». Расположена она в верхнем правом углу страницы.
- Введите адрес электронной почты и нажмите кнопку «Далее».
- Если почта была введена верно, то появится поле для ввода пароля. В случае возникновения проблем нажмите по ссылке «Забыли пароль».
- Откроется новая форма, в которой вам будут заданы вопросы. Самый первый из них – «Введите пароль, который помните». Ответьте на него и нажмите «Далее».
- Если вы ввели неверный пароль или вообще не помните его, тогда нажмите кнопку «Другой вопрос».

Таким образом вы можете менять вопросы, пока не сможете ответить хотя бы на один из них. После этого на вашу электронную почту придет письмо, в котором будет рассказано, что необходимо сделать для полного восстановления пароля.
Восстанавливаем адрес электронной почты
Свою электронную почту пользователь забывает реже, чем пароль, но и такое развитие событий возможно. Однако для успешного восстановления необходимо помнить резервный адрес электронной почты или номер мобильного телефона, которые были указаны при регистрации.
- Перейдите на страницу авторизации пользователя. Как это сделать, было рассказано в первом пункте предыдущей инструкции.
- На этапе ввода почты от аккаунта необходимо перейти по ссылке «Забыли адрес электронной почты».
- Вас попросят ввести резервную почту либо номер телефона. Сделайте это и нажмите кнопку «Далее».
- Укажите имя и фамилию, которую вы также вводили при создании аккаунта. После этого снова нажмите кнопку «Далее».

После выполнения всех вышеописанных действий на почту или номер, которые вы указывали в третьем пункте, придет сообщение с дальнейшими инструкциями. Зачастую будет достаточно лишь перейти по ссылке на страницу последнего этапа восстановления аккаунта.
Потеря аккаунта
Бывает и такое, что пользователь досконально помнит свои регистрационные данные, но все равно не может авторизоваться на Ютубе. В этом случае не исключено, что его взломали. Злоумышленники часто крадут чужие аккаунты для собственных целей. В любом случае можно произвести восстановление профиля, используя инструменты сервиса. К слову, все действия довольно схожи с восстановлением пароля:
- Откройте в браузере страницу центра поддержки пользователей. Для этого достаточно перейти по этой ссылке.
- Появится форма для ввода телефона или электронной почты. Очень важно вводить данные, которые использовались вами до взлома.
- Появится диалоговое окно с вопросами. Ответьте на один из них и нажмите кнопку «Далее».
- Остается только лишь нажать по ссылке «Изменить пароль», после чего вы перейдете на страницу ввода нового шифра.

Не забывайте, что вводить необходимо пароль, который никогда еще не использовался на данном аккаунте. Также помните, что он должен быть сложным. Наиболее оптимальный вариант – использовать символы различного регистра вперемешку с цифрами.
Старый аккаунт
Площадка YouTube появилась довольно давно. Это сейчас она принадлежит компании Google, а до 2009 года была сторонней разработкой. В те времена для входа не использовался адрес электронной почты, регистрационные данные представляли собой пароль и логин, который пользователи вводили при регистрации.
Войти в старый аккаунт от YouTube, используя стандартную форму для входа, сейчас нельзя. Но разработчики из Гугла предусмотрели такое развитие событий и создали отдельную страницу, на которой любой желающий может присвоить своему давнишнему профилю адрес электронной почты. Соответственно, сразу же после этого можно будет авторизоваться на площадке стандартным способом.
- Войдите в свой аккаунт на YouTube. Если после 2009 года вы не создавали новый профиль, тогда сделайте это сейчас.
- Перейдите на страницу заявки прав на канал YouTube. Для этого перейдите по этой ссылке.
- В появившейся форме для ввода данных, введите логин и пароль, который вы использовали на старом аккаунте.
- Нажмите по кнопке «Заявить права на канал».

Если все данные были введены верно, то сразу же после этого вы сможете войти в старый канал. Для этого будет использоваться уже существующая учетная запись. Просто в меню появится канал, который был создан давным-давно.
Выше были рассмотрены наиболее распространенные причины потери доступа к аккаунту YouTube и способы их решения, соответственно. Если ни один из вышеописанных способов восстановления регистрационных данных вам не помог, тогда рекомендуется сообщить об этом в техническую поддержку непосредственно самого видеохостинга. Однако стоит понимать, что необходимо будет предоставить доказательства, что вы владелец потерянного аккаунта.
Решение проблем со входом в YouTube аккаунт

Часто у пользователей возникают различные неполадки, когда они пытаются попасть в свой YouTube аккаунт. Такая проблема может появиться в разных случаях. Существует несколько способов восстановить доступ к своему аккаунту. Давайте рассмотрим каждый из них.
Не получается войти в аккаунт на YouTube
Чаще всего, неполадки связаны именно с пользователем, а не со сбоями на сайте. Поэтому проблема не решится сама собой. Нужно ее устранить, дабы не пришлось прибегать к крайним мерам и не создавать новый профиль.
Причина 1: Неверный пароль
Если не получается зайти в свой профиль из-за того, что вы забыли пароль или система указывает вам на то, что пароль неверный, необходимо восстановить его. Но сначала убедитесь, что вы все вводите правильно. Удостоверьтесь в том, что не зажата клавиша CapsLock и вы используете ту языковую раскладку, которую нужно. Казалось бы, что объяснять это нелепо, но чаще всего проблема именно в невнимательности пользователя. Если же вы все проверили и проблема не решена, то следуйте инструкции, чтобы восстановить пароль:
- После ввода электронной почты на странице ввода пароля нажмите «Забыли пароль?».

Далее вам нужно ввести пароль, который помните.


Вы можете менять вопрос пока не найдете тот, на который сможете ответить. После ввода ответа вам необходимо проследовать инструкциям, которые предоставит сайт, чтобы восстановить доступ к аккаунту.
Причина 2: Неверный ввод электронного адреса
Случается так, что нужная информация вылетает из головы и никак не удается вспомнить. Если так случилось, что вы забыли электронный адрес, то нужно следовать примерной такой же инструкции, как и в первом способе:
- На странице, где нужно вести электронную почту, нажмите «Забыли адрес электронной почты?».

Введите резервный адрес, который вы указывали при регистрации, или номер телефона, на который была зарегистрирована почта.


Далее вам нужно проверить резервную почту или телефон, где должно прийти сообщение с инструкциями по дальнейшим действиям.
Причина 3: Потеря аккаунта
Часто злоумышленники пользуются чужими профилями для собственной выгоды, взламывая их. Они могут менять данные для входа, чтобы вы утратили доступ к своему профилю. Если вы считаете, что вашим аккаунтом пользуется кто-то посторонний и, возможно, это он сменил данные, после чего вы не можете войти, вам нужно воспользоваться следующей инструкцией:
- Перейдите в центр поддержки пользователей.
Введите телефон или электронный адрес.


Теперь вы снова владеете своим профилем, а мошенник, который также им пользовался, больше не сможет войти. А если он оставался в системе на момент изменения пароля, его моментально выкинет.
Причина 4: Проблема с браузером
Если вы заходите на Ютуб через компьютер, возможно проблема кроется в вашем браузере. Он может работать некорректно. Попробуйте скачать новый интернет обозреватель и выполнить вход через него.
Причина 5: Старый аккаунт
Решили заглянуть на канал который не посещали очень давно, но не можете войти? Если канал создан до мая 2009 года, то могут возникать проблемы. Дело в том, что ваш профиль относится к старым, и вы использовали имя пользователя YouTube для входа. Но система давно изменилась и теперь нужна связь с электронной почтой. Восстановить доступ можно следующим образом:
- Перейдите на страницу входа в аккаунт Google. Если у вас его нет, необходимо сначала его создать. Войдите на почту, используя свои данные.


Теперь вы можете входить в YouTube, используя Гугл почту.
Это были основные способы решения проблем со входом в профиль на Ютубе. Ищите свою проблему и пробуйте решить ее подходящим способом, следуя инструкциям.
Отблагодарите автора, поделитесь статьей в социальных сетях.
Помогла ли вам эта статья?
Еще статьи по данной теме:
Чо за хрень (извиняюсь — но сил больше нет: 16 часов (. ) кряду пытаюсь войти в свой кабинет на Ютубе или хотя бы в свой аккаунт в ГУГЛе). Я не закрываю свой кабинет на Ютубе. КТО ИМЕННО каждый раз его закрывает. Каждый день шлют СМС о том, что кто-то пытался войти в мой аккаунт (кому он на х… нужен. ) после того, как я пытаюсь зайти к себе. Чо за хрень? — Я (. ) пытаюсь зайти К СЕБЕ, а не кто-то другой. Я. Слышит меня кто или нет? То заставляют указать, когда был создан аккаунт — а я разве могу это помнить? То требуют сменить аккаунт — зачем? Как я потом попаду к себе в Ютуб? Он ведь связан с моим настоящим аккаунтом в ГУГЛе? То подтверждают, что код из сообщения на почту я указала правильно — но всё равно не уверены, что я — это я. И коды из СМС, присланные на телефон, указываю — ноль на массу. И старые пароли указываю — ноль на массу. Сколько будет продолжаться это издевательство. И как мне, в конце-концов, попасть в свой кабинет на Ютубе?
У меня тоже такая проблема что мне делать дальше
Ошибка при входе в YouTube. Чтобы устранить неполадки, перейдите по этой ссылке — что делать
К тому, что время от времени в самом компьютере либо при попытке выхода в интернет возникают различного рода неполадки, следует относиться спокойно. Все, что нужно сделать пользователю в данной ситуации – прочитать подходящий материал по интересующей его теме и потратить немного времени на осуществление некоторых действий. Бывает, что посетители одного популярного видеохостинга сталкиваются с невозможностью входа и видят сообщение “ Ошибка при входе в YouTube. Чтобы устранить неполадки, перейдите по этой ссылке ” – что же делать и как решить данную проблему, рассмотрим в этой статье.
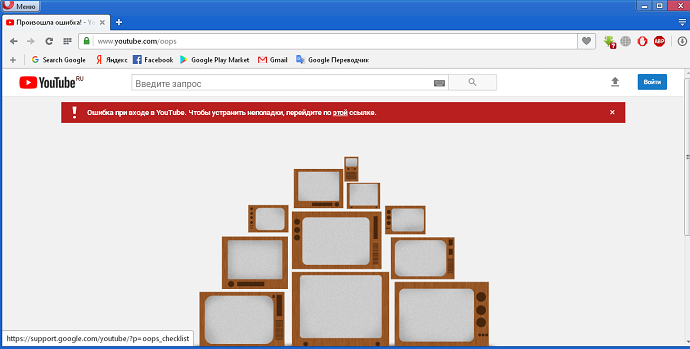 Ютуб выдал ошибку на входе
Ютуб выдал ошибку на входе
Когда возникает ошибка при входе в YouTube
Пользователи, столкнувшиеся с данной проблемой, отмечают, что чаще всего она возникает при попытке посещения YouTube под другим Google-аккаунтом . Допустим, вы ведете 2 либо несколько каналов, и, выйдя из одного аккаунта и пробуя войти в другой, встречаетесь с невозможностью входа и получаете соответствующее сообщение. Перейдем непосредственно к способам решения проблемы.
А в этой статье вы узнаете, что делать, если при работе с мобильным приложением YouTube появляется ошибка 410 .
Что делать, чтобы устранить неполадки с видеохостингом
Итак, что мы имеем? Невозможность входа на любимый видеохостинг и сообщение посреди экрана “Ошибка при входе в YouTube. Чтобы устранить неполадки, перейдите по этой ссылке”, как на картинке выше. Что делаем сразу? Естественно, кликаем по активной ссылке, которая спрятана за словом “этой”, подчеркнутой горизонтальной чертой . Что происходит? Система перенаправляет нас в раздел поддержки Google “Если не удается войти в аккаунт YouTube”.
Нам задается несколько вопросов, но после ответа на них и получения многочисленных советов от Google в конечном счете проблема никак не решается, т. к. окно авторизации все равно отсутствует.
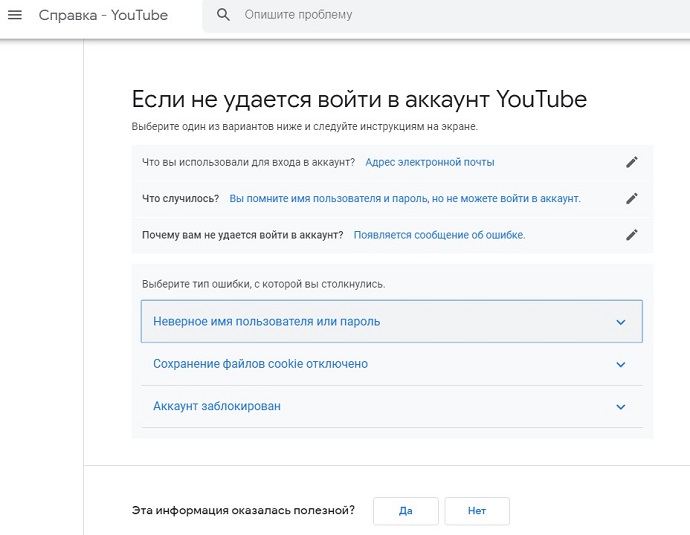 Примерные ответы справочному центру Google
Примерные ответы справочному центру Google
Значит, покидаем этот раздел и читаем нашу статью далее, чтобы наконец-то войти в YouTube.
Выход из Google-аккаунта
Для начала пробуем п окинуть один Google-аккаунт и зайти в другой , используя перезагрузку браузера.
- Кликаем по своей аватарке в правом верхнем углу;
- Нажимаем “ Выйти ” и покидаем аккаунт;
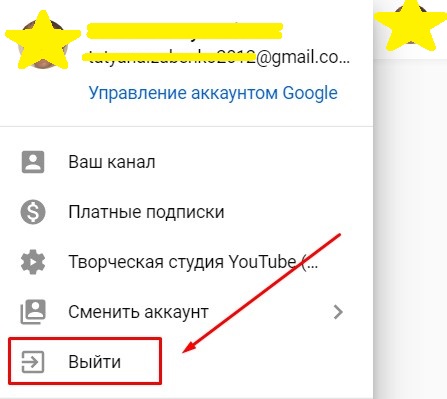 Выходим из Google-аккаунта
Выходим из Google-аккаунта
 Ввод пароля от аккаунта
Ввод пароля от аккаунта
Если желаем войти в другую учетную запись Ютуб, нажимаем на стрелочку рядом с названием прежнего аккаунта (зеленая рамка на картинке выше) и выбираем из списка “ Сменить аккаунт ”;
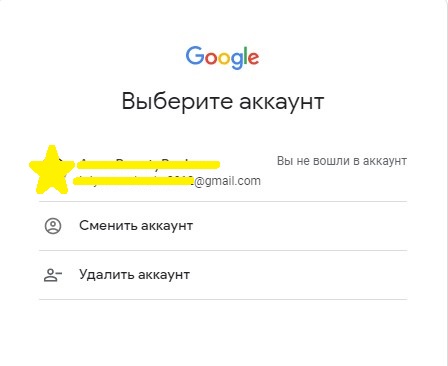 Входим в тот же аккаунт либо выбираем другой
Входим в тот же аккаунт либо выбираем другой
Теперь пробуем войти в нужный аккаунт;
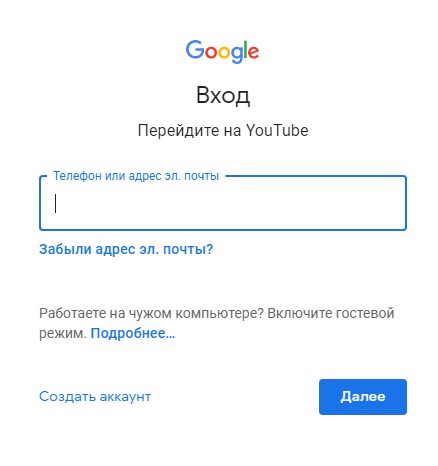 Попытка авторизоваться на Ютуб
Попытка авторизоваться на Ютуб
Если проблема не решилась на данном этапе, читаем дальше.
Использование другого браузера для входа в YouTube
Пользователи отмечают, что проблемы могут возникать в одном браузере и не появляться в другом. Поэтому пробуем войти на свой YouTube-канал через любой другой обозреватель, установленный на компьютере либо телефоне . Если все нормально, продолжаем работу в любом удобном браузере. По оценкам столкнувшихся с проблемой “Ошибка при входе в YouTube. Чтобы устранить неполадки, перейдите по этой ссылке” чаще всех остальных данную ошибку выдает Google Chrome.
Если вы не знаете, как лучше подбирать ник для Ютуба, ознакомьтесь с этой статьей .
Очистка кэша для решения проблемы
Одно из стандартных действий, способное устранить проблему – это очистка кэша . Если вы еще ни разу этого не делали, сейчас дадим подробную инструкцию.
Рассмотрим на примере Яндекс.Браузера, но в других обозревателях принцип действий остается таким же:
- Нажимаем на 3 горизонтальных полоски в правом верхнем углу браузера (в других это может быть 3 точки).
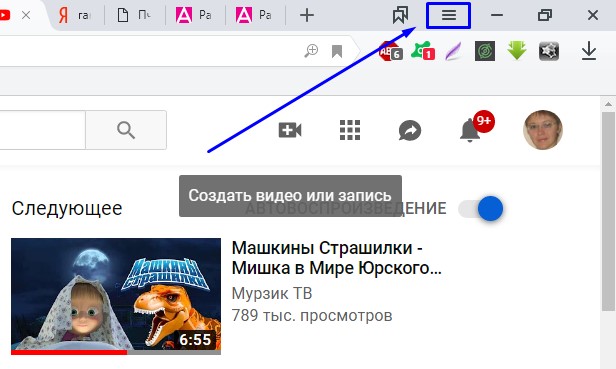 Настройки в Яндекс.Браузере
Настройки в Яндекс.Браузере
Наводим курсор на “ Дополнительно ”.
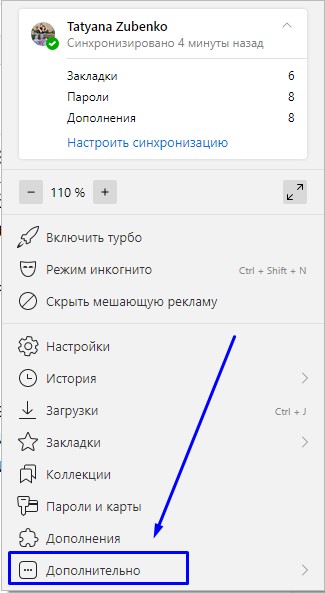 Меню «Дополнительно» в настройках
Меню «Дополнительно» в настройках
В открывшемся меню выбираем “ Очистить историю ” (для выбора этого меню можно так же зажать одновременно клавиши ctrl + shift + delete ).
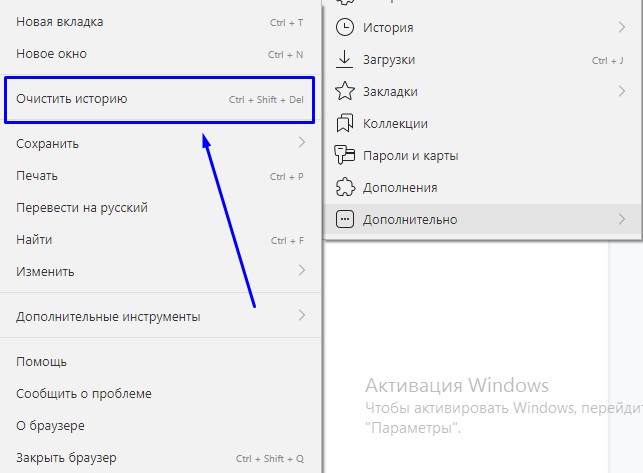 Очистить историю браузера
Очистить историю браузера
В новой вкладке появится меню очистки истории.
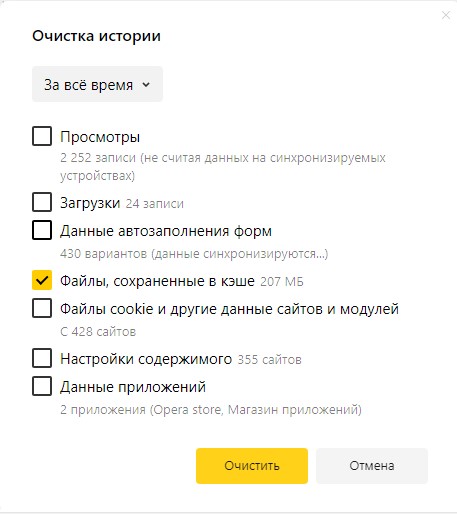 Меню очистки истории
Меню очистки истории
Установка корректного времени и даты
Часто из-за неправильной установки времени и даты появляются сбои в работе различных сервисов.
| В Windows 10 кликаем ПКМ там, где дата и время показаны на экране (правый нижний угол монитора). |
| В открывшемся меню “ Параметры ” переводим курсор “ Установить время автоматически ” во включенное положение. |
У меня при таких настройках не совпадает часовой пояс с действующим в регионе. Но, если я вручную выставляю корректный пояс, то не могу войти в некоторые сервисы, например, ВК.
Использование режима Инкогнито для перехода по ссылке
Попробуем зайти на YouTube в режиме Инкогнито . В этом случае не задействуются никакие расширения браузера, а также не сохраняется история посещений и кэш.
 Сообщение о переходе в режим инкогнито
Сообщение о переходе в режим инкогнито
В открывшемся новом окне вводим в адресной строке www.youtube.com и пробуем поработать в режиме инкогнито. Чтобы выйти из него, просто закроем это окно.
Отключение дополнительных расширений
Возможно, какое-либо из браузерных расширений блокирует вход на YouTube. Попробуем отключить их все сразу и методом поочередного включения выявим “виновника ситуации”.
- Снова заходим в настройки и в “ Дополнения ”;
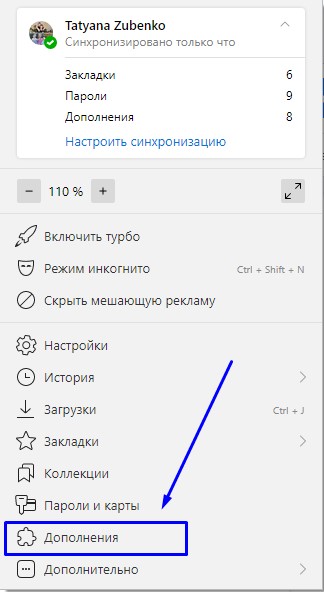 Дополнения в настройках
Дополнения в настройках
В новой вкладке открываются дополнения;
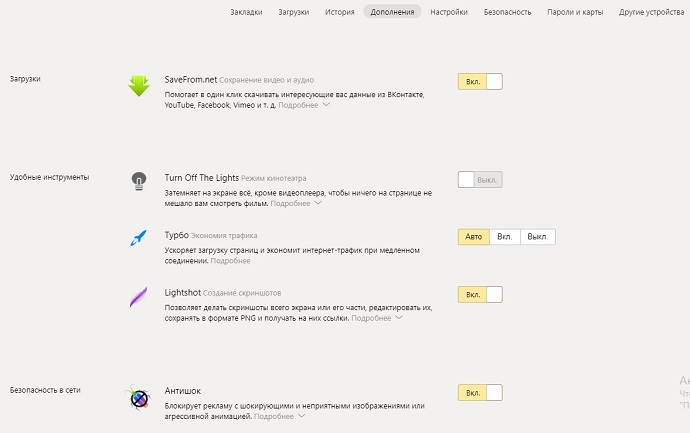 Список установленных расширений
Список установленных расширений
Заключение
Мы рассмотрели причины, по которым появляется “Ошибка при входе в YouTube. Чтобы устранить неполадки, перейдите по этой ссылке”, а также разобрали, что делать в такой ситуации. Их не очень много, и даже новичку под силу справиться с представленными способами решения проблемы. От использования другого браузера и очистки кэша до применения режима инкогнито и отключения расширений.
Не работает Youtube на телевизоре со Smart TV или приставке
В предыдущих статьях мы выяснили, что делать, если видеохостинг YouTube не открывается на компьютере и мобильных устройствах. Теперь пора разобраться, почему этот сервис не запускается или некорректно работает на Smart TV и телевизионных приставках. А также — научиться восстанавливать его работу в случае полного или частичного отказа. 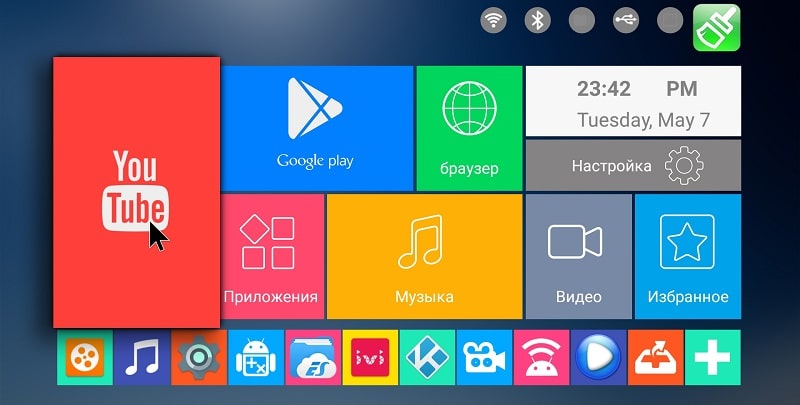
Причины неполадки
На телевизорах, смартфонах и планшетах для доступа к контенту YouTube обычно используют одноименное приложение. На одних Smart TV, в частности Samsung, Panasonic, Toshiba и Sony Bravia, оно входит в состав операционной системы (прошивки) и не дает возможности себя удалить или переустановить. На других ТВ, например, Philips и LG, а также на большинстве Андроид-приставок Ютуб тоже может входить в набор предустановленных программ, но он не интегрирован в систему и поддается удалению.
Источники сбоя в работе сервиса YouTube на ТВ, как и на прочих устройствах, бывают внешними и внутренними. Первые связаны с самим видеохостингом и не зависят от состояния оборудования пользователя. Эту группу причин мы рассмотрели в статье, где рассказывается, почему сайт Ютуба не работает на компьютере.
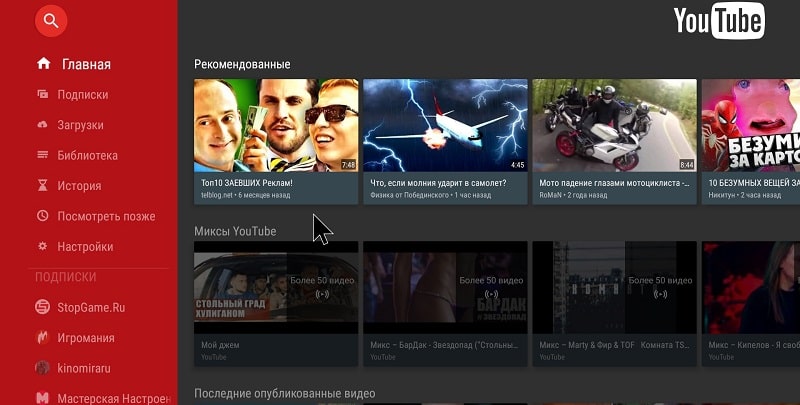
Внутренние причины, наоборот, возникают на устройствах пользователя или в его домашней сети. С ними-то нам и предстоит разбираться.
Вот их исчерпывающий список:
- Прекращение работы сервиса на старых ТВ из-за того, что его версия больше не поддерживается. С середины 2017 года Ютуб не работает на телевизорах, которые были выпущены ранее 2010-2012 годов. В частости, на Самсунгах серий C, D и E.
- Ошибки при установке и запуске YouYube, связанные с самим приложением. Попытки запустить на телевизоре версию для смартфонов.
- Сбой в работе операционной системы (прошивки) телевизора. Некорректные настройки системы. Отсутствие поддержки HTML 5.
- Недостаток свободной памяти для установки или запуска YouTube.
- Конфликт с другими приложениями и виджетами.
- Сбой при аутентификации пользователя, другие проблемы с учетной записью.
- Запрет доступа к сервису для вашего аккаунта (родительской контроль).
- Действие вредоносных программ.
- Аппаратные неисправности устройств, в том числе пультов ДУ, клавиатур и прочей периферии, которая используется для управления телевизором.
- Медленное или нестабильное подключение ТВ к Интернету.
- Некорректные настройки сетевого подключения.

- Использование на ТВ или роутере сервисов для подмены IP-адреса (VPN).
- На телевизорах и приставках на базе Андроид — некорректная работа Google Services Framework, маркета и сервисов Gogle Play.
Как локализовать и устранить источник сбоя
Для начала вспомните, какие события предшествовали неполадке, и пробуйте применить решение, которое больше всего соответствует вашему случаю. При отсутствии результата переходите к остальному. Если сбой возник без видимых причин, выполняйте инструкции в удобном порядке.
Очистите историю, кэш и сохраненные данные Ютуба
Ниже приведена последовательность действий на Android TV. Если ваш телевизор работает под управлением другой операционной системы, это решение может вам не подойти.
- Откройте системные настройки и перейдите в раздел «Приложения».
- Найдите в списке сервис YouTube, поочередно очистите кэш и удалите данные.
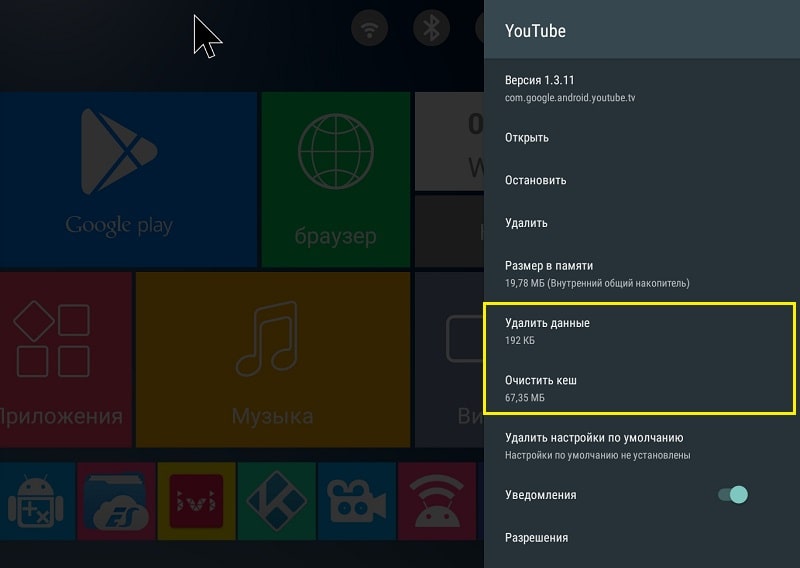
В дополнение к этому удалите кэш, данные и обновления сервисов Google Play, магазина Google Play и Google Services Framework.
Если Ютуб открывается, но работает некорректно, например, не загружает контент или не считывает идентификатор воспроизведения, иногда помогает очистка истории:
- Запустите приложение.
- В меню левой колонки нажмите кнопку «Настройки».
- Поочередно выполните очистку истории просмотров (иконка «Песочные часы») и поиска (иконка «Лупа»).
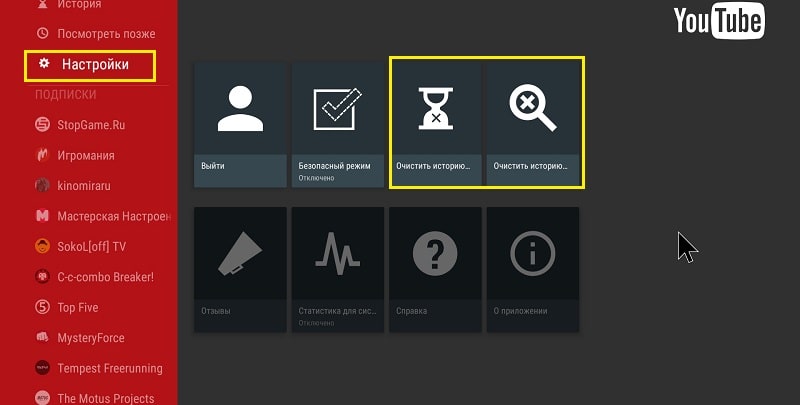
- После этого перезапустите приложение.

Проверьте аккаунт Google
Если видеохостинг запускается, но не загружает контент, зайдите в его настройки и нажмите кнопку выхода из аккаунта, а затем войдите снова.
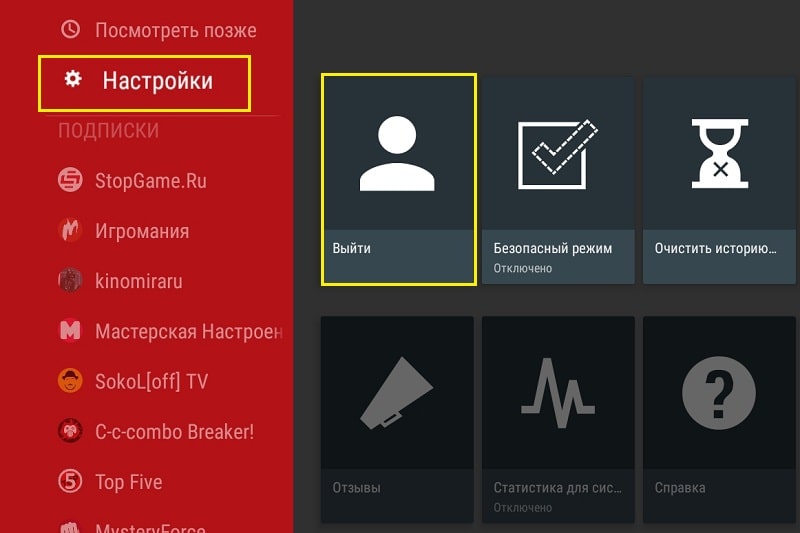
Проверьте, доступны ли вашей учетной записи Google другие сервисы, к примеру, почта Gmail. Попробуйте авторизоваться на YouTube под аккаунтом другого пользователя.
Если проблемы возникают только в вашем аккаунте, проверьте его настройки и убедитесь, что он не заблокирован с помощью защитных программ.
Проверьте версию приложения. Выполните переустановку
Бывает, что приложение видеохостинга не то, что не работает, а даже не хочет устанавливаться на ТВ. Возможно, это происходит потому, что вы пытаетесь поставить на телевизор версию Ютуба для смартфонов и планшетов, ведь в маркете Google Play ее значок выглядит так же, как у телевизионной.
Приложение сервиса для Андроид ТВ можно скачать здесь.

Убедитесь, что на телевизоре достаточно свободных процессорных ресурсов и оперативной памяти
Нередко проблемы с запуском ресурсоемкого контента, в том числе видеороликов и фильмов в высоком разрешении, возникают из-за перегруженности процессора и памяти Smart TV другими работающими программами.
Для исключения этой версии достаточно выключить и снова включить телевизор.
Отключите или деинсталлируйте софт, установленный незадолго до сбоя. Просканируйте ТВ на вирусы
Зачастую в неработоспособности или некорректной работе YouTube (отсутствии звука, изображения и т. п.) оказываются виновны приложения и виджеты, которые с ним конфликтуют. А также вредоносные программы, попадающие на ТВ на флешках или при скачивании контента в обход официальных магазинов. Последнее в наибольшей мере актуально для Смарт ТВ и телеприставок на Андроиде.
Для исключения конфликтов ПО с сервисом видеохостинга вам придется на время отказаться от программ и виджетов, установленных примерно в то же время, когда произошла неполадка. Если таких программ несколько, деинсталлируйте их по одной. После удаления каждой проверяйте, устранена ли проблема.
Заражение Смарт ТВ вредоносным ПО часто провоцирует сразу несколько разноплановых неполадок. Например, сбой в работе отдельных приложений и отказ некоторых системных функций. Полная выкладка симптомов вирусного заражения Андроид-девайсов — в этой статье.
При подозрении на вирусную атаку просканируйте память телевизора и подключенных накопителей лечащей утилитой. Выбор бесплатных антивирусов в магазине Google Play довольно богат, и практически все они поддерживают телевизионную платформу.
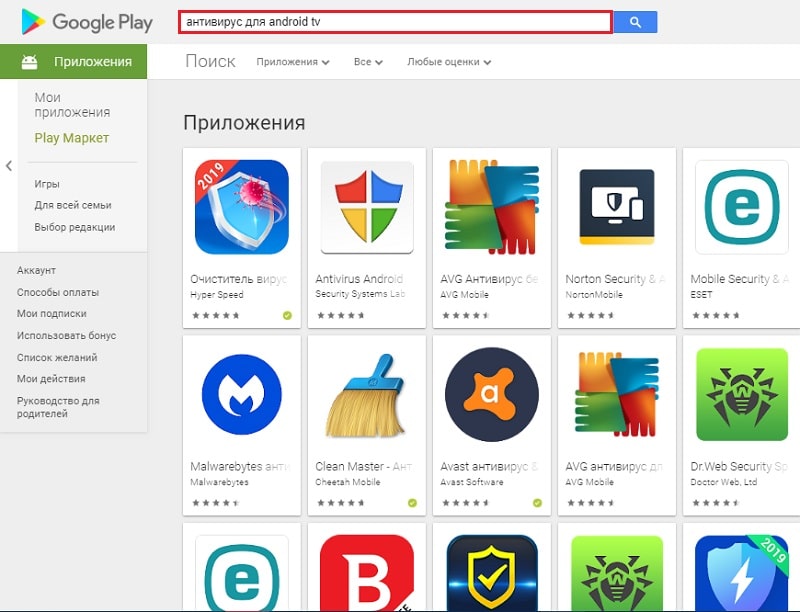
Если антивирус не может справиться со зловредом или после его удаления работа Ютуба не восстановилась, сделайте сброс системы к заводским настройкам.
Проверьте правильность настроек телевизора и подключения его к Интернету
По сообщениям пользователей, многие из них заметили, что Ютуб перестал работать на телевизоре после изменения системного времени, IP-адреса (в том числе путем подключения к VPN), региона проживания или серверов DNS в параметрах сети.
Сервисы Google, к которым относится и Ютуб, заблокированы, например, в Китае. Если назначить в настройках Китай страной вашего местонахождения, то доступ контенту видеохостинга для вас закроется. Поэтому для исключения влияния настроек верните их к состоянию, при котором YouTube работал корректно.
Кроме того, на загрузку и воспроизведение видеороликов влияет скорость интернет-соединения, которую могут оттягивать другие устройства домашней сети. Например, компьютеры, когда на них интенсивно играют или скачивают торренты.
Исключите сбой системных функций
Если незадолго до появления проблемы вы откатывали прошивку телевизора на заводские установки, обновите ее до актуальной версии.
На старых Smart TV со встроенным приложением YouTube львиная доля ошибок возникает именно после сброса системы на первоначальное состояние. Ведь вместе с прошивкой происходит и откат приложения к версии, которая больше не поддерживается. А при обновлении системы оно также автоматически обновляется.
На телевизорах и приставках, где сервис YouTube установлен отдельно, зачатую проблему тоже решает сброс и последующее обновление прошивки. Эта нехитрая операция устраняет системные ошибки и создает условия для корректной работы программного обеспечения.
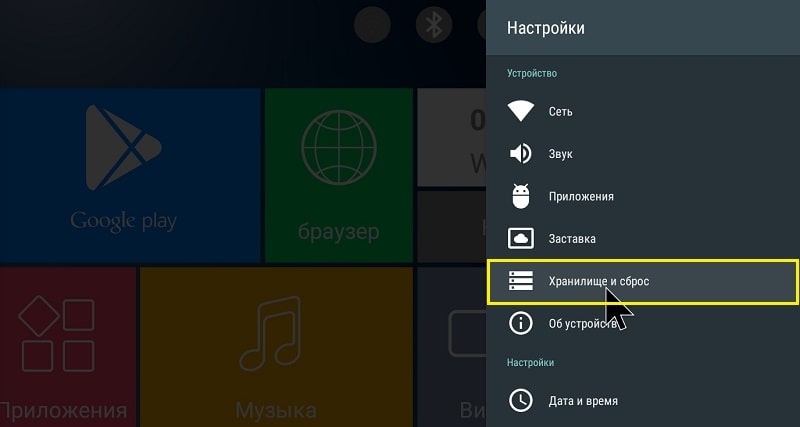
Что делать, если в Ютубе не работают отдельные функции и кнопки (play, перемотка, пауза и другие)
На телевизионных платформах, в отличие от компьютерных и мобильных, источник отказа в работе отдельных функций YouTube нередко кроется в устройствах управления — пультах ДУ, аппаратных клавиатурах, аэромышах, джойстиках и т. д.
Наиболее частый виновник — пульт, который поставляется в комплекте с ТВ или приставкой. Многие из них, к сожалению, качеством не блещут, поэтому активное использование и слишком интенсивное давление на кнопки приводит к их постепенному отказу. Впрочем, раньше, чем кнопки из строя выходят батарейки, которые снабжают пульт энергией. Поэтому не забывайте их вовремя менять.
Чтобы подтвердить или опровергнуть версию неисправности устройства управления, достаточно временно заменить его другим. Если в доме нет второго подходящего пульта, можете «делегировать» эту задачу своему смартфону, установив на него приложение «ТВ Пульт» или аналоги.
Версия с неисправностью пульта не подтвердилась? Тогда вероятный виновник — само приложение или другие факторы, которые мы рассмотрели ранее. Как это проверить и исправить, вы уже знаете.
Как пользоваться сервисом Youtube на старых смарт-телевизорах
Производители морально устаревших Smart TV умыли руки и официально заявили, что не будут обновлять платформы своих устройств только ради поддержки популярного видеохостинга. Одна из причин — невозможность технической реализации сколько-нибудь приемлемого решения. Поэтому компания Samsung предлагает пользователям, которые не желают отказываться от сервиса, три варианта обхода:
- Купить телевизор современной модели.
- Купить телевизионную приставку, что будет менее накладно.
- Вывести изображение на экран ТВ с компьютера или мобильного устройства.
Последний вариант, пожалуй, лучше всех, так как не требует никаких расходов. А о том, как подключить к телевизору ПК, ноутбук и мобильный телефон наш сайт уже рассказывал.


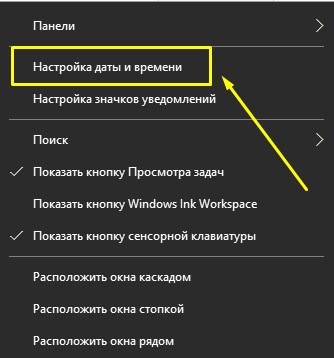 Настройка даты и времени
Настройка даты и времени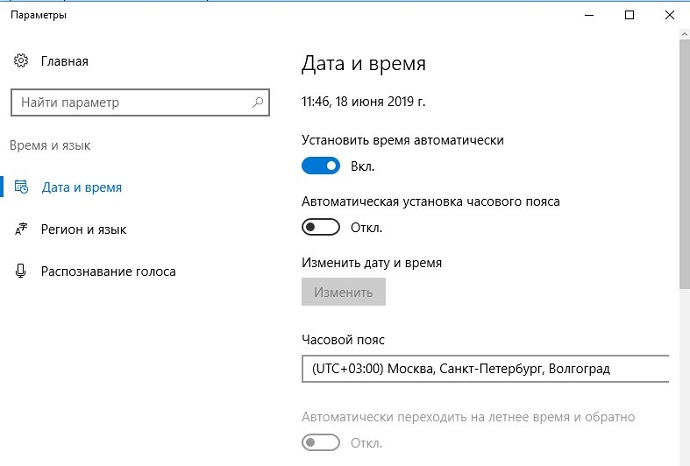 Меню параметров времени и даты
Меню параметров времени и даты