Не отображается ютуб
Что делать, если не воспроизводится видео в YouTube:
В последнее время все больше пользователей, просматривающих видео на YouTube, отмечают, что процесс этот осложнился. Эфирные трансляции и ролики, которые были размещены недавно, часто просто невозможно воспроизвести.

Пользователь, последовавший призыву « Нажмите здесь, чтобы посмотреть ответы на часто задаваемые вопросы о видео HTML5. » попадает на тестовую страничку YouTube для проверки поддержки браузером формата H.264:

Обратите внимание: два пункта здесь выделены красным. Практически все «авторитетные» браузеры поддерживают не только элементы видео в HTML5, но и видеокодек H.264 или формат WebM . В браузере же Firefox, формат H.264 поддерживается не на всех устройствах и не во всех операционных системах. В частности, замечено, что рассматриваемая проблема проявляется при просмотре YouTube-роликов недавно обновленным браузером Firefox, работающим под управлением операционной системы Windows XP. Особенность эта еще с мая 2016 года обсуждается пользователями на иностранных форумах . Так что, наверное, правильнее было бы озаглавить этот материал так: «Что делать, если у вас Firefox, и не воспроизводится видео в ютуб».
Справедливости ради, стоит отметить, что проблема эта носит временный характер. Просто все новые видео YouTube изначально пытается воспроизвести на странице в соответствии со стандартом HTML5. Если же при этом ролик часто не отображается и видеохостинг фиксирует ошибки, ютуб подключает уже воспроизведение средствами flash-плеера. Произойти эти изменения могут как через час, так и через сутки. Поэтому, волноваться не стоит — какое-то время спустя, просмотреть видеоролик привычным образом все-таки будет возможно.
Благо существует решение. Для того, чтобы видео в формате MP4 (H.264 + AAC), подгружаемое в Firefox в соответствии со стандартом HTML5 можно было просматривать браузере без использования Flash, необходимо установить и включить плагин от американской компании Adobe Systems, который называется Primetime Content Decryption Module. Все бы ничего, но в Firefox, работающий под управлением Windows XP, плагин этот просто так не встанет. Компания Mozilla (производитель Firefox) официально отказалась от поддержки Adobe Primetime CDM в своем продукте из-за нежелания компании Adobe производить доработку плагина (к сожалению, в Windows XP он не всегда корректно работает при незащищенном декодировании MP4/H.264/AAC файлов). Раз работе этого плагина на самом деле особо ничего не мешает, будем «дорабатывать напильником» программное обеспечение под себя, для чего необходимо незначительно откорректировать настройки Firefox.
1. В адресной строке браузера пишем about:config и жмем «Enter».
Откроется окно настроек Firefox, в нем и продолжим работать. Последовательно вбивая в поле «Поиск» названия параметров необходимо будет внимательно проверить настройки и, при необходимости, изменить их значения или создать параметры, которые в списке отсутствуют. Двойной клик левой кнопкой мыши на названии параметра меняет его значение. Для создания нового параметра настроек Firefox необходимо переместить курсор в центр экрана, кликнуть правой кнопкой мыши и выбрать «Создать / Логическое» в выпавшем контекстном меню. Далее в первом диалоговом окне ввести название отсутствующего параметра, а во втором выбрать его правильное значение, подтвердив каждое такое действие. Если все сделано правильно, созданный вами параметр тотчас отобразится в рабочей области окна настроек Firefox.
2. Контролируем значения безусловных параметров. Отсутствующие параметры создаем.
| Тип | Значение |
| логическое | true |
| логическое | true |
| логическое | true |
3. Действия со следующими параметрами зависят от версии вашего Firefox.
Чтобы узнать номер версии браузера, заходим в самый правый верхний пункт меню «Справка», а в нем уже выбираем самый нижний «О Firefox». В информационном окне обратите внимание на цифры — номер версии браузера. Запомните их, дальше они пригодятся.
Продолжаем работать с параметрами, обращая внимание, насколько актуален тот или иной параметр именно для вашей версии браузера Firerox:
| Тип | Значение | Примечание |
| логическое | true | Актуально для Firefox версий 45. 48. |
| логическое | true | Актуально для Firefox версии 49 и выше. |
| логическое | true |
Третий блок действий производим только со значением параметра «media.gmp-manager.url». Здесь необходимо заменить %VERSION% на то или иное значение, в зависимости от установленной версии Firefox. Адрес сервера, указанный в значении параметра у вас может и отличаться от приведенного в примере (aus5.mozilla.org). Менять нужно только %VERSION%.
| Значение по умолчанию | Измененное значение | Примечание |
| https://aus5.mozilla.org/update/3/GMP/%VERSION%/%BUILD_ID%/%BUILD_TARGET%/%LOCALE%/%CHANNEL%/%OS_VERSION%/%DISTRIBUTION%/%DISTRIBUTION_VERSION%/update.xml | https://aus5.mozilla.org/update/3/GMP/46.0/%BUILD_ID%/%BUILD_TARGET%/%LOCALE%/%CHANNEL%/%OS_VERSION%/%DISTRIBUTION%/%DISTRIBUTION_VERSION%/update.xml | Только если у вас Firefox 45.x.x ESR (x — любое число) |
| https://aus5.mozilla.org/update/3/GMP/51.0/%BUILD_ID%/%BUILD_TARGET%/%LOCALE%/%CHANNEL%/%OS_VERSION%/%DISTRIBUTION%/%DISTRIBUTION_VERSION%/update.xml | Только для пользователей Firefox 52.x.x ESR (x — любое число), создавших новый профиль (или использующих профиль без плагина Primetime) |
4. Если все сделано правильно, в системе должен прописаться новый плагин: «Плагин расшифровки контента Primetime, предоставленный Adobe Systems, Incorporated». Теперь откроем страницу с перечнем установленных дополнений.
Чтобы зайти на страницу с установленными дополнениями, в адресной строке браузера пишем about:addons и жмем «Enter». Далее в левом меню раздела выбираем пункт «Плагины».
Теперь необходимо дождаться его установки, а до этого момента над названием плагина будет неизменно присутствовать желтая надпись «Плагин расшифровки контента Primetime, предоставленный Adobe Systems, Incorporated будет скоро установлено.».

Чтобы не ждать, ускорим процесс установки. Сначала кликните мышкой по новому плагину, а затем по шестеренке в верхней части страницы. В выпавшем меню инструментов дополнений выберите пункт «Проверить наличие обновлений», после чего необходимые для работы плагина файлы мгновенно загрузятся в папку «gmp-eme-adobe» профиля вашего Firefox.
Проконтролируйте заодно и состояние плагина: должно быть установлено значение Всегда включать.
5. Перезагрузите браузер.

Плагин успешно установлен и работает. Вот так и решается проблема с воспроизведением видео на YouTube, когда пользователю отображается сообщение: «В настоящее время браузер не распознает ни один из доступных видеоформатов».
Поклонникам плагина Adblock: когда после обновления Firefox надоест смотреть на появившуюся откуда ни возьмись встроенную в YouTube ролики рекламу, зайдите в настроки плагина и заново выберите те подписки, которые там были активированы ранее. Замечено, что после обновления браузера на новую версию настройки эти почему-то «слетают».
Буду признателен, если кто-то из уважаемых читателей подтвердит или опровергнет информацию этого раздела, сообщив через форму обратной связи практические результаты следования приведенным рекомендациям.
Ютуб не воспроизводит видео
Почему показывает черный экран
Иногда при запуске видео на ютуб вместо воспроизведения появляется только чёрное окно со значками навигации, а длина ролика указана 0:00, соответственно, видео смотреть невозможно.
Этому есть несколько причин:
- не все требуемые плагины запущены;
- кэш браузера заполнен до предела;
- неправильная работа некоторых расширений;
- наличие вредоносного ПО на компьютере;
- некорректный файл hosts;
- проблема со стороны видео-хостинга.

Причины невоспроизведения видеоролика на youtube
Способы решения проблемы могут зависеть от устройства, на котором она возникла.
На телефоне (андроиде)
Причина 1. Забитый КЭШ. Решается таким образом:
- Нужно зайти в меню настроек телефона.
- Выбрать пункт «Диспетчер приложений».

- Во вкладке «Все» найти «Youtube».

- В окне с показателями работы приложения тапнуть в указанном порядке «Очистить кэш» — «Очистить данные» и «Остановить».

- После проделанных манипуляций видео должно воспроизводиться.
Причина 2. Несовместимость устройства и утилиты
В некоторых случаях установленные автоматически обновления мешают корректной работе программы. Чтобы приложение снова функционировало нормально, нужно эти обновления отменить. Выполняется это с помощью шагов описанных выше, но в окне сведений «Youtube» нужно тапнуть «Удалить обновления».
Причина 3. Вредоносное ПО в системе андроида
Если предыдущие действия не принесли желаемого результата, то, возможно, в системе андроида завёлся вирус. Избавиться от него помогут специально разработанные антивирусы. Установить антивирус можно из стандартного приложения Google Play.
На телевизоре
Вот несколько причин, почему не работает «Youtube» на смарт ТВ:
- изменились стандарты на сервисе;
- прекращена поддержка старых моделей;
- ошибка в работе приложения;
- удалена программа из официального магазина;
- технический сбой на сервисе.
Чтобы возобновить работу «Youtube», можно воспользоваться двумя способами:
- Обновить приложение . Для этого нужно перейти в основное меню Google Play и выбрать раздел «Мои приложения». В этом разделе требуется найти ютуб, выбрать его и применить пункт «Удалить». Затем в поисковую строку Google Play прописать запрос «Youtube», выбрать совместимое с телевизором приложение и нажать на пункт «Обновить».
- Очистить данные приложения . В разделе «HOME» нужно выбрать пункт «Настройки», в них есть каталог приложений, где и находится ютуб. Выбрать требуемое приложение и нажать на пункт «Очистить данные».
На планшете
Все планшеты разработаны на базе Android, соответственно проблема воспроизведения видео на нём решается способами, аналогичными тем, что относятся к телефонам и указаны в одноименном пункте.
Что делать
Рассмотрим пошагово несколько вариантов действий.
Очистить историю в браузере
В большинстве случаев проблемы с работой сайта «Youtube» возникают из-за переполненного КЭШ – базы хранения временных файлов. Для возобновления корректной работы видеохостинга нужно всего лишь избавиться от мусора.
Далее подробно о том, как это сделать на примере нескольких веб-браузеров.
Mozilla Firefox (мозила фаерфокс)
- Кликнуть иконку, изображающую три параллельные линии, в правом верхнем углу браузера и в появившемся каталоге выбрать «Настройки».

- Далее кликнуть раздел «Приватность и защита».

- В подразделе «История» кликнуть по кнопке «Удалить сейчас».

Яндекс.Браузер
- В меню браузера выбрать пункт «Настройки».

- Внизу окна выбрать каталог дополнительных настроек.

- В подразделе личных данных кликнуть кнопку «Очистить историю загрузки».

- В появившемся окне параметров выбрать требуемый период и поставить флажки в пунктах КЭШ и cookie.

- Для завершения процесса нужно обновить страницу с видео, которое теперь должно будет воспроизводиться.
Google Chrome (гугл хром)
- В меню браузера, которое находится в правом верхнем углу и обозначено тремя точками или полосами, нужно выбрать раздел «История».

- В окне истрии выбрать «Показать дополнительные настройки» и выбрать кнопку «Очистить историю».

- Среди предложенных параметров выбрать период «За всё время» и поставить флажки в пунктах КЭШ и cookie.

- Кликнуть кнопку «Удалить данные».
Opera (опера)
- Меню браузера расположено в левом верхнем углу. В нём нужно выбрать «Настройки».

- Далее нужно выбрать подраздел «Безопасность».

- Затем кликнуть кнопку «Очистить историю посещений».

- Осталось задать нужные параметры и нажать кнопку «Очистить историю посещений».

Обновить/установить Flash Player
Обновить Flash Player довольно-таки просто. Обычно если проблема воспроизведения видео заключается именно в устаревшем проигрывателе, то пользователю сразу предлагается установить последнюю версию с помощью пошаговой онлайн-инструкций:
- Перейти по предложенной ссылке для обновления Flash Player и кликнуть кнопку «Обновить сейчас».

- Установить предложенный системой установочный файл на свой компьютер.

- Затем найти установленный файл в папке загрузок и, собственно, его установить, кликнув по нему два раза.

- На экране появится окно установки. Как только программа будет установлена, нужно нажать на кнопку «Завершить».

- После проделанных действий видеоконтент должен работать корректно.
Проверить на вирусы
Иногда корректному воспроизведению видео мешают присутствующие на компьютере вредоносные ПО. Избавиться от столь нежелательных гостей поможет установленная на компьютер утилита антивируса.
Скорее всего имеющаяся версия утилиты устарела, поэтому вирусное ПО осталось необнаруженным.
Для начала антивирусную программу нужно обновить, а затем полностью просканировать компьютер.
Проблемы на стороне видео-хостинга
Если все проделанные попытки воспроизвести видео не увенчались успехом, и плеер всё ещё выдаёт ошибку или безостановочно что-то грузит, скорее всего причина кроется в работе видеохостинга. В таком случае совет только один – ждать. Как только функционирование сайта наладится, видео можно будет воспроизвести.
Видео по теме:
Почему не воспроизводится видео на YouTube
Появились проблемы с воспроизведением видео на YouTube? Запускаете видеоролик, но он не воспроизводится и вместо плеера отображается только черный прямоугольник с кнопками навигации? Рассмотрим причины, вследствие которых не воспроизводится видео на YouTube и способы их устранения?

Черный экран при открытии видео в YouTube
При открытии видео могут возникать ошибки в результате различных неисправностей. Обычно это проявляется в том, что на YouTube просто не воспроизводится видео. Миниатюры отображаются правильно, но когда при нажатии на них пытаетесь воспроизвести, то ничего не происходит – вместо «картинки» возникает черный прямоугольник, а продолжительность видеозаписи составляет «0:00». Почему возникает черный экран и что делать в этом случае?
Способ 1: Проверьте установленные расширения в браузере
Чаще всего причиной проблемы, когда видеоролик не проигрывается, являются дополнения, которые вступают в конфликт с Ютубом. Есть много плагинов, которые так или иначе влияют на воспроизведение видео в сервисе Google. Например, есть расширения, которые, предназначены для изменения внешнего вида YouTube или автоматического повтора видео. Иногда они не совместимы с изменениями, которые появились в Ютубе и в результате видеозапись не воспроизводится и отображается лишь черный экран.
Если не хотите удалять дополнение, то сможете зайти в настройки в браузере, а затем выключать их по очереди, пока не найдете то, которое вызывает проблемы.
После отображения списка расширений достаточно напротив каждого из них нажать на кнопку «Выключить» и проверить воспроизводится ли видео на YouTube. Если узнаете, какое дополнение вызывает проблемы, то удалите его или отключите до тех пор, пока автор не выпустит обновление.
Способ 2: Удалите данные о просмотренных страницах в браузере
Если причина не в установленных расширениях и видео по-прежнему не воспроизводится, то можно попробовать очистить данные просмотра страниц, то есть историю браузера и временные файлы. Во временной памяти могут находиться записи, которые вызывают проблемы с воспроизведением на YouTube. Посмотрите, как сделать очистку в различных браузерах.
Chrome
Нажмите на иконку с тремя линиями в правом верхнем углу, затем перейдите в «Настройки». Прокрутите окно в самый низ и выберите «Показать дополнительные настройки».
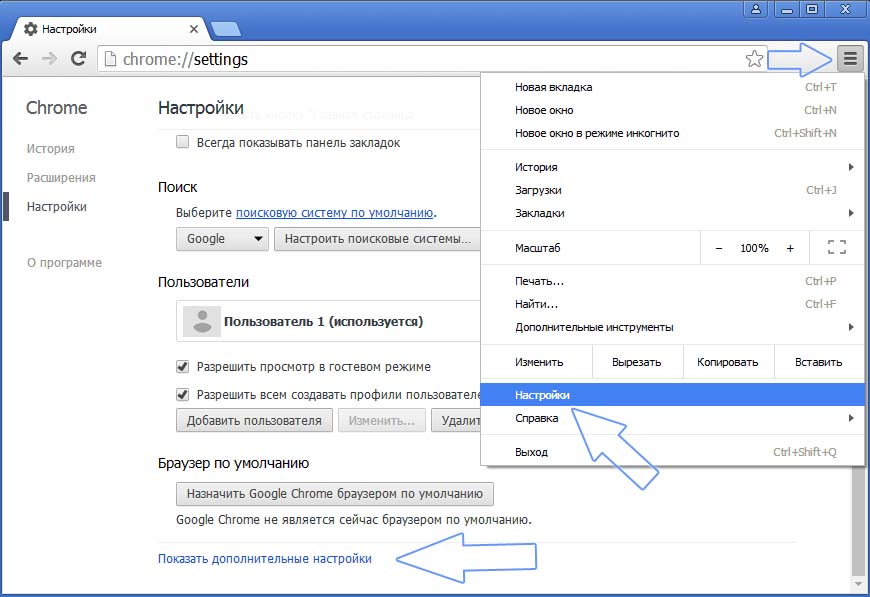
В разделе Личные данные нажмите на кнопку «Очистить историю».
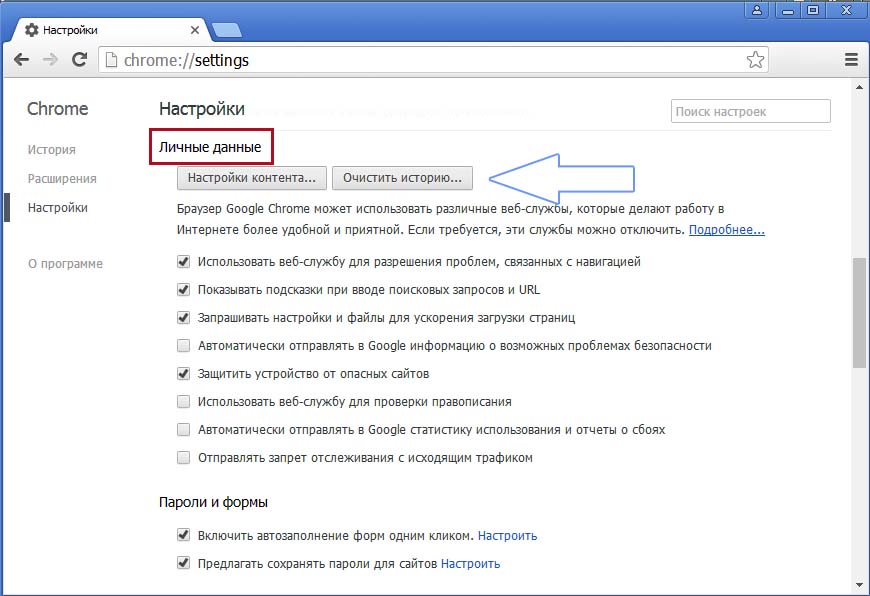
В открывшемся окне отметьте пункты «История просмотров», «Файлы cookie, а также другие данные сайтов и плагинов» и «Изображения и другие файлы, сохраненные в кеше».
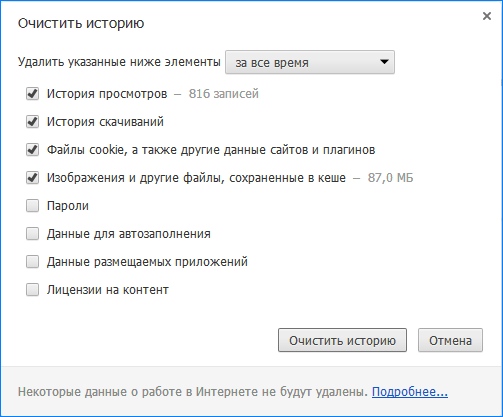
Firefox
Вызовите меню нажатием на иконку с тремя линиями и перейдите на вкладку «Настройки». В боковом меню выберите вкладку «Приватность». Справа найдите выделенную синим цветом ссылку «Удалить вашу недавнюю историю».

Отобразится окно удаления недавней истории. В поле «Удалить» выберите значение «Все». Затем кликните на кнопку «Подробности», чтобы отметить элементы, которые нужно удалить.
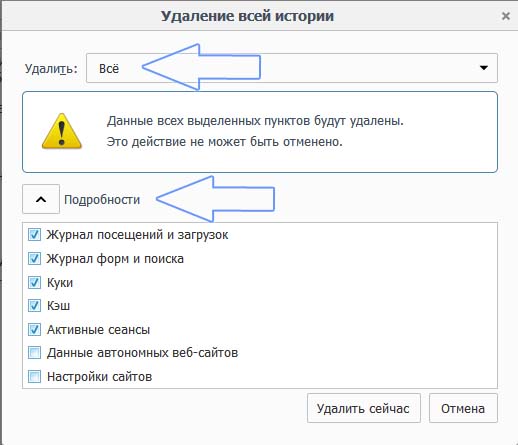
Отметьте в списке «Журнал посещений и загрузок», «Куки», «Кэш», «Активные сеансы». Нажмите «Удалить сейчас».
Opera
Извлеките меню в верхнем левом углу и перейдите в «Настройки». Затем кликните на вкладку Безопасность. Справой стороны в разделе Конфиденциальность найдете кнопку «Очистить историю посещений».
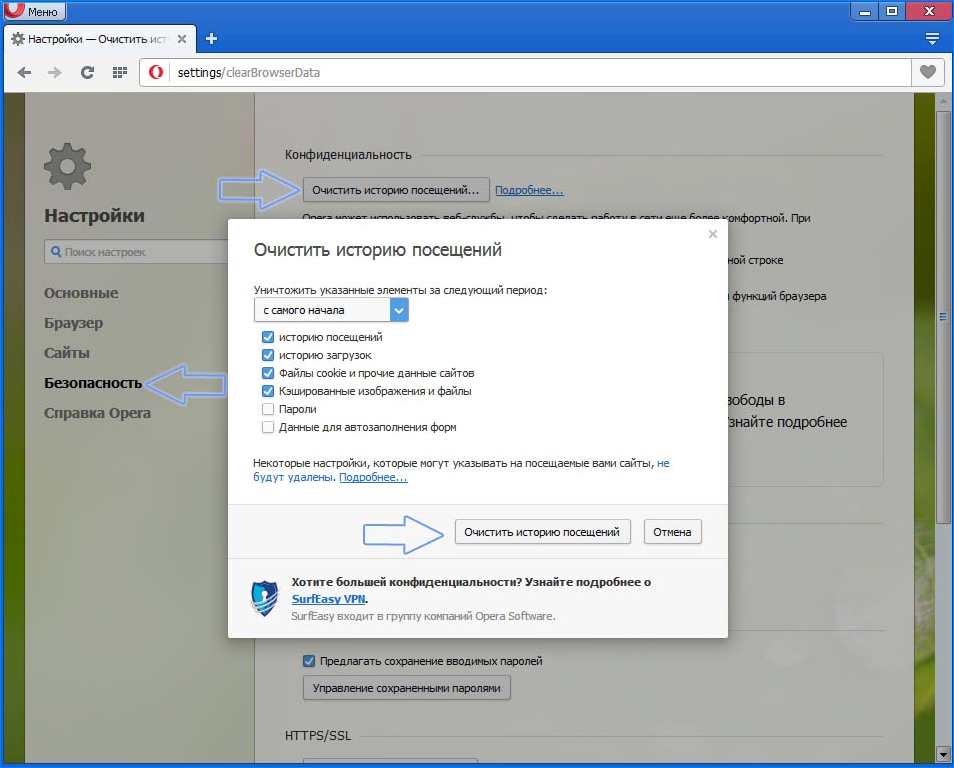
Кликните на нее и в открывшемся окне отметьте «Журнал посещений», «Файлы Cookie и прочие данные сайтов» и «Кэшированные изображения и файлы». Подтвердите чистку нажатием на кнопку «Очистить данные посещений».
После выполнения вышеуказанных способов видео на Ютубе должно снова нормально воспроизводится без каких-либо ошибок.
5 причин, почему не работает видео на YouTube
Сегодня каждый пользователь Интернета знаком с сервисом YouTube. Это многомиллионная площадка, где люди могут смотреть интересные видео и делится своими наработками со всем миром. Разработчикам YouTube удалось создать удобный и легкий в использовании видеохостинг и видеоплеер. Но иногда пользователи сталкиваются с проблемой, когда видеозапись на ютубе не воспроизводится. И чаще всего, это проблема не на YouTube, а на локальном компьютере посетителя. Из этой статьи вы узнаете, что делать, если не работает видео на YouTube и как это исправить.

Причина №1 – интернет соединение
Как и любой другой онлайн ресурс, YouTube требует стабильного и быстрого интернет соединения. Проблемы с подключением к сети могут привести к притормаживанию видео, или его остановке. Зайдите на любой другой сайт и посмотрите, есть ли подключение, и насколько быстро загружаются страницы. Если у вас пропал Интернет, попробуйте перезагрузить роутер, компьютер, позвонить провайдеру. Использование VPN сервисов также влияет на стабильность подключения и скорость передачи данных.
Последнее время большинство просмотров на YouTube совершаются с мобильных устройств. Скорость мобильного интернета часто падает, потому возможны проблемы с отображением видео. Но в YouTube и об этом позаботились, предоставив пользователю возможность выбирать, в каком качестве смотреть ролики.

Чем ниже качество видео – тем ниже требования к подключению. Попробуйте уменьшить качество видео до 420p, или 360p. Если уж совсем все плохо – 144p. Кстати, многие так делают для экономии мобильного интернет-трафика. Чтобы видео не останавливалось каждые несколько секунд/минут – поставьте его на паузу и подождите некоторое время. Серая полоска проигрывателя показывает загрузку видео в кэш, что позволит беспрерывно посмотреть ролик.
Причина №2 – браузер
Если с интернетом все хорошо, второй в списке подозреваемых это браузер – Chrome, Firefox, Opera или Edge. Все современные браузеры имеют функционал для просмотра видео на большинстве Интернет ресурсов.
Обновление
Раньше для корректной работы ютуба требовался плагин Flash Player, но позже сервис отказался его поддерживать, разработав новый плеер на HTML5.
HTML5 поддерживается всеми новыми версиями браузеров. Если вы давно не обновляли браузер – самое время это сделать. Скачайте и установите последнюю версию, и, скорее всего, видео на YouTube заработает, а серфинг в интернете станет удобнее и безопаснее.
Очистка временных файлов
Не работает видео на YouTube в Google Chrome? Запустите его в другом браузере, например Firefox. Если проблема появляется только в одном браузере, необходимо почистить куки и кэш. Каждый браузер имеет инструменты для очистки Cookies и Cache. Также можно воспользоваться CCleaner.
В Chrome зажмите комбинацию клавиш Ctrl+Shift+Del, поставьте галочки как на скриншоте, и запустите очистку. В Firefox необходимо зайти в Настройки и в разделе Приватность и Защита найти подраздел История. С помощью галочек отметьте кэш и куки, выберите период и нажмите “Очистить”.
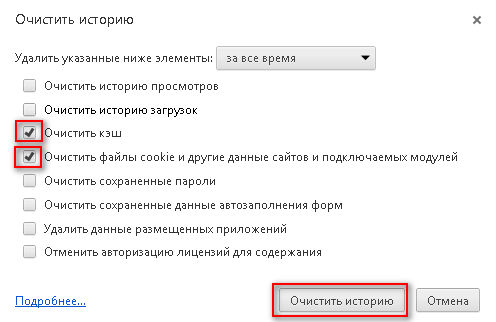
Мы не рекомендуем пользоватся браузерами с плохой репутацией, например Комета или Амиго. Наоборот, если вы заметили их на своем ПК – удаляйте. Кстати, у нас есть статья по удалению Амиго.
Изменение настроек
Неправильные настройки браузера тоже могут оказать влияение на проигрывание видео на Ютубе. Возможно в вашем браузере отключен JavaScript – главная технология интерактивных веб-сайтов. Откройте настройки Chrome, найдите раздел “Конфиденциальность и безопасность” и в “Настройках контента” проверьте, что поддержка JavaScript, изображений, звуков и Flash включена.
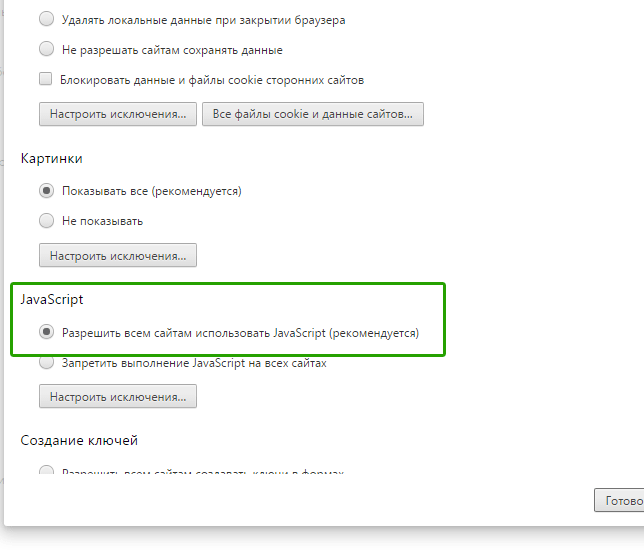
Иногда проблема возникает из-за аппаратного ускорения в браузере. Откройте окно параметров Chrome, прокрутите в самый низ, и уберите флажок напротив “Использовать аппаратное ускорение”. Перезагрузите браузер. Если у вас нет времени и желания проверять настройки – можете сбросить их к стандартным. Это последняя опция на странице настроек Chrome.
Плагины
Плагины и расширения – это мини программы, встроенные прямо в браузер, призванные расширить функционал обозревателя. Они также могут препятствовать комфортному просмотру видео, вставлять рекламу и влиять на стабильность работы браузера. Если вы недавно устанавливали какие-либо дополнения – отключите. Часто вредоносное ПО само устанавливает плагины без ведома пользователя. Удалите все расширения, которыми вы не пользуетесь, оставив только FlashPlayer для совместимости со старыми сайтами. В комментариях подсказывают, что отключение Adblock может решить проблему. (обновлено)
Причина №3 – драйвер графического адаптера
Еще одной причиной, по которой может не работать видео на YouTube является неполадка драйвера видеокарты. Иногда драйвера “слетают” после обновления операционной системы, работы вирусов, повреждения системных файлов. Для исправления проблемы необходимо обновить или переустановить драйвер видеоадаптера.
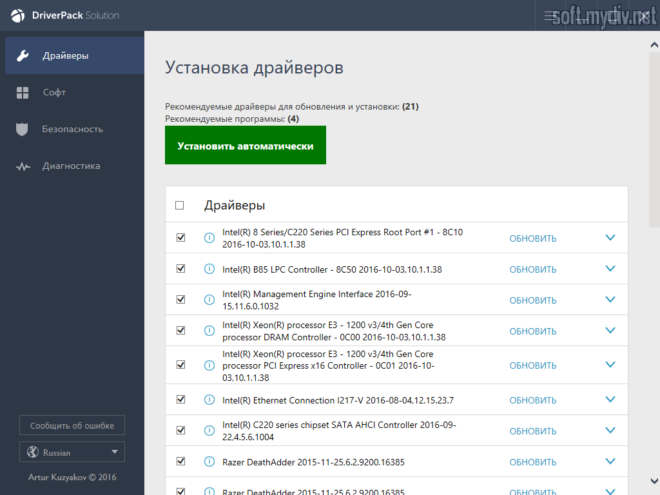
Как это сделать? Раньше нужно было знать точную модель видеокарты, качать драйвер с офф. сайта и устанавливать его. Сейчас существуют удобные инструменты для работы с драйверами, например DriverPack Solution. Эта программа сама определит, какие драйвера нужно обновить, какие установить, создаст точку восстановления и установит все в автоматическом режиме. У нас есть подробное руководство по работе с DriverPack Solution.
Причина №4 – вирусы
Вредоносное программное обеспечение может полностью управлять вашим компьютером – удалять файлы, красть конфиденциальную информацию, вставлять рекламу (как убрать рекламу в браузере), вмешиваться в работу видеоплееров, в том числе YouTube, и других программ.
О том, как проверить компьютер на вирусы мы опубликовали несколько материалов:
Причина №5 – проблема не на вашей стороне
Проблемы с доступом к видеоконтенту YouTube могут быть вызваны неполадками на стороне провайдера, или самого сервиса (что случается крайне редко). Просто подождите некоторое время, а если ситуация не исправится – уточните у провайдера, нет ли проблем, блокировок, или технических работ на их стороне.
Предложенные в комментариях решения (обновлено)
Благодаря активности в комментариях и желанию помочь друг другу, были предложены такие способы решения этой проблемы с YouTube:
- Проверьте правильность даты и времени на компьютере. Она должна совпадать с вашим часовым поясом.
- Отключите блокировщики рекламы в браузере.
- Перезагрузите роутер.
Мы надеемся, что наши советы помогли вам исправить проблему с просмотром видео на YouTube. Этот список может быть расширен с помощью ваших комментариев – расскажите, что вы делаете в случае, если у вас не работает видео на YouTube. Желаю удачи.
Если вы нашли ошибку, пожалуйста, выделите фрагмент текста и нажмите Ctrl+Enter.
























