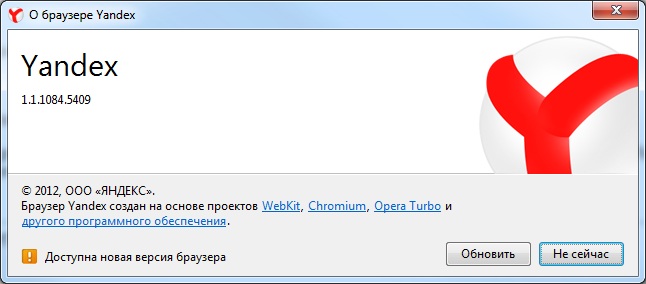Очистить кэш firefox горячие клавиши
Как очистить кэш браузера Mozilla Firefox при помощи горячих клавиш, но оставить пароли?
Здравствуйте, друзья! Довольно частая проблема — со временем страницы сайта перестают нормально открываться, содержимое отображается некорректно. Одна из причин — повреждение файлов так называемого Кэша — области где браузер хранит информацию о ранее посещенных страницах, просмотренные видео, загруженных файлах, формах с сайтов где вы регистрировались и так далее.
Эта информация нужна программе чтобы открывать страницы быстрее и не загружать содержимое страниц снова и снова к вам на компьютер К тому же кеш хранит разнообразную служебную информацию, на основании которой формируется для вас реклама, передается ваше местоположение, доступ к камере, микрофону и т.д.
Первоначально можно сделать настройки таким образом, что Mozilla не будет запоминать историю посещений, передавать ваше местоположение, удалять файлы cookie. Идем в «Настройки» браузера…

…выбираем раздел «Приватность и защита»…

Делаем настройки как на фото.
Нужно учитывать, что при выборе самого высокого уровня безопасности могут перестать работать через Mozilla такие приложения как торрент, скайп, другие мессенджеры и расширения. Их работу нужно прописывать отдельно в «исключения».
Если Вы захотели поработать на чужом компьютере, можно не меняя никаких настроек скрыть историю посещений, открывая страницы в приватном режиме. Вызывать этот режим в Mozilla можно сочетанием клавиш Ctrl+Shift+P, либо через главное меню выбором соответствующего пункта:

Такой режим позволит вам зайти в свои аккаунты на чужом компьютере; история посещений и пароли сайтов при этом не запоминаются.
Как очистить кэш браузера Mozilla Firefox горячими клавишами
Самый быстрый и удобный способ очистить кэш обозревателя от файрфокс — это использовать сочетание клавиш Ctrl + Shift + Del. Используйте его, когда обозреватель запущен; появившемся окне нужно выбрать время за которое очищать или другие параметры:

Очищаем кеш браузера Mozilla Firefox вручную
Другой способ — более неторопливый и избирательный. Можно удалять не все сразу, а только историю посещений. Или только Cookie файлы. Идем в «настройки», снова открываем «Приватность и защиту» и ищем нужные кнопки (как на фото):

Мозилла умеет работать с куками сайтов по отдельности. Нужно для этого нажать кнопочку «Управление данными» и посмотреть, на каких сайтах ваш компьютер уже «наследил»…

При необходимости удаляем куки с компьютера селективно; находим нужный сайт в списке и чистим выбранное.
Как почистить кеш браузера Mozilla Firefox но оставить пароли
Способ который опишу сейчас — радикальный; использую его когда нужно освободить место на жестком диске, заодно вычищая от мусора кэш. Но при этом нужно сохранить пароли и данные форм сайтов, чтобы не потерять. Использую известную программу CCleaner (после установки не забудьте в настройках выбрать русский язык).
Программа отлично подходит для Windows 10:

Выбираем «Очистку», затем во вкладке «Приложения» выбираем нужный браузер (Mozilla) и оставляем галочки только там, где надо. Хороший плюс подобных программ — можно очищать сразу кеш всех установленных в системе браузеров одновременно.
Можно пользоваться и другими программами — главное, чтобы была возможность настроек очистки паролей. Так что очищать кеш можно разными способами и это совсем не сложно! Удачи!
Как почистить кэш в Mozilla Firefox
Интернет-обозреватель Mozilla Firefox является вторым по популярности браузером в мире. К основным его достоинствам пользователи относят скорость работы, отличный набор встроенных инструментов, а также возможность неограниченного расширения функционала за счет использования специальных модулей-дополнений. Все эти «фишки» позволили завоевать любовь мирового интернет-сообщества.
Иногда у юзеров возникают вопросы относительно работы веб-браузера. Одним из самых часто возникающих нюансов является необходимость очистки кэш-памяти обозревателя, в которой хранится временная информация о посещенных ресурсах, для ускорения функционирования приложения. Ниже подробно объяснено, как очистить кэш браузера Mozilla Firefox самостоятельно.
Очистка кэш-хранилища «Мозилы Фаерфокс»
Имеется два наиболее простых и действенных способа выполнения процедуры чистки кэш-памяти веб-обозревателя «Мазила Фирефокс». Это можно сделать в ручном или автоматическом режиме. В статье будут рассмотрены все варианты
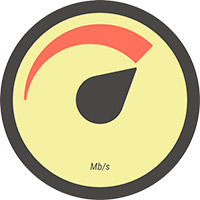
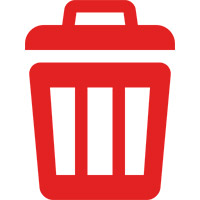
Метод 1: ручная чистка кэш-информации через настройки «Мазилы Фаерфокс»
Этот способ позволяет разово удалить содержимое кэша интернет-обозревателя Mozilla Firefox. Перечень необходимых действий в таком случае следующий:
- Запустить браузер «Мазила Фирефокс».
- В правом углу верхней части окна приложения обозревателя найти пиктограмму из трех горизонтальных линий и кликнуть на нее левой клавишей мыши.

- Откроется главное меню программы. В нем нужно найти и нажать иконку с шестеренкой напротив надписи «Настройки».

- Отобразится окно опций веб-обозревателя. В нем надо перейти к разделу «Приватность и защита».
- Выбрать подраздел «Куки и данные сайтов» и нажать в нем кнопку «Удалить данные».
- Закрыть страницу опций интернет-браузера «Мозилла Фаерфокс».

Конечно, каждый раз входить в меню опций и вручную очищать кэш-хранилище не очень удобно, поэтому для многих пользователей предпочтительнее будет вариант автоматического удаления содержимого кэш-памяти, запускающегося при закрытии браузера. Информация по настройке удаления приведена ниже.
Метод 2: автоматическая очистка кэша Mozilla Фаерфокс
Чтобы настроить уничтожение кэш-данных при закрытии веб-обозревателя, необходимо произвести следующие манипуляции:
- Запустить обозреватель «Мазилла».
- Нажать иконку из трех черточек в заголовке окна приложения для доступа к основному меню.
- Выбрать в появившемся списке пункт «Настройки» рядом со значком шестеренки.
- Активировать раздел «Приватность и защита».
- Перейти в подраздел «История», где в первом поле выбрать опцию «Firefox будет использовать ваши настройки хранения истории».

Благодаря приведенному выше материалу, читатель получил понятие, как почистить кэш в «Мозиле Фаерфокс» самостоятельно.
Важно. Некоторые пользователи несерьезно относятся к рекомендациям по удалению содержимого кэш-памяти. Пренебрежение этой процедурой может привести к замедлению функционирования веб-обозревателя Mozilla и снижению стабильности его работ ы
 Firefox
Firefox
Просмотреть больше тем
Как очистить кэш Firefox
Кэш Firefox временно хранит изображения, сценарии и другие части веб-сайтов, которые вы посетили, в целях ускорения вашего веб-сёрфинга. Эта статья описывает, как очистить кэш.
- Для того, чтобы очистить вашу историю (куки, журнал посещений, кэш и т.д.) всю одновременно, прочитайте статью Удаление недавней истории веб-сёрфинга, поиска и загрузок.
Оглавление
Очистка кэша
- Щёлкните по кнопке меню

 и выберите Настройки Настройки .
и выберите Настройки Настройки . - Выберите панель Приватность и Защита .
- В разделе Куки и данные сайтов, щёлкните по кнопке Удалить данные… .

- Снимите галочку напротив Куки и данные сайтов.
- Для получения дополнительной информации об управлении данными сайта прочитайте статью API хранилища — некоторые веб-сайты хотят добавлять файлы на мой компьютер.
- С установленной галочкой напротив Кэшированное веб-содержимое щёлкните по кнопке Удалить .
- Закройте страницу about:preferences. Любые сделанные изменения будут сохранены автоматически.
Автоматическая очистка кэша
Можно настроить Firefox таким образом, чтобы очистка кэша производилась автоматически при каждом выходе из Firefox:
- Щёлкните по кнопке меню

 и выберите Настройки Настройки .
и выберите Настройки Настройки .Выберите панель Приватность и Защита и перейдите в раздел История.




- Для получения дополнительной информации о других настройках параметрах прочитайте статью Удаление недавней истории веб-сёрфинга, поиска и загрузок.
Как очистить кэш в Firefox

Как и любой другой обозреватель, Mozilla собирает данные об открываемых страницах в своем кэше, временном хранилище. За счет этого можно быстро открыть сайт, который вы уже недавно запускали. Это, в свою очередь, позволяет увеличить скорость запуска сайтов и существенно экономить трафик. Особенно это актуально для людей, у которых нет безлимитного интернета.
По мере работы в обозревателе его кэш начинает заполняться. Это в дальнейшем сказывается на работе программы – она начинает зависать. В связи с этим желательно регулярно очищать кэш Firefox или любого другого обозревателя, с которым вы работаете.
Идем в Настройки
Как очистить кэш браузера Mozilla Firefox? Нужно заходить в настройки обозревателя и идти в специальный раздел. Рассмотрим процесс очистки кэша в Firefox подробнее.
1.В правом верхнем углу находим значок в виде трех параллельных линий. Нажимаем на него.
2.В появившемся небольшом окне кликаем по разделу «Настройки». Он будет со значком в виде шестеренки. Другой способ: скопировать и вставить в адресную сроку следующий адрес: about:preferences.
3.Переходим на блок «Дополнительные».
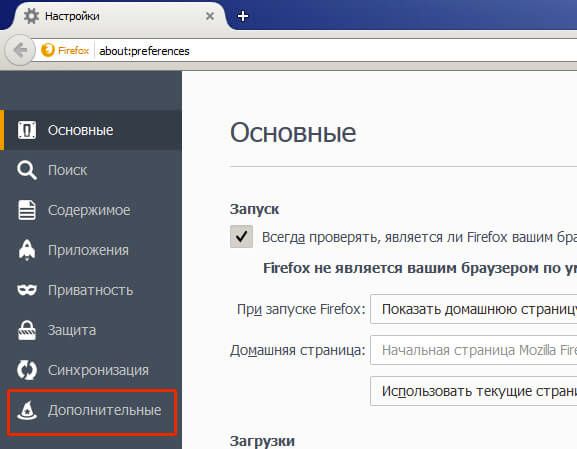
4.Открываем третью вкладку «Сеть».
5.Кликаем по кнопке «Очистить сейчас».
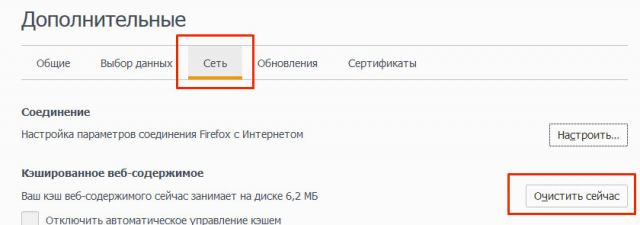
Возможна также автоматическая очистка кэша в браузере Мазила Фаерфокс. Вся информация будет удаляться после каждого закрытия обозревателя. Как ее настроить?
1.Открываем вкладку с настройками, как в предыдущей инструкции. Можно также ввести в адресную строку следующее: about:preferences#privacy. Проще, конечно, будет скопировать.
2.Переходим здесь уже на раздел «Приватность».
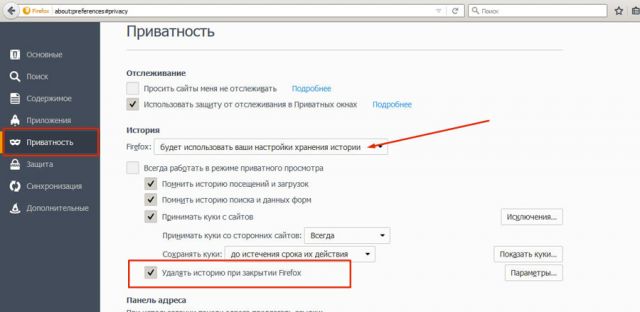
3.Выбираем блок «История».
4.Ставим отметку рядом с пунктом «Очищать историю при закрытии Firefox».
5.Кликаем по «Параметры» рядом с этой фразой.
6.Отмечаем пункт «Удалять кэш».
7.Нажмите на ОК и закройте вкладку. Все внесенные изменения будут изменены.
Если вы хотите удалить сразу и всю историю посещений вместе с загруженными файлами, воспользуйтесь следующей инструкцией:
1.Кликните по значку с тремя полосками. Выберите на этот раз раздел «Журнал».
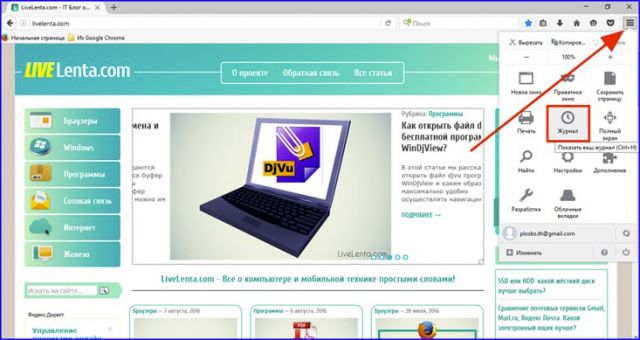
2.Нажимаем на опцию «Удалить историю» в новом небольшом меню.
3.Запустится окно, где вы должны выбрать виды данных, которые нужно удалить из памяти компьютера. Также выбираем период, за который нужно удалить данные, в выпадающем меню. Поставьте обязательно галочку рядом с кешем и файлами куки. Остальные типы файлов также имеют временный характер и могут тормозить работу браузера.
4.Кликните по кнопке «Удалить сейчас».
Пользуемся дополнениями
Почистить кэш браузера можно и с помощью расширений, например, посредством Empty Cache Button.
1.Переходим по ссылке в Мозиле: https://addons.mozilla.org/ru/firefox/addon/empty-cache-button/.
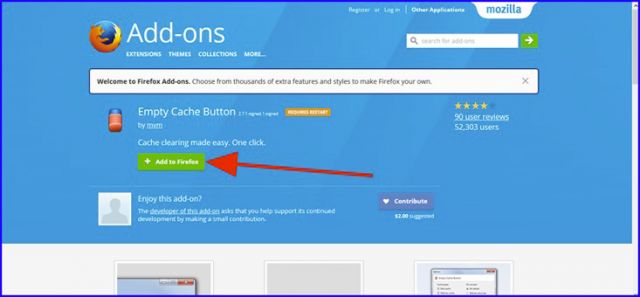
2.Кликаем по зеленой кнопке Add to Firefox.
3.Подтвердите установку в маленьком окошке, появившемся слева поверх сайта.
4.Перезапустите обозреватель. Когда программа запустится снова, дополнение уже будет установлено в нем. Начинаем им пользоваться.
5.Найдите его красно-синюю иконку на верхней панели обозревателя. Нажмите на нее. Кеш сразу же будет очищен.
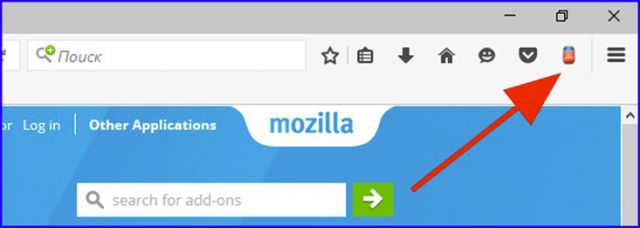
Где находится кэш?
Если вы уже продвинутый пользователь ПК, то вам наверняка интересно, где находится этот кэш. В адресную строку скопируйте такую ссылку: about:cache?device=memory.

Кликните по фразе List Cache Entries, подсвеченной синим цветом. Откроется список записей. Он позволяет получить информацию о ранее посещенных сайтах, когда, например, отключен интернет.
Как почистить кэш в Mozilla Firefox? Это можно сделать стандартным способом через Настройки или с помощью специального дополнения. Преимущество последнего в том, что оно скачивается один раз и позволяет одним кликом по иконке в верхней панели окна избавляться от всего кэша.
Вы также можете настроить автоматическую чистку кэш в Firefox. В таком случае вся информация будет исчезать каждый раз после закрытия браузера.


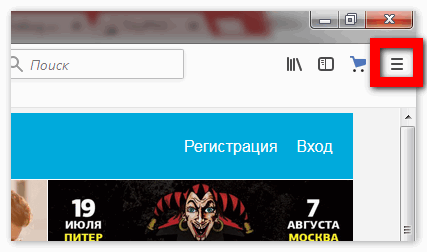
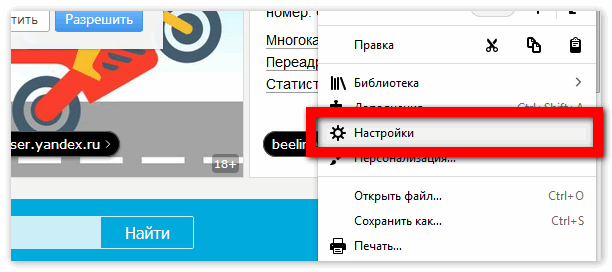
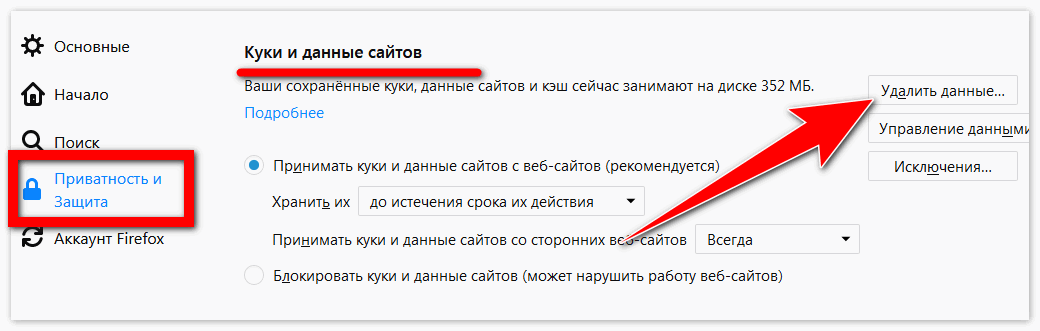
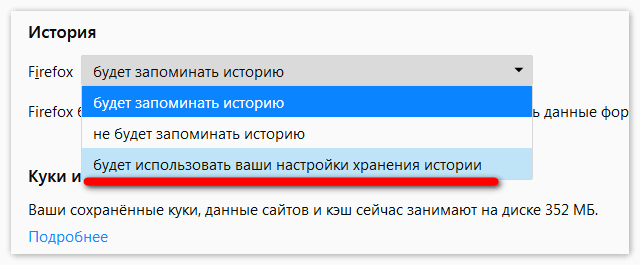
 Firefox
Firefox