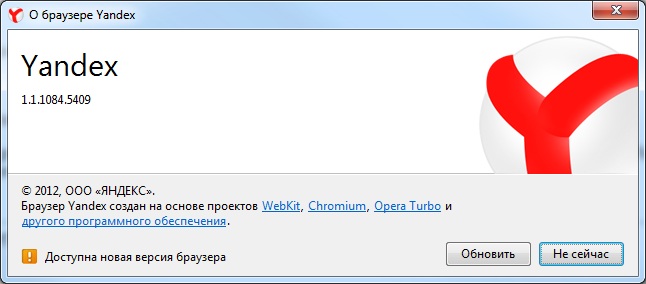Визуальные закладки для firefox
Визуальные закладки для Mozilla Firefox

С выходом новых версий браузера Mozilla Firefox появились визуальные закладки, которые позволяют отображать топ посещаемых пользователем веб-страниц для того, чтобы в любой момент обращаться к популярным сайтам снова. Однако, данное решение нельзя считать функциональным, т.к. оно ограничивает добавление собственных веб-страниц.
В данной статье пойдет речь о популярных дополнениях, которые предоставляют пользователю возможность работы с визуальными закладками.
Speed Dial

Начнем с наиболее функционального решения для работы с визуальными закладками, которое отличается поистине впечатляющим набором функций и настроек, позволяющих детально настроить любой элемент данного дополнения под свои требования.
Одной из примечательных особенностей Speed Dial следует отметить функцию синхронизации данных, которая позволит не только использовать визуальные закладки на разных компьютерах, но и быть уверенным, что внесенные пользователем данные и настройки никогда не будут утеряны.
Яндекс Визуальные закладки

Компания Яндекс славится огромным количеством полезного программного обеспечения для различных платформ: как мобильных, так и настольных.
Со стороны компании было реализовано удобное дополнение для браузера Mozilla Firefox, которое представляет свое видение визуальных закладок. Что сказать: несмотря на всю простоту дополнения, оно получилось достаточно функциональным, позволяя не только настраивать визуальные закладки, но и внешний вид самого окна.
Fast Dial

Если вы ищите наиболее простые визуальные закладки для Мазилы, которое не будет давать серьезной нагрузки на веб-обозреватель, то определенно стоит обратить внимание на дополнение Fast Dial.
Здесь имеется минимум настроек. А вся функциональность сосредоточена только на одном: добавлении визуальных закладок. Со своей основной задачей Fast Dial справляется на ура, в связи с чем данное решение можно рекомендовать пользователям, кому требуется минимум настроек, а также кому не хочется лишний раз утяжелять браузер дополнениями.
Попробовав любое из предложенных решений для работы с визуальными закладками, вы вряд ли уже сможете вернуться к использованию привычных закладок браузера Mozilla Firefox. Визуальные закладки для Firefox – это наиболее простой и доступный каждому пользователю способ не только организовать список важных веб-страниц, но и моментально находить нужную страницу для продуктивной работы.
Отблагодарите автора, поделитесь статьей в социальных сетях.
Визуальные закладки для Mozilla Firefox
Что такое визуальные закладки Мозила
Визуальные закладки для интернет – обозревателя Mozilla Firefox – это специальное дополнение, которое формирует веб-страницу с маленькими скриншотами часто посещаемых вами страниц. Такой вид закладок удобен тем, что если вдруг добавленный в стандартные закладки адрес сайта пользователю ни о чём не говорит, и вы не можете вспомнить, чем заинтересовал вас данный интернет – ресурс, то благодаря визуальным закладкам вы можете, не переходя по ссылке, увидеть какую именно информацию он содержит.
Установка визуальных закладок для Mozilla Firefox
Для того чтобы вы могли пользоваться визуальными закладками, необходимо установить специальное расширение. Одним из самых удобных и красивых дополнений является — плагин «FVD Speed Dials». Чтобы его установить, необходимо сделать следующее:
запустить интернет – поисковик Mozilla Firefox;
открыть меню браузера (иконка с тремя горизонтальными полосками, расположенными друг под другом);
нажать на кнопочку «Дополнения»;
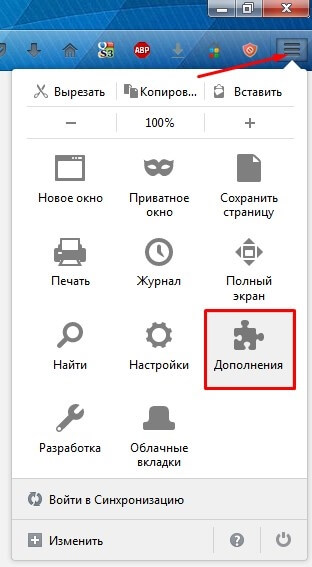
в левой части окна выбираем второй пункт «Расширения»;
в строке поиска прописываем название приложения «FVD Speed Dials», без кавычек;
запускаем поиск, нажатием иконки с изображением лупы.
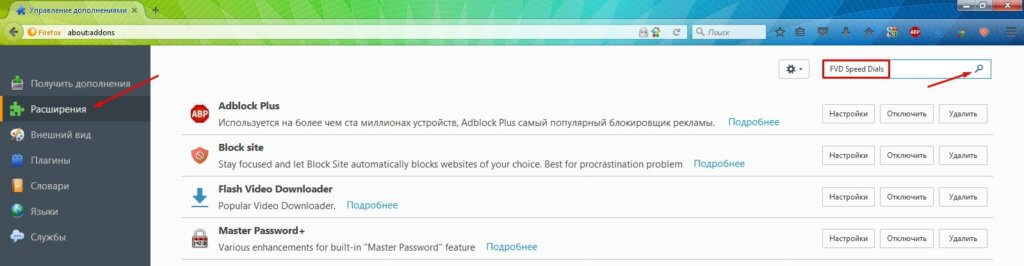
В предложенном списке, выбираем расширение, которое мы искали, и справа от него нажимаем кнопочку «Установить».
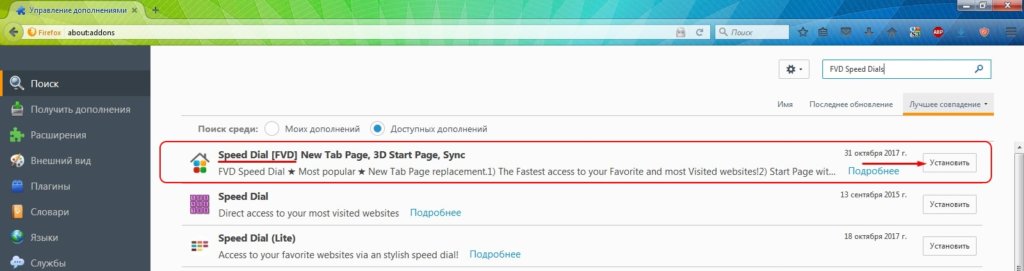
После того, как дополнение установилось, у вас откроется новая вкладка с приветственным окном, где показана возможность изменения внешнего вида плиточек, в этом окне жмём кнопку «Далее».
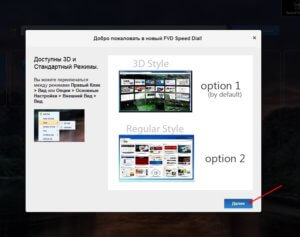
В следующем окне нажимаем кнопочку «Начать использовать!»
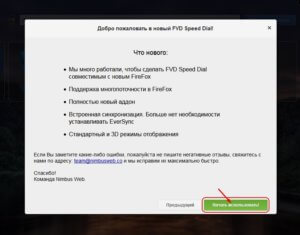
Вот так у вас теперь будет выглядеть каждая новая вкладка с иконками или мини – скриншотами визуальных закладок.

В левом верхнем углу вы можете создавать группы закладок под одним общим названием.
В правом верхнем углу у вас находится панелька настроек, нажав на стрелочку, вы можете её скрыть, чтобы перейти в настройки дополнения нажмите на значок в виде шестеренки и у вас откроется новая вкладка с вот таким окошком.
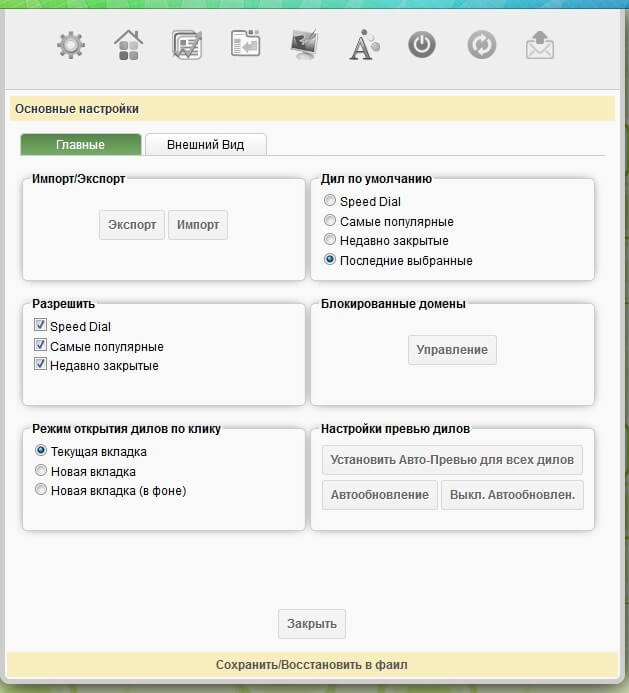
Здесь вы можете совершать процедуру импорта и экспорта закладок, настраивать внешний вид, а также приятной опцией данного приложения заключается в возможности поставить пароль на просмотр ваших сохраненных закладок.
Сами закладки вы можете редактировать и удалять без посещения настроек расширения.
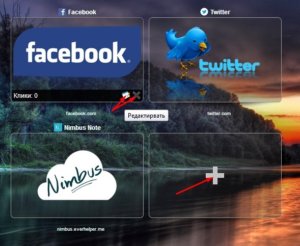
Для добавления интернет – сайта в визуальные закладки нужно в любом пустом окошке нажать на плюсик. В появившемся окне, в строке URL введите адрес интересующего вас веб-ресурса, по желанию можно указать имя и добавить в группу. Так же вы можете выбрать изображение вкладки, если изображение не было выбрано, то рисунком вкладки будет его скриншот. Жмёте кнопку «Добавить сайт» и у вас появляется новая закладочка.
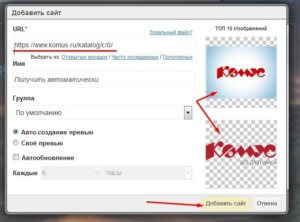
У данного дополнения очень много всевозможных настроек и функций, так что даже самый капризный интернет – сёрфер сможет его настроить по своему вкусу и требованиям.
Как установить визуальные закладки для Mozilla Firefox

В целом, все закладки нацелены на создание комфорта во время работы с браузерами. Каждая программа предлагает свои. Визуальные закладки для Mozilla Firefox нужно устанавливать и настраивать. Об этом сейчас и поговорим.
Что такое визуальные закладки?
Когда мы запускаем любой браузер, открывается окно с начальной страницей. В большинстве обозревателей она состоит из ячеек. В каждой ячейке помещен сайт – наиболее часто посещаемый пользователем, стандартный, если браузером еще не пользовались, а также тот, который специально поместил туда владелец устройства.
Эти ячейки уже можно считать визуальными закладками. Не все браузеры, тем не менее, помещают такие блоки на начальной странице.
Большинству пользователей не нравится стандартная панель в Firefox: в ней нет тем для оформления и она ограничена в количестве ячеек. В связи с этим они стараются находить другие решения для интерфейса.
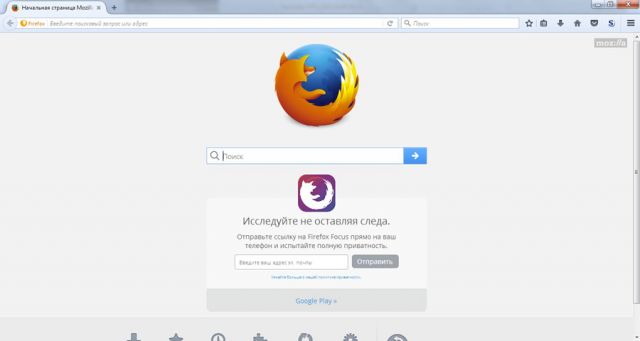
Расширения для создания закладок
Какие расширения подходят для создания панели визуальных закладок Firefox? Их очень много. Одни из самых известных: Яндекс.Бар и Speed Dial. Их можно скачать из магазина расширений. Чтобы туда попасть, нужно:
1.Кликнуть по значку с тремя линиями и в контекстном меню выбрать блок «Дополнения».
2.Открыть верхний блок «Получить дополнения». В поисковой строке вводим запрос «визуальные закладки».
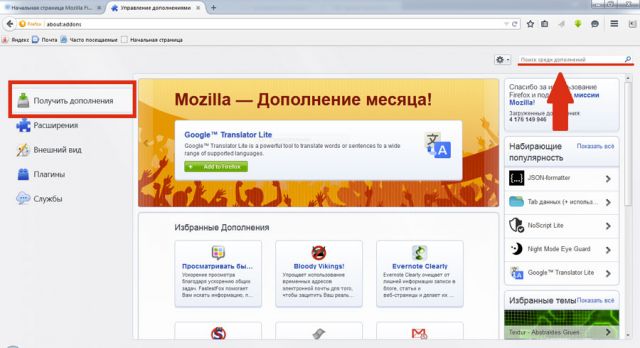
3.Откроется страница со списком дополнений по теме. Ознакомьтесь с информацией, выберите понравившееся и нажмите на кнопку «Установить».

4.Браузер потребует перезапуск. С открытием обозревателя вы уже увидите, что в верхней панели Мозиллы Фаерфокс появилась иконка только что установленного вами дополнения. Удалять дополнения можно во втором меню «Расширения».
Ставим Speed Dial
Какое дополнение лучше всего устанавливать? Speed Dial – хороший выбор, так как в нем можно создавать группы панелей.
1.Заходим на следующую страницу: https://www.mozilla.org/ru/firefox/desktop/customize/. Крутим вкладку вниз до блока «Другие способы настройки».
2.Кликаем по значку с пазлом «Дополнения», а затем по «Вот некоторые из наших любимцев».
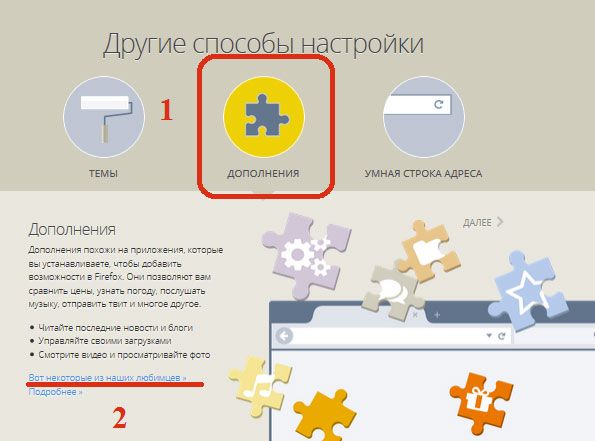
3.Выбираем Speed Dial.
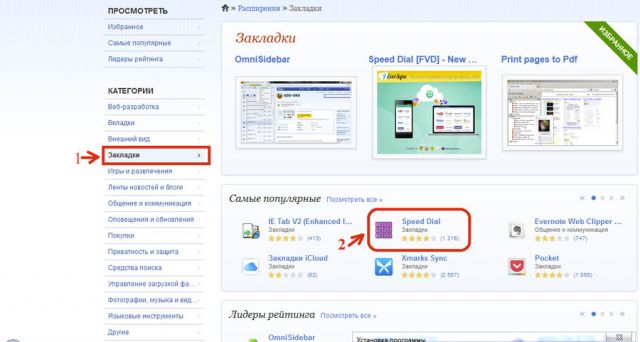
4.Кликаем по кнопке «Установить» и, далее, по «Перезапустить». В настройках поставить галочки напротив нужных вам опций. Сохраняем первоначальные настройки.
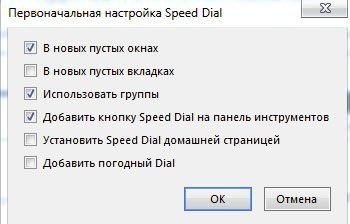
Теперь нужно настроить визуальные закладки. Как включить страницу в панель?
1.Нажимаем на ячейку.
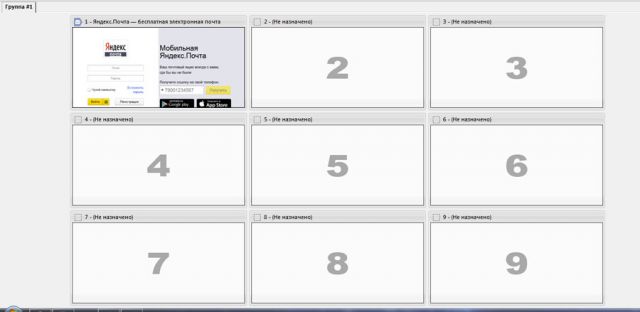
2.Вводим в поле «Адрес» сайт, который необходимо закрепить. Кликаем по ОК.
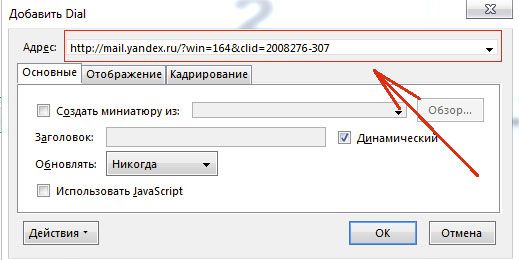
Убирать содержимое из ячеек здесь можно посредством нажатия на крестик в ее верхнем правом углу.
При открытии обозревателя будет все равно запускаться сначала стартовая страница с поисковиком. Чтобы увидеть панель, нужно переключиться на новую вкладку.
Интерфейс от Яндекс
Как установить визуальные закладки от компании Яндекс на обозреватель от другого разработчика? Возможно ли это? Конечно, установить можно также Яндекса Бар и другие элементы по желанию. Опять же нужно зайти в каталог расширений для Мозиллы.
- Переходим по ссылке: https://addons.mozilla.org/ru/firefox/addon/yandex-visual-bookmarks/?src=search.
- Нажимаем на «Добавить в Firefox». Ждем, когда загрузка завершится.
- Нажимаем на «Установить». Нажимаем на ОК. Кликаем по крестику и подтверждаем, что хотим закрыть все вкладки.
Когда откроете браузер, снова увидите, что визуальные закладки для Firefox уже другие.
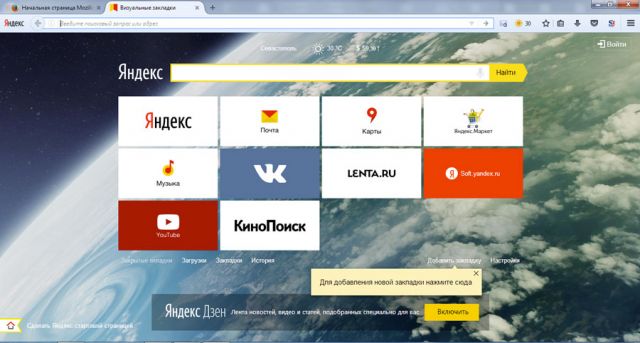
Теперь посмотрим, как настраивать закладки от Яндекса. Чтобы сохранить сайт на панели, кликните по «Добавить закладку». Можно ввести сайт вручную или вставить скопированный адрес, а также найти его в разделе «Популярные» или «Недавно посещенные».
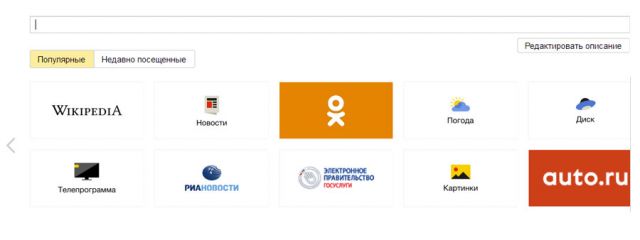
Чтобы удалить сайт с панели, нажмите на крестик в правом верхнем углу ячейки.
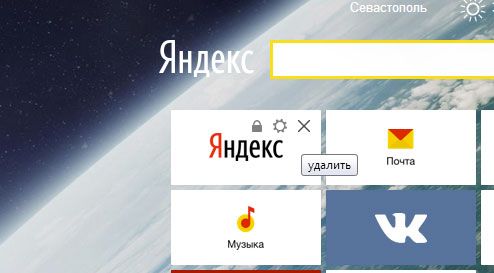
Что можно сделать в разделе «Настройки»? Например, вы можете устанавливать нужное вам количество ячеек на панели. Стандартное число – 10. Вы можете увеличить его вплоть до 25. Определите также вид ячеек:
- Логотипы и заголовки.
- Логотипы и скриншоты.
- Скриншоты.
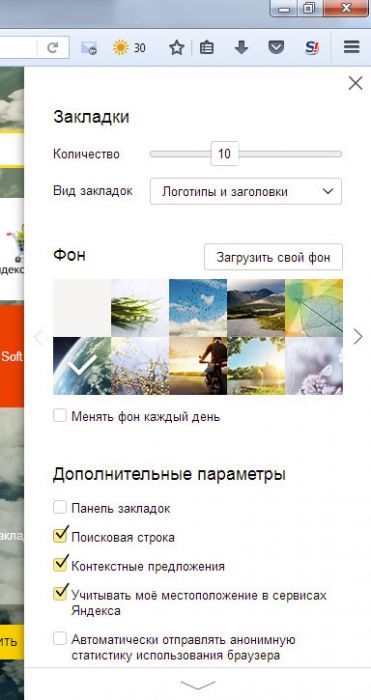
Загрузите свою картинку для фона либо выберите из готового каталога. В качестве дополнительных функций предлагают поисковую строку Яндекса, панель закладок, показ местоположения пользователя и контекстную рекламу. Можно убрать любой из этих параметров. Вы всегда можете изменить их в настройках.
Можно ли вернуть старый интерфейс?
Так как обновленный интерфейс программы не пришелся по вкусу многим пользователям интернета, возник вопрос, как вернуть старые визуальные закладки для Mozilla Firefox. Что вам необходимо сделать:
1.Удалить панель, которая сейчас стоит в Mozilla Firefox, в меню «Расширения».
2.Скачать файл YandexVizualBookmarks.xpi.
3.Перетащить его мышью в открытое окно обозревателя.
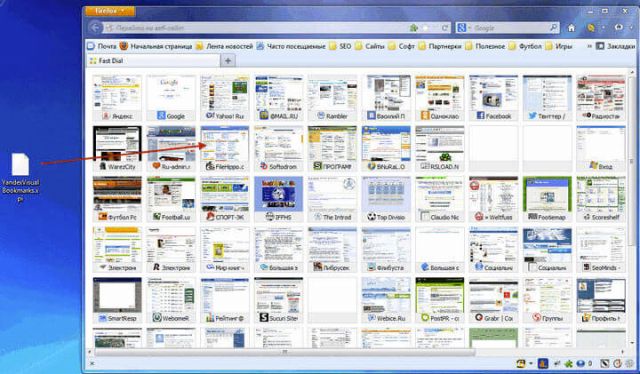
4.В новом маленьком окне кликните по «Установить».
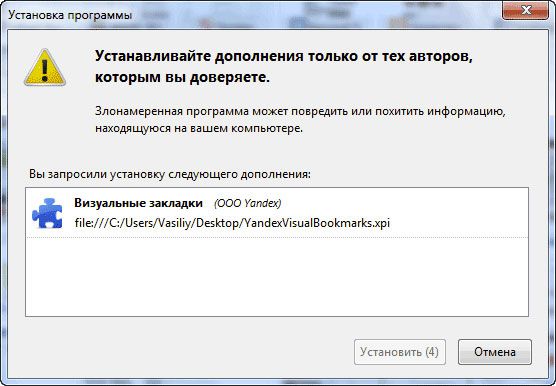
6.Далее, перейдите в меню «Расширения». В разделе «Управление дополнениями» найдите «Визуальные закладки». Нажмите на строку «Подробнее» и поставьте «Отключено» напротив пункта «Автоматическое обновление». Так, расширение не будет обновляться – у вас будет старая версия.
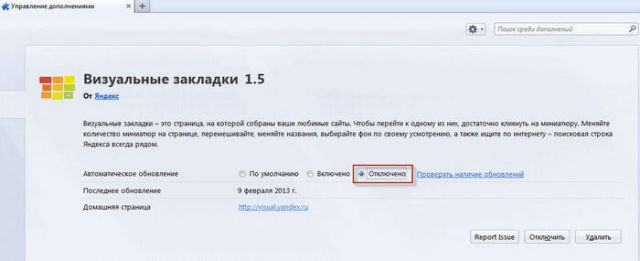
7.Перейдите в раздел «Настройки». В строке «Домашняя страница» напишите следующее: yafd:tabs. Кликните по ОК. Перезапустите браузер.
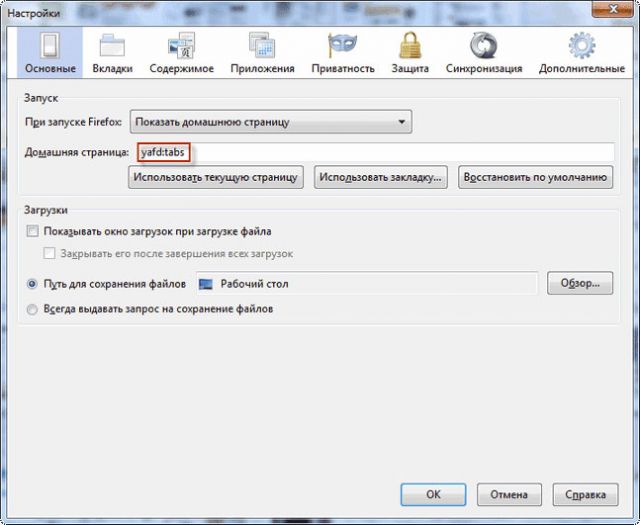
Если закладки исчезли из поля зрения
Что делать, если не отображаются визуальные закладки в Mozilla Frefox? Причин может быть три:
- Вы очистили историю сообщений. Закладки отображают наиболее посещаемые вами сайты. Здесь остается только нарабатывать историю заново.
- Вы могли отключить их.
- Какое-то дополнение изменяет начальный экран. Загляните в меню «Расширения» и пробуйте отключать расширения по очереди. Так, вы сможете определить «виновника».
Чтобы установить визуальные закладки в Mozilla Firefox, нужно загрузить специальное расширение из магазина. Какое – уже другой вопрос. Наиболее популярные – от Яндекса и Speed Dial. Ими можно пользоваться абсолютно бесплатно. Вы можете попробовать любой вариант, который найдете в магазине расширений.
Визуальные закладки для Mozilla Firefox: разнообразь свой браузер

Визуальные закладки для Mozilla Firefox: разнообразь свой браузер

NewsBar Windows: нон-стоп новости 24/7

Windows 10 выводит из строя Mac: Microsoft признал вину, но что дальше?

Плановая переустановка Виндовс 7 на 10: мошенники против пенсионеров

Полноэкранная реклама от Windows — раздражающая новинка, которую можно и нужно отключить

Киберкоронавирус в сети: конверты с бубонной чумой уже в сети. Вы готовы?
Визуальные закладки для Mozilla Firefox — удобный инструмент, упрощающий процесс управления веб-браузером и делающий доступ к любимым сайтам более удобным. С его помощью можно быстро посетить любимые ресурсы без их поиска через меню проводника. Ниже рассмотрим, в чем особенности панели, где и как установить визуальные закладки Мозила, что сделать для их включения и отключения. Отдельно поговорим об особенностях настройки и установки в качестве главной страницы.
Что такое визуальные закладки в Mozilla Firefox
Разработчики браузера предложили удобный инструмент, обеспечивающий удобный серфинг по Интернету между любимыми сайтами. Речь идет о визуальных закладках для Фаерфокс — специальном дополнении, позволяющем перемещаться по наиболее любимым сайтам. Оно бывает двух видов — встроенное в веб-проводник по умолчанию (необходимо просто включить) или установленное в качестве дополнительного расширения.

Для чего они нужны
Как правило, при первом входе на стартовую страницу Mozilla Firefox появляется какой-то сайт поисковой системы или пустая страница. Для перехода на интересующий ресурс необходимо вбивать адрес в строку URL или искать сайт через меню. Такой вариант не очень удобен, ведь требует от пользователя выполнения многих действий и временных затрат.
Если использовать стандартные или загрузить другие визуальные закладки для Mozilla Firefox, можно упростить пользование веб-проводником. После включения приложения нужные страницы будут отображаться в виде наглядных картинок, имеющих форму прямоугольника. Для перехода на интересующий сайт достаточно нажать на ячейку. В дальнейшем количество ячеек и их наполнение в Mozilla Firefox можно менять под собственные предпочтения.
Где и как скачать визуальные закладки в Мозилла Фаерфокс
Разработчики браузера Mozilla предусмотрели встроенный инструмент визуального отображения закладок. Но он редко устраивает пользователей из-за отсутствия тем для оформления, неказистого внешнего вида и ограниченного числа настроек. Для решения проблемы можно скачать визуальные закладки Mozilla Firefox с официального сайта приложений и настроить веб-проводник таким способом «под себя».
Здесь в распоряжении пользователей два пути:
- Выбрать подходящую панель, скачать ее на ПК и установить в Фаерфокс.
- Скачать визуальные закладки для Мазилы через интерфейс веб-проводника и каталог Add-ons, встроенный в обозреватель.

Второй вариант более удобный, поэтому остановимся на нем подробнее. Перед тем как установить визуальные закладки в Mozilla Firefox, определитесь с типом дополнения. Сегодня наиболее востребованы следующие варианты:
- SpeedDial — один из наиболее удобных и функциональных плагинов. С его помощью можно с легкостью настроить визуальные закладки, поменять количество блоков и расположение панелей. Доступна функция анимирования вкладок и расположения дополнительных элементов. Плагин можно скачать с официального сайта или через встроенный магазин приложений Mozilla Firefox. После установки он не нуждается в перезапуске ПК и сразу готов к применению. Дополнительные функции — сбор информации о просмотренных сайтах и создание собственной базы данных с выводом данных в виде диаграммы.

- Визуальные закладки от Яндекс — удобный инструмент, открывающий доступ к любимым сайтам в виде небольших плиток. С его помощью можно менять размещение ячеек, получать доступ к истории веб-обозревателя и оповещения, контролировать использование дополнений и даже видеть место собственного нахождения.
- Визуальные закладки для Mozilla Firefox онлайн — удобное приложение от Provitec. С помощью сервиса можно получать доступ к данным на всех ресурсах, читать и менять ячейки, получать уведомления и хранить неограниченный объем информации. Любимые сайты доступны с любой точки мира. Имеется доступ к папкам, плагинам расширения сервиса, темам оформления и другим опциям. Предусмотрена функция синхронизации сохраненных интернет-площадок и многое другое.

Можно выбрать и другие плагины, предназначенные для Mozilla Firefox — Tasbook, Пульс, Atavi.com и другие. Все они имеют похожий функционал, но отличаются оформлением и настройками.
Теперь подробно рассмотрим, как в Firefox добавить визуальные закладки. Сделайте следующие шаги:
- Войдите в веб-проводник.
- Кликните на три горизонтальные полоски справа вверху (меню).
- Войдите в раздел Дополнения.

- Перейдите во вкладку Расширения.
- Справа вверху в поисковой строке вбейте фразу Визуальные закладки.

- Жмите Ввод.
- Выберите подходящий вариант и жмите «Добавить в Фаерфокс».

Предварительно почитайте возможности каждого из дополнений, после чего сделайте окончательный выбор. Список лучших плагинов для Mozilla Firefox рассмотрен выше. Программа устанавливается автоматически, а после завершения установки она доступна для работы. В некоторых случаях может потребоваться перезапуск веб-обозревателя или самого ПК.
Как включить визуальные закладки в Мозилла
Для удобства рассмотрим, как в Mozilla Firefox включить визуальные закладки и тем самым расширить возможности веб-проводника. Если вы еще не ставили дополнительных плагинов и планируете пользоваться стандартным приложением, сделайте следующие шаги:
- Войдите в веб-обозреватель.
- Справа вверху кликните на кнопку Меню (три горизонтальные полоски).
- Войдите в пункт Персонализация.

- Жмите на кнопку Панели инструментов внизу экрана.
- Кликните по кнопке Панель закладок.

Теперь вы знаете, как в Мазиле сделать визуальные закладки стандартными способами. Если вы решили использовать другой плагин, загрузите и установите его по приведенной выше инструкции. После установки и перезагрузки Mozilla дополнение готово к работе.
Как настроить визуальные закладки в Фаерфокс
Не менее важный вопрос для пользователей веб-проводника — настройка визуальных закладок в Firefox. Список возможностей зависит от того, какой плагин вы используете — встроенный или скачанный с магазина приложений. Для удобства рассмотрим каждый из вариантов.
Стандартная панель
Если у вас установлены встроенные визуальные закладки Mozilla, количество доступных настроек здесь ограничено. С правой стороны панели можно найти три точки. При нажатии на них появляется три пункта — удалить раздел, свернуть раздел или управление разделом. При переходе в последний пункт браузер отправляет к базовым настройкам — установке домашней страницы, выборе содержимого и т. д.

Что касается самих вкладок на панели, с ними можно совершать следующие действия:
- Перемещать между позициями, освобождая место для другой ссылки.
- Добавлять новые сайты.
- Сохранять в Pocket.
- Открывать в новом или приватном окне.
- Скрыть и удалить из истории.
Многие спрашивают, как сохранить сайт в визуальные закладки Firefox. Для этого войдите на понравившийся ресурс и добавьте его в избранное. Он сразу отобразится в центральной части стартовой страницы веб-обозревателя Mozilla.
Дополнительные плагины
Теперь рассмотрим, как настроить визуальные закладки для Mozilla Firefox, если вы установили стороннее приложение, к примеру, от Яндекса. После появления плитки в центральной части экрана жмите на кнопку Настройки справа внизу. С правой стороны выезжает панель, позволяющая настраивать следующие элементы:

- Количество доступных ссылок — от 1 до 25.
- Вид — логотипы и заголовки, скриншоты сайтов, логотипы и скриншоты.
- Фон. Здесь можно загрузить свою фотографию и менять ее каждый день.
- Дополнительные параметры — отображение поисковой строки, Дзен-ленты, учет расположения и т. д.
Для добавления нового сайта в ячейку быстрого доступа Mozilla достаточно нажать на соответствующую кнопку справа внизу. При желании можно редактировать и сами плитки. Для этого наведите на любую секцию и жмите на кнопку шестеренки. После этого можно менять описание и вносить другие правки.
Как отключить визуальные закладки в Мозилла
Если вам надоел инструмент, разберитесь, как в Firefox отключить визуальные закладки.
Для этого сделайте такие шаги:
- Войдите в веб-браузер.
- Справа вверху жмите на кнопку Меню (три горизонтальные полоски).
- Войдите в раздел Персонализация.

- Кликните на кнопку Панели инструментов внизу экрана.
- Снимите флажок с отметки Панель закладок.

Если ранее вы установили дополнительный плагин, его необходимо удалить. К примеру, для приложения от Яндекс сделайте следующее:
- Найдите справа вверху красно-оранжевый значок.
- Кликните правой кнопкой мышки по нему.
- Выберите вариант Удалить расширение.

После этого в веб-проводнике Mozilla Firefox будет доступен только стандартный плагин
Как сделать визуальные закладки в Мозилла стартовой страницей
Решение этой задачи зависит от того, какой вариант приложения вы используете — стандартный или установленный с Интернета. Для начала рассмотрим, как сделать визуальные закладки стартовой страницей в Мазиле. Алгоритм действий такой:
- Войдите в проводник.
- Справа в верхней части жмите на кнопку Меню (три горизонтальные полоски).
- Перейдите в секцию Персонализация.
- Жмите на кнопку Панели инструментов внизу экрана.
- Активируйте кнопку Панель закладок.
После этого перейдите в настройки и раздел Начало и убедитесь, что в разделе Домашняя страница и новые окна стоит вариант Домашняя станица Firefox по умолчанию.
Если вы установили дополнительный плагин, включите отображение на стартовой с учетом его настроек.
Итоги
Теперь вы знаете, как поставить визуальные закладки в Mozilla Firefox на Windows 10 и в других версиях ОС. Здесь на выбор имеется два варианта — использовать встроенную версию или установить один из дополнительных плагинов. Второй вариант более предпочтителен с позиции возможностей и настроек. Если вам не нужны новые «фишки» в Mozilla Firefox, включайте и пользуйтесь встроенной версией.