Ютуб открытый доступ
Как сделать видео в Ютубе недоступным для всех: секреты Ютуба
Во-вторых, если ролик уже закачан вами на Ютуб, то вы можете найти эту функцию в Творческой студии. Где именно? Выбираете нужный ролик либо на Панели управления, куда вас перенесет автоматически при открытии Творческой студии, либо в Менеджере видео. Кликаете по кнопке Изменить и выбираете из выпадающего меню пункт Информация и настройки. Под роликом, а точнее, под вкладкой Расширенные настройки будет кнопка Открытый доступ, если вы не выбирали иной доступ при загрузке видео.
А теперь давайте рассмотрим все виды доступа поконкретнее
Открытый — с этим видом, думаю, все понятно. После загрузки ролика на Youtube, оно становится доступно абсолютно всем пользователям этого видеохостинга.
По ссылке — такие видео не увидят на вашем канале или в поиске Ютуба, но есть вероятность распространения ссылки, которую вы предоставите выбранным людям. Поэтому, будьте внимательны при выборе лиц, которым вы предоставляете этот доступ.


Ограниченный — это значит, что ролик будет доступен вам и определенному выбранному вами кругу лиц. Чтобы добавить нужных людей, введите в выпавшую строку их имена или электронные адреса, также можно добавить созданные вами круги в Google+(например, Друзья или Семья).
По расписанию (Запланировано) — данная функция дает возможность автоматизировать процесс показа ролика. Выбираете дату, время, часовой пояс, пишите сообщение к видео. Также можете поделиться информацией о показе в Google+ и Twitter. И нажимаете на кнопку Опубликовать.
Интересная функция, которая доступна большинству медиасетей
Я говорю о функции — Блокировать по стране, то есть можно граничить доступ к вашему видео исходя из страны, в которой находятся пользователи. Вкладка с блокировкой находится в Менеджере видео, в выпадающем меню кнопки Изменить.


В зависимости от вашего желания или рекомендаций, вы можете выбрать страны в которых вы хотите или не хотите распространять свое видео. Здесь смотрите как вам удобнее — какой из списков стран меньше, тот способ и выбирайте. Например, если вы не желаете показывать ролик в Уругвае, то легче выбрать эту страну, и нажать на кнопку Блокировать, чем выделять все остальные страны, и кликать по кнопке Разрешить.
Подписывайтесь на обновления моего блога и делитесь статьей в соцсетях.
Трансляции YouTube: публичные и приватные
Сфера образования развивается невероятными темпами. Не малую долю в этом сыграло повсеместное распространение интернета и, как следствие, доступность дистанционного обучения. Одной из главных составляющих такого вида обучения, является проведение вебинаров или трансляции какого-либо мероприятия, деловых встреч, дискуссий и тому подобного.
Как вы понимаете, мы хотим поговорить о технической стороне данного элемента в образовательном бизнесе. Есть ряд инструментов как можно проводить вебинары, начиная с простого скайпа и заканчивая платными сервисами, специально созданными для таких задач. Есть и всем известный YouTube, который плотнее утверждается на рынке прямых трансляций. О том как его использовать и настраивать, расскажем в данном материале.
Создание закрытых онлайн систем обучения одна из наших любимых тем. Мы ранее уже писали про один из таких кейсов, где мы создавали платную образовательную платформу. Однако в ней не было онлайн конференций с живой коммуникацией, а продавались заранее подготовленные профессионально созданные видеолекции. А если требуется проводить вебинары? Причем как общедоступные, так и приватные с ограниченным доступом для тех, кто оплатил участие.
В этом случае вполне подойдет YouTube, который известен повсеместно и для старта работ с ним не потребуется дополнительные финансовые затраты за использование.
Создание YouTube канала
Чтобы вам открылись возможности загрузки видео и создания трансляций, потребуется создать учетную запись на Google или использовать уже имеющуюся. После того как вы вошли под свои именем, переходим ютуб и создаем там свой канал – для этого просто в меню выбирайте «Мой канал» и вам будет предложено автоматические его создать, если это не было сделано ранее.


Теперь вы можете или загружать заранее созданные видео, или создавать прямые трансляции. Для последнего вам, конечно же, потребуется вебкамера и хороший микрофон, если вы хотите, чтобы вашим будущим слушателям было комфортно вас видеть и слышать.
Как создать публичную трансляцию?
В меню добавления видео вы можете выбрать «Добавить видео» или «Начать трансляцию». Стоит учесть, что вам не дадут сразу возможность вести прямые трансляции. Канал сначала будет промодерирован и потребуется ввод реального номера телефона с подтверждением.


Учитывая это, в идеале хорошо бы для начала загрузить несколько готовых видео. Чтобы профиль вашего канала был понятен администрации ресурса.


В случае одобрения, мы можем создать первую трансляцию. После ввода названия у вас будет три варианта на выбор по типу доступа:
Открытый доступ – тут нет никаких ограничений и видео будет доступно для всех, в том числе для тех, кто заглянет к вам на канал случайно или из поиска.
Доступ по ссылке – тут добавляется ограничение, что трансляцию смогут увидеть все, у кого есть ссылка на него. То есть вы дали одному человеку, он отправил ее еще нескольким, и все смогут по ней пройти и увидеть ваш вебинар.
Ограниченный доступ – это приватная трансляция по умолчанию никому кроме вас не доступна. Разрешение на ее просмотр вы сможете дать отдельно для каждого участника, добавив его email от Google аккаунта в специальный разрешенный список. Как вы понимаете, это идеальный вариант для проведения платных видеолекций. О том как настроить доступ мы напишем чуть ниже.


Так же в окошке создания вам надо указать оборудование – видеокамеру и микрофон, которые будут использоваться. Скорее всего браузер у вас запросит разрешение на использование данного оборудования, в этом случае просто подтвердите в открывшемся окошке.
После создания и предварительного просмотра вы увидите кнопку для старта прямого эфира. Нажимайте эту кнопку и начинайте вещать.
В процессе можно видеть сколько человек вас смотрит. Можно общаться со слушателями в чате, если предварительно его не отключили в настройках. Для завершения трансляции нажмите соответствующую кнопку под вашим видео.
Как настроить приватную трансляцию?
Первые шаги такие же, как и при создании общедоступного вебинара, с единственным отличием что вы выбираете «Ограниченный доступ» в соответствующей настройке. Затем после создания запланированной трансляции возвращаемся на страницу своего канала и переходим в режим творческой студии.


Там находим раздел Видео и вкладку «Трансляции».


Выбираем из списка нужную и слева в панели меню заходим в «Другие функции» и выбираем «Расширенные настройки трансляций».


В новом окне вы найдете кнопку «Поделиться», которая дает возможность добавить доступ другим пользователям к данному видеопотоку.


В новом окошке вводите email от google аккаунтов и не забудьте сохранить эти изменения.
Резюме
Как видно из статьи работать с YouTube трансляциями в целом не сложно. В процессе вы узнаете о множестве других функций, которые мы не стали описывать сейчас, дабы не нагружать вас информацией на первых этапах знакомства с новой стороной привычного видео сервиса.
Доступность скрытых и приватных видео на YouTube для подписчиков
Несовершенство системы подписки на YouTube предоставляет всем подписчикам канала доступ к скрытым и приватным видео, загружаемым пользователем.
Для начала — небольшое вступление о том, видео каких типов можно встретить на YouTube.
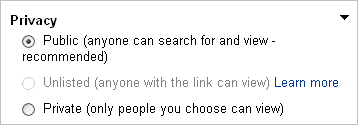
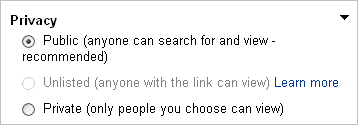
Public — обычное видео, доступно всем желающим из поиска, из подписок, со страницы канала, из related.
Unlisted — доступно всем желающим, но только по прямой ссылке; исключено из поиска.
Private — доступно только определенным юзерам.
Разумеется, видео с настройками приватности Unlisted и Private не отображаются в подписках и собственно на канале пользователя, загрузившего их. Однако система оповещений YouTube о подписках несовершенна и, благодаря ей, в определенных случаях подписчики канала получают доступ к этим видео.
Здесь надо сделать небольшое отступление и сказать о том, что очень часто эти два варианта приватности используются популярными пользователями для заливки новых видео. Изначально такое видео заливается с флагом Unlisted или Private, после чего автор дожидается полной его обработки (по умолчанию, видео становится доступным пользователям еще до того, как YouTube создал несколько вариантов качества), возможно, добавляет аннотации и лишь после этого делает его Public. Несовершенство системы оповещений YouTube заключается в том, что она услужливо сообщает, что пользователь загрузил новое видео, несмотря на то, что у него стоит флаг Unlisted или Private:
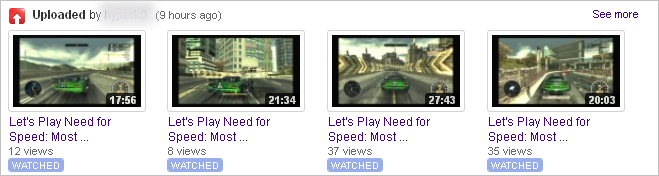
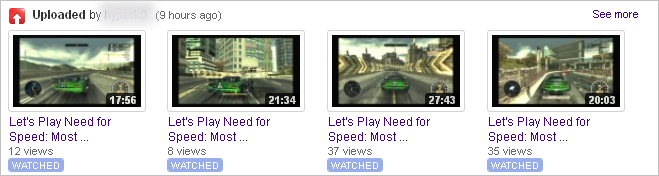
По скриншоту это может быть не совсем понятно, но в данном списке показаны несколько видео, загруженных уже давно (гораздо раньше 9 часов назад), в то время как загрузка нового видео, по словам YouTube, состоялась 9 часов назад. Баг, приводящий к этому, заключается в следующем: независимо от того, какую настройку приватности выбрал пользователь, его канал автоматически поднимается вверх в списке у всех подписчиков с уведомлением о том, что пользователь загрузил новое видео. Настройка приватности влияет лишь на то, будет ли это видео показано в сопутствующем списке. В данном примере 9 часов назад пользователь загрузил новое Private видео, и об этом тут же были уведомлены все его подписчики (хоть и не получили доступа к самому видео).
В принципе, эта история могла бы на этом и закончиться, ведь подписчики не смогли посмотреть приватное видео. Однако система оповещений YouTube не ограничивается пределами сайта — по желанию каждую неделю приходит email с тем же самым содержимым. Открывая его, видим:


Невзирая на настройки приватности, YouTube уведомил подписчиков о загруженном видео, показал его в списке и услужливо предоставил ссылку для просмотра. Если это видео — Unlisted, то его может смотреть кто угодно, имеющий прямую ссылку. В данном случае это видео оказалось Private, поэтому при его просмотре вместо видео получаем такое:


В данном случае потенциальный ущерб от этого невелик: это видео — всего лишь очередная часть видеопрохождения игры с комментариями, временно скрытая автором по причине того, что она еще обрабатывается. Однако в том же самом письме с оповещением я обнаружил и куда более личные видео, скрытые уже явно по той причине, что они не для посторонних глаз:
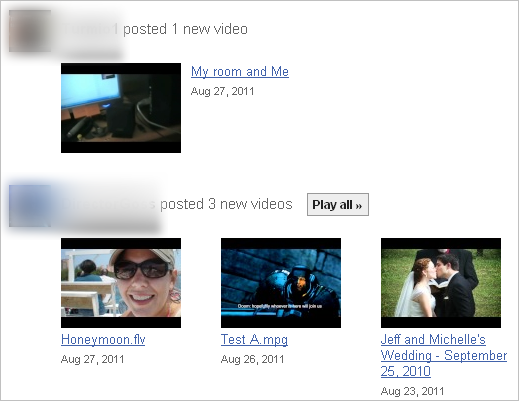
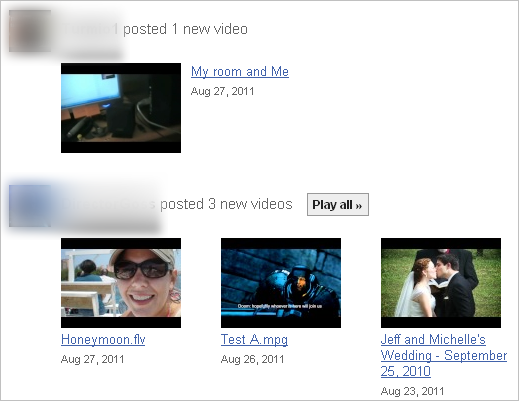
В отличие от упомянутого выше, эти видео были с флагом Unlisted, а не Private, и были доступны для просмотра по ссылке из письма. По этическим причинам, пруф-скриншоты из этих видео здесь не привожу.
Письмо с оповещениями приходит раз в неделю (судя по всему, по понедельникам) и рассказывает обо всех загруженных видео за прошедшую неделю. Включая личные и скрытые от посторонних глаз видео с медового месяца или со свадьбы. Рассказывает всем подписчикам.
Как изменить настройки конфиденциальности видео на YouTube
Автор: Анатольевич · Published Апрель 7, 2015 · Обновлено Февраль 15, 2019

Как изменить настройки конфиденциальности видео на YouTube
Ролики, которые вы добавляете на YouTube, видны всем пользователям, но вы можете ограничить доступ. Для этого есть специальное поле прямо на странице загрузки видео. Если же ролик уже добавлен, сделайте вот что:
- Войдите в аккаунт YouTube.
- Нажмите на значок Гида в верхнем левом углу экрана и выберите Загрузки.
- Нажмите на значок рядом с роликом.
- Выберите Изменить.
- В раскрывающемся списке «Конфиденциальность» выберите Открытый доступ, Доступ по ссылке или Ограниченный доступ.
- Нажмите OК, чтобы сохранить изменения.
На устройстве iOS эти настройки можно изменить в приложении YouTube.
- Войдите в аккаунт.
- Нажмите на значок Гида в верхнем левом углу экрана и выберите Мой канал.
- Перейдите на вкладку Видео.
- Нажмите на значок рядом с видео.
- Выберите Изменить.
- В раскрывающемся списке «Настройки конфиденциальности» выберите Открытый доступ, Доступ по ссылке или Ограниченный доступ.
- Нажмите Готово, чтобы сохранить изменения.
- Откройте Менеджер видео.
- Найдите нужное видео и нажмите кнопку Изменить рядом с ним.
- В раскрывающемся списке справа внизу выберите один из параметров: Открытый доступ, Доступ по ссылке, или Ограниченный доступ.
- Нажмите Сохранить.
На мобильном устройстве настройки конфиденциальности можно изменить в приложении Творческая студия YouTube.
Вот как это сделать:
- На панели управления нажмите на значок Гида в верхнем левом углу.
- В меню выберите пункт Видео
- Прокрутите список до нужного ролика или воспользуйтесь поиском.
- Нажмите на видео.
- Выберите Изменить видео.
- Выберите нужные настройки конфиденциальности. При желании здесь же можно поменять название, описание, теги и т. д.
- Нажмите Сохранить. Затем вы вернетесь к списку видео.

Как управлять доступом к видео
По умолчанию загруженные ролики находятся в открытом доступе. Чтобы указать, кто сможет просматривать видео, поменяйте настройки конфиденциальности.
Видео с ограниченным доступом не выводятся ни на странице канала, ни в результатах поиска. Смотреть их можете только вы сами и те пользователи, которых вы указали.
Если канал связан с Google+
В этом случае вы можете выбрать, кому будет виден ваш ролик.
В раскрывающемся списке «Настройки конфиденциальности» выберите «Ограниченный доступ». Ниже появится ещё одно поле. В нем можно указать адреса электронной почты и профили пользователей или даже выбрать круги Google+. Не забудьте, что смотреть видео смогут только те, у кого есть аккаунт Google.
Если канал не связан с Google+
В этом случае вы не сможете выбирать конкретных пользователей, которым будут видны ролики.
Если вы уже открыли кому-то доступ к видео, эти настройки сохранятся, но поделиться этим роликом с кем-нибудь ещё не получится. Сначала нужно связать свой аккаунт с Google+.
Если видео доступно по ссылке, его могут увидеть все, кому вы прислали URL.
Такие ролики не выводятся ни на странице канала, ни в результатах поиска. Если у пользователя есть ссылка, то для просмотра видео ему не нужен аккаунт Google. Не забудьте, что ваши друзья и знакомые могут переслать ссылку на видео кому угодно.
Параметр «Доступ по ссылке» можно использовать, только если аккаунт имеет хорошую репутацию.


Как выбрать собственный URL канала YouTube


Понравилась статья?
Поделись с друзьями в соц. сетях!



