Ютуб со слайдами
Как из презентации PowerPoint сделать полезное видео: пошаговая инструкция с пояснениями
Думаете над тем, как сделать видео-презентацию самостоятельно? Не знаете, какими инструментами воспользоваться? Боитесь, что ничего не получится? Специально для вас эксперты Studently разработали инструкцию, с помощью которой вам покорится любая презентация.
Как делать видео-презентацию: 2 варианта
Запись презентации — отличный способ фиксации всех ее компонентов. Это касается речи, анимации, курсора, временных показателей и др. Таким образом резентация превращается в видеоклип.
Есть 2 варианта, как сделать из презентации PowerPoint видео:
- Сохраняем или экспортируем документ в формате видео. Это может быть WMV или MP4.
- Сохраняем презентацию в файле демонстрации PowerPoint (PPSX). При показе слайдов доступен полноэкранный режим.
Как сохранить документ в формате видео
Вам нужно создать слайды, записать время, голосовые комментарии, манипуляции указки-лазера.
После этого создаем видеофайл.
Размер и качество взаимосвязаны. Перед тем, как сделать окончательный выбор, протестируйте каждый вариант.
- сохраняем последние изменения. Нажимаем Файл — Сохранить;
- создаем видео. Файл — Экспорт — Создать видео. Второй вариант — вкладка Запись, опция Экспорт в видео;
- определяемся с качеством. При нажатии на кнопку Создать видео в первом выпадающем списке программа предложит вам выбрать качество.
Размер и качество взаимосвязаны. Перед тем, как сделать окончательный выбор, протестируйте каждый вариант.

- определяемся с речью и длительностью показа. Второй выпадающий список уточняет наличие голосового сопровождения и время, отведенное для показа.
Время показа слайдов меняется быстро и легко..
в отсутствии голосовых комментариев по умолчанию будет стоять опция Не использовать записанные речевое сопровождение и время показа слайдов.
В этом случае показ будет длиться пять секунд. Для изменения найдите Время показа каждого слайда — стрелками регулируйте длительность.
При записанном голосе все просто: стоит опция Использовать записанные речевое сопровождение и время показа слайдов;
- нажмите на кнопку Создать видео;
- назовите и сохраните документ. Выберете Имя файла и папку, куда он будет сохранен по окончанию работы — Сохранить;
- определитесь с Типом файла: Виндовс Медиа Видео или Видео MPEG-4.
Все совершенные вами действия отражает строка состояния (на экране внизу). Сколько времени уйдет на создание видео — определяется его продолжительностью и спецификой материала.
Если видео продолжительное, настройте и запустите его создание в ночное время.
- воспроизведите видео, проверьте, все ли соответствует запланированному.
Как сохранить демонстрацию PowerPoint
Когда вы открываете файл демонстрации Поверпоинт, презентация показывается на весь экран (слайд-шоу).
Алгоритм действий в данном случае такой:
- Файл – Сохранить;
- Файл – Сохранить как;
- Выбираем папку для сохранения;
- Тип файла – Демонстрация PowerPoint;

Почему стоит презентацию преподносить как видео
Видео-файл дает возможность четкой и качественной демонстрации. Его можно отправить вложением в переписке по емейлу, опубликовать в сети, записать на дисковый носитель и т. д.
MPEG-4 (MP4) и WMV — два формата, в которых возможно сохранение. Они считаются общедоступными, в т. ч. чтобы воспроизводить в потоке Интернет.
Вот вам 6 причин от наших экспертов, почему стоит делать видео-презентацию. Это возможность:
- записывать и синхронизировать речь и перемещение указки;
- следить за качеством и размерами;
- включать переходы и анимацию;
- просматривать презентацию без приложения Поверпоинт;
- воспроизводить без внешнего контроля;
- параллельно работать над созданием видео и презентации.
Какие элементы презентации не входят в видеофайл
К ним относятся:
- мультимедиа, которое вставлялось в другие версии программы. В таком случае объекты нужно будет обновить или преобразовать.
- файлы группы QuickTime. Но не все. При наличии стороннего кодека ffdShow и требований обязательной оптимизации совместимости.
- Макросы.
- Элементы ActiveX и OLE.
Например, вы вставляли медиа в PowerPoint 2007. В других версиях оно будет доступно, но когда вы решите его экспортировать, то связанный носитель удалится.
- Файл — Сведения — Преобразовать;
- щелкаем по объекту — Обновить.
Кроме PowerPoint можно использовать программы Movavi Video Suite и VideoShow.
Нет времени во всем разбираться самостоятельно? Пусть этим занимаются опытные эксперты Studently.
Заработок на слайд-шоу из фотографий с музыкой на YouTube
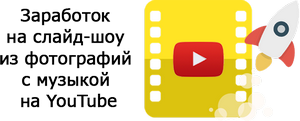 Еще недавно словосочетание «заработок в интернете» у многих людей вызывало недоверие. Сейчас же, получать доход, работая в интернете, можно без особых проблем.
Еще недавно словосочетание «заработок в интернете» у многих людей вызывало недоверие. Сейчас же, получать доход, работая в интернете, можно без особых проблем.
Различные сайты и биржи фриланса позволяют находить удаленную работу даже новичкам.
Предпринимателям всегда требуются исполнители, способные создавать качественный контент, поэтому монтаж слайд-шоу из фотографий тоже может приносить доход.
Сделать заказ на продвижение видео-ролика или канала YouTube можно в нашем сервисе, жмите кнопку ниже
Оформить заказ
Суть заработка на слайд-шоу из фотографий
Основная задача исполнителя – монтаж видеоролика из нескольких фотографий и картинок, сопровождающихся музыкой. Как правило, длительность подобных видеороликов не превышает 3-4 минут.
Большинство заказчиков предоставляют картинки и фотографии для слайд-шоу в оформленном заказе, поэтому исполнителю остается только смонтировать ролик.
Качественные слайд-шоу работы в будущем могут позволить исполнителю заниматься более серьезными работами в сфере монтажа.
Опыт работы
больше
9 лет

Гарантия
возврата средств,
в случае проблем
с заказом


Быстрый
запуск заказа
Как и почему работает данная схема заработка
Начать выполнять работу по созданию ютуб слайд-шоу, можно не обладая профессиональными навыками, поэтому подобрать оптимальный заказ не составит труда. По большей части мастера слайд-шоу обучаются всеми необходимыми навыками монтажа самостоятельно.
Большинство предпринимателей уделяют много времени рекламе своего продукта или услуги, что неудивительно, так как оригинальная и запоминающаяся реклама эффективно действует на потенциальных клиентов.
Слайд-шоу из фотографий под музыку можно отнести к одному из видов рекламы – презентации. Наполненная информацией и качественными изображениями презентация, может вызвать большой интерес у потенциальных покупателей и клиентов, поэтому спрос на слайд-шоу проекты всегда остается на высоком уровне.
Как сделать слайд-шоу на YouTube?
До недавнего времени на видеохостинге YouTube была функция создания слайд-шоу, однако разработчики, в одном из обновлений, решили убрать данную возможность.
Сейчас для создания слайд-шоу для Ютюб можно использовать сторонние программы, такие как «Movavi Video Editor», «Sony Vegas Pro», «ВидеоМОНТАЖ». Все они бесплатны, поэтому проблем с их установкой и запуском не возникнет.
Вопрос «Как сделать слайд шоу для Ютуба?» достаточно популярный, поэтому ниже приведем более подробную инструкцию по созданию презентации с фотографиями и музыкальным сопровождением.
Инструкция по созданию слайд шоу YouTube
Прежде чем начать монтировать ролик, нужно определить со стилем презентации. Подбор фотографий и музыкального сопровождения часто занимает большую часть времени работы с заказом.
После подбора всего необходимого контента, нужно подобрать программу для монтажа, благо количества бесплатных сервисов для создания слайд-шоу достаточно.
Пошагово разберем, как создать слайд шоу в youtube на примере программы «Видеомонтаж»:
- 1. После запуска программы выбираем «Создать новый проект», после чего открывается окно со всеми доступными функциями.

2. Выбираем ранее скачанные фотографии для проекта и подбираем эффекты переходов.
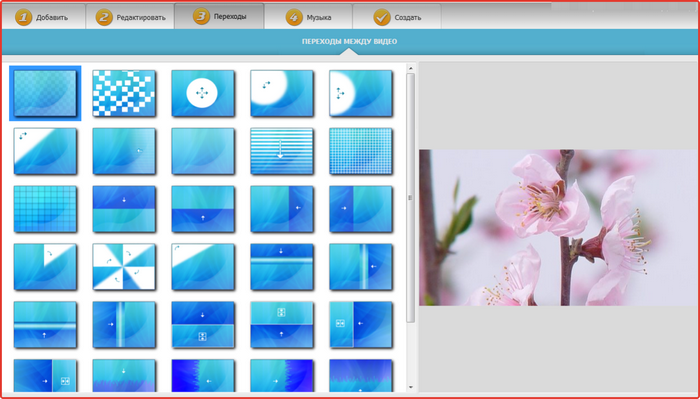
3. Далее прикрепляем к проекту музыкальное сопровождение (программа поддерживает все современные форматы аудио).
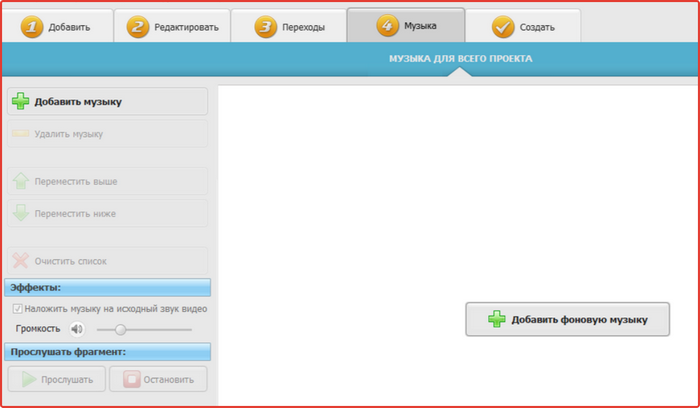
4. После этого выбираем раздел «Создать» и ищем подходящий формат видеоролика. После окончания конвертации ролика выбираем место хранения проекта.
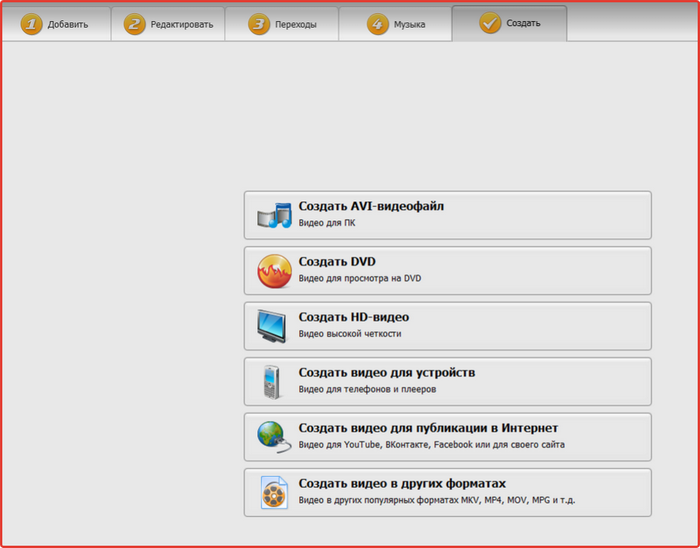
5. Далее можно загрузить слайд-шоу на канал YouTube на странице.
Программа «Видеомонтаж» подходит для создания простейших презентаций, поэтому она не оснащена огромным функционалом, однако для обучения базовым знаниям она подходит идеально.
Понять, как создать слайд шоу на ютубе легко, так как все программы, необходимые для этой цели всегда есть в свободном доступе.
Какие программы используют для создания слайд-шоу?
Помимо перечисленных выше программ, для создания слайд-шоу можно использовать следующие сервисы:
- «SlideShow Video Generator»;
- «YouTube Video Generator»;
- «ProShowGenerator».
Особенностью программы «SlideShow Video Generator» является то, что при генерации видеоролика используются ресурсы онлайн сервиса, поэтому даже на слабых ПК можно создавать качественные слайд-шоу youtube презентации с музыкальным сопровождением.
«YouTube Video Generator» подойдет более опытным пользователям, так как интерфейс и функционал программы существенно больше чем в «Видеомонтаже». Однако принцип работы с программой прост, поэтому создать качественный проект не составит труда.
Из достоинств программы можно отметить большое количество эффектов, переходов и анимаций, которыми можно разнообразить слайд-шоу проекты.
«ProShowGenerator» по функционалу во многом схож с «SlideShow Video Generator», поэтому выбирая между этими двумя программами, стоит отметить, что «ProShowGenerator» оснащен более мощным редактором для изображений.
Презентация нашего сервиса продвижения!
Закажи эффективное продвижение своего YouTube канала и видео ролика! Хватит думать! Оформить заказ
Каждый канал имеет свое оформление. Одним из важнейших элементов графического украшения канала на ютубе является его шапка – изображение, которое находится над контентом. Над выбором картинки.
Создать свой аккаунт (почта) на популярном медиа портале YouTube может каждый пользователь Мира у кого есть доступ в интернет. После того как вы начнете выкладывать свое видео на хостинг, то вы.
Знаменитый сайт YouTube, название которого в переводе на русский язык означает «телевизор для себя», является сервисом для размещения и раскрутки видеоматериалов зарегистрированных пользователей. .
Не все пользователи знают, как можно создать собственный канал на YouTube. Сначала нужно пройти процедуру регистрации в Google. Если у вас уже имеется электронный ящик от Gmail, то эту операцию.
На сервисе YouTube есть одна важная метрика — это Watch Time или время просмотра. Зависимость простая, чем больше видео просматривают, тем выше оно в поиске и соответственно в ТОПе. Google.
Современный мир давно сходит и продолжает сходить с ума. Мессенджеры, социальные сети, различные информационные площадки и конечно же YouTube давно задаются вопросом как вывести ролик в ТОП.
Представить жизнь без интернета и социальных сетей невозможно. Несмотря на то, что в мире постоянно появляются новые порталы, есть те, которые надежно закрепили свои позиции в глазах.
Стримом называют прямую интернет трансляцию. На ней показывают то, что в данный момент происходит по ту сторону экрана. Как правило, на стримах дают комментарии по какому-либо вопросу.
Запомните одно простое правило, размещайте на своем канале только полезные и интересные видео-ролики, выберите такую тему для ютуба, которая будет развиваться долго. Например — вести ютуб.
Продвижение роликов на youtube является самым популярным и часто задаваемым вопросом в интернете. Пользователи читают различные форумы и сообщества по данной тематике, но к сожалению везет не.
Webtun.com — веб обозреватель




Как добавить слайд-шоу на YouTube
Согласитесь, что слайд-шоу из фотографий – это то, что может надолго приковать наше внимание. Нас привлекает последовательная смена изображений, создающая впечатление событийности в логической последовательности. Без слайд-шоу нельзя обойтись, если речь идет о том, чтобы красиво представить ряд картинок. Его с легкостью можно создать всего одним кликом мыши по соответствующей фотографии, воспользовавшись инструментами наподобие InfranView или Picasa. Однако теперь вы должны знать, что слайд-шоу можно запросто превратить в видео-ролик.
Несколько лет назад мы рассказывали о том, как за одни клик превратить презентацию Power Point 2010 в видео. С тех пор процесс работы над видео значительно упростился. Не так давно количество пользователей YouTube превысило цифру в 1 миллиард человек, и, несмотря на наличие таких достойных альтернатив как Vimeo, сайт по-прежнему является местом, где фактически хранятся самые лучшие видео-ролики. Так что, как ни крути, вам стоит загрузить свое первое слайд-шоу на YouTube.
Остается лишь получить ответ на волнующий всех вопрос – как добавлять и делиться слайд-шоу на YouTube?
Самый простой способ – изучить вкладку «Помощь» на YouTube
В действительности процесс загрузки медиа-файлов и создания видео в рамках YouTube не представляет большой сложности. Залогиньтесь на YouTube, воспользовавшись своими данными для Google, и следуйте приведенным ниже пошаговым указаниям.
1. На своей странице в YouTube нажмите кнопку «Загрузить» (она находится вверху рядом со строкой поиска).

2. Выберите «Создать>Слайд-шоу из фото».
3. Выберите фотографии для вашего YouTube слайд-шоу. Первоочередно Google автоматически дает вам возможность загрузить изображения из веб-альбомов Google+ или Picasa.

4. Если нужные изображения находятся на вашем рабочем компьютере, загружайте их оттуда. Для этого нажмите «Загрузить фотографии» и перетяните в появившееся поле фотографии с вашего компьютера. Загруженные фотографии впоследствии можно менять местами.
5. После того, как все фотографии будут расположены в желаемой последовательности, кликайте кнопку «Далее», чтобы перейти к заключительной стадии в создании вашего слайд-шоу. То, что вы увидите на экране, будет выглядеть примерно следующим образом: Принцип создания слайд-шоу не требует доплонтильного обяъснения – с ним все просто и ясно. Вы можете выбрать длительность показа слайда, эффекты и связующие элементы.

YouTube, кроме того, предлгает на ваш выбор 150 000 треков для фонового озвучивания, если вы решите добавить своему шоу из слайдов музыкальное сопровождение. В противном случае воспользуйтесь опцией «Без аудио». Обратие внимание на то, что на YouTube вы не можете добавлять свои аудио-файлы.
6. Вы можете перейти в «Расширенный редактор» и более детально отредактировать свое видео: задать переходы, применить эффекты Instagram, добавить текст и многое другое, с чем вы можете поэкспериментировать, чтобы достичь желаемого результата. Представленный ниже скриншот демонстрирует, как выглядит Расширенный редактор и часть доступных опций и эффектов.

Обратиет внимание на заметку следующего содержания: Реклама может быть размещена в видео, в которых использован контент с видеоредактора YouTube. В данном случае речь идет о музыкальной композиции, которую я использовал в своем слайд-шоу.
7. Вы также можете изменить настройки приватности в разделе «Информация и настройки», выбрав подходящий для вас вариант: публичный доступ, открытый доступ только для определенных пользователей или закрытый доступ. На вышеуказанной странице вы также можете присвоить своему слайд-шоу название и добавить его описание.

YouTube потребуется некоторое время на обработку видео, после чего оно появится в вашем профиле. Вы можете вернуться на шаг назад и еще раз отредактировать конечный вариант, если посчитаете нужным.

Чтобы побилиже познакоимиться со всем спектром предлагаемых редактором опций, посетите раздел « Помощь » на YouTube.
Создание видео слайд-шоу в Windows Movie Maker
Windows убрали из названия слово Live и оставили лишь Movie Maker (12-я версия). Если у вас в Windows 7 или 8 нет такой программы, вы можете скачать ее у Microsoft . Она может стать базовым инструментом для серьезной редакторсткой работы, но если вы хотите создать слайд-шоу из фотографий в форме видео, то с его помощью вы сможете воплотить в жизнь свои замыслы и идеи. Просто возьмите несколько фотографий, и через десять минут наслаждайтесь своим собственным «домашним видео».

1. При входе в программу справа вы увидите колонку с загруженными файлами, а слева – окошко для предварительного просмотра. Чтобы добавить новые изображения, достаточно воспользоваться кнопкой «Добавить». Вы можете перетаскивать фотографии, чтобы изменять их расположение.

Содержимое также может быть отражено в форме линейки с указанием временных отрезков. Кроме того, вы можете присвоить файлам названия. Также опции Movie Maker позволяют вам добавлять на слайды текст, изменять его шрифт, цвет и размер.
2. Нажмите кнопку «Редактировать» во вкладке «Инструменты для видео», чтобы установить длительность показа каждого из слайдов.

3. Добавьте анимацию или другие эффекты, воспользовавшись соответствующей опцией. Вы можете применить их как ко всем изображениям сразу, так и только к некоторым из них.

Например, вы можете сделать слайды более интересными, если они будут появляться сверху вниз или снизу вверх. В целом, в Movie Maker вы найдете гораздо больше эффектов, чем на YouTube (более 60 переходов).

4. В процессе создания своего слайд-шоу вы можете воспользоваться темами AutoMovie, которые являются составной частью визуальных эффектов и переходов.
5. Windows Movie Maker позволяет загружать свою музыку или посредством меню «Добавить музыку» скачивать ее с бесплатных сайтов.

6. Когда придет время опубликовать ваше слайд-шоу, вы можете сохранить его на свой компьютер или выбрать другое место, в том числе Facebook, YouTube, Vimeo или Flickr. Чтобы разместить слайд-шоу на YouTube, достаточно выбрать нужное разрешение. Залогиньтесь через свой Windows Live ID и затем публикуйте свое слайд-шоу, войдя в систему с помощью Google ID.

Windows Movie Maker предлагает гораздо больше возможностей для творческого оформления ваших фотографий, чем видео-редактор YouTube. Мне пришлись по душе опции, которые предлагает своим пользователям данная программа – слайд-шоу можно сохранить на свой компьютер, опубликовать или разместить на YouTube.

Мы рассказали вам о двух самых незатейливых способах создавать слайд-шоу из фото и загружать их на YouTube. Думаю, вы уже заметили, с какой легкостью благодаря им можно создать небольшой ролик из множества изображений и поделиться им со своими друзьями и родственниками. Я пользуюсь YouTube для того, чтобы отправлять поздравительные видео-открытки, сделанные из старых фотографий. Такой способ поздравления отличается от того, который предлагают сайты электронных открыток, так как в первом случае вы используете свои собственные идеи и мысли и сами придумываете для них облачение. Для чего еще можно использовать подобного рода слайд-шоу? Какие альтернативы подобным программам знаете вы (возможно, веб-приложения)? Лучше ли они тех, о которых мы рассказали в нашей статье? Поделитесь своими мыслями и идеями с нами, оставив свой комментарий.
Как сделать красивое слайдшоу в YouTube
Очень часто, вернувшись с концерта, экскурсии, приехав из отпуска или просто после прогулки, нам хочется поделиться с кем-то теми тоннами фотовпечатлений, которые мы получили от события. Однако, если вы поймаете кого-либо из домашних и заставите просматривать снимки, медленно перещелкивая кадр за кадром, это может быть воспринято как одна из форм пыток. Тем более это не получится сделать с теми людьми, которые находятся вне пределов вашей досягаемости. Выходом из этой ситуации может быть создание легкого и красочного слайд-шоу, которое легко смотрится и которое можно к тому же отправить всем желающим.
Существует огромное количество программ и сервисов, которые умеют делать слайд-шоу из фотографий, но половина из них платные, а вторые так и норовят, видимо в отместку за свою бесплатность, тиснуть вам свой логотип на все снимки. Поэтому лучше всего воспользоваться встроенным инструментом сервиса YouTube, который имеет вполне приличную функциональность.
1. Откройте страницу YouTube, зайдите в свою учетную запись. Нажмите ссылку Добавить видео вверху страницы.
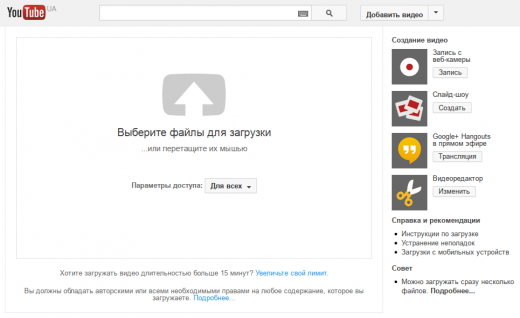
2. Выберите в правом меню кнопку Создать слайд-шоу. Перед вами откроется всплывающее окно, в котором вы сможете загрузить новые снимки или выбрать уже существующие в Google+ файлы. Выберите необходимое. Затем нажмите кнопку Далее.
3. После этого мы попадаем в окно редактирования практически готового слайд-шоу. Здесь вы можете задать длительность показа кадров, выбрать эффект перехода и фоновую музыку. Если вы не хотите слишком напрягаться и стремитесь сделать это по-быстрому, то на этом, в общем-то, можно и остановиться.
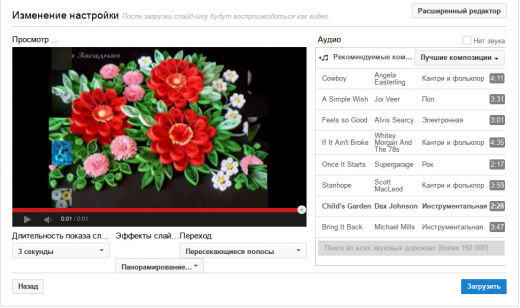
4. Для тех, кто жаждет более тонких настроек, чуть выше окна предпросмотра имеется кнопка Расширенный редактор.
5. Здесь перед нами открывается полноценный редактор слайд-шоу, который позволяет сделать с ним практически что угодно. Вы можете менять местами снимки, добавлять и удалять переходы, регулировать продолжительность каждого из них, вставить субтитры и текстовые надписи. Все сделанные вами изменения тут же отображаются в окне слайд-шоу.
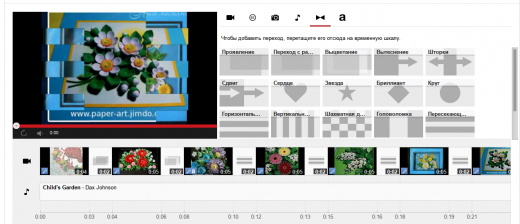
6. Обязательно обратите внимание на то, что при наведении мышки на каждое фото, появляется синенькая иконка волшебной палочки. Нажав на нее, вы откроете дополнительную панель эффектов, с помощью которых сможете придать своим снимкам модный инстаграммный псевдохудожественный стиль. Вы можете применять разные фильтры к разным снимкам своего слайд-шоу.
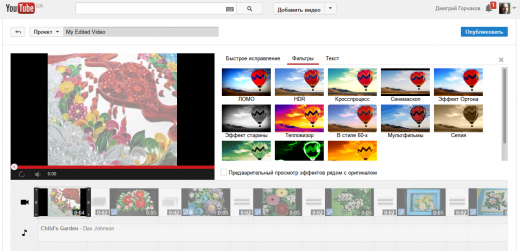
7. После того, как все готово, остается только нажать на кнопку Опубликовать. В зависимости от длительности и сложности созданного вами слайд-шоу его обработка может занять некоторое время, по истечении которого оно появится в вашей учетной записи YouTube.
8. Вы можете загрузить созданный ролик на свой компьютер, воспользовавшись функцией Google Takeout или одним из бесчисленных сторонних решений. И, разумеется, получаете удобнейшую возможность поделиться впечатлениями с друзьями, расшарив ролик в социальных сетях или отправив ссылку по электронной почте.
В целом, редактор слайд-шоу, встроенный в YouTube, хотя может в чем-то и уступает совсем уж профессиональным решениям, но по части простоты, бесплатности и доступности явно их превосходит. Он всегда под рукой и всегда готов обработать ваши снимки и разместить результат на самом популярном в мире видеохостинге.




