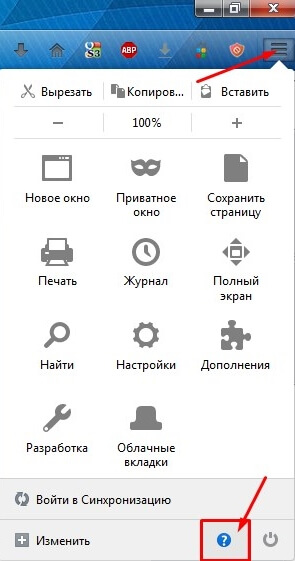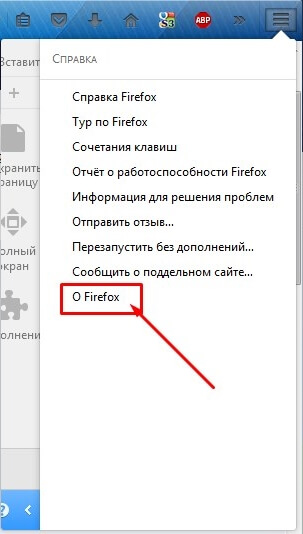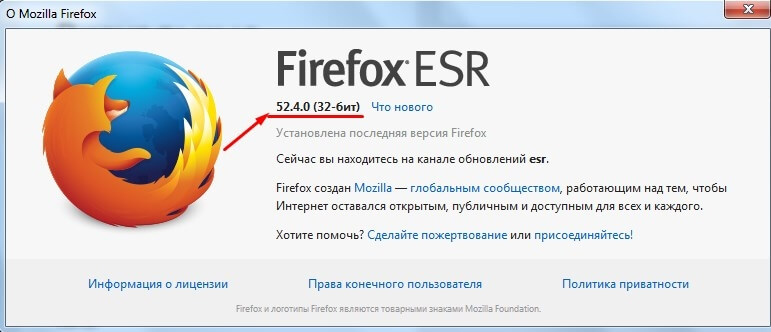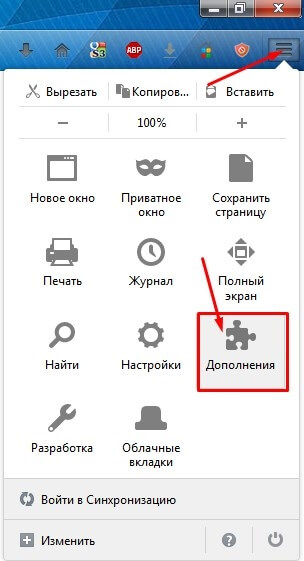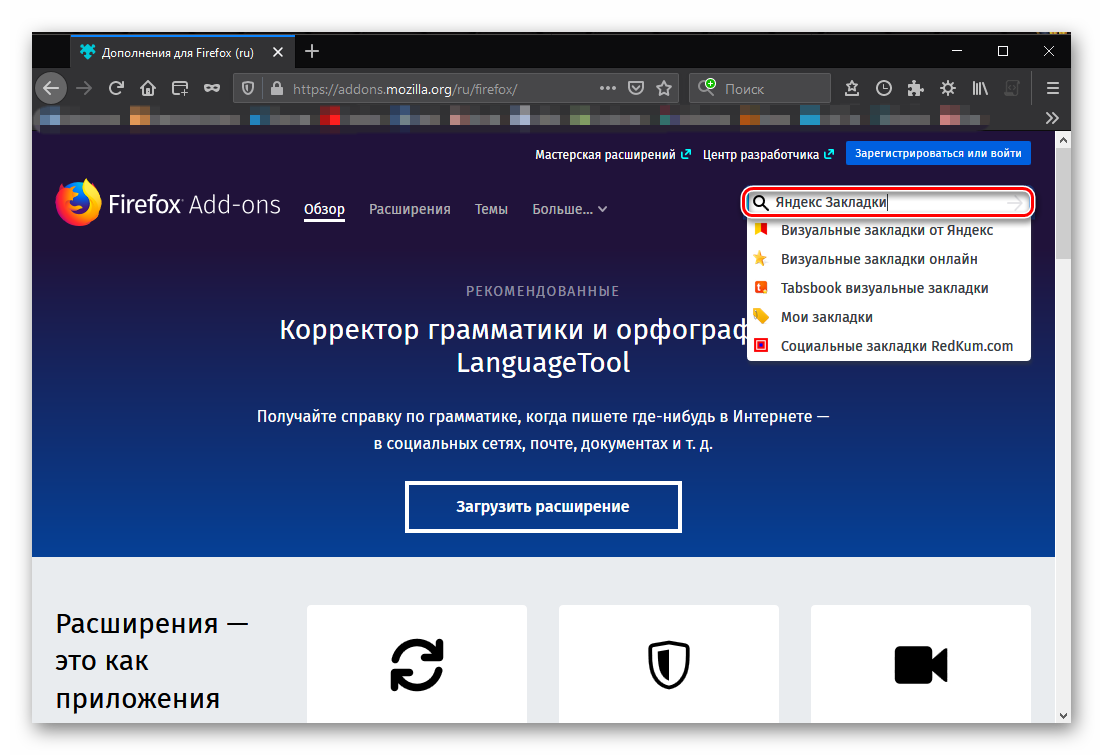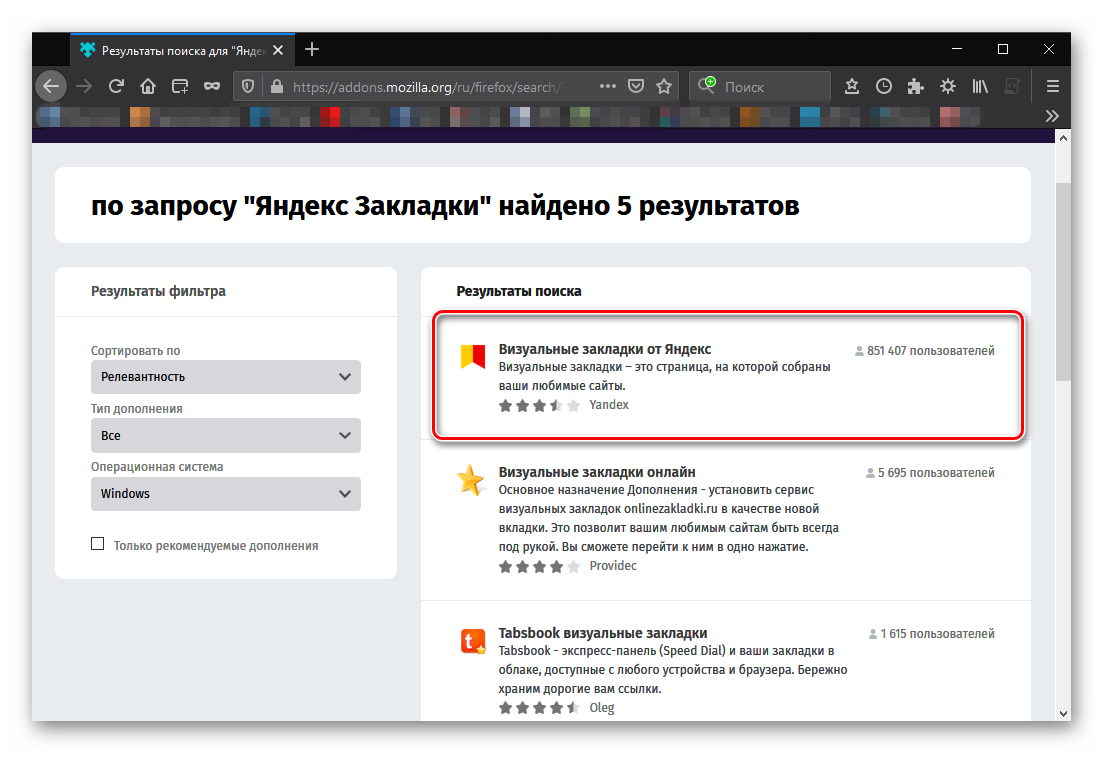Закладки яндекс для firefox
Визуальные закладки Яндекс для Mozilla Firefox
Визуальные закладки Яндекс для Firefox – это очень удобный и быстрый способ посетить ваши любимые интернет-страницы. Добавляя новые веб-вкладки в интернет – поисковике Мозила Фаерфокс,у вас сформируется страница с маленькими плиточками. При нажатии на каждую из них в отдельности, вы будете перенаправлены на избранный вами интернет – ресурс. По сути, визуальные закладки — это те же самые обычные закладки браузера Firefox, но с одним весьма существенным отличием.
Что из себя представляют визуальные закладки
Стандартные закладки Мозилы представляют собой список названий сайтов с фавиконом (маленькие иконки/значки перед названием веб-сайта) и выглядят примерно так.

Кроме названия и иконки никакой информации о ресурсах нет, да и не у все сайтов есть свои значки. Поэтому, часто в поисках нужной веб-ссылки приходиться кликать на все подряд.
Визуальные закладки Яндекса это маленькие скриншотики веб-сайтов, при помощи которых сразу можно найти нужный ресурс и понять, о чём там идет речь.
Установка визуальных закладок Яндекс для Mozilla Firefox
В нынешних реалиях существует экспериментальное дополнительное приложение для интернет – обозревателя Мозила, под названием «Визуальные закладки от Яндекс» и доступно оно только для обладателей пятьдесят седьмой версии Firefox.
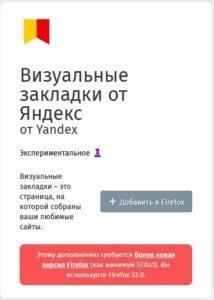
- Чтобы узнать версию своего поисковика Mozilla Firefox вам нужно:
- запустить браузер;
- в правом верхнем углу нажать на меню браузера (иконка в виде трёх горизонтальных полосок, друг под другом);
- открыть меню Справка (знак вопроса в самом низу меню).

- Затем в дополнительном меню выберите самый последний пункт «О Firefox».

- В открывшемся окошке вы увидите номер версии.

- Если версия вашего веб-браузера 57.0 или выше, то вы сможете установить себе данное дополнение. Для этого необходимо:
- запустить интернет – обозреватель;
- открыть инженерные настройки;
- перейти по иконке в магазин дополнений;

- В левой части окошка выбрать пункт с расширениями;
Справа в поисковой строчке ввести название приложения «Визуальные закладки от Яндекс», без кавычек и перейти по иконке с изображением лупы.
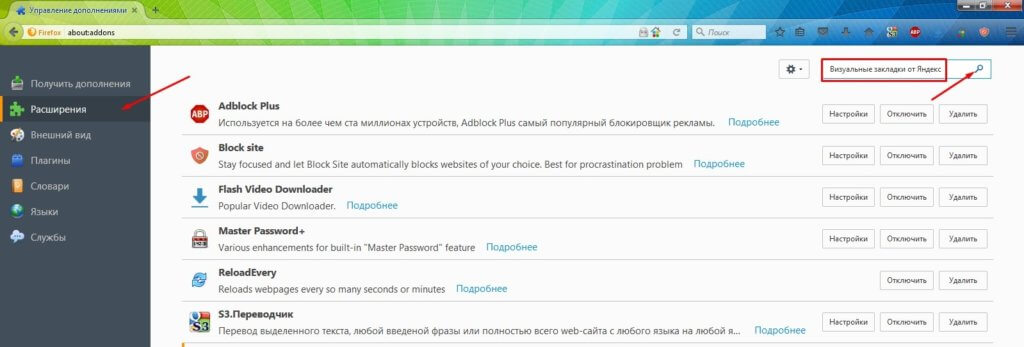
В предложенном списке расширений выберите необходимое дополнение. Кнопкой «Установить» начинаем инсталляцию.
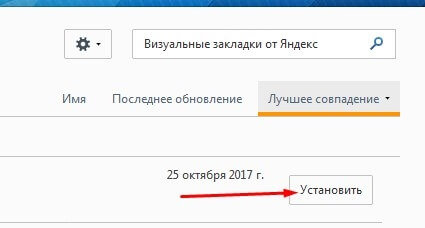
После окончательной установки плагина при добавлении новой вкладки, и у вас появиться окно, в котором у вас будет своеобразная сетка с плиточками-закладками.
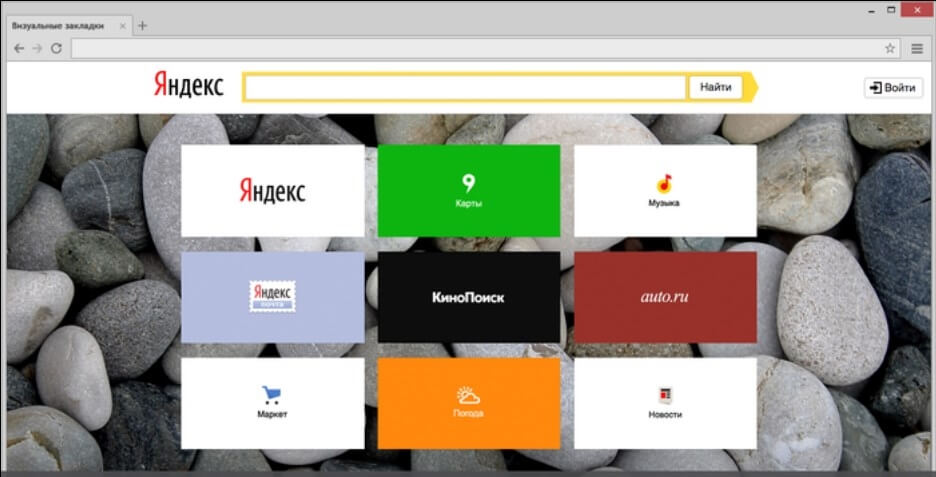
Вы можете настраивать это окно. Выбирать количество плиток, менять основной фон, менять вид самих плиток (иконки или скриншоты).
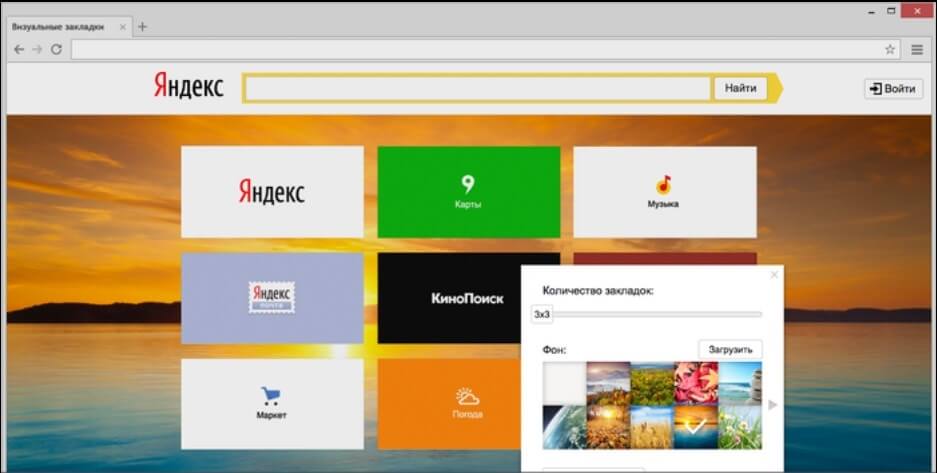
Настройте визуальные закладки на свой вкус и перемешайтесь между интернет – сайтами в один клик.
Яндекс Закладки для Mozilla Firefox
Яндекс Закладки для Mozilla Firefox – это весьма полезный набор для тех, кто активно пользуется сервисом Яндекса и одноименным поиском. Плагин отлично показывает себя при работе на слабых компьютерах и может похвастаться стабильностью. Долгое время те, кто предпочитают Яндекс остальным поисковым системам не могли нормально пользоваться одноименными сервисами в других веб-обозревателях. Но теперь все изменилось. И именно благодаря данному расширению.
Описание расширения
Итак, визуальные закладки для Mozilla Firefox от Яндекса – это своеобразная панель (или надстройка) в браузере, которая позволяет пользователю получить быстрый доступ ко всем ключевым сервисам Яндекса. И это невероятно удобно. Так как все нужные иконки находятся в одном месте.
Найти этот интересный плагин можно без проблем в интернет-магазине Mozilla Firefox. А его инсталляция производится при помощи всего одной кнопки. Но о процессе установки мы поговорим чуть позже.
Стоит отметить, что плагин можно настроить так, как нужно именно вам. Такая кастомизация только играет на руку. В то же время, расширение снабжено полноценным русским языком. Поэтому процесс настройки не вызовет вопросов даже у новичков.
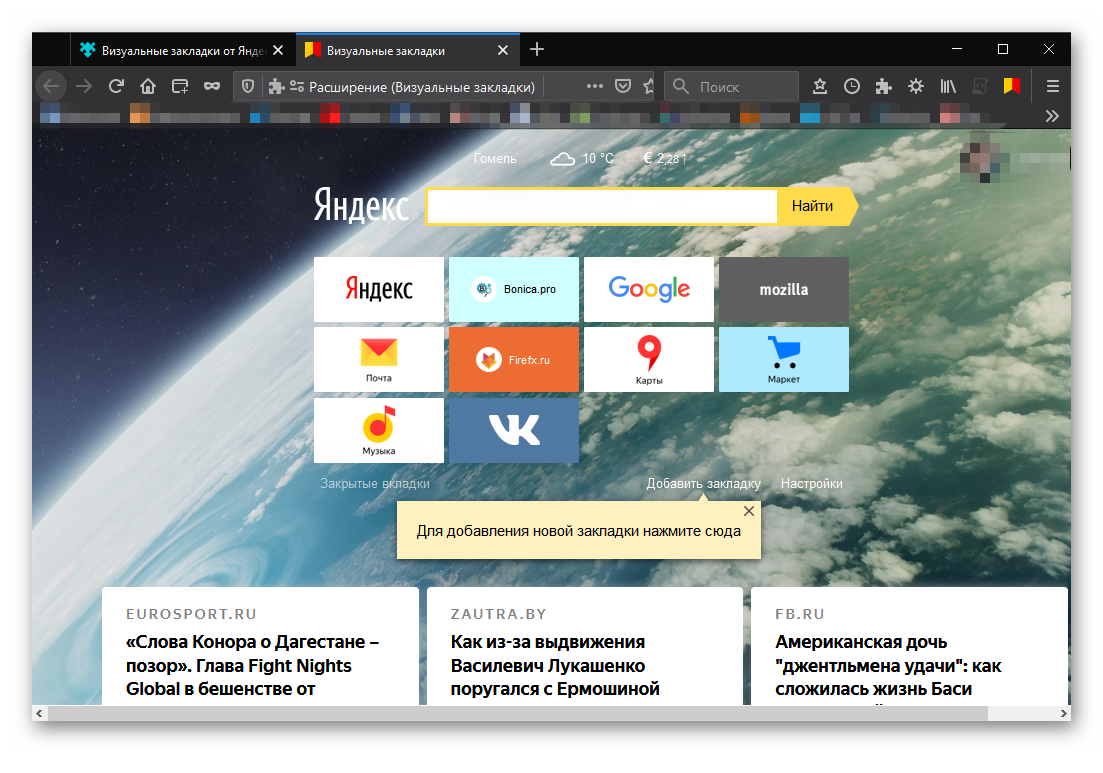
Также Яндекс Закладки потребляет очень мало оперативной памяти при работе. И в теории, его можно использовать на относительно слабых и старых машинах. При этом, никаких сбоев и вылетов при работе практически никогда не случается.
Управлять расширением очень просто. Сразу после его установки появится панель с соответствующими значками и полем поиска. Для доступа к тому или иному сервису нужно будет просто кликнуть по соответствующему значку.
Тем не менее, сей плагин не особо популярен. Многие пользователи предпочитают добираться до сервисов Яндекса вручную. Но те, кто попробовал плагин уже не смогут его променять ни на что, так как с эргономикой у расширения все в полном порядке.
Инсталляция дополнения
Здесь все предельно просто. Ведь все дополнения из официального магазина Mozilla устанавливаются всего в пару кликов:
- Переходим по адресу https://addons.mozilla.org/ru/firefox/.
- После этого в строке поиска вводим «Яндекс Закладки».

- В результатах поиска выбираем нужный плагин и кликаем по названию.

- Затем нажимаем на кнопку с надписью «Добавить в Firefox».
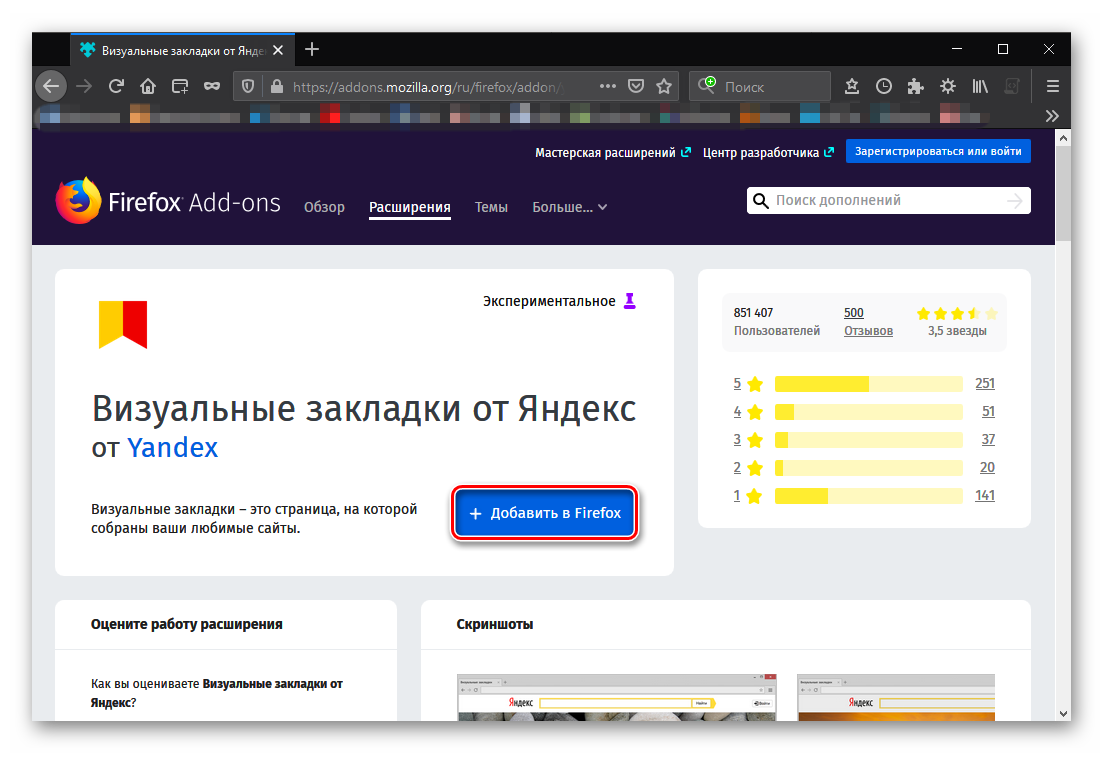
Вот и весь процесс инсталляции. Через несколько секунд после нажатия на ту самую кнопку расширение будет установлено в веб-обозреватель и его иконка появится на панели инструментов. После инсталляции можно переходить к настройкам дополнения. Вот так можно установить Закладки для Фаерфокс от Яндекса.
Преимущества и недостатки расширения
Теперь подведем своеобразные итоги и выделим плюсы и минусы дополнения. Это необходимо для того, чтобы понять, насколько качественным является тот или иной плагин и стоит ли его использовать. К тому же, если оформить преимущества и недостатки в виде списка, то это получится нагляднее, чем описывать их в тексте. Итак, приступим.
Преимущества
- Быстрый доступ ко всем сервисам Яндекса;
- Встроенный поисковик;
- Возможность полной настройки панели;
- Приятное оформление;
- Полная интеграция с темой браузера;
- Предельно простое управление;
- Невероятно простой и понятный интерфейс;
- Есть русский язык;
- Потребление малого количества оперативной памяти;
- Очень простая установка.
Недостатки
- Замечено не было.
Данное расширение определенно является одним из лучших среди всех тех, что предназначены для скачивания разнообразного контента. У него даже нет никаких недостатков. Сплошные преимущества. А количество установок как бы намекает на то, что дополнение весьма полезное и качественное. Так что стоит его установить.
Заключение
А теперь подведем итоги и сделаем соответствующие выводы. В рамках данного материала мы рассмотрели замечательное расширение для Mozilla Firefox, которое позволяет быстро добраться к любым сервисам Яндекса. Называется дополнение Яндекс Закладки. И оно превосходно справляется со своей работой.
Стоит отметить, что плагин поддерживает огромное количество сайтов и отличается весьма простым управлением. Даже настройка расширения не вызовет никаких проблем у новичков, так как плагин обладает предельно простым интерфейсом и может похвастаться наличием русского языка. Стоит отдельно отметить тот факт, что инсталляция плагина в браузер производится весьма просто. Но на всякий случай мы предоставили подробную инструкцию, которая рассказывает о том, что и как нужно делать. Просто четко следуйте ей. И тогда все будет хорошо.
Визуальные закладки Яндекс для Mozilla Firefox
Автор: Юрий Белоусов · 03.05.2018
 Визуальные закладки стали стандартом для любого современного браузера. Это удобный способ быстро перейти на любимые сайты, без необходимости вводить URL-адрес, или перехода в обычные закладки, для попадания в которые, зачастую, требует куда больше кликов.
Визуальные закладки стали стандартом для любого современного браузера. Это удобный способ быстро перейти на любимые сайты, без необходимости вводить URL-адрес, или перехода в обычные закладки, для попадания в которые, зачастую, требует куда больше кликов.
В этой статье рассмотрим визуальные закладки Яндекс для Mozilla Firefox – одного из самых популярных браузеров, которым пользуется огромное количество людей по всему миру.
Что такое визуальные закладки
Для тех, кто не в курсе, о чем идет речь…
Визуальные закладки – это, по сути, обычные, привычные пользователям, закладки, которые сопровождаются миниатюрой или логотипом сайта, добавленного в закладки. Как правило, визуальные закладки открываются на первой (главной) странице браузера или в новой вкладке.
Их предназначение – обеспечение быстрого и удобного перехода на часто посещаемые сайты.
Скриншот визуальных закладок Яндекс для Mozilla Firefox:
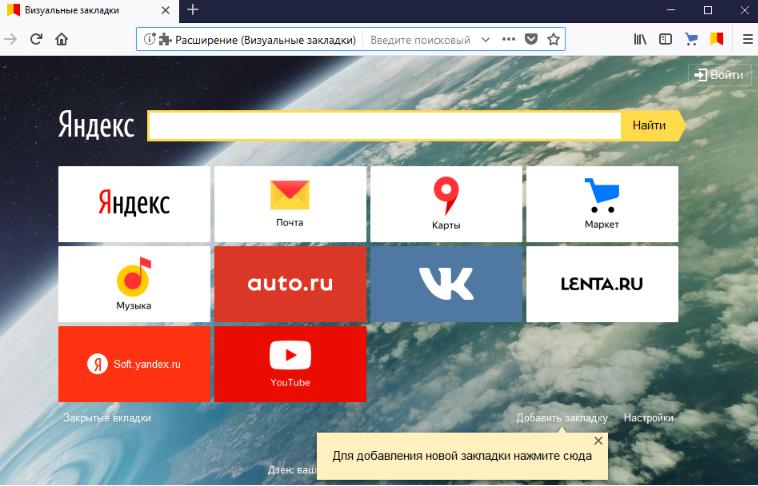
Визуальные закладки Яндекс для Mozilla Firefox
Визуальные закладки для Мозила Фаерфокс от Яндекса: возможности
Расширение «визуальные закладки Яндекс для Mozilla Firefox» обладает множеством функций, которые делают серфинг сайтов комфортным:
- В плагине Визуальные закладки Яндекс есть встроенная строка поиска, которая позволит быстро найти интересующую информацию;
- Моментальный доступ к частопосещаемым сайтам. Можно добавить целых 25 закладок;
- Возможность переносить и изменять закладки (Например, в Google Chrome такой функции нет);
- Можно сделать резервное копирование закладок в файл или сделать импорт закладок из файла.
- Установка фона для визуальных закладок. Можно выбрать из уже существующей коллекции, либо добавить свою собственную картинку;
- «Яндекс Дзен» — это фирменный новостной агрегатор Яндекса, в котором можно найти интересный и полезный материал.
Визуальные закладки Яндекс для Mozilla Firefox: установить, скачать
В новых версиях Mozilla Firefox визуальные закладки Яндекс уже присутствуют, приложение не нужно устанавливать, оно является предустановленным.
Скачать новую версию Mozilla Firefox можно по ссылке:
Для пользователей, у которых старая версия браузера, и у которых нет визуальных закладок Яндекс для Mozilla Firefox есть решение: просто скачать визуальные закладки из магазина расширений:
Видео-инструкция по установке:
Стоит отметить, что расширение «Визуальные закладки Яндекс» есть и для Google Chrome.
Не нашли ответ? Тогда воспользуйтесь формой поиска:
Как установить Яндекс закладки для Mozilla Firefox
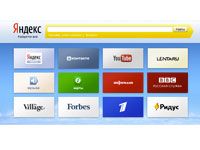
Любые визуальные закладки, установленные в браузере, гарантируют, что пользователь будет быстрее ориентироваться в интернет-пространстве, так как он получает быстрый доступ к сайтам, которые часто посещает.
Закладки, разработанные компанией Яндекс, используют не только в одноименном браузере, но и в других обозревателях. Каким образом возможна такая установка? Конечно же, за счет специального расширения, которое доступно в официальных магазинах дополнений. Как правило, у каждого обозревателя он свой. Они удобные – можно настраивать фон, выбирать количество ячеек и другие вещи. При этом все настройки производятся в несколько кликов. Сегодня рассмотрим, как установить Яндекс закладки для Mozilla Firefox.
Ставим Яндекс закладки
Визуальные закладки Яндекс для Firefox лучше всего скачать их с официального магазина расширений.
1.Переходим по ссылке: https://addons.mozilla.org/ru/firefox/addon/yandex-visual-bookmarks/.
2.Жмем на кнопку «Добавить в Firefox».
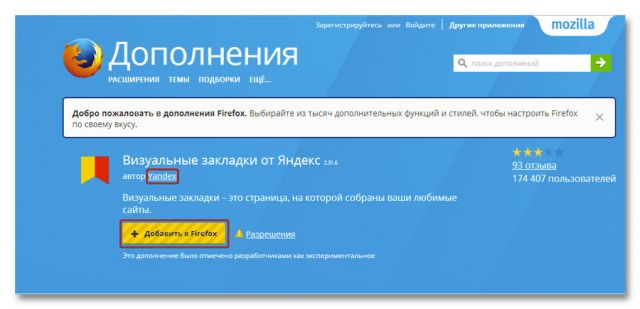
3.Подтвердите, что хотите интегрировать данный аддон в Mozilla. Для этого в маленьком окошку нажимам на кнопку «Установить». Далее, кликаем по ОК и перезапускаем браузер.
Перезапуск программы обязателен в случае установки любого расширения в Mozilla Firefox. В ином случае, вы пока не сможете пользоваться дополнением. Только после перезапуска изменения в этом обозревателе вступают в силу.
Настройка визуальных закладок
Что дальше делать с приложением? При запуске браузера и нажатии на новую вкладку появится таблица с ячейками, в которые вы можете помещать любимые сайты. Так, вы получаете к ним быстрый доступ. Вы можете также перетаскивать их на определенные места, то есть менять расположение ячеек с закладками, создавая свой индивидуальный порядок в таблице.
Особенность закладок от Яндекса в том, что здесь их может быть довольно много. Количество вы устанавливаете сами в Настройках (соответствующая кнопка есть под ячейками в правом углу).
В этом же меню настроек можно установить фон – как свой собственный, так и из тех, что предлагает вам расширение.
Самый главный вопрос: как добавить сайт в ячейку?
- Находим кнопку «Добавить закладку» под таблицей и жмем на нее.
- Вводим адрес сайта или вставляем скопированный из навигационной строки. Также вы можете выбрать адрес из списка недавно посещенных или популярных сайтов.
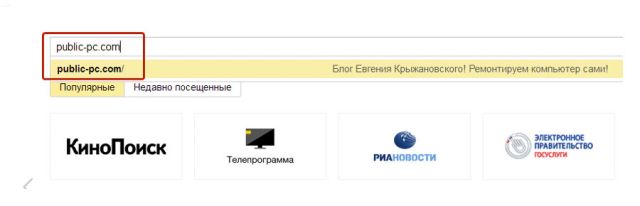
Настраиваем количество и вид закладок:
- Нажимаем на кнопку «Настройки».
- Передвигаем бегунок в строке «Количество».
- Выберите также тип закладки. Самый удобный вид – «Логотипы и заголовки».
Что можно делать в пределах ячеек?
Если навести курсор на ячейку, в ее правом верхнем углу появятся три иконки на выбор:
- Замок. Позволяет закрепить положение вкладки. При появлении новых плиток закрепленная будет оставаться на своем месте.
- Шестеренка. Открывает небольшое окно с настройками, в котором уже можно проводить полное редактирование: ссылка сайта, его описание, вид.
- Крестик. Удаляет сайт из ячейки и, соответственно, из всей панели визуальных закладок.
Верхний блок с полезной информацией
Вы можете также настроить показ двух видов данных над ячейками:
- Актуальная погода.
- Нынешний курс валют.
Если вы нажмете на один из этих блоков, то получите более детальную информацию. Если она вам не нужна, удалите ее нажатием на крестик, который появится, когда вы наведете мышкой на блок.
Дополнительные параметры
Откройте снова меню «Настройки». Прокрутите вниз, чтобы увидеть дополнительные возможности панели визуальных закладок Яндекса.
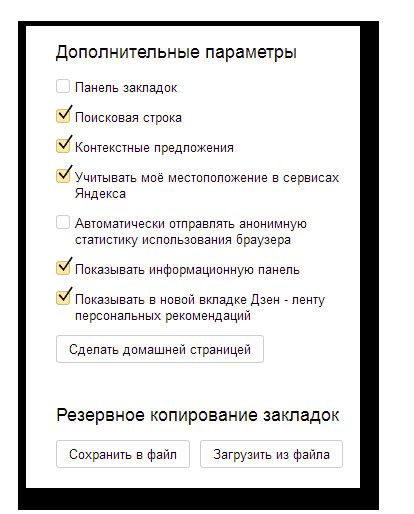
Вы можете установить еще:
- Панель закладок под адресной строкой.
- Поисковую строку (естественно, это будет Яндекс).
- Информационную панель.
- Дзен-ленту с персональными рекомендациями (вам показывают интересные статьи для чтения – на основе вашей статистики).
Присутствует возможность резервного копирования закладок. Если вы хотите, например, переустановить Фаерфокс, но не желаете потом снова настраивать свои закладки, сохраните их в отдельный файл. Вы также можете регулярно фиксировать изменения в своей визуальной панели с помощью этой функции.
Импортируем простые закладки из другого обозревателя
Можно ли перенести сохраненные адреса страниц из другого браузера, например, из Яндекса в Firefox? Да, это возможно за счет функции импорта, предусмотренной в обозревателе. Перенос осуществляется посредством файла формата HTML или напрямую из другого браузера.
Импорт через файл HTML
1.Кликаем по иконке «Закладки» в Mozilla. Нажимаем, далее, на пункт «Показать все закладки». Это же окно, как видно, можно вызвать комбинацией клавиш Ctrl + Shift + B.
2.В верхней панели находим раздел «Импорт и резервные копии». Кликаем по опции «Импорт закладок из HTML-файла».
3.В Проводнике вы должны найти необходимый файл, в котором ранее были сохранены закладки.
Файл можно хранить в любом месте: на ПК, съемной карте памяти, в облаке. Таким образом, можно спокойно импортировать сайты в браузер на другом устройстве – достаточно до этого экспортировать их заранее из обозревателя в файл и запомнить месторасположение файла. Кнопка «Экспорт закладок в HTML-файл» вам в помощь. Вы не потеряете старые и новые закладки, если будете регулярно обновлять базу сайтов в этом файле. Сохраняйте новые файлы и удаляйте предыдущие, чтобы впоследствии не запутаться, какой именно файл вам будет нужен для импорта.Экспорт закладок в специальный файл полезен также на случай непредвиденного сбоя программы, когда, например, нужно переустановить полностью браузер, чтобы устранить этот сбой.
4.Щелкаем левой кнопкой мыши по файлу и нажимаем на кнопку «Открыть».
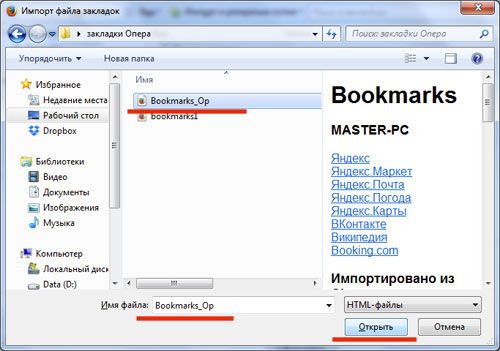
5.Перезапустите браузер, чтобы изменения вступили в силу.
Импорт напрямую из другого браузера
Как импортировать сохраненные адреса из другого браузера без файла HTML? В Mozilla Firefox есть специальная функция для этого.
1.Заходим снова в окно «Библиотека». Нажимаем на кнопку «Импорт и резервные копии».
2.Кликаем по функции «Импорт данных из другого браузера». Откроется окно, в котором вам предложат несколько других браузеров. Выбираем нужный. Нажимаем на «Далее».
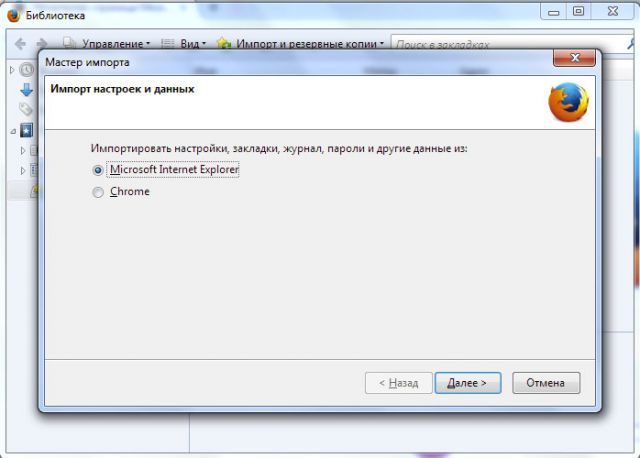
3.Выбираем тип данных для переноса. Так как наша цель – закладки, вы можете оставить отметку только рядом с этим пунктом. Вы вправе сделать перенос и другой информации.
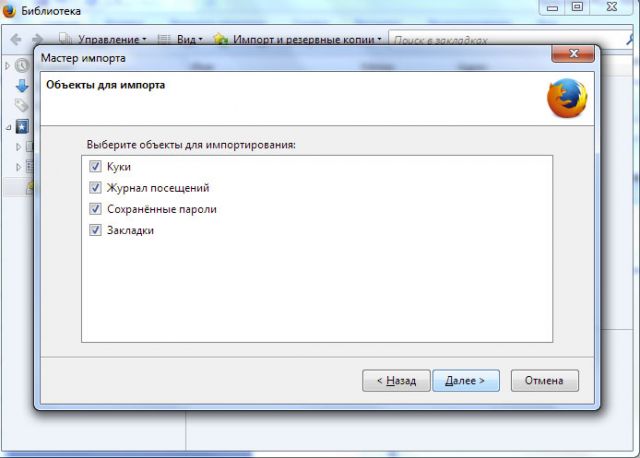
4.Нажмите на «Далее». Запустится процесс импорта.
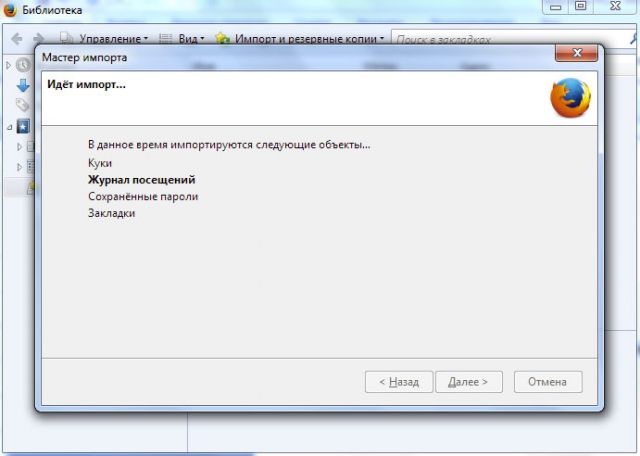
5.Вам сообщат затем, что импорт был успешно проведен. Нажмите на кнопку «Готово».
Визуальные закладки от компании Яндекс – идеальный вариант для тех, кто любит простые и функциональные вещи. Вы получите быстрый доступ к своим любимым страницам, сможете настроить все под себя.
Если у вас уже есть база сохраненных адресов в каком-либо другом браузере, вы можете перенести ее в Фаерфокс посредством функции импорта. Это можно сделать напрямую из другого обозревателя или из специального HTML-файла, который заранее можно сохранить в удобном для вас месте. Последний способ позволяет импортировать закладки даже в браузер на другом компьютере, так как файл может храниться как обычный документ на флешке или в облаке.