Закрепленные вкладки firefox
Работа с вкладками в Firefox
Благодаря многофункциональности и своей универсальности интернет-обозреватель Mozilla Firefox уверенно удерживает вторую позицию по популярности среди пользователей глобальной сети по всему миру. Работа в браузере интуитивно понятна даже новичкам, постигающим основы погружения в информационную пучину сети Интернет. Если потратить немного времени и освоить функциональность поисковой системы Firefox, работа в ней станет эффективней, продуктивней и намного приятней.
В данной статье речь пойдёт о полезном свойстве браузера, позволяющее пользователям всемирной паутины охватывать больше информации за одну единицу времени, сохранять важные ссылки на интернет ресурсы, группировать порталы по тематикам, характеристикам и предпочтениям. Речь идёт о ВКЛАДКАХ.
Открыв начальную страницу, как правило, сначала пользователь открывает поисковик (Yandex/ Google) и дальше его передвижения по сети происходит с помощью открытия сайтов в новых страницах, то есть во вкладках. Настройки полезных действий пользователь может найти и подстроить под себя в основном меню в пункте «Вкладки».
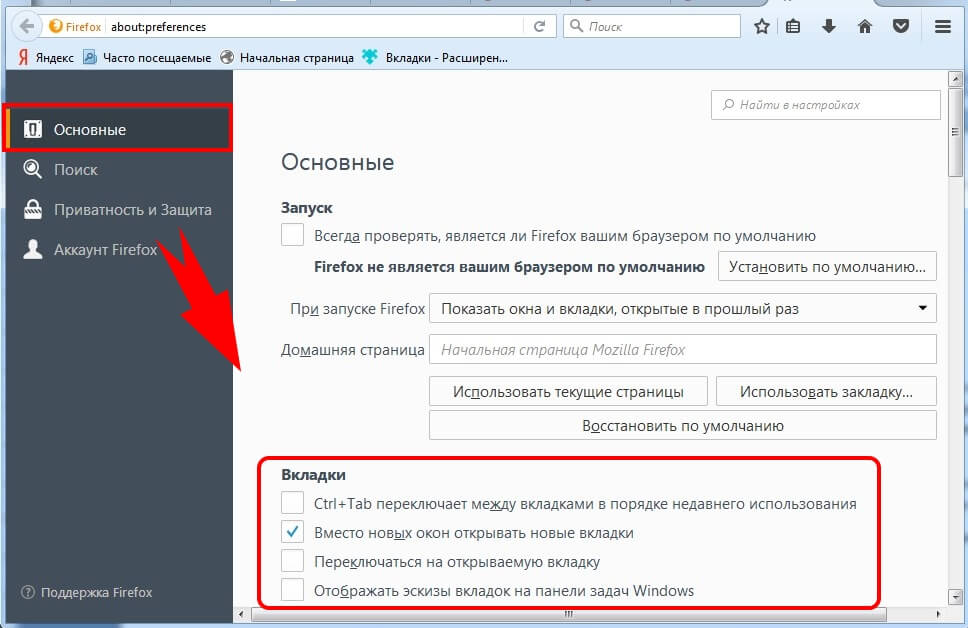
При ознакомлении с браузером Firefox с самого начала пользователь столкнётся с миниатюрами разработок Mozilla Corporation на странице новой вкладки, которые будут вытесняться часто посещаемыми и недавно закрытыми интернет ресурсами. Далее тут будут отображаться и сохранённые пользователем фавориты и просто полезные ссылки на сайты.
Как сохранить вкладки в Firefox
Самый надёжный способ сохранения ссылок на вэб-сайты – это закладки Mozilla Firefox. С их помощью в специальной таблице ссылки будут всегда под рукой. Что касается закрепления вкладок на начальной странице, то это делается ещё проще:
- Открываем начальную страницу;
- Наводим курсор мыши на интересующую плитку с вкладкой;
- При наведении курсора на верхний левый угол плитки, появится иконка булавки с подсказкой «Закрепить это сайт в текущей позиции» или, если вкладка уже закреплена, то «Открепить этот сайт»;
- Выбираем нужное действие.
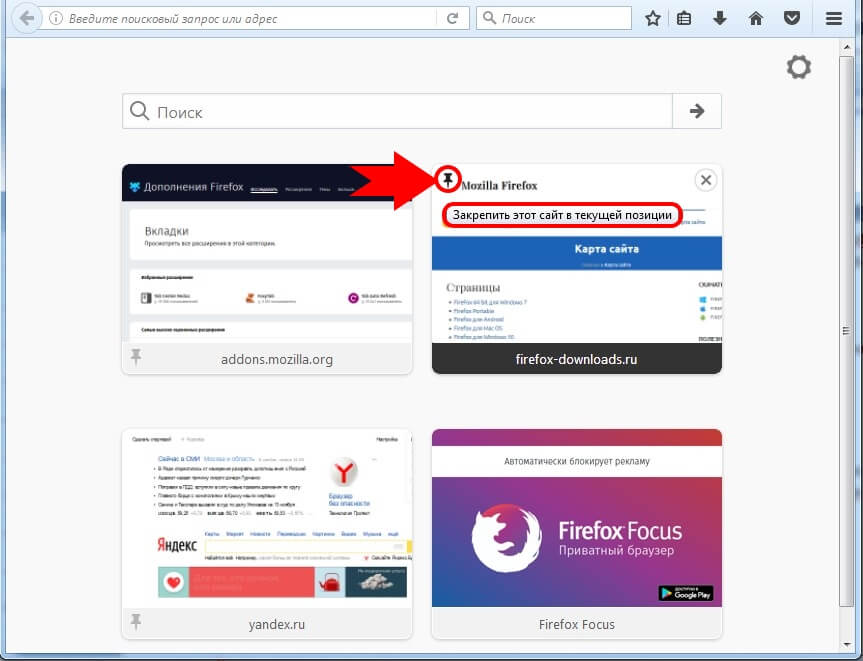
Таким образом, закреплённая вкладка всегда будет отображаться в виде плитки на домашней странице в конкретно заданном положении.
Примечание: Как в Мозиле сохранить открытые вкладки на случай, если что-то пойдёт не так, а также как восстановить вкладки в Мозиле, когда браузер неожиданно закрылся, можно ознакомиться в следующей статье: «Как восстановить предыдущую сессию в Firefox».
Настройки новой вкладки Мозила
Если нажать на иконку в форме шестеренки в верхнем правом углу новой вкладки, то появится возможность настройки управления.
Можно выбрать отображение пользовательских сайтов по популярности просмотра с рекомендациями от Mozilla или пустую страницу. Очень полезно воспользоваться дополнительной информацией от разработчиков браузера, посетить их странички и ознакомиться поподробнее функциональностью вкладок.
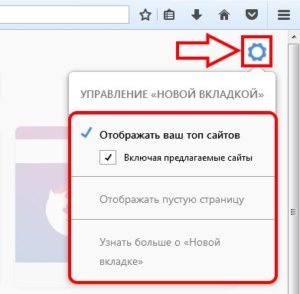
Также пользователю рекомендуется освоить некоторые технические возможности с открытыми вкладками, встроенные в интерфейс браузера. Для этого необходимо нажать правой кнопкой мыши на одной из открытых вкладок, откроется инженерное меню.
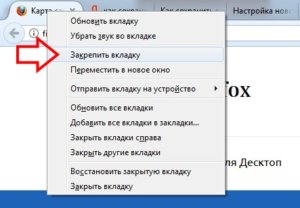
Методом проб и ошибок можно попробовать все предлагаемые функции и опции. Среди них самой полезной опцией можно выделить «Закрепить вкладку». Благодаря этой возможности у пользователя всегда будет доступ к выбранным закреплённым вкладкам. И никакие форс-мажоры и нечаянные действия не смогут закрыть эти сайты. Вся полезная и нужная информация всегда под рукой и перед глазами!

Дополнительные расширения – Вкладки
После того как пользователь освоит основы работы с вкладками, используя встроенные инструменты браузера Мозила Фаерфокс, можно перейти к продвинутым возможностям. На официальном интернет ресурсе компании разработчиков (https://addons.mozilla.org/ru/firefox/extensions/tabs/) можно бесплатно скачать и установить дополнительные расширения, которые в разы увеличит продуктивность работы в сети Интернет и сделает работу не тягость, а в радость. Выбор приложений очень велик. Возможности практически безграничны (всё упирается в пользовательскую фантазию и умения).
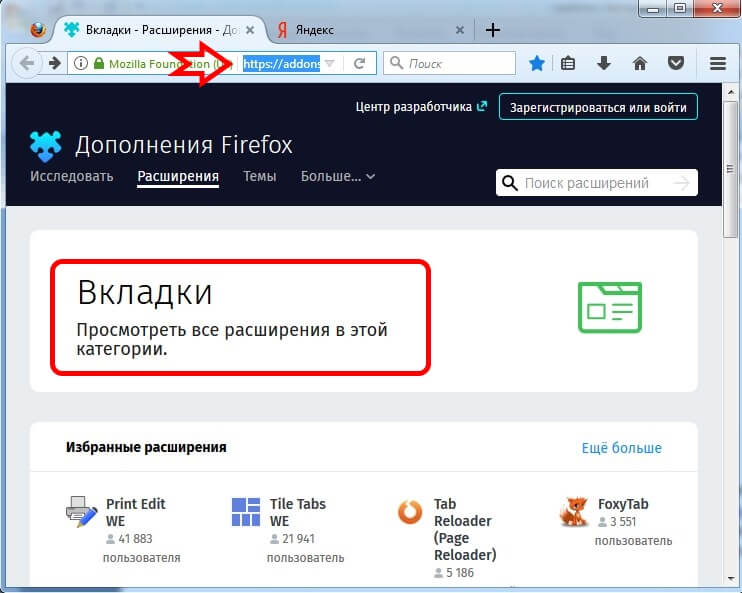
Описание и характеристики большинства дополнительных расширений на английском языке, но это не означает, что пользователи, не владеющие иностранными языками, не могут ими воспользоваться.
Во-первых – описание многих приложений на иностранном языке, но сам графический интерфейс приложения можно настроить и под русский язык.
Во-вторых – скачав и установив дополнительное приложение «переводчик для Firefox» пользователь преодолеет все языковые барьеры.
Как говорится: «Глаза боятся, а руки делают».
Продуктивного и весёлого сёрфинга по волнам океана информации во всемирной сети без лагов и багов, дорогие пользователи!
Закрепленные вкладки firefox
В меню «Журнал» есть пункт «Восстановить предыдущую сессию».
Этот пункт почему-то не активный, скажите до какого времени он активен? . так как я уже включал и выключал браузер много раз с момента исчезновения ВКЛАДОК. 
Добавлено 28-07-2017 12:47:02
ещё хотел бы уточнить. забыл сразу написать в заголовке темы(((.. хочу восстановить именно
ЗАКРЕПЛЕННЫЕ ВКЛАДКИ
, а не просто открытые в прошлой сессии. 

Отредактировано Djovan (28-07-2017 12:48:07)
№4 28-07-2017 13:00:27
Re: Как восстановить ВКЛАДКИ (не закладки!)
скажите до какого времени он активен?
До первого старта, видимо. Поэтому и пункт неактивен.
yup
А вообще — если открыто несколько окон и все разом убить — то сессию какого окна он должен восстановить? Последнего закрытого? Его ведь может и не быть.
№5 28-07-2017 13:07:16
Re: Как восстановить ВКЛАДКИ (не закладки!)
Этот пункт почему-то не активный, скажите до какого времени он активен?
До тех пор, пока на диске есть файлы, из которых сессия восстанавливается.
Файлов, как правило, два: sessionstore.js в профиле — это последняя сессия, и previous.js в подкаталоге sessionstore-backups — это предпоследняя сессия. Пункт меню доступен, если есть хотя бы один из них.
Но иногда в профиле можно ещё найти sessionstore.bak, да и в sessionstore-backups более ранние файлы встречаются.
А вообще — если открыто несколько окон и все разом убить — то сессию какого окна он должен восстановить?
Все окна и восстановятся. Проверено.
Отредактировано yup (28-07-2017 13:08:23)
№6 28-07-2017 13:49:24
Re: Как восстановить ВКЛАДКИ (не закладки!)
Файлов, как правило, два: sessionstore.js в профиле — это последняя сессия, и previous.js в подкаталоге sessionstore-backups — это предпоследняя сессия.
Хоть убейте не могу найти эти файлы у себя на компьютере 
 . где их искать-то? . и как понять «в профиле» — (это в настройках
. где их искать-то? . и как понять «в профиле» — (это в настройках  где-то . или это папка в которую установлена
где-то . или это папка в которую установлена  ) . простите, если кажусь прищавой малолеткой, которая не соображает ничего в жизни)) . но запутался в трех березах по-видимому.
) . простите, если кажусь прищавой малолеткой, которая не соображает ничего в жизни)) . но запутался в трех березах по-видимому.
№7 28-07-2017 22:55:34
Re: Как восстановить ВКЛАДКИ (не закладки!)
. где их искать-то?
В профиле 
. и как понять «в профиле» — (это в настройках  где-то . или это папка в которую установлена
где-то . или это папка в которую установлена  )
)
Это каталог («папка»), в котором  хранит свои настройки и прочие служебные файлы. Чтобы в него попасть, нужно или в адресной строке Проводника набрать %appdata%MozillaFirefoxProfiles и после перехода туда зайти в подкаталог вида .default, или в Firefox вызвать пункт меню «Справка» > «Информация для решения проблем» и там в табличке «Сведения о приложении» в строке «Папка профиля» нажать кнопку «Показать папку».
хранит свои настройки и прочие служебные файлы. Чтобы в него попасть, нужно или в адресной строке Проводника набрать %appdata%MozillaFirefoxProfiles и после перехода туда зайти в подкаталог вида .default, или в Firefox вызвать пункт меню «Справка» > «Информация для решения проблем» и там в табличке «Сведения о приложении» в строке «Папка профиля» нажать кнопку «Показать папку».
№8 28-07-2017 23:04:51
Re: Как восстановить ВКЛАДКИ (не закладки!)
нужно или в адресной строке Проводника набрать %appdata%MozillaFirefoxProfiles и после перехода туда зайти в подкаталог вида .default
Лучше через «Справка». Бывает что у пользователя несколько папок .default. И не очень понятно откуда они берутся. У самого появляются, хотя там профили не храню.
Djovan, Вы запомните обязательно как папку профиля искать. Важна именно она, а не программная папка Firefox (c:Program FilesMozilla Firefox). Браузер переставить за минуту можно, а в профиле всё-всё, что нажито непосильным трудом. Настройки, закладки, автозаполнения, история, дополнения, настройки дополнений, настройки браузера и прочая мура, без которой никак. 
№9 28-07-2017 23:19:48
Re: Как восстановить ВКЛАДКИ (не закладки!)
Бывает что у пользователя несколько папок .default. И не очень понятно откуда они берутся.
Такое может быть, если в каталоге %appdata%MozillaFirefox погибнет файл profiles.ini. Тогда при следующем запуске Firefox не сможет найти ни одного профиля и создаст новый profiles.ini и новый профиль, который, естественно, станет default.
(В названии каталога профиля сначала стоит случайная буквенно-цифровая последовательность, а после точки — имя профиля, которое он получил при создании.)
Отредактировано yup (28-07-2017 23:24:11)
№10 03-02-2018 10:15:55
Re: Как восстановить ВКЛАДКИ (не закладки!)
Завис Лис. Не воспринял это как слет всех вкладок. Запустил снова, упс, а половины нет, ровно половина пустые. Мне их надо! Скопировал полностью все рабочие папки C:Users. AppDataRoamingMozillaFirefox (500 мб получилось) что бы уж точно. Подменял все файлы из трех! папок sessionstore, да, у меня из три. Две вместе и одна в другом каталоге. Менял previous.js на sessionstore.js, что в основном каталоге. Не помогло. Пробовал и остальные и старые. одно и тоже. Я уже как-то писал, что можно снести Мозиллу, установить старую версию 13-14 года и там подменить, потом обновить. Я и хотел пойти к этому пути, но решил попробовать сделать откат системы на 7-ке.
И то вы думаете? Помогло! Все вкладки на месте! Сделал бэкап и дальше работать.
Всем удачи и без падений!
Отредактировано Maikl72 (03-02-2018 10:16:58)
№11 10-02-2018 18:09:35
Re: Как восстановить ВКЛАДКИ (не закладки!)
Тоже вопрос по вкладкам.
Скажите где в Мозилле настраиваются вкладки? Нажимаю на + и открывается не нужная мне вкладка. А как настроить что б открывалась та, которая нужна?
№12 15-02-2018 13:50:29
Re: Как восстановить ВКЛАДКИ (не закладки!)
Есть кто-нибудь? Тот же вопрос, надо восстановить вкладки. Запустил Firefox в безопасном режиме, ткнул восстановление сессии и опа! Ничего не произошло, а кнопка оказалась не активной, Перезапустил браузер уже в нормальном режиме, кнопка не активна всёравно. Сделал копию sessionstore-backups, я так понял там есть более ранние версии сессий. Мне хотябы их восстановить, как это сделать? Браузер ни на какие манипуляции с sessionstore.js не реагирует. Замена, удаление, ничего не меняет результат. Всё равно открывает новую сессию, которую уже можно восстанавливать но с одной вкладкой.
Страницы: 1
Board footer
Powered by PunBB
Modified by Mozilla Russia
Copyright © 2004–2011 Mozilla Russia
Язык отображения форума: [Русский] [English]
Восстанавливаем закладки и вкладки в Mozilla Firefox с учётом нюансов

Многие новички путают понятия закладок и вкладок браузеров. Это принципиально разные вещи. Если у них пропадают те или другие, пользователь начинает искать через поисковик информацию о том, как вернуть страницы. Если он вводит вместо закладок слово «вкладки», может возникнуть путаница. Поэтому сегодня разберём, как вернуть и вкладки, и закладки разных видов, чтобы вам было легче.
В чём отличие закладок (в том числе визуальных) от вкладок в Mozilla Firefox
Вкладки — это страницы в браузере, открытые в текущий момент. Они находятся на горизонтальной панели в самом верху. С их помощью можно быстро переключаться между сайтами, запущенными в данный момент в браузере.
Закладки — сохранённые страницы в текущем браузере, в нашем случае это «Фаерфокс». Они отображаются чуть ниже адресной строки. Превратить сайт в закладку можно с помощью иконки звёздочки в адресной строке. Визуальные закладки — плитки с наиболее посещаемыми сайтами, которые отображаются на каждой новой пустой стартовой вкладке.
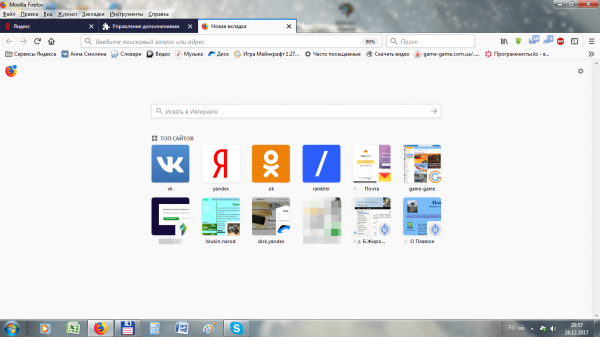
Визуальные закладки — маленькие окошки на стартовой странице с изображением сайтов
Как восстановить пропавшие вкладки
Сначала рассмотрим, как вернуть на место вкладки, которые исчезли в текущей сессии или которые не восстановились после предыдущей.
Полное восстановление предыдущей сессии (после закрытия браузера и повторного запуска)
Обычно «Фаерфокс» сохраняет все вкладки до следующего запуска программы. Однако в каждой системе может произойти сбой.
Как включить запуск вкладок из прошлой сессии
Чтобы при каждом новом запуске «Мозиллы» у вас «автоматом» открывались вкладки из старой сессии, у вас должна быть включена специальная опция в настройках:
- В окне обозревателя кликнем по трём полоскам справа в самом верху. Раскроется меню с разделами. Нам нужен блок с настройками.
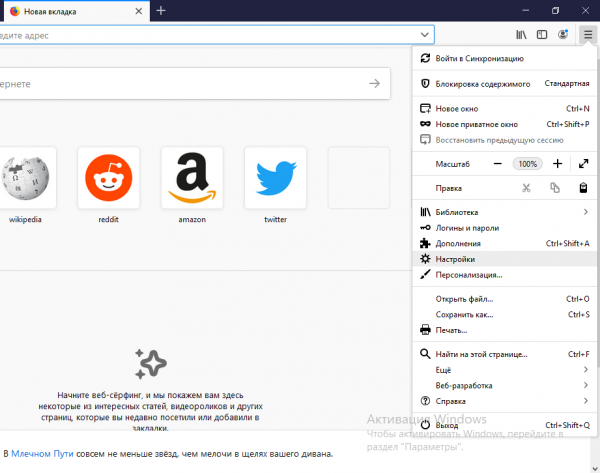
Перейдите в настройки «Фаерфокс»
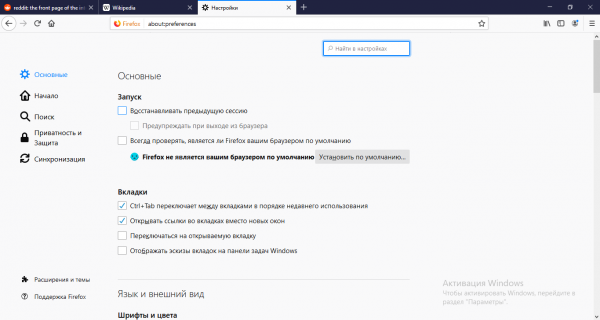
Отметьте пункт «Восстанавливать предыдущую сессию»
Как вернуть вкладки из предыдущей сессии с помощью меню браузера
Если у вас вдруг пункт о восстановлении страниц оказался выключенным, после открытия «Мозиллы» щёлкните по тому же значку меню и кликните по опции «Восстановить прошлую сессию». Тут же запустятся все сайты, которые вы открывали ранее.
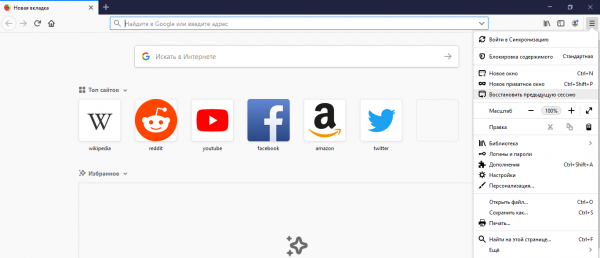
В меню щёлкните по «Восстановить предыдущую сессию»
Если пункт оказался неклибальным (буквы серого цвета), используйте такую хитрость:
- В «Проводнике «Виндовс» перейдите по следующей директории: C:UsersusernameAppDataRoamingMozillaFirefoxProfilesxxx.default. Username — имя вашей текущей учётной записи.
- Раскройте папку sessionstore-backups. Там будет файл recovery.js (recovery.bak). Сделайте сначала его резервную копию, например, сохраните на «Рабочий стол».
- Теперь кликните правой клавишей по файлу и нажмите на «Переименовать». Введите sessionstore.js и подтвердите переименование с заменой.
- Запустите «Фаерфокс» и посмотрите, стал ли активным пункт. Если да, кликните по нему. Удалите резервную копию с «Рабочего стола».
Возвращаем отдельные вкладки, закрытые в текущей или предыдущей сессии
Способы ниже будут работать, если вы ранее не удаляли историю посещений.
Горячие клавиши и адресная строка в помощь
Если вы ненароком удалили (закрыли) вкладку в «Мозилле», сразу зажмите на «клаве» комбинацию кнопок Shift + T + Ctrl. Эта страница снова появится на экране. Если нажмёте на это сочетание ещё раз, запустится предыдущая страница, закрытая ранее и так далее в обратном порядке. Вы можете зажимать эту комбинацию сколько угодно раз, чтобы восстановить закрытые страницы.
Программный способ восстановить по отдельности закрытые сайты — щёлкнуть правой клавишей по любой вкладке и кликнуть в меню по пункту «Восстановить предыдущую страницу».
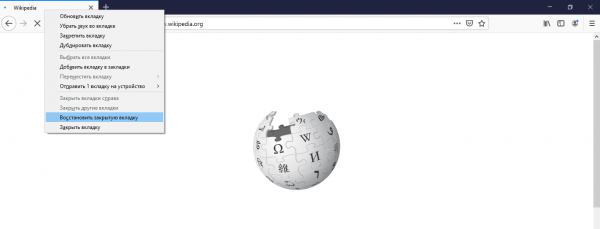
Нажмите на «Восстановить закрытую вкладку»
Последние открытые вкладки можно увидеть в специальном меню, которое раскрывается кликом по стрелке в самой адресной строке справа.
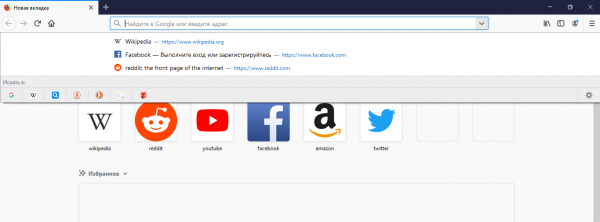
Щёлкните по стрелке вниз на адресной строчке
Восстановление вкладок из журнала Mozilla Firefox
В журнале хранятся все ссылки на страницы, которые посещали в браузере ранее:
- В меню обозревателя (три полоски справа) кликнуть по библиотеке. Раскрыть пункт «Журнал».
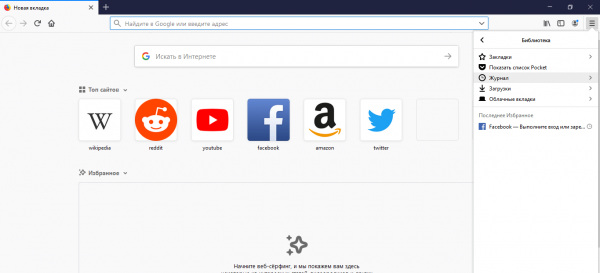
Перейдите в журнал
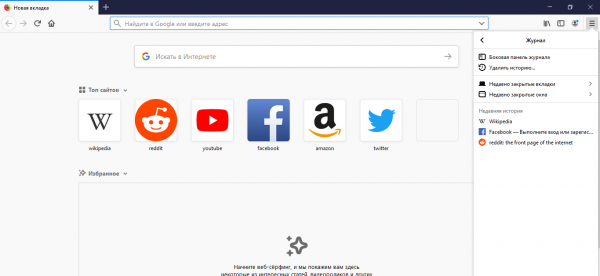
Зайдите в один из разделов, чтобы найти нужный сайт или страницу
Как восстановить пропавшие закладки
Опишем частые случаи исчезновения обычных закладок и визуальных.
Простые закладки
Как поступить, если с вашего поля зрения исчезли все обычные закладки.
Если просто пропала панель с закладками
Если вы заметили, что у вас просто перестала отображаться верхняя полоса со списком закладок, кликните по панели, где находится адресная строка, правой клавишей мышки. В сером меню щёлкните по «Панель закладок» — вы тут же увидите строку со своими сохранёнными страницами.
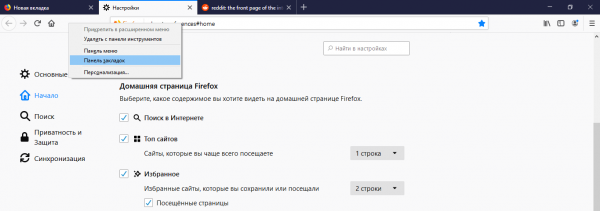
Активируйте панель закладок в меню
Резервная копия
Если страницы не вернулись после предыдущего способа, значит, они где-то затерялись. Их нужно восстановить с помощью резервной копии файлов:
- Открываем «Мозилу», на главной странице используем сочетание клавиш Ctrl + Shift + B.
- В новом окне кликаем на пункт «Импорт и резервное копирование».
- В выпадающем списке наводим курсор на «Восстановить резервную копию от…».
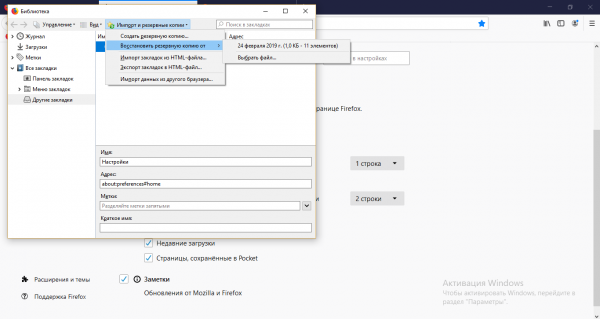
Выберите копию в меню
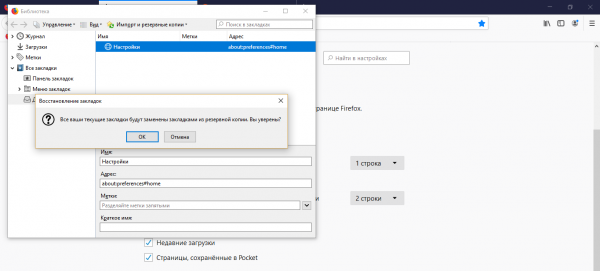
Согласитесь на восстановление закладок из копии
Визуальные закладки
Что делать, если у вас вдруг исчезли все визуальные закладки с пустых вкладок браузера.
Опция визуальных закладок отключена
Если вы открыли новую вкладку «Фаефокс» и увидели пустую страницу (плитки с визуальными закладками просто отсутствуют), значит, в вашем браузере была деактивирована соответствующая опция. Включите её:
- Кликните по шестерёнке в правом верхнем углу новой вкладки (без запуска основного меню).
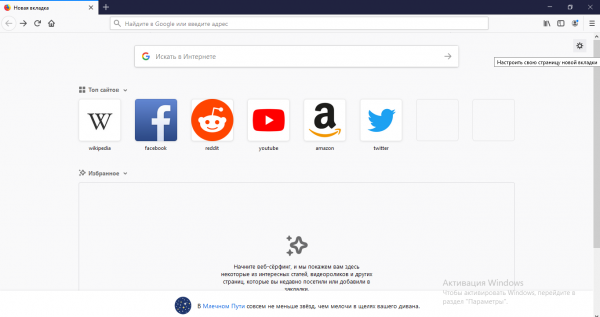
Нажмите на шестерню вверху
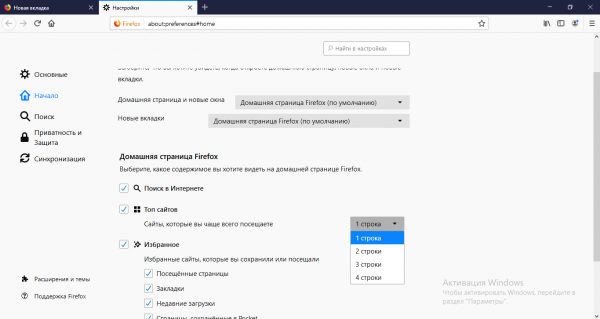
Включите показ топовых сайтов
Если вы очистили историю посещений в «Мозилле»
Если вы недавно очистили историю (ссылки на страницы, которые вы посещали ранее), у вас в любом случае пропадут ваши личные визуальные закладки — появятся только стандартные. Ведь после очистки браузеру неоткуда брать информацию по наиболее посещаемым ресурсам. Вернуть вы их не сможете. Придётся «нарабатывать» историю снова, чтобы браузер поставил сайты, которые вы открываете чаще всего, в топ-страниц снова.
Вкладки — это текущие открытые страницы. Закладки — сохранённые сайты, они не удаляются вместе с историей посещений в отличие от визуальных закладок. Последние отображаются на плитках на каждой новой странице браузера как наиболее часто посещаемые ресурсы. С помощью меню браузера вы можете быстро восстановить предыдущую сессию полностью со всеми вкладками. Если вы случайно закрыли какой-то сайт, нажмите на Ctrl + Shift + T — страница восстановится.
Работа с закладками в Firefox
Закладки в браузерах – это, наверное, самая лучшая функция, которую придумали люди. Вы не вводите каждый раз адреса страниц, они всегда у вас под рукой.
Но еще лучше, когда они находятся прямо у вас перед глазами, то есть в пределах рабочего окна.
Закрепление панели закладок в рабочем окне
Как применить эту функцию, я сейчас и объясню:
- Для начала нужно закрепить панель закладок на рабочем окне. Это делается очень просто: нажимаете правой кнопкой мыши на область, где находится адресная строка (не на саму строку).

- Перед вами появилось небольшое меню, в котором вам нужно отметить пункт “Панель закладок”. Теперь напротив пункта появится галочка, а под адресной строкой будут видны ваши закладки или папки.

Добавление закладок
Чтобы понять, как поместить закладку на данную панель, рассмотрим сначала, как ее вообще добавить:
- Когда мы находимся на определенном сайте, мы имеем возможность сохранить его адрес в “Библиотеку”. Это делается одним нажатием на звездочку, которая размещена разработчиками с правой стороны от текстового поля поиска. Когда закладка добавлена, она становится синей.
Важно! В этом случае все bookmarks автоматически помещаются в категорию (папку) “Неподшитые закладки”.



Совет! Не сохраняйте все закладки отдельно на панель, у вас просто не хватит места. Сортируйте их по папкам. Тогда вы сможете хотя бы понимать, что и где находится, как называется.
Как изменять закладки можно прочесть здесь, а как импортировать уже сохраненные закладки, читайте тут.
Закрепляем нужные вкладки
Есть еще один способ всегда иметь быстрый доступ к нужной информации – закреплять вкладки в окне. При этом все они при каждом открытии браузера будут загружаться. Это делается лишь двумя нажатиями.
Сначала жмем правой кнопкой мыши на вкладку, после этого выбираем в открытом контекстном меню пункт “Закрепить вкладку”.
Все, вкладка закреплена и теперь постоянно вам доступна.
Важно! Если у вас низкоскоростное подключение к сети Интернет, этот способ не является эффективным. Почему? Потому что, если вы закрепите 15 вкладок, то не одна из них не загрузится (сильно большая нагрузка на сеть) или загрузятся все, но по истечению неопределенного периода времени. Поэтому не стоит этого делать.
В общем, теперь вы знаете какими способами можно ускорить свою работу и как именно их осуществить. Вся ваша информация может одновременно быть визуально доступной для вас. Надеюсь, статья была полезной для вас. Всем спасибо за внимание!





